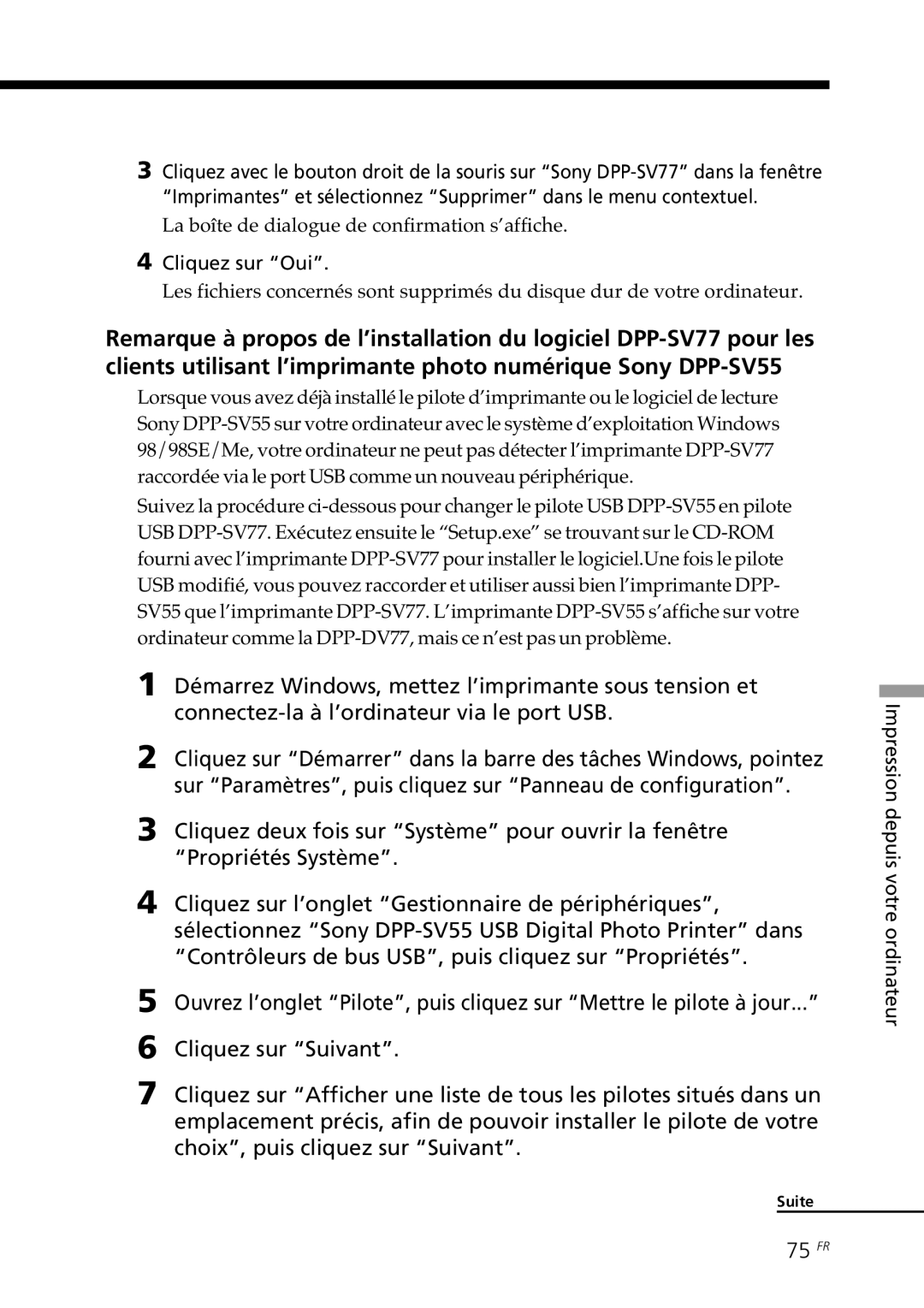Digital Photo Printer
Declaration of Conformity
Owner’s Record
User Registration
Table of contents
What you can do with the printer
What you can do with the printer
On the demonstration mode
Printing 25/30 sheets at one time
Wide variety of prints available with your printer
Getting started
Printer front panel
Identifying the parts
Printer rear panel
Printer operation panel
Paper tray
Identifying the parts
Screen
10 GB
Opening the operation panel
Using the stylus and operation panel
Open the operation panel while pressing PUSH/OPEN
11 GB
12 GB
Using the stylus and operation panel
Tap directly on the image or item on the screen
Selecting an image or item on the screen
13 GB
Item or image is selected after you tap Enter
Inserting a Memory Stick or PC card
Connecting the printer
Printing an image from a Memory Stick
Printing an image from a PC card
15 GB
Connecting to a television optional
Connecting to a computer optional
Connecting the printer Connecting the AC power cord
16 GB
17 GB
PC input indicator lights and the printer enters the PC mode
Preparing the printing pack
Printing pack Contents
18 GB
Power indicator lights in green
Press the Power button to turn on the printer
Loading the print cartridge
19 GB
To replace the print cartridge
Loading the print cartridge
20 GB
Set the print paper into the tray
Inserting the print paper
21 GB
22 GB
Inserting the print paper
Insert it firmly until it clicks into place
Printing selected images
When you connect your printer to your television
23 GB
Tap the image you want to print on the screen
Printing the selected image
To display a preview image
24 GB
Tap Enter or Print Quantity +
To cancel the selection
25 GB
To print multiple images at a time
26 GB
Press the Print button
To stop printing
What is DPOF?
Printing all images or Dpof preset images at one time
27 GB
To return to the usual printing mode
Printing all images or Dpof preset images at one time
28 GB
Press the ALL or Dpof button again
What you can do with the Effect menu
Adding effects to an image
To save the image with the selected effects
29 GB
You can tap Menu and change the settings
To change the printer settings midway
Adding effects to an image
To print the edited image
Changing the image size and position
Procedures
Tap Edit
Tap the desired item to edit the image
Tap Adjustment
Adjusting the pictures
Adjustment sub menu is displayed
Tap Back
Adjustment screen of the selected item is displayed
Tap the desired adjustment item
Items Procedures
33 GB
Tap Enter
Adding a special filter to an image
Tap Filter
34 GB
35 GB
Tap a filter you want to add to an image
Items Filters
What you can do with the Tool sub menu
Adding drawings, stamps, or characters Tool
36 GB
Icons Tools Functions
37 GB
To exit the Tool sub menu
Tool sub menu page 36, tap Pencil tool
To select the stroke weight for the pencil drawings, tap
Tap the desired color box
Tap and draw a freehand line on the preview
Repeat steps 2 through 6 to draw other line art
Tap Pencil tool to release the pencil tool mode
39 GB
Drawing you made is fixed and pasted to the image
Adding drawings, stamps, or characters Tool Pasting stamps
Tap on the preview image where you want to paste the stamp
Tool sub menu page 36, tap Stamp tool
Tap the desired stamp
To paste the same stamps, repeat steps 3 through
Tap Stamp tool to release the stamp tool mode
41 GB
Stamp is fixed to the image
Tap the characters you want to input in the character table
Tool sub menu page 36, tap Type tool
42 GB
Character input screen is closed
43 GB
To select the color
To delete characters in the input box
To input the same characters, repeat steps 4 through
Adding drawings, stamps, or characters Tool
44 GB
Characters are fixed to the image
Making various prints Creative Print
During or after the Creative Print procedures
What you can do with the Creative Print menu
45 GB
To display the preview image only
Making various prints Creative Print
To print the Creative Print image
To exit the Creative Print menu
Tap Card in the main Creative Print menu
Making a card
Tap the desired paper size icon
47 GB
Entering a greeting
Tap the desired template
48 GB
Selecting images
Entering characters
49 GB
Thumbnail list used for selecting an image is displayed
Tap Done
Tap Calendar in the main Creative Print menu
Making a calendar
51 GB
Screen used for setting the calendar is displayed
Setting the calendar
Tap Sunday or Monday
Tap Sunday in red or Sunday in red/Saturday in blue
Tap Split Images in the main Creative Print menu
Making a split print
53 GB
Tap an image area
Select and adjust an image
For details on selecting an image, see Selecting images on
Making a 9-split image sticker with a frame
Making a sticker
Tap Sticker in the main Creative Print menu
Tap the desired 9-split template
Making a 9-split image sticker without a frame
Select and adjust the desired image
Tap the desired frame
56 GB
Tap Index Print in the main Creative Print menu
Making an index print
Tap the desired pattern of image alignment
57 GB
Check the preview and press the Print button
Tap Done
Tap Creative Print to exit the Creative Print menu 58 GB
What you can do with the Menu
Setting up the printer Menu
To display the Menu screen, tap Menu on the operation panel
To exit the Menu
Tap the setting items you want to select
Tap Set Up
Tap Menu
60 GB
61 GB
Items Settings Contents
62 GB
Setting the printer Menu
Menu screen is displayed again
Tap Screen Setup
Setting video output and LCD screen contrast
Screen Setup screen is displayed
Set the video output or LCD screen contrast
Tap Slideshow
Viewing a slideshow
To stop the slideshow
64 GB
Deleting selected images
Deleting images
Tap Delete Image
65 GB
Deleting images
Tap Yes to delete the image or No to cancel deletion
Formatting a Memory Stick
To exit the Menu, tap Menu
System requirements
Using your printer with Windows computers
67 GB
Installing the USB driver
When using Windows 98/98SE/Me
Click Next
68 GB
To check the installation
Sony DPP-SV77 USB driver is installed
Click Finish
69 GB
Installing the printer driver and reader software
Using your printer with Windows computers
Select the language for the application, then click OK
70 GB
Click Have Disk
Check Local printer and click Next
Click Browse
Drives box, select the CD-ROM drive
Setup Complete dialog box is displayed
When using Windows 2000 Professional
Select Sony DPP-SV77 and click Next
73 GB
Uninstalling the Sony DPP-SV77
Uninstalling the software
Uninstalling the printer driver
74 GB
75 GB
76 GB
77 GB
Using the reader software
Choose When you make
Print Setup dialog box appears
Set the printer
78 GB
Set the print range and copies and click Print
To set properties of the printer
79 GB
Graphics tab
When a printing dialog box is on the screen
Stopping printing midway when printing from your computer
When the data is in the printer queue
80 GB
Installing the printer driver
Using your printer with Macintosh computers
Connect your Macintosh and the printer
Turn on the printer and start your Macintosh
Uninstalling the printer driver
Using your printer with Macintosh computers
Double-click Setup Program Click Install
82 GB
83 GB
Choose the printer settings
84 GB
On safety
Precautions
On installation
On moisture condensation
On cleaning
Precautions
On transport
On restrictions on duplication
On Memory Stick
About the Memory Stick and PC card media
To protect Memory Stick Images
87 GB
88 GB
About the Memory Stick and PC card media
LCD screen of the printer displays no images
Troubleshooting
Television displays no images
Cannot print
Or indicator is lit or an error message is displayed
Troubleshooting
Beeps sound
Cannot remove the print cartridge
91 GB
If paper jams
92 GB
Specifications
93 GB
Index
94 GB
Index
Page
Avertissement
Enregistrement utilisateur
Préparatifs
Configuration
Opérations d’impression avancée
Impression depuis votre ordinateur
Impression de qualité photographique
Fonctionnalités de l’imprimante
Fonction Super Coat
Fonction d’impression fine automatique Auto Fine Print
Fonctionnalités de l’imprimante
Remarque
Déballage de l’imprimante
Panneau avant de l’imprimante
Identification des composants
Panneau arrière de l’imprimante
Panneau de commande de l’imprimante
Magasin à papier
Identification des composants
Ecran
10 FR
Ouverture du panneau de commande
Utilisation du crayon optique et du panneau de commande
11 FR
Une fois que vous avez fini
12 FR
Utilisation du crayon optique et du panneau de commande
Appuyez directement sur l’image ou l’élément à l’écran
Sélection d’une image ou d’un élément à l’écran
13 FR
Insertion d’un Memory Stick ou d’une carte PC
Raccordement de l’imprimante
Impression d’une image à partir d’un Memory Stick
Impression d’une image à partir d’une carte PC
Pour éjecter la carte PC
Raccordement au téléviseur facultatif
15 FR
16 FR
Raccordement à un ordinateur facultatif
Remarque concernant le câble USB
17 FR
18 FR
Préparation du kit d’impression
Kit d’impression Contenu
Chargement de la cartouche d’impression
’indicateur Power s’allume en vert
Ouvrez le capot du compartiment de la cartouche
19 FR
Pour remplacer la cartouche d’impression
Chargement de la cartouche d’impression
20 FR
Chargez le papier d’impression dans le magasin
Insertion du papier d’impression
21 FR
22 FR
Insertion du papier d’impression
Insérez fermement le magasin jusqu’à ce qu’il s’enclenche
Impression de l’image sélectionnée
Le voyant Power s’allume en vert
23 FR
Lorsque vous raccordez votre imprimante à votre téléviseur
Pour afficher l’aperçu d’une image
Impression de l’image sélectionnée
24 FR
Pour afficher une autre
25 FR
Appuyez sur Enter ou Print Quantity +
Pour annuler la sélection
Pour imprimer plusieurs images à la fois
26 FR
Appuyez sur la touche Print
Pour arrêter l’impression
Qu’est-ce que le DPOF?
27 FR
28 FR
Pour revenir au mode d’impression habituel
Appuyez sur le bouton ALL ou Dpof
Fonctions du menu Effect
Ajout d’effets à une image
Pour enregistrer l’image avec effet
29 FR
Pour imprimer l’image modifiée
Ajout d’effets à une image
30 FR
Vous pouvez appuyer sur Menu et modifier les paramètres
Appuyez sur Edit
Modification de la taille et de la position d’une image
Appuyez sur l’élément souhaité pour modifier l’image
31 FR
Le sous-menu Adjustment s’affiche
Appuyez sur Adjustment
Réglage des images
Appuyez sur Back
33 FR
Appuyez sur l’élément de réglage souhaité
’écran de réglage de l’élément sélectionné s’affiche
Eléments Procédures
Appuyez sur Enter
Ajout d’un filtre spécial à une image
Appuyez sur Filter
34 FR
Eléments Filtres
35 FR
Fonctions du sous-menu Tool
Ajout de dessins, vignettes ou caractères Tool
36 FR
Icônes Outils Fonctions
37 FR
Pour quitter le sous-menu Tool
Appuyez sur la couleur souhaitée
Dans le sous-menu Tool page 36, appuyez sur Outil crayon
38 FR
’écran de sélection de la couleur apparaît
39 FR
Répétez les étapes 2 à 6 pour dessiner des lignes
Votre dessin est intégré et collé dans l’image
Les dessins sont collés dans l’image
Appuyez sur la vignette souhaitée
Dans le sous-menu Tool page 36, appuyez sur outil vignette
40 FR
Pour annuler la vignette
41 FR
Pour coller la les mêmes vignettes, répétez les étapes 3 à
La vignette est intégrée à l’image
Les vignettes sont collées dans l’image
42 FR
Dans le sous-menu Tool page 36, appuyez sur Outil saisie
Pour basculer entre les écrans de saisie des caractères
Pour sélectionner les majuscules
’écran de saisie des caractères disparaît
43 FR
Pour sélectionner la police
Pour sélectionner la couleur
44 FR
Ajout de dessins, vignettes ou caractères Tool
Les caractères sont intégrés à l’image
Les caractères sont collés sur l’image
Fonctions du menu Creative Print
Création d’impressions diverses Creative Print
Pendant ou après les procédures Creative Print
45 FR
Pour afficher uniquement l’aperçu de l’image
Création d’impressions diverses Creative Print
Pour imprimer l’image Creative Print
Pour quitter le menu Creative Print
Appuyez sur Card dans le menu principal Creative Print
Création d’une carte
47 FR
Pour revenir au menu principal Creative Print
Insertion d’un message de vœux
Appuyez sur le modèle souhaité
48 FR
Sélection d’images
Saisie des caractères
49 FR
La liste des miniatures de sélection d’une image s’affiche
Appuyez sur Done
Appuyez sur Calendar dans le menu principal Creative Print
Création d’un calendrier
51 FR
52 FR
Définition du calendrier
’écran de définition du calendrier apparaît
Appuyez sur Sunday ou Monday
53 FR
Création d’une impression en plusieurs portions
Appuyez sur Sunday in red ou Sunday in red/Saturday in blue
Vous pouvez imprimer une image en 4, 9 ou 16 portions
Sélectionnez et réglez votre image
Appuyez sur une zone images
Appuyez sur Sticker dans le menu principal Creative Print
Création d’un autocollant
Appuyez sur le modèle en 9 portions souhaité
55 FR
Appuyez sur le cadre souhaité
Création d’un autocollant d’image en 9 portions sans cadre
56 FR
’écran de sélection d’une image s’affiche
Appuyez sur le format souhaité des alignements de l’image
Création d’une impression d’index
57 FR
’écran de sélection du titre apparaît
Vérifiez l’aperçu et appuyez sur la touche Print
Apuyez sur Done
Fonctions du Menu
Configuration de l’imprimante Menu
Pour quitter le Menu
59 FR
Appuyez sur Menu
Appuyez sur Set Up
Appuyez sur le paramètre que vous souhaitez sélectionner
60 FR
Paramètres Réglages Fonctions
61 FR
62 FR
Configuration de l’imprimante Menu
Paramètres Réglages
’écran Menu apparaît de nouveau
Réglage de la sortie vidéo et du contraste de l’écran LCD
Appuyez sur Screen Setup
Réglez la sortie vidéo ou le contraste de l’écran LCD
63 FR
Appuyez sur Slideshow
Affichage d’un diaporama
Pour arrêter le diaporama
64 FR
Suppression des images sélectionnées
Suppression d’images
Appuyez sur Delete Image
65 FR
Formatage du Memory Stick
Suppression d’images
Pour quitter l’écran Menu, appuyez sur Menu
66 FR
Utilisation de l’imprimante sous Windows
Configuration du système
67 FR
Utilisation sous Windows 98/98SE/Me
Installation du pilote USB
Cliquez sur Suivant
68 FR
Pour vérifier l’installation
Le pilote USB Sony DPP-SV77 est installé
Cliquez sur Terminer
69 FR
70 FR
Utilisation de l’imprimante sous Windows
La boîte de dialogue Exécuter s’affiche
La boîte de dialogue de bienvenue s’affiche
Cliquez sur Disquette fournie
Cochez la case Imprimante locale et cliquez sur Suivant
Cliquez sur Parcourir
10 Sélectionnez le lecteur de CD-ROM dans la zone Lecteurs
Utilisation sous Windows 2000 Professional
La boîte de dialogue de fin de l’installation s’affiche
72 FR
73 FR
Désinstallation de Sony DPP-SV77
Désinstallation du logiciel
Désinstallation du pilote d’imprimante
74 FR
75 FR
76 FR
Utilisation du logiciel de lecture
Exécutez Setup.exe sur le CD-ROM fourni
77 FR
Impression à partir d’une application
Configurez l’imprimante
78 FR
La boîte de dialogue Mise en page s’affiche
79 FR
Pour définir les propriétés de l’imprimante
Sélectionnez Pour réaliser
Onglet Graphiques
Lorsque les données sont dans la queue dimpression
Lorsquun message impression est à lécran
80 FR
La fenêtre Imprimantes s’affiche
Utilisation de l’imprimante avec un Macintosh
Installation du pilote d’imprimante
Connectez votre Macintosh et l’imprimante
81 FR
Utilisation de l’imprimante avec un Macintosh
Désinstallation du pilote d’imprimante
82 FR
Le dossier de la langue sélectionnée s’ouvre
83 FR
Configurez l’imprimante en détail
La boîte de dialogue Format d’impression s’affiche
84 FR
Précautions
Installation
Sécurité
85 FR
Condensation d’humidité
Précautions
Transport
Nettoyage
Propos du Memory Stick
Propos du Memory Stick et de la carte PC
Pour protéger les images ’un Memory Stick
87 FR
88 FR
Le téléviseur n’affiche aucune image
Guide de dépannage
Impossible d’imprimer
89 FR
’imprimante émet un bip sonore
Guide de dépannage
Impossible de retirer la cartouche de l’imprimante
90 FR
91 FR
Bourrage de papier
92 FR
Spécifications
93 FR
Print Quantity
94 FR
Page
Atención
Advertencia
Registro del usuario
Aviso a los usuarios
Procedimientos iniciales
Índice
Instalación
Operaciones básicas de impresión
Impresión fotorealista
Utilidades de la impresora
Función Super Coat
Función de impresión fina automática Auto Fine Print
Selección del acabado de la impresión
Utilidades de la impresora
Impresión continua de 25/30 hojas
Amplia variedad de impresiones con la impresora
Procedimientos
Desembalaje de la impresora
Panel frontal de la impresora
Identificación de los componentes
Panel posterior de la impresora
Panel de operaciones de la impresora
Bandeja del papel
Identificación de los componentes
Pantalla
10 ES
Apertura del panel de operaciones
Uso del bolígrafo de contacto y del panel de operaciones
Abra el panel de operaciones mientras pulsa PUSH/OPEN
11 ES
12 ES
Uso del bolígrafo de contacto y del panel de operaciones
Toque directamente sobre la imagen o elemento en pantalla
Selección de imágenes o elementos en pantalla
13 ES
El elemento o imagen se selecciona cuando se toca Enter
Inserción de un Memory Stick o tarjeta de PC
Conexión de la impresora
Impresión de una imagen de un Memory Stick
Impresión de una imagen de una tarjeta de PC
15 ES
Conexión a un televisor opcional
16 ES
Conexión a un ordenador opcional
Advertencia sobre el uso del cable USB
17 ES
18 ES
Preparación del paquete de impresión
Paquete de impresión Contenido
El indicador Power se ilumina en verde
Pulse el botón Power para encender la impresora
Carga del cartucho de impresión
19 ES
Para sustituir el cartucho de impresión
Carga del cartucho de impresión
20 ES
Ajuste el papel de impresión en la bandeja
Inserción del papel de impresión
21 ES
22 ES
Inserción del papel de impresión
Insértela firmemente hasta que quede encajada en su sitio
23 ES
Impresión de la imagen seleccionada
Cuando conecte la impresora a un televisor
Toque la imagen en pantalla que desee imprimir
Impresión de la imagen seleccionada
Para mostrar una imagen de vista previa
24 ES
Toque Enter o Print Quantity +
Para cancelar la selección
25 ES
Para imprimir varias imágenes en una operación
26 ES
Pulse el botón Print
Para detener la impresión
27 ES
Impresión de todas las imágenes Dpof en una sola operación
Descripción de Dpof
Para recuperar el modo de impresión habitual
Impresión de todas las imágenes Dpof en una sola operación
28 ES
Pulse de nuevo el botón ALL o Dpof
Utilidades del menú Effect
Adición de efectos a las imágenes
Para guardar la imagen con efectos
29 ES
Adición de efectos a las imágenes
Puede pulsar Menu y cambiar los valores de configuración
Para imprimir la imagen editada
Para cambiar los valores de la impresora durante el proceso
Toque Edit
Cambio de la posición y tamaño de la imagen
Toque el elemento deseado para editar la imagen
31 ES
Aparece el submenú Adjustment
Toque Adjustment
Ajuste de las imágenes
Toque Back
33 ES
Toque el elemento de ajuste deseado
Se muestra la pantalla de ajustes del elemento seleccionado
Elementos Procedimientos
Toque Enter
Adición de un filtro especial a las imágenes
Toque Filter
34 ES
35 ES
Toque el filtro que desee añadir a la imagen
Elementos Filtros
Utilidades del submenú Tool
Adición de dibujos, estampas o caracteres Tool
36 ES
Iconos Herramientas
37 ES
Para salir del submenú Tool
Toque el cuadro de color deseado
En el submenú Tool página 36, toque herramienta lapicero
Toque y dibuje una línea a mano alzada en la vista previa
38 ES
39 ES
Repita los pasos 2 a 6 para dibujar figuras
El dibujo creado se fija y se incorpora en la imagen
Los dibujos se incorporan en la imagen
Toque la estampa deseada
En el submenú Tool página 36, toque herramienta estampa
40 ES
La estampa se fija en la imagen
41 ES
Las estampas se incorporan en la imagen
Para deshacer la estampa
Toque en la tabla de caracteres los que desee introducir
En el submenú Tool página 36, toque Herramienta escritura
42 ES
La pantalla de introducción de caracteres se cierra
43 ES
Para seleccionar el color
Para eliminar caracteres del cuadro de introducción
44 ES
Utilidades del menú Creative Print
Realización de diversos tipos de impresiones
Durante o después de los procedimientos de Creative Print
45 ES
Para visualizar solamente la imagen de vista previa
Realización de diversos tipos de impresiones Creative Print
Para imprimir la imagen Creative Print
Para salir del menú Creative Print
Toque Card en el menú principal Creative Print
Creación de tarjetas
Toque el icono del tamaño del papel que desee
47 ES
Introducción de un saludo
Toque la plantilla deseada
48 ES
Selección de una o varias imágenes
Introducción de caracteres
49 ES
Aparece la lista de miniaturas para seleccionar la imagen
Toque Done
Toque Calendar en el menú principal Creative Print
Creación de calendarios
51 ES
Aparece la pantalla para ajustar el calendario
Ajuste del calendario
Toque Sunday o Monday
Toque Sunday in red o Sunday in red/Saturday in blue
Toque Split Images en el menú principal Creative Print
Realización de impresiones con divisiones
53 ES
Seleccione una imagen y ajústela
Toque un área de imagen
Hacer una imagen de 9 divisiones con un marco
Creación de etiquetas
Toque Sticker en el menú principal Creative Print
Toque la plantilla de 9 divisiones que desee
Toque el marco deseado
Hacer una imagen de 9 divisiones sin marco
56 ES
Se muestra la pantalla de selección de imágenes
Toque Index Print en el menú principal Creative Print
Realización de impresiones del índice
Toque el patrón deseado de las alineaciones de la imagen
57 ES
Compruebe la vista previa y pulse el botón Print
Toque Done
Utilidades del Menu
Ajuste de la impresora Menu
Para salir del Menu
59 ES
Toque Menu
Toque Set Up
Toque el ajuste que desee seleccionar
60 ES
61 ES
62 ES
Ajuste de la impresora Menu
Elementos Ajustes
La pantalla Menu aparece de nuevo
Se muestra la pantalla Screen Setup
Toque Screen Setup
63 ES
Se muestra la pantalla Menú página
Toque Slideshow
Visualización de presentaciones de diapositivas
Para detener la presentación de diapositivas
64 ES
Eliminación de una o varias imágenes seleccionadas
Eliminación de imágenes
Toque Delete Image
65 ES
Formateo del Memory Stick
Eliminación de imágenes
Para salir del Menu, toque Menu
66 ES
67 ES
Requisitos de sistema
Puerto
Unidad
Instalación del controlador USB
Cuando se utiliza Windows 98/98SE/Me
Haga clic en Siguiente
68 ES
69 ES
Haga clic en Finalizar
El controlador USB DPP-SV77 Sony se instala
Para comprobar la instalación
70 ES
Uso de la impresora con ordenadores equipados con Windows
Aparece el cuadro de diálogo Ejecutar
Aparece el cuadro de diálogo Bienvenido
Haga clic en Utilizar disco
Marque Impresora local y haga clic en Siguiente
Haga clic en Examinar
En el cuadro Unidades, seleccione la unidad de CD-ROM
Seleccione Sony DPP-SV77 y haga clic en Siguiente
Cuando se utiliza Windows 2000 Professional
73 ES
Desinstalación de Sony DPP-SV77
Desinstalación del software
Desinstalación del controlador de impresora
74 ES
Abra el Administrador de dispositivos, seleccione Sony DPP
Configuración y, a continuación, Panel de control
Mediante el puerto USB
De bus serie universal, y haga clic en Propiedades
76 ES
77 ES
Uso del software lector
Impresión mediante un software de aplicación
Aparece el cuadro de diálogo Print Setup
Ajuste la impresora
78 ES
79 ES
Para establecer propiedades de la impresora
1Ajuste Impresora en Sony DPP-SV77 2Ajuste Tamaño del papel
Elija Cuando realice
Cuando los datos aparcen en la cola de impresión
Cuando el cuadro de diálogo imprimiendo está en pantalla
80 ES
Se muestra la ventana Impresoras
Conecte el Macintosh y la impresora
Instalación del controlador de impresora
Encienda la impresora e inicie el Macintosh
81 ES
Uso de la impresora con ordenadores Macintosh
Haga doble clic en Setup Program Haga clic en Install
Desinstalación del controlador de impresora
82 ES
83 ES
Ajuste la impresión en detalle
84 ES
Seguridad
Precauciones
Instalación
85 ES
Condensación de humedad
Precauciones
Transporte
Limpieza
Memory Stick
Acerca de Memory Stick y tarjeta de PC
Para proteger las imágenes Del Memory Stick
87 ES
88 ES
Acerca de Memory Stick y tarjeta de PC Notas sobre el uso
La pantalla LCD de la impresora no muestra las imágenes
Solución de problemas
El televisor no muestra las imágenes
No es posible imprimir
El indicador or se ilumina o aparece un mensaje de error
Solución de problemas
Se oyen pitidos
No es posible extraer el cartucho de impresión
91 ES
Si el papel se atasca
92 ES
Especificaciones
93 ES
Índice alfabético
94 ES
Índice alfabético