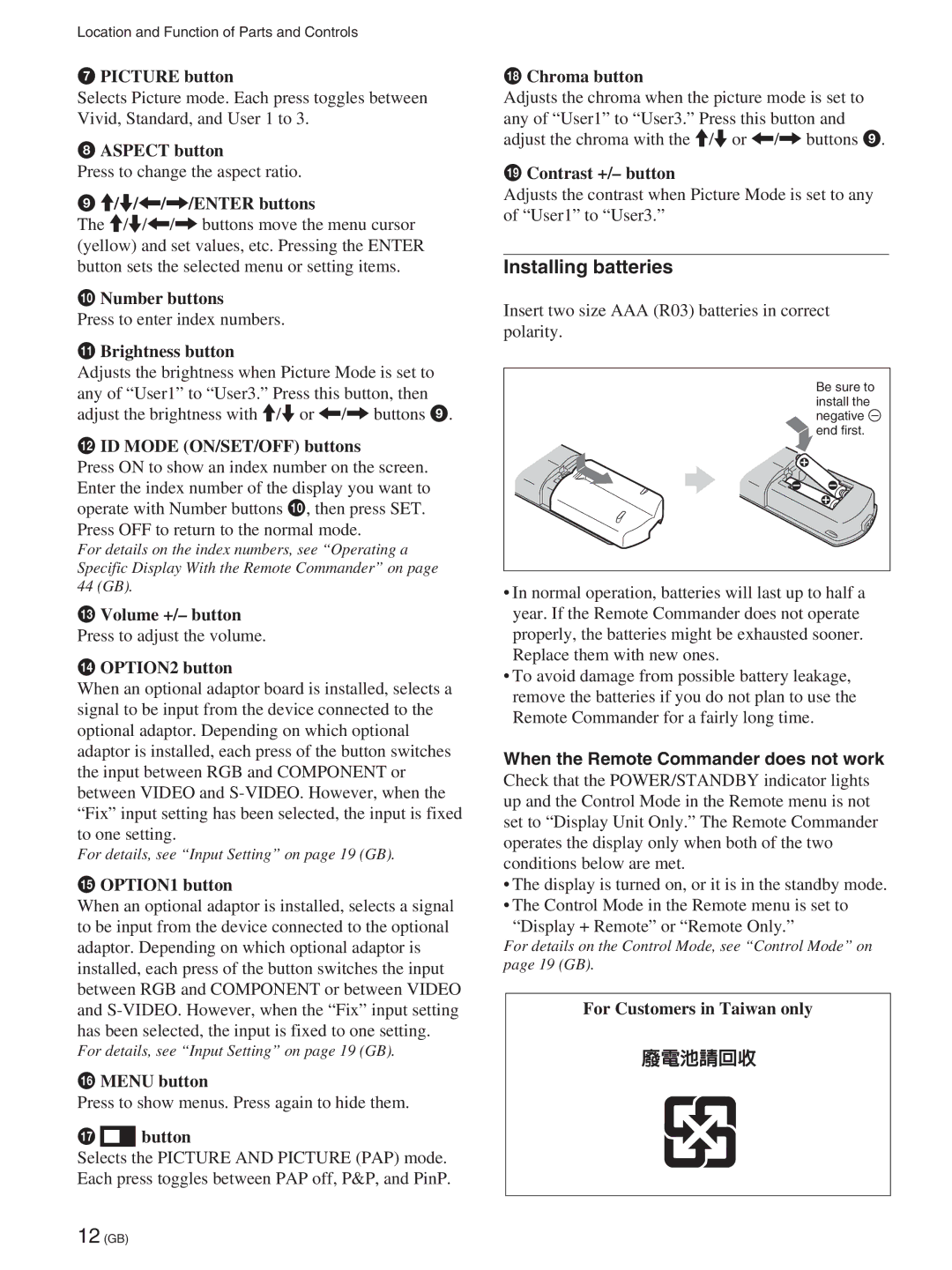FWD-50PX2A, FWD-50PX2 specifications
The Sony FWD-50PX2 and FWD-50PX2A are exceptional professional display models designed for various commercial applications, including retail environments, public information kiosks, and corporate settings. These displays are renowned for their vibrant image quality, advanced technologies, and robust build, making them suitable for a range of digital signage needs.One of the standout features of the FWD-50PX2 series is the high-resolution plasma panel. With a resolution of 1366 x 768 pixels, the display provides crisp images and stunning detail. The plasma technology also ensures deep blacks and vibrant color reproduction, resulting in impressive visuals that capture attention and encourage engagement.
The FWD-50PX2 and its counterpart, the FWD-50PX2A, also incorporate Sony’s unique Bravia Engine technology. This advanced image processing engine enhances picture quality by optimizing contrast, color, and sharpness in real-time. This means that whether you’re displaying static images, videos, or dynamic content, viewers will enjoy a superior visual experience.
An essential characteristic of these displays is their exceptional readability under various lighting conditions. The anti-glare treatment ensures that images remain clear and visible even in bright environments. This makes the FWD-50PX2 series particularly effective for use in retail spaces, where ambient lighting can sometimes hinder visibility.
In terms of connectivity, the FWD-50PX2 and FWD-50PX2A offer a range of options, including HDMI, VGA, and DVI inputs, making integration with different media sources seamless. This versatility allows users to connect various devices such as computers, video players, and digital signage players without hassle.
Both models also support multiple orientation setups, enabling landscape and portrait arrangements. This flexibility allows businesses to tailor their display configurations to suit specific environments or content requirements.
Durability is another critical aspect of the FWD-50PX2 series. Designed for continuous operation, these displays can withstand the demands of busy commercial environments. Their build quality ensures longevity, reducing the need for frequent replacements.
In summary, the Sony FWD-50PX2 and FWD-50PX2A displays are powerful tools for businesses looking to enhance their visual communications. With high-resolution clarity, advanced image processing, robust connectivity options, and flexible installation capabilities, they meet the diverse needs of today's digital signage applications.