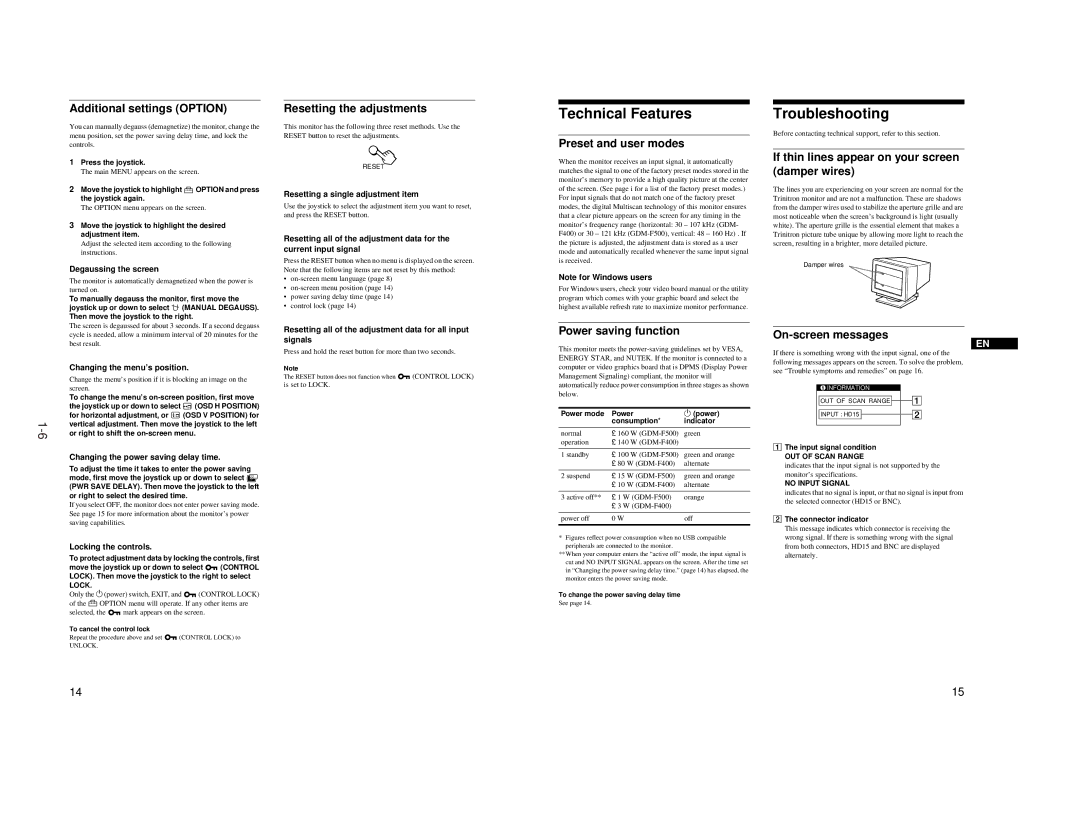Additional settings (OPTION)
You can manually degauss (demagnetize) the monitor, change the menu position, set the power saving delay time, and lock the controls.
1Press the joystick.
The main MENU appears on the screen.
2Move the joystick to highlight ![]() OPTION and press the joystick again.
OPTION and press the joystick again.
The OPTION menu appears on the screen.
3Move the joystick to highlight the desired adjustment item.
Adjust the selected item according to the following instructions.
Degaussing the screen
The monitor is automatically demagnetized when the power is turned on.
To manually degauss the monitor, first move the
joystick up or down to select ![]() (MANUAL DEGAUSS). Then move the joystick to the right.
(MANUAL DEGAUSS). Then move the joystick to the right.
Resetting the adjustments
This monitor has the following three reset methods. Use the RESET button to reset the adjustments.
RESET
Resetting a single adjustment item
Use the joystick to select the adjustment item you want to reset, and press the RESET button.
Resetting all of the adjustment data for the current input signal
Press the RESET button when no menu is displayed on the screen. Note that the following items are not reset by this method:
•
•
•power saving delay time (page 14)
•control lock (page 14)
Technical Features
Preset and user modes
When the monitor receives an input signal, it automatically matches the signal to one of the factory preset modes stored in the monitor’s memory to provide a high quality picture at the center of the screen. (See page i for a list of the factory preset modes.) For input signals that do not match one of the factory preset modes, the digital Multiscan technology of this monitor ensures that a clear picture appears on the screen for any timing in the monitor’s frequency range (horizontal: 30 – 107 kHz (GDM- F400) or 30 – 121 kHz
Note for Windows users
For Windows users, check your video board manual or the utility program which comes with your graphic board and select the highest available refresh rate to maximize monitor performance.
Troubleshooting
Before contacting technical support, refer to this section.
If thin lines appear on your screen (damper wires)
The lines you are experiencing on your screen are normal for the Trinitron monitor and are not a malfunction. These are shadows from the damper wires used to stabilize the aperture grille and are most noticeable when the screen’s background is light (usually white). The aperture grille is the essential element that makes a Trinitron picture tube unique by allowing more light to reach the screen, resulting in a brighter, more detailed picture.
Damper wires
The screen is degaussed for about 3 seconds. If a second degauss cycle is needed, allow a minimum interval of 20 minutes for the best result.
Changing the menu’s position.
Change the menu’s position if it is blocking an image on the screen.
To change the menu’s
the joystick up or down to select ![]() (OSD H POSITION)
(OSD H POSITION)
for horizontal adjustment, or ![]() (OSD V POSITION) for vertical adjustment. Then move the joystick to the left or right to shift the
(OSD V POSITION) for vertical adjustment. Then move the joystick to the left or right to shift the
Changing the power saving delay time.
To adjust the time it takes to enter the power saving mode, first move the joystick up or down to select ![]() (PWR SAVE DELAY). Then move the joystick to the left or right to select the desired time.
(PWR SAVE DELAY). Then move the joystick to the left or right to select the desired time.
If you select OFF, the monitor does not enter power saving mode. See page 15 for more information about the monitor’s power saving capabilities.
Locking the controls.
To protect adjustment data by locking the controls, first
move the joystick up or down to select ![]() (CONTROL LOCK). Then move the joystick to the right to select LOCK.
(CONTROL LOCK). Then move the joystick to the right to select LOCK.
Only the 1(power) switch, EXIT, and ![]() (CONTROL LOCK)
(CONTROL LOCK)
of the ![]()
![]()
![]() OPTION menu will operate. If any other items are
OPTION menu will operate. If any other items are
selected, the ![]() mark appears on the screen.
mark appears on the screen.
To cancel the control lock
Repeat the procedure above and set ![]() (CONTROL LOCK) to
(CONTROL LOCK) to
UNLOCK.
Resetting all of the adjustment data for all input signals
Press and hold the reset button for more than two seconds.
Note
The RESET button does not function when ![]() (CONTROL LOCK)
(CONTROL LOCK)
is set to LOCK.
Power saving function
This monitor meets the
Power mode | Power | 1 (power) |
| consumption* | indicator |
normal | ≤ 160 W | green |
operation | ≤ 140 W |
|
1 standby | ≤ 100 W | green and orange |
| ≤ 80 W | alternate |
2 suspend | ≤ 15 W | green and orange |
| ≤ 10 W | alternate |
3 active off** | ≤ 1 W | orange |
| ≤ 3 W |
|
power off | 0 W | off |
*Figures reflect power consumption when no USB compatible peripherals are connected to the monitor.
**When your computer enters the “active off” mode, the input signal is cut and NO INPUT SIGNAL appears on the screen. After the time set in “Changing the power saving delay time.” (page 14) has elapsed, the monitor enters the power saving mode.
To change the power saving delay time
See page 14.
On-screen messages
EN
If there is something wrong with the input signal, one of the following messages appears on the screen. To solve the problem, see “Trouble symptoms and remedies” on page 16.
![]() INFORMATION
INFORMATION
OUT OF SCAN RANGE ![]()
![]()
INPUT : HD15
1The input signal condition
OUT OF SCAN RANGE
indicates that the input signal is not supported by the monitor’s specifications.
NO INPUT SIGNAL
indicates that no signal is input, or that no signal is input from the selected connector (HD15 or BNC).
2The connector indicator
This message indicates which connector is receiving the wrong signal. If there is something wrong with the signal from both connectors, HD15 and BNC are displayed alternately.
14 | 15 |