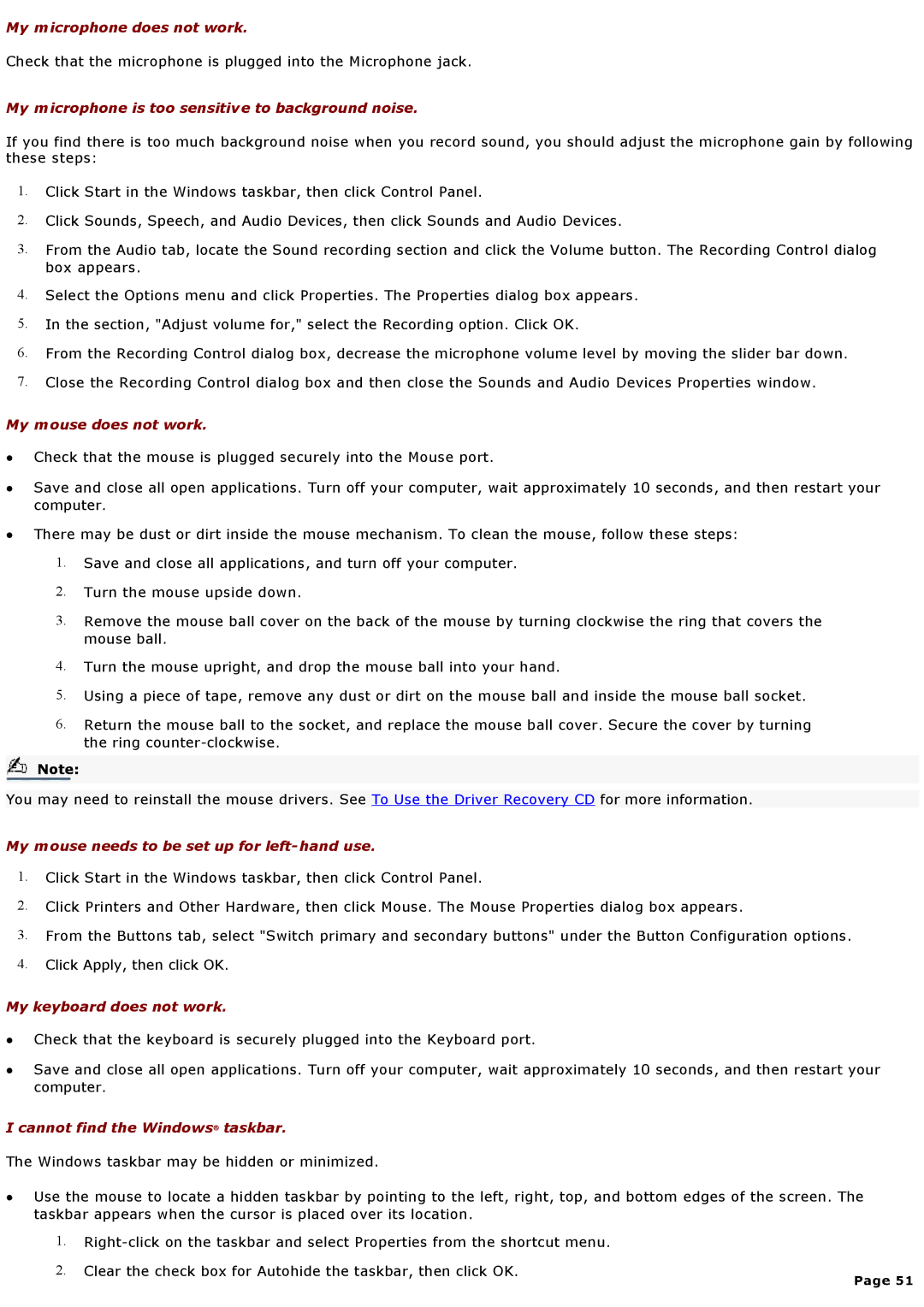My microphone does not work.
Check that the microphone is plugged into the Microphone jack.
My microphone is too sensitive to background noise.
If you find there is too much background noise when you record sound, you should adjust the microphone gain by following these steps:
1.Click Start in the Windows taskbar, then click Control Panel.
2.Click Sounds, Speech, and Audio Devices, then click Sounds and Audio Devices.
3.From the Audio tab, locate the Sound recording section and click the Volume button. The Recording Control dialog box appears.
4.Select the Options menu and click Properties. The Properties dialog box appears.
5.In the section, "Adjust volume for," select the Recording option. Click OK.
6.From the Recording Control dialog box, decrease the microphone volume level by moving the slider bar down.
7.Close the Recording Control dialog box and then close the Sounds and Audio Devices Properties window.
My mouse does not work.
∙Check that the mouse is plugged securely into the Mouse port.
∙Save and close all open applications. Turn off your computer, wait approximately 10 seconds, and then restart your computer.
∙There may be dust or dirt inside the mouse mechanism. To clean the mouse, follow these steps:
1.Save and close all applications, and turn off your computer.
2.Turn the mouse upside down.
3.Remove the mouse ball cover on the back of the mouse by turning clockwise the ring that covers the mouse ball.
4.Turn the mouse upright, and drop the mouse ball into your hand.
5.Using a piece of tape, remove any dust or dirt on the mouse ball and inside the mouse ball socket.
6.Return the mouse ball to the socket, and replace the mouse ball cover. Secure the cover by turning the ring
Note:
You may need to reinstall the mouse drivers. See To Use the Driver Recovery CD for more information.
My mouse needs to be set up for left-hand use.
1.Click Start in the Windows taskbar, then click Control Panel.
2.Click Printers and Other Hardware, then click Mouse. The Mouse Properties dialog box appears.
3.From the Buttons tab, select "Switch primary and secondary buttons" under the Button Configuration options.
4.Click Apply, then click OK.
My keyboard does not work.
∙Check that the keyboard is securely plugged into the Keyboard port.
∙Save and close all open applications. Turn off your computer, wait approximately 10 seconds, and then restart your computer.
I cannot find the Windows® taskbar.
The Windows taskbar may be hidden or minimized.
∙Use the mouse to locate a hidden taskbar by pointing to the left, right, top, and bottom edges of the screen. The taskbar appears when the cursor is placed over its location.
1.
2.Clear the check box for Autohide the taskbar, then click OK.