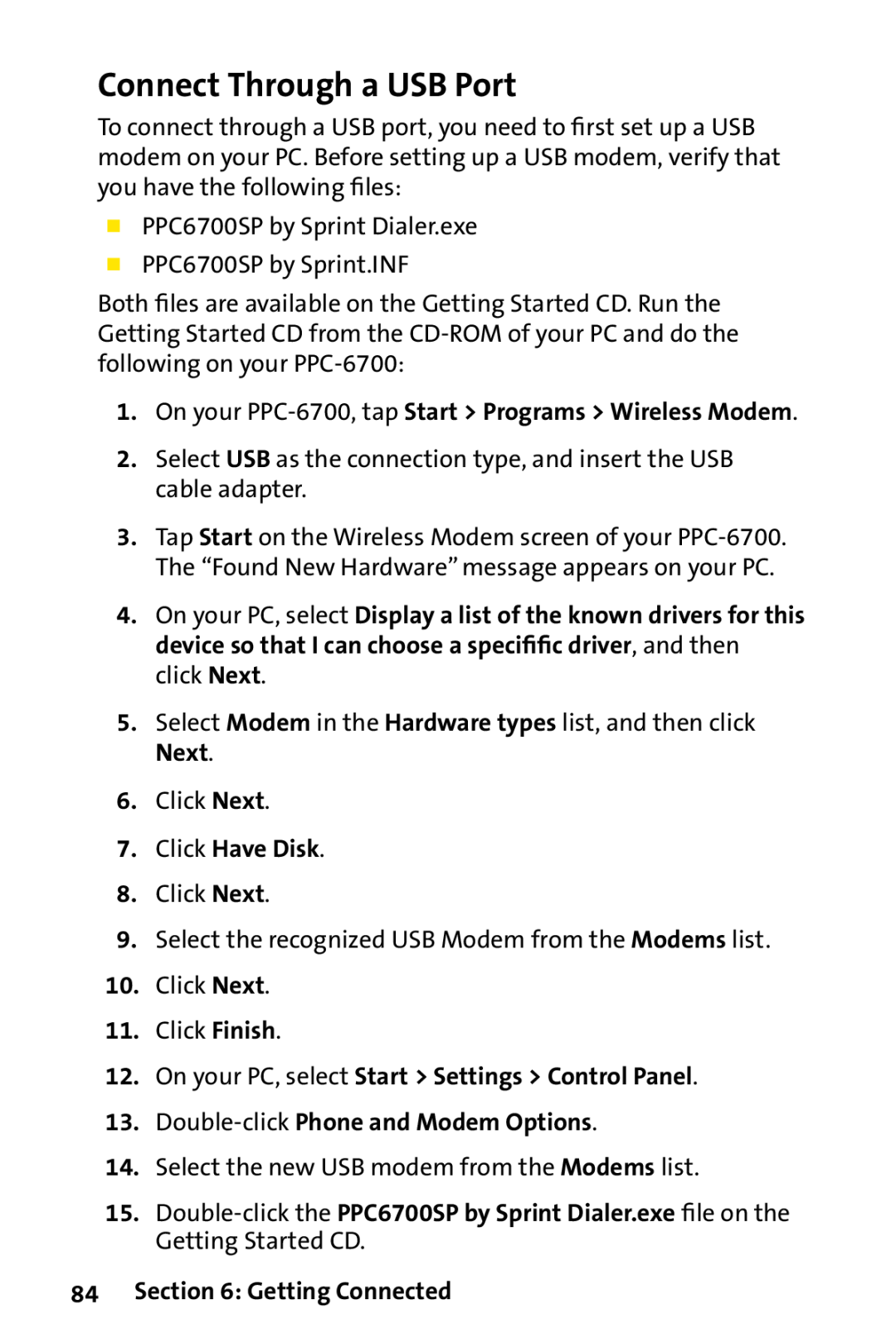Sprint PCS VisionSM Smart Device PPC-6700
Printed in the U.S.A
Welcome to Sprint
Welcome and thank you for choosing Sprint
Section 1 Getting Started
Table of Contents
Section 3 Using Phone Features
Section 2 Entering and Searching Information
Section 5 Managing Your PPC-6700
Section 4 Synchronizing
Section 6 Getting Connected
Section 7 Exchanging Messages
Section 9 Using Other Applications
Section 8 Experiencing Multimedia
Appendix
Page
1.6 Using the Start Menu
1.1 Setting Up Service 1.2 Your Sprint PCS Vision Smart Device
1.3 Battery Information 1.4 Starting Up 1.5 The Today Screen
Section
To set up your voicemail
1.1 Setting Up Service
Setting Up Your Voicemail
The TALK button
Voicemail Password
Sprint PCS Account Passwords
Account Password
Sprint PCS Vision Password
To visit our website
To reach Sprint Customer Service
Getting Help
Automated Invoicing Information
To access Sprint PCS Operator Services
To access automated invoicing information
Sprint PCS Operator Services
Sprint PCS Directory Assistance
Front, Top and Left Components
1. Power/Backlight
1.2 Your Sprint PCS Vision Smart Device
2. miniSD Card Slot
5. Notification LED
17. Volume Controller
3. Antenna 4. Notification LED
6. Speaker
20. Flash
Back, Right and Bottom Components
19. Stylus and Stylus Slot
21. Camera Lens
26. Sync Connector
Accessories
22. External Antenna Connector
27. RESET Button
The QWERTY Keyboard
10 Section 1 Getting Started
1.3 Battery Information
Install and Charge the Battery
Battery life estimates
Tap Start Settings System tab Power or
Low Battery
To check the battery power
12 Section 1 Getting Started
1. Tap Start Settings Personal tab Buttons
1. Tap Start Settings System tab Screen
To configure the Buttons Lock settings
1.4 Starting Up
Manage Screen Settings
14 Section 1 Getting Started
1.5 The Today Screen
1 2 3 4
16 Section 1 Getting Started
Indicators
1.6 Using the Start Menu
18 Section 1 Getting Started
Program icons
20 Section 1 Getting Started
Entering and Searching Information
2.1 Introduction 2.2 Using the Keyboard 2.3 Using Letter Recognizer
2.4 Using Block Recognizer 2.5 Using Transcriber 2.6 Using Phone Pad
2.7 Drawing and Writing on the Screen 2.8 Recording a Note
To show or hide Input Panel
2.1 Introduction
Example
Icon
Use the Standard On-screen Keyboard
2.2 Using the Keyboard
To enter text using the on-screen keyboard
To enlarge the on-screen keyboard
2.3 Using Letter Recognizer
To use Letter Recognizer
24 Section 2 Entering and Searching Information
2.4 Using Block Recognizer
To use Block Recognizer
To enter punctuation and symbols
2.5 Using Transcriber
To write using Transcriber
To start Transcriber
Transcriber Gestures
The Transcriber Toolbar
28 Section 2 Entering and Searching Information
Section 2 Entering and Searching Information
To start Phone Pad
2.6 Using Phone Pad
Using T9 Input Mode
30 Section 2 Entering and Searching Information
Use the Options Screen
Use Multi-Tap Input Mode
Use Numeric Input Mode
Section 2 Entering and Searching Information
1. Tap Start Programs Notes
2.7 Drawing and Writing on the Screen
To set the input mode for Notes
32 Section 2 Entering and Searching Information
To write a note
To draw a note
To create a voice note
1. Tap Start Settings Personal tab Input
2.8 Recording a Note
To change recording formats
1. Tap Start Programs Search
2.9 Searching Information
To search for a file or an item
5. Tap Search
Page
Using Phone Features
3.1 Using the Phone 3.2 Making a Call 3.3 Receiving a Call
3.4 In-call Options 3.5 Additional Dialing Information
The Phone Screen
3.1 Using the Phone
38 Section 3 Using Phone Features
To turn on/off flight mode
To adjust the device volume
Section 3 Using Phone Features
Make a Call From Phone
40 Section 3 Using Phone Features
3.2 Making a Call
Make a Call From Contacts
To create a Speed Dial entry
Make a Call From Call History
Make a Call From Speed Dial
2. Tap Menu New
3.3 Receiving a Call
To switch between two calls
42 Section 3 Using Phone Features
3.4 In-Call Options
To set up a conference call
To turn on or off the speakerphone
To mute a call
To make an emergency call
44 Section 3 Using Phone Features
3.5 Additional Dialing Information
To make an international call
Synchronizing
4.1 Using ActiveSync 4.2 Synchronizing Information
4.3 Synchronizing Via Infrared and Bluetooth
4.4 Synchronizing Music, Video, and Pictures
4.1 Using ActiveSync
With ActiveSync, you can
46 Section 4 Synchronizing
To install and set up ActiveSync
4.2 Synchronizing Information
Synchronize Outlook Information
To start and stop synchronization
Location
New state
48 Section 4 Synchronizing
To change which information is synchronized
To synchronize directly with Exchange Server
To synchronize with a PC via infrared
4.3 Synchronizing Via Infrared and Bluetooth
To synchronize with a PC via Bluetooth
6. Tap Finish
4.4 Synchronizing Music, Video, and Pictures
4. Click Set up Sync
Change Media Synchronization Settings
To set up a sync relationship with a storage card
52 Section 4 Synchronizing
5.1 Personalizing Your Sprint PCS Vision Smart Device
5.6 Resetting Your Sprint PCS Vision Smart Device
Managing Your PPC-6700
5.2 Adding and Removing Programs 5.3 Managing Memory
5.1 Personalizing Your Sprint PCS Vision Smart Device
Today Screen Settings
1. Tap Start Settings Personal tab Today
To customize the Today screen
To set options for displaying appointments on the Today screen
To set options for displaying tasks on the Today screen
1. Tap Start Settings Personal tab Menus
Set Up Date/Time/Language/Regional Options
To set an alarm
1. Tap Start Settings System tab Clock & Alarms
1. Tap Start Settings System tab Regional Settings
To change language and regional settings
1. Tap Start Settings System tab Clock & Alarms 2. Tap Visiting
To set the time and date for a different location
1. Tap Start Settings Personal tab Owner Information
Personal and System Settings
1. Tap Start Settings System tab Screen Text Size
To reassign programs or shortcuts to program buttons
1. Tap Start Settings Personal tab Buttons Up/Down Control tab
To choose how to be notified about events or actions
To adjust the speed for scrolling
Tap Start Settings System tab About
1. Tap Start Settings System tab About Device ID tab
Why is the device name important?
To make the battery last longer
To change the device name
1. Tap Start Settings System tab Backlight Brightness tab
Phone Settings
To adjust the brightness of the backlight
1. Tap Start Settings System tab Backlight
1. Tap Start Settings Personal tab Phone Phone tab
Phone Services
To choose the services
To change the ring type
5.2 Adding and Removing Programs
To add programs
5.3 Managing Memory
1. Tap Start Settings System tab Remove Programs
1. Tap Start Settings System tab Memory 2. Tap the Storage Card tab
To remove programs
To close a program
1. Tap Start Settings System tab Memory Running Programs tab
To free up program memory
Try the following to free memory on the device
To copy files to a storage card
To copy a file using ActiveSync
5.4 Backing Up Files
5. Tap Menu Edit Paste
To automatically save files on a storage card
5.5 Protecting Your Sprint PCS Vision Smart Device
To protect your device with a password
1. Tap Start Settings Personal tab Password
68 Section 5 Managing Your PPC-6700
To change your password
To display owner information on the Today screen
1. Tap Start Settings Personal tab Owner Information
To perform a hard reset
5.6 Resetting Your Sprint PCS Vision Smart Device
To perform a soft reset
70 Section 5 Managing Your PPC-6700
6.5 Using Wireless Manager 6.6 Using Terminal Services Client
6.1 Connecting to the Internet 6.2 Internet Explorer Mobile
6.3 Using Bluetooth 6.4 Using Wireless Modem
Getting Connected
To connect to the Internet via Sprint
6.1 Connecting to the Internet
2. Tap Start Settings Connections tab Connections
3. Tap Add a new modem connection
To reset or modify the network card settings
To connect to a private network
To start browsing the Internet
To choose a Home page
6.2 Internet Explorer Mobile
To start Internet Explorer Mobile
To transfer favorites from your PC
To add a favorite
Use Internet Explorer Mobile
To change the size of text on Web pages
To delete a favorite or folder
To save a picture from a Web page
To change cookies and security settings
To show or hide pictures on Web pages
To clear the History list
To delete temporary Internet files
6.3 Using Bluetooth
To turn Bluetooth on or off
1. Tap Menu Tools Options Memory tab
Bluetooth Modes
To make your PPC-6700 discoverable
78 Section 6 Getting Connected
Bluetooth Partnerships
To create a Bluetooth partnership
To accept a Bluetooth partnership
To delete a Bluetooth partnership
Beam Information Using Bluetooth
To rename a Bluetooth partnership
1. Tap Start Settings Connections tab Bluetooth
Use a Bluetooth Device as a Modem
2. Tap Add a new modem connection
To establish a connection using Wireless Modem
6.4 Using Wireless Modem
Set Up Your PC
1. On your PC, select Start Settings Control Panel
10. Select Standard 33600 bps Modem 11. Click Properties
12. Click Change Default Preferences
To create a new dial-up connection
13. On the General tab, select Float control to None
Connect Through a USB Port
1. On your PPC-6700, tap Start Programs Wireless Modem
12. On your PC, select Start Settings Control Panel
7. Click Have Disk
1. On your PC, select Start Programs Wireless Modem
To establish a connection using Wireless Modem via a USB port
To establish a connection using Wireless Modem via Bluetooth
2. In Connection Type, select Bluetooth
6.5 Using Wireless Manager
To connect to a Wi-Fi network
86 Section 6 Getting Connected
To save battery power while connected to a Wi-Fi network
To increase security of the Wi-Fi network
Check for a Wireless LAN Signal
88 Section 6 Getting Connected
To connect to a Terminal Server
6.6 Using Terminal Services Client
Navigate Within Terminal Services Client
5. Tap Connect
2. Tap Disconnect
To disconnect without ending a session
To disconnect and end a session
2. Tap Log off
Exchanging Messages
7.1 E-mail and Text Messages 7.2 Pocket MSN Messenger 7.3 Calendar
7.4 Contacts 7.5 Tasks 7.6 Notes
1. Tap Start Messaging 2. Tap Menu Tools New Account
To set up an e-mail account
7.1 E-mail and Text Messages
92 Section 7 Exchanging Messages
Password
Setting
Description
authentication
94 Section 7 Exchanging Messages
Outgoing server settings
To compose and send a message
Require SSL for
To reply to or forward a message
5. To check the spelling, tap Menu Spell Check 6. Tap Send
3. To check the spelling, tap Menu Spell Check 4. Tap Send
1. Tap Start Programs Microsoft ActiveSync 2. Tap Tools Options
To add an attachment to a message
To receive attachments
1. Tap Start Messaging 2. Tap Menu Tools Options
1. Tap Menu Switch Accounts to select the account you want to use
Download Messages
To download messages from the server
Manage Folders
98 Section 7 Exchanging Messages
7.2 Pocket MSN Messenger
To add or delete contacts
To start MSN Messenger
To sign in or out
To send an instant message
To get more help about MSN Messenger
To check your own Messenger status
To change your display name
1. Tap Menu Options Messenger tab
1. Tap Start Calendar 2. Tap Menu New Appointment
7.3 Calendar
To schedule an appointment
102 Section 7 Exchanging Messages
1. Tap Start Calendar
To set a default reminder for all new appointments
To send a meeting request
3. Tap Attendees
To change contact information
7.4 Contacts
To create a contact
104 Section 7 Exchanging Messages
To work with the contact list
To find a contact
To change the priority of a task
7.5 Tasks
To create a task
1. Tap Start Programs Tasks
To locate a task
To set a default reminder for all new tasks
To show start and due dates in the task list
1. Tap Start Programs Tasks 2. Tap Menu Options
Enter Information in Notes
To set the default input mode for Notes
7.6 Notes
1. On your PPC-6700, tap Start Programs Notes
To create a note
Page
8.1 Using Camera and Camcorder 8.2 Using Pictures & Videos
8.3 Using Windows Media Player
Experiencing Multimedia
Use the Camera
8.1 Using Camera and Camcorder
To switch to any of the Camera modes
To exit the Camera
The ENTER button
Use Shortcuts in Camera Mode
File formats supported
The NAVIGATION control
Previous/Next Template button. In Picture Theme mode, tap
The CAMERA button
Camera mode icons
114 Section 8 Experiencing Multimedia
Use Still Image Capture Modes
Use Video Capture Modes
Use Zooming
To access the icons on the Review mode screen
Use the Review Screen
Review mode icons
Zoom range
Capture
Capture size
= normal size no zooming
Allows you to
Set Up the Camera
You can configure the following settings on the Camera Settings screen
118 Section 8 Experiencing Multimedia
The Adjust item
To use the Tools menu
The Options item
120 Section 8 Experiencing Multimedia
Section 8 Experiencing Multimedia
To view pictures
8.2 Using Pictures & Videos
To copy a picture or video clip to your PPC-6700
File type
1. Tap Start Programs Pictures & Videos
To play videos with audio
To view slide shows
2. Tap Menu Play Slide Show
To edit a picture
To sort pictures and video clips
To delete a picture or video clip
124 Section 8 Experiencing Multimedia
To assign pictures to contacts
To set a picture as the Today screen background
To beam a picture
3. Tap Menu Set as Today Background
Supported video file
8.3 Using Windows Media Player
To use advanced options
File formats
About the Controls
Supported audio file
Does this
Playback Screen Menu
About the Screens and Menus
Windows Media Player has three primary screens
128 Section 8 Experiencing Multimedia
Displays information about the currently playing
Now Playing Screen Menu
Library Screen Menu
file
About Licenses and Protected Files
130 Section 8 Experiencing Multimedia
To play items on your PPC-6700
To play an item on a network
2. Tap Menu Open URL
Copy Files to Your Sprint PCS Vision Smart Device
132 Section 8 Experiencing Multimedia
Adjusting Microsoft products for people with accessibility needs
Accessibility for People With Disabilities
Accessibility in Microsoft Windows
Customer service for people who are deaf or hard-of-hearing
Page
Using Other Applications
9.3 Viewing Slide Shows With PowerPoint Mobile
9.1 Word Mobile 9.2 Excel Mobile
9.1 Word Mobile
Unsupported Features in Word Mobile
Smart tags Metafiles 136 Section 9 Using Other Applications
To create a file
Picture bullets Revision marks
Section 9 Using Other Applications
To get more help about Word Mobile
Footnotes, endnotes, headers, footers Page breaks Lists
Unsupported Features in Excel Mobile
138 Section 9 Using Other Applications
9.2 Excel Mobile
To get more help about Excel Mobile
1. Tap Start Programs PowerPoint Mobile
9.3 Viewing Slide Shows With PowerPoint Mobile
Rearranging or editing slides. PowerPoint Mobile is a viewer only
140 Section 9 Using Other Applications
To navigate between slides
2. Open the presentation you want to view
Page
Appendix
A.3 Specifications A.4 Warranty A.5 Index
A.1 Regulatory Notices A.2 System Requirement for ActiveSync
FCC Notice
A.1 Regulatory Notices
Regulatory Agency IDs
FCC Part
Using Your Phone With a Hearing Aid Device
Appendix
phones that are not labeled. M4 is the better/higher of
Getting the Best Hearing Device Experience With Your Sprint PCS Phone
To further minimize interference
146 Appendix
Damage requiring service
Important Health and Safety Information
General Precautions Heed service markings
Environment restrictions
Adjust the volume
Safety Precautions for Power Supply Unit
Mounting Accessories
Cleaning
SAR Information
SAR 1.098 W/kg @1g USA
150 Appendix
A.2 System Requirements forActiveSync
A.2 System Requirements forActiveSync
Microsoft Windows 2000 Service Pack
systems and applications
Weight
Resolution
Dimensions
A.3 Specifications
Expansion Slot
POWER button
RESET button
Controls and Lights
A.4 Warranty
154 Appendix
ONE YEAR LIMITED WARRANTY
Hauppauge, New York
555 Wireless Boulevard
IN USA
UTStarcom Personal Communications
A.5 Index
156 Appendix
Appendix
158 Appendix