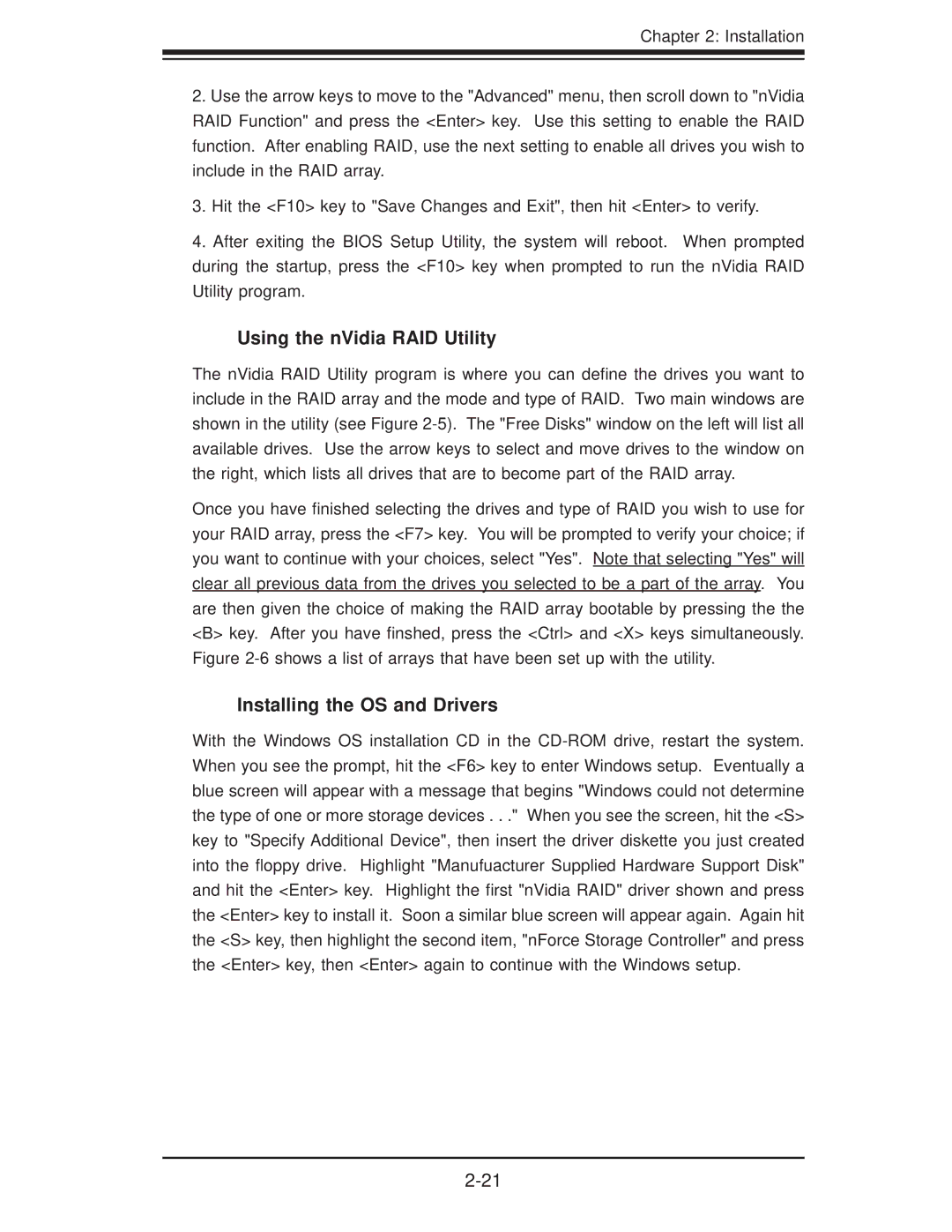H8QM3-2 specifications
The Super Micro Computer H8QM3-2 is a cutting-edge server motherboard designed to meet the demanding needs of high-performance computing applications. Built upon the AMD Opteron architecture, it is tailored for enterprises seeking robust server capabilities with exceptional performance, reliability, and scalability.One of the standout features of the H8QM3-2 is its support for dual AMD Opteron 6100 series processors. This allows for an impressive processing power that can handle resource-intensive tasks and demanding workloads. With a maximum supported RAM of 512GB via 16 DIMM slots, this motherboard can efficiently manage large datasets and applications that require substantial memory.
The H8QM3-2 also boasts a versatile I/O capabilities. It includes multiple PCI-E 2.0 slots to accommodate a variety of expansion cards, ensuring that businesses can customize their servers to meet specific requirements. The motherboard features up to six SATA III ports for enhanced data transfer speeds and reliable connectivity. These ports support both RAID 0 and RAID 1 configurations, which provide options for data redundancy and enhanced performance.
In terms of network connectivity, the H8QM3-2 integrates dual 1GbE ports, allowing for efficient data transmission and reliable networking. This integration is vital for servers that rely on continuous uptime and need to manage extensive network traffic.
Another significant advantage of the H8QM3-2 is its energy efficiency. Supermicro's commitment to green computing is evident in this motherboard's design, which balances performance and power consumption. Organizations can benefit from reduced operational costs while still enjoying high-performance capabilities.
The H8QM3-2 is also designed with advanced thermal management technology. It features dedicated cooling zones and support for multiple fans to ensure that components remain at optimal temperatures, thus prolonging their lifespan and maintaining performance standards.
Security features are paramount in server technology, and the H8QM3-2 does not disappoint. Its support for hardware-based security features helps protect sensitive data and integrity against various threats.
In summary, the Super Micro Computer H8QM3-2 motherboard stands out in the realm of server solutions. With its support for dual AMD Opteron processors, extensive memory capacity, versatile I/O options, energy efficiency, and advanced thermal management, it is an excellent choice for businesses looking to upgrade their server infrastructure while maximizing performance and reliability.