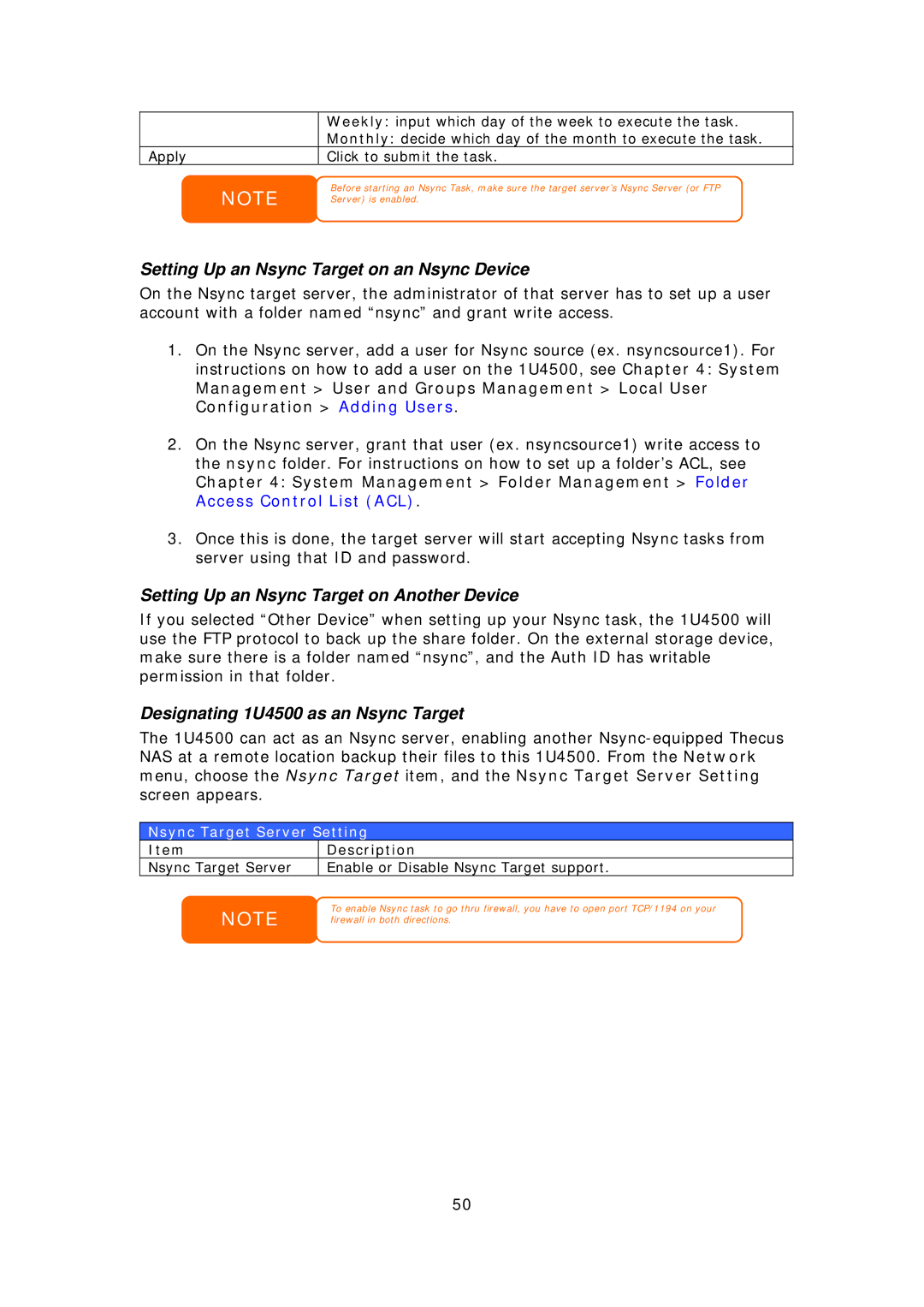Apply
Weekly: input which day of the week to execute the task.
Monthly: decide which day of the month to execute the task.
Click to submit the task.
NOTE
Before starting an Nsync Task, make sure the target server’s Nsync Server (or FTP Server) is enabled.
Setting Up an Nsync Target on an Nsync Device
On the Nsync target server, the administrator of that server has to set up a user account with a folder named “nsync” and grant write access.
1.On the Nsync server, add a user for Nsync source (ex. nsyncsource1). For instructions on how to add a user on the 1U4500, see Chapter 4: System
Management > User and Groups Management > Local User Configuration > Adding Users.
2.On the Nsync server, grant that user (ex. nsyncsource1) write access to the nsync folder. For instructions on how to set up a folder’s ACL, see
Chapter 4: System Management > Folder Management > Folder Access Control List (ACL).
3.Once this is done, the target server will start accepting Nsync tasks from server using that ID and password.
Setting Up an Nsync Target on Another Device
If you selected “Other Device” when setting up your Nsync task, the 1U4500 will use the FTP protocol to back up the share folder. On the external storage device, make sure there is a folder named “nsync”, and the Auth ID has writable permission in that folder.
Designating 1U4500 as an Nsync Target
The 1U4500 can act as an Nsync server, enabling another
Nsync Target Server Setting
Item | Description |
Nsync Target Server | Enable or Disable Nsync Target support. |
NOTE
To enable Nsync task to go thru firewall, you have to open port TCP/1194 on your firewall in both directions.
50