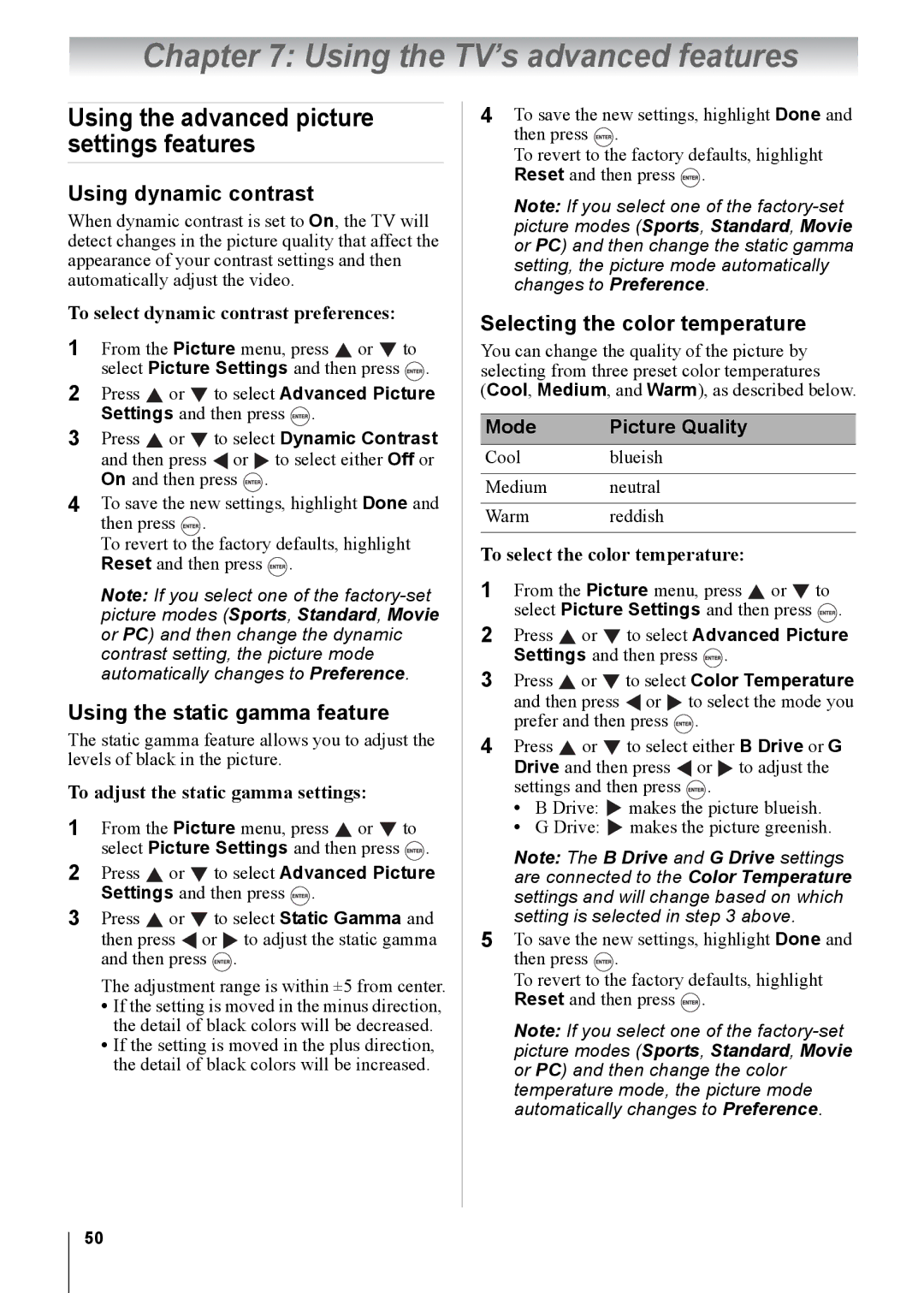15CV100U 15CV101U 19CV100U 22CV100U 26CV100U 32CV100U
Safety Precautions
Dear Customer
Installation
Important Safety Instructions
Installation, Care, and Service
Care
Risk of Electric Shock
Choosing a location for your LCD TV
Service
To Display your LCD TV using a Wall Bracket
To Display your LCD TV on the included Pedestal Stand
Removing the Pedestal Stand
Wait
On handling discs
On cleaning discs
Structure of disc contents
On storing discs
Playable discs
Video
Important notes about your LCD TV
Contents
VCD/CD
Hdmi capabilities
Features of your new TV
Introduction
Energy Star qualified
TV front, top and side panel controls and connections
15CV100U/15CV101U
19CV100U/22CV100U/26CV100U/32CV100U
26CV100U/32CV100U
Adjusting the screen angle Applicable to 19CV100U/22CV100U
19CV100U/22CV100U
TV back panel connections
AUDIO/COLOR Stream HD
Connecting your TV
Overview of cable types
To view basic and premium Cable channels
To view the antenna or Cable signal
You will need
To view the VCR
To view the DVD player
Connecting a satellite receiver
Connecting a DVD player with ColorStream component video
To connect a DVI device, you will need
To connect an Hdmi device, you will need
To view the Hdmi device video
REGZA-LINKconnection
Before controlling the devices
To control the audio
Connecting a digital audio system
TV’s Digital Audio OUT terminal
Sound menu
To connect a PC to the Hdmi terminal on the TV
Connecting a personal computer PC
To connect a PC to the PC in terminal on the TV
Installing the remote control batteries
Using the remote control
Preparing the remote control for use
Learning about the remote control
Using the remote control
Main menu layout
Setup/Installation menu layout
Menu layout and navigation
Navigating the menu system
Selecting the menu language
Setting up your TV
Initial Setup
Programming channels manually
Programming channels into the TV’s channel memory
Programming channels automatically
To program channels automatically
Labeling channels
To create and assign a custom label
Setting the Hdmitm audio mode
To set the Hdmitm audio mode
To delete the custom label
Reset Factory Defaults
Viewing the digital signal meter
Setting the Time Zone
Viewing the system status
Labeling the video input sources
Using the TV’s features
Selecting the video input source to view
To label the video input sources
Tuning to the next programmed channel
Tuning channels
Setting the Channel Tuning Mode
Selecting the picture size
Tuning to a specific channel programmed or unprogrammed
Switching between two channels using Channel Return
TheaterWide For letter box programs
Picture Size Natural
TheaterWide For 43 format programs
TheaterWide For letter box programs with subtitles
Scrolling the TheaterWide picture TheaterWide 2 and 3 only
Using the auto aspect ratio feature
Selecting the cinema mode
Adjusting the picture quality
Adjusting the picture
Selecting the picture mode
Base closed captions
Using the closed caption mode
Digital CC Settings
To customize the closed captions
CC Selector
Adjusting the audio
Using the digital audio selector
Muting the sound
To listen to stereo sound
Adjusting the audio quality
Selecting the optical audio output format
Entering the PIN code
Using the Locks menu
Using the Dolby Digital Dynamic Range Control feature
If you cannot remember your PIN code
To download the additional rating system if available
Blocking TV programs and movies by rating V-Chip
To block and unblock TV programs and movies
Unlocking programs temporarily
Using the control panel lock feature
Using the input lock feature
Using the GameTimer
Using the PC settings feature
Setting the PC Audio
REGZA-LINKplayback device DVD player, etc. control
Setting the sleep timer
Using REGZA-LINK
REGZA-LINKinput source selection
Volume and Mute controls of Audio Receiver
REGZA-LINKPlayer Control menu functions
Other REGZA-LINKfunctions
Displaying TV status information
Understanding the auto power off feature
Understanding the last mode memory feature
Using dynamic contrast
Using the TV’s advanced features
Using the advanced picture settings features
Using the static gamma feature
Using Mpeg noise reduction
Using the Auto Brightness Sensor
Using CableClear digital noise reduction
Using the Game Mode feature
Using the QSound sound feature
Using the advanced audio settings features
Using the Media Player
Media Player Specifications
Basic Operation
Viewing Jpeg files
Listening to MP3 files
To set background music for photo mode
To use the remote control button in music playback
To use the photo Quick Menu
To use the music Quick Menu
Basic playback DVD/VCD/CD
Basic disc playback
Disc playback
Disc playback reminders
Playback navigation
Removing a disc
Playing frame by frame DVD/VCD
Locating a chapter or track DVD
VCD/CD
Zoom function/Scene navigation
Using Zoom DVD/VCD
Advanced disc playback
Locating a specific scene DVD/VCD/ CD
Bookmarking a scene DVD/VCD/ CD
Scene bookmark
Repeat playback/A-B repeat
Viewing a scene bookmark DVD/VCD/ CD
Programming the playback sequence VCD
Enabling A-B repeat mode DVD/ VCD/CD
Programmed playback/Random playback
Changing the scene angle DVD
Scene angle/Title selection/DVD menu
Enabling random playback VCD
Selecting a DVD title DVD
Selecting the audio channel VCD
Playback information/VCD play- back control
Selecting a soundtrack language DVD
Viewing subtitles DVD
Turning off the PBC function VCD
To turn on the PBC function
MP3, WMA, JPEG, and Audio CD operation
MP3/WMA/JPEG/Audio CD information CD
About the file browser CD
Playing an audio file CD
Viewing a Jpeg file CD
Viewing a slide show CD
Enabling random playback CD
MP3, WMA, Jpeg and Audio CD playback modes
Enabling repeat playback CD
Track or All
Program View
Programming the playback sequence CD
To remove a file from the programmed list
Browser View
Customizing disc playback
Configuring the disc playback settings DVD/VCD/CD
Customizing disc playback
Disc playback setup
Tab Option Description Go to
Menu / OSD
Picture Mode
Off Slide show option is disabled
Subtitle / Audio
Off
Night Mode
Digital Out
Bitstream
If you forget the system password
To temporarily cancel the parental restriction
Password
Troubleshooting
General troubleshooting
Rating blocking V-Chip problems
Channel tuning problems
Closed caption problems
Hdmi problems
Red is on solid
LED Indication Power LED Green is on solid
LED Indication
Specifications
Appendix
Hdmi formats
Acceptable signal formats for PC in and Hdmi terminals
PC in signal formats
Limited United States Warranty
LCD TV/DVD Combination Depot Repair Warranty
Appendix
GNU General Public License GPL Version 2, June
Preamble
Appendix
No Warranty
How to Apply These Terms to Your New Programs
Libpng License Notices
Copyright NOTICE, DISCLAIMER, and License
Zlib License
Version 1.2.3, July 18th
Page
Toshiba America Consumer PRODUCTS, L.L.C

![]() or
or ![]() to select Picture Settings and then press
to select Picture Settings and then press ![]() .
.![]() or
or ![]() to select Advanced Picture Settings and then press
to select Advanced Picture Settings and then press ![]() .
.![]() or
or ![]() to select Dynamic Contrast and then press
to select Dynamic Contrast and then press ![]() or
or ![]() to select either Off or On and then press
to select either Off or On and then press ![]() .
.![]() .
.![]() or
or ![]() to select Picture Settings and then press
to select Picture Settings and then press ![]() .
.![]() or
or ![]() to select Advanced Picture Settings and then press
to select Advanced Picture Settings and then press ![]() .
.![]() or
or ![]() to select Static Gamma and then press
to select Static Gamma and then press ![]() or
or ![]() to adjust the static gamma and then press
to adjust the static gamma and then press ![]() .
.![]() .
.![]() or
or ![]() to select Picture Settings and then press
to select Picture Settings and then press ![]() .
.![]() or
or ![]() to select Advanced Picture Settings and then press
to select Advanced Picture Settings and then press ![]() .
.![]() or
or ![]() to select Color Temperature and then press
to select Color Temperature and then press ![]() or
or ![]() to select the mode you prefer and then press
to select the mode you prefer and then press ![]() .
.![]() or
or ![]() to select either B Drive or G
to select either B Drive or G![]() makes the picture blueish.
makes the picture blueish.![]() makes the picture greenish.
makes the picture greenish.![]() .
.