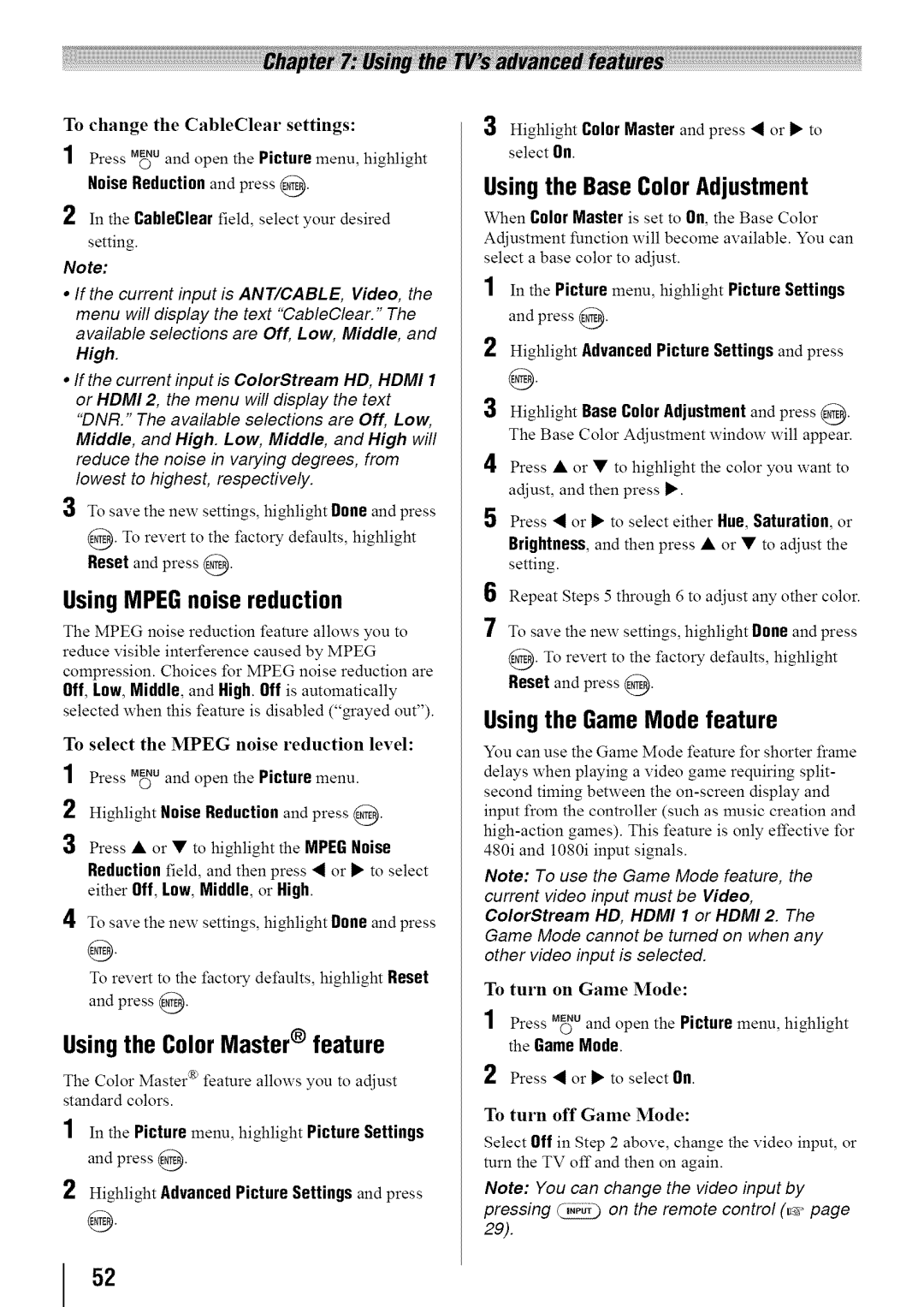19SL410U, 24SL410U, 32SL410U specifications
The Toshiba SL410 series, which includes the 32SL410U, 24SL410U, and 19SL410U, offers a range of high-quality, compact LED TVs designed to cater to various viewing needs and space requirements. These models are characterized by a balance of affordability and performance, making them appealing choices for both casual viewers and serious movie enthusiasts.At the core of the Toshiba SL410 series is its stunning LED display technology, which provides vibrant colors and sharp contrasts. The 32SL410U features a 32-inch screen, making it a perfect choice for medium-sized rooms or viewing areas. The larger size enhances the visual experience for movies and gaming, allowing viewers to immerse themselves in rich content. On the other hand, the 24SL410U and 19SL410U cater to smaller spaces, such as kitchens, bedrooms, or dorm rooms, with their respective 24-inch and 19-inch screens.
One of the standout features of the SL410 series is the incorporation of Toshiba’s Auto Resolution feature, which optimizes picture quality based on the source type. This technology ensures that content displays in the best possible resolution, whether it’s HD cable, streaming services, or DVDs. Additionally, the series boasts a wide range of connectivity options, including HDMI and USB ports, enabling users to connect gaming consoles, streaming devices, and external storage for viewing photo slideshows or videos.
The sound quality of the SL410 series should not be overlooked. With built-in DTS TruSurround technology, these TVs deliver immersive audio experiences that complement the high-quality visuals. The sound output is designed to fill the room, enhancing the overall entertainment experience.
Energy efficiency is another notable characteristic of the SL410 series. These televisions are designed to minimize power consumption, making them eco-friendly options that help reduce electricity bills over time.
In summary, the Toshiba 32SL410U, 24SL410U, and 19SL410U models combine quality LED display technology, robust audio features, and energy efficiency, making them versatile and cost-effective choices for various viewing environments. With their compact sizes and impressive capabilities, these TVs are well-positioned to deliver an enjoyable viewing experience, regardless of the space they occupy.