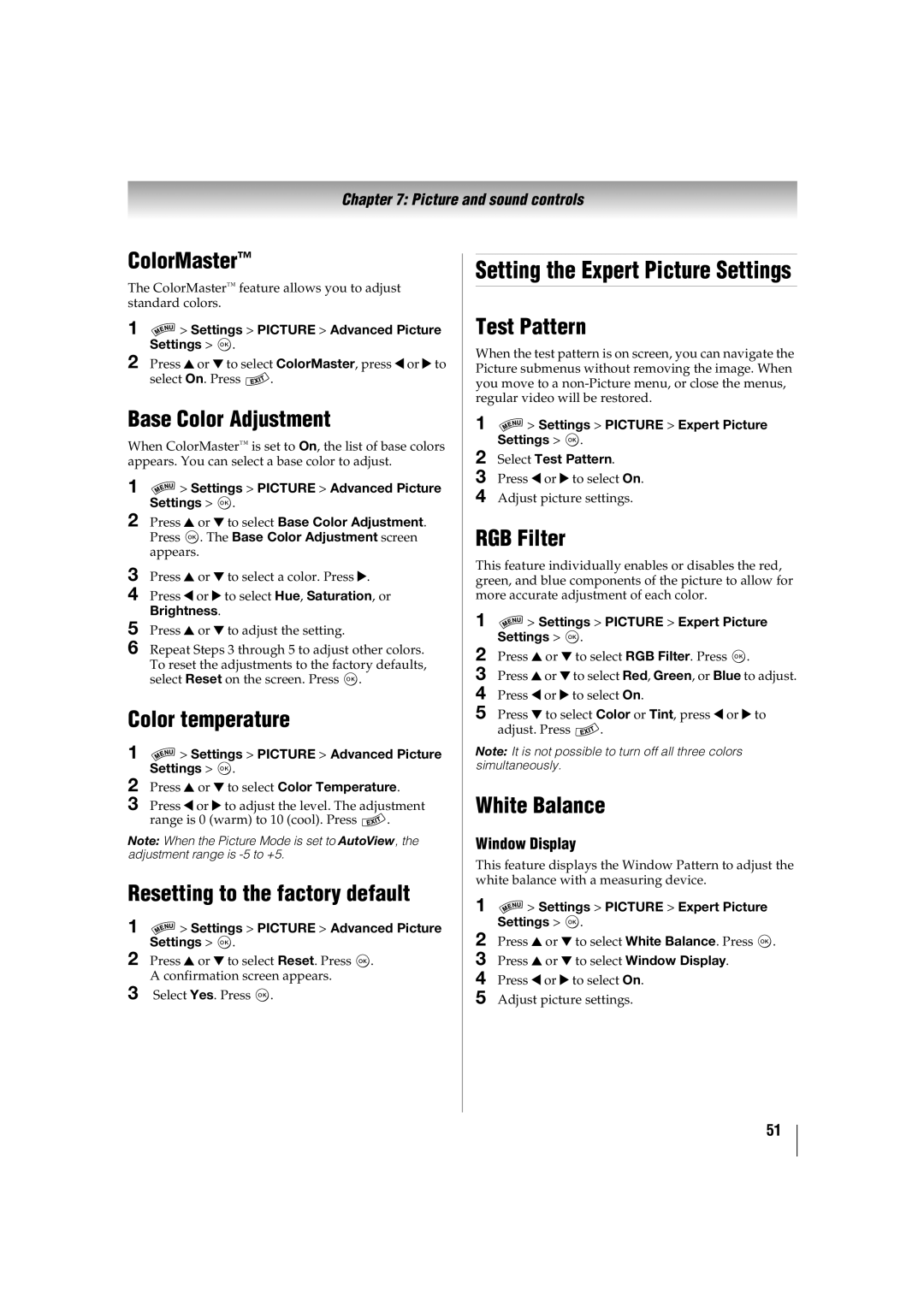42SL417U 46SL417U 55SL417U
Child Safety
Additional Safety Precautions
Installation
Excessive heat such as sunshine, fire, or the like
Make sure the strap is tight, secure, and parallel to
Care
Or heavy object
Service
To Display your LCD TV using a Wall Bracket
To Display your LCD TV on the included Pedestal Stand
Wireless Radio
Removing the Pedestal Stand
FCC Compliance Statement
Energy Star User Information
Trademark Information
Contents
Index
Advanced features
Troubleshooting
Appendix
Energy Star qualified
Features
Overview of installation, setup, and use
Introduction
Brightness Sensor
Power LED Service LED
Front panel control
Back panel connections
Bundling the cables
Stand type
Wall Mount type
Connecting your TV
Overview of cable types
About the illustrations
To view basic and premium cable channels
Connecting to a Satellite dish, an Antenna, or Cable TV
To view the antenna or cable signal
You will need Coaxial cables
To connect a DVI device, you will need
Connecting an Hdmi or DVI device to the Hdmi input
To connect an Hdmi device, you will need
To view the Hdmi device video
You will need Standard A/V cable
To view the DVD player
To view the VCR or view and record antenna-sourced
Connecting a digital audio system
You will need
Before controlling the audio
HDMIs ARC Audio Return Channel feature
Connecting an Hdmi audio system
Connection to the TV’s Hdmi terminal
Connecting a PC
Connecting to the TV’s PC in terminal
Pin Signal Name
You will need Standard LAN cables
Connecting to a home network
Toshiba devices
Using the remote control
Installing batteries
Controlling other devices
Accesses the Quick menu
Initial Setup
Initial Setup and Menu
Start Scan
Settings Setup Quick Setup OK
Settings Setup System Information
Navigating the menu system
1st Layer 2nd Layer 3rd Layer
Main menu layout
Quick menu Item
Quick menu
Setting up your TV
Changing Initial settings
Storing channels in memory optional
Manual Tuning
Skipping channels
Skipping video inputs
Configuring shared inputs
Labeling channels
Labeling video inputs
Setting the Auto Input feature
Settings Preferences Auto Input Set Enable Auto Input to On
ModeInputs
Using the Channel Browser
Basic features
Tuning channels
Setting the Channel Tuning Mode
Adding and clearing channels and inputs in the History List
Favorites Browser
Using Channel Return
Using SurfLock
Selecting the video input to view
Using the Closed Caption button
Using closed captions
Analog CC mode
Digital CC settings
Forgotten PIN code
Setting the PIN code
Using parental controls
Entering a new PIN code
Rating system
Downloading an additional rating system
Locking video input
Locking specific channels
Displaying ratings
Unlocking programs
Locking the control panel
Using Hdmi CEC Control
Setting a time limit for games
Settings Preferences HDMI-CEC Control Setup OK
Hdmi CEC Player Control menu functions
Controlling Hdmi CEC playback devices
Hdmi CEC Control input source selection
Button Description
Using the Hdmi settings feature
Viewing the Hdmi signal information
Adjusting the amplifier’s audio
Setting the PC audio
Using your PC with the TV
Setting the timer to turn on the TV
Adjusting the image
Setting the sleep timer
Setting Automatic Power Down
Setting No Signal Power Down
Displaying TV status information
Resetting to Factory Defaults
Power failure
Settings Setup Reset TV OK
Picture and sound controls
Selecting the picture size
To select the picture size
TheaterWide For letter box programs
Full For 169 480i, 480p source programs only
For 1080i, 1080p, and 720p program sources
Picture Size TheaterWide For 43 format programs
Freezing the picture
Using the Auto Aspect feature
Using the 43 Stretch
Scrolling the picture
Adjusting the picture
Selecting the picture mode
Adjusting the picture quality
Using the advanced picture settings features
Backlight Adjustment Pro
ClearFrame
Auto Brightness Sensor
Setting the Expert Picture Settings
Selecting stereo/SAP broadcasts
Locking the picture settings
Adjusting the audio
Muting the sound
Using the MTS button
Adjusting the audio balance
Adjusting the range
Using Audyssey Dynamic Volume
Off
Using advanced sound features
Using surround sound
Settings Sound Advanced Sound Settings OK
Using in a wireless LAN environment
Advanced features
Using your home network
When using a Wireless network connection
Easy Setup using a PIN Personal Identification Number
Setting up the Network
Wireless Setup
Easy Setup using PBC Push Button Configuration
Quick Wireless Information OK Description
Manual Setup
Wireless Information
Network Wireless Information OK
MAC Address
Advanced Network Setup
IP Address Setup
DNS Setup
Input operation on the remote control
Using the software keyboard
To cancel Network Connection Test
To enter text using the software keyboard
Viewing the Software Licenses
Performing a Software Upgrade
Using the NET TV feature
Guided Setup
Netflix
YouTube
Watching movies with Netflix
Yahoo! TV Widgets
CinemaNow
Blockbuster
Pandora
Resetting Yahoo! TV Widgets
Using the Profile Widget
Using the Widget Gallery
Using other Yahoo! Widgets
Settings Applications Media Player
Using the Media Player
Media Player Specifications
Using Media Player with USB
Viewing Movie files
Using Media Player with Dlna Certified Server
To display the file status information
File specifications
To set the repeat mode
Playing Music files
Viewing Photo files
Multi View mode
Single View mode
Slideshow mode
ItemDescription
Photo Select
Using the Wallpaper feature
Auto Power Off
Settings Preferences Wallpaper Setup OK
General troubleshooting
Troubleshooting
Troubleshooting
Green blinks
Power On/Standby LED Green
LED indications
No light
Specifications
Appendix
ColorStream component video HD Input
Supplied Accessories
Acceptable signal formats for PC in and Hdmi terminals
PC in signal formats
Format Resolution Frequency Pixel Clock Frequency
Hdmi signal formats
Remote control functional key chart
= key does not send a signal in that remote control mode
Device code setup
Operating other devices
Programming the remote to operate other devices
Clearing the remote’s programming
Locking the volume keys
To unlock the remote’s volume keys
Searching for a device code
Operating the TV with combination buttons
Behavior/Mode
Button
Brand Code
Remote control codes
Satellite
Cable
DVD
Blu-ray Disc
DVD Recorders
VCR
Nikko
Receiver & amp
Rental Units
Limited United States Warranty
Limited One 1 Year Warranty on Parts and Labor
How to Obtain Warranty Service
Limited One 1 Year Warranty on Parts and Labour
Limited Canadian Warranty
Disclaimer and Limitation of Remedy
Arbitration and Dispute Resolution
Wmdrm End User Notice
How to Obtain Warranty Services
Critical Applications
General Provisions
Index
Manufactured by

 > Settings > PICTURE > Advanced Picture Settings > OK .
> Settings > PICTURE > Advanced Picture Settings > OK .![]() .
. > Settings > PICTURE > Advanced Picture Settings > OK .
> Settings > PICTURE > Advanced Picture Settings > OK . > Settings > PICTURE > Advanced Picture Settings > OK .
> Settings > PICTURE > Advanced Picture Settings > OK .![]() .
. > Settings > PICTURE > Advanced Picture Settings > OK .
> Settings > PICTURE > Advanced Picture Settings > OK .![]() > Settings > PICTURE > Expert Picture Settings > OK .
> Settings > PICTURE > Expert Picture Settings > OK . > Settings > PICTURE > Expert Picture Settings > OK .
> Settings > PICTURE > Expert Picture Settings > OK .![]() .
.![]() > Settings > PICTURE > Expert Picture Settings > OK .
> Settings > PICTURE > Expert Picture Settings > OK .