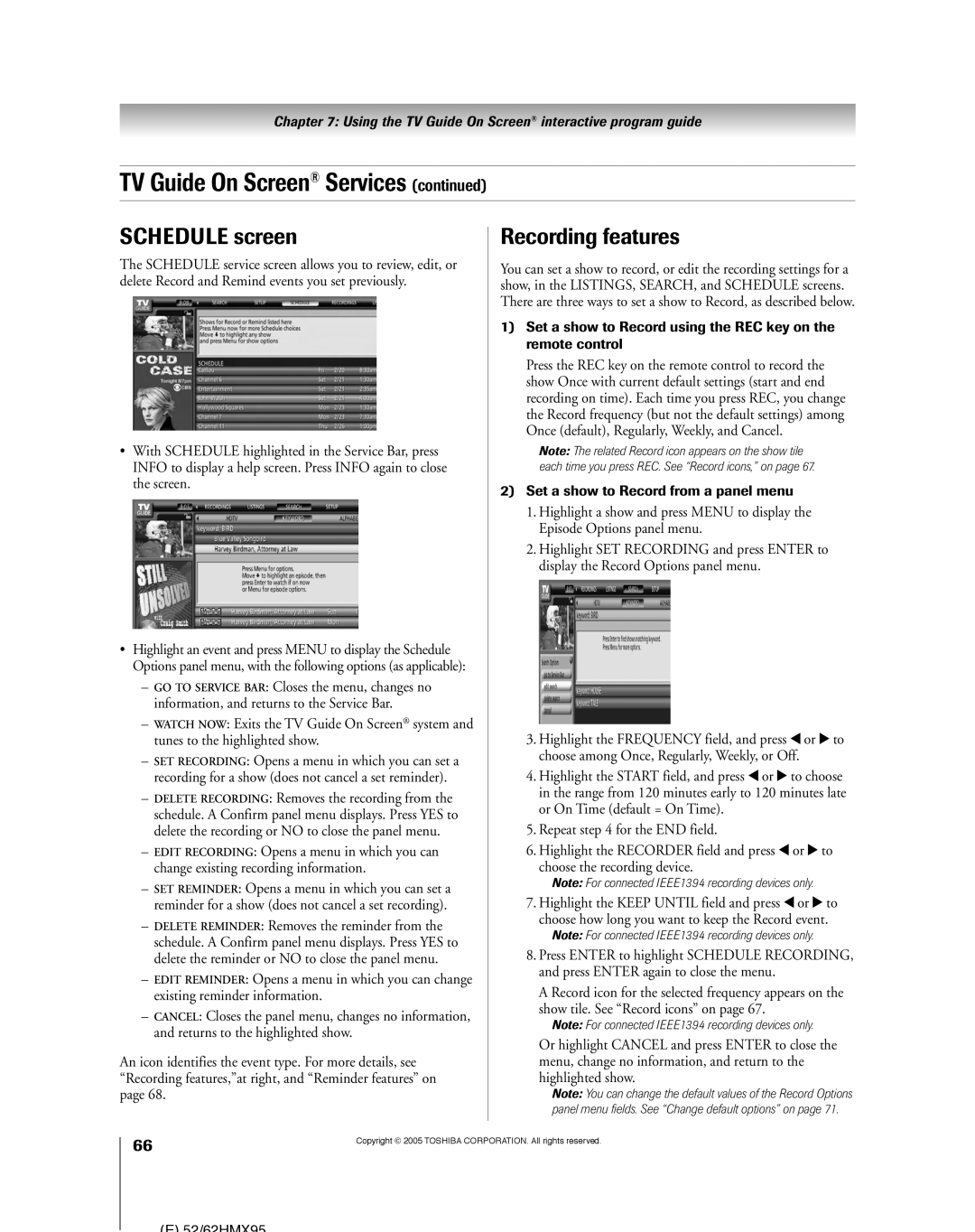For an overview of steps for setting up your new TV, see
Integrated High Definition DLP Projection Television
Issue
Safety Precautions
It Makes a Difference Where Your TV Stands
Tune Into Safety
For replacement of the obsolete outlet
Important Safety Instructions
Installation, Care, and Service
DAMAGE! Never place the TV on
Never attempt to service the TV yourself
Frequent or continuous, unplug the power cord
Contact a Toshiba Authorized Service Center
Service Center
FCC Declaration of Conformity Compliance Statement Part
Important notes about your Dlptm projection TV
Contents
Contents
Welcome to Toshiba
Features of your new TV
Introduction
See Important notes about your DLP projection TV on
Introduction
Connecting your TV
Power Press to turn the TV on and off
Green and Red LEDs
TV back panel connections
4 5 6 7
3 4
THINCª system
Overview of cable types
You will need
TV back panel From digital Cable service
For more information, contact your local cable operator
To view encrypted digital channels
Connecting a VCR and antenna or Cable TV no Cable box
Connecting a camcorder
To view basic Cable channels and use the TV’s features
Connecting a VCR and Cable box
One signal splitter Five coaxial cables
On Screen recording features
Select the ColorStream HD-1 video input source on the TV
Connecting a VCR and satellite receiver
One signal splitter Four coaxial cables
From antenna
To view premium Cable channels
To view the DVD player
To record a TV program while watching a DVD
Your TV has ColorStream component video inputs
To view antenna or Cable channels
From antenna or Cable
To view VCR
Connecting two VCRs
Select the ANT-1 video input source on the TV
To dub or edit from VCR 1 to VCR
See Setting the Hdmi audio mode on
Connecting an HDMIª or DVI device to the Hdmi input
One Hdmi cable type a connector per Hdmi device
To connect an Hdmi device, you will need
To connect the IR blaster cable
To control the devices
Infrared sensor
TheaterNetª on-screen device control
One IR cable
TV’s Digital Audio OUT terminal outputs a Dolby
Connecting a digital audio system
Connecting an analog audio system
To control the audio
¥ Dolby Digital and Mpeg digital audio signals
Connecting IEEE1394 video devices
¥ MPEG-2 digital video signals
One or two IEEE1394 cables
When you connect an Avhd or D-VHS device to the TV
IEEE1394 device initialization
IEEE1394 device management
To edit the IEEE1394 device information
Highlight the device you want to edit and press Enter
LINK¨connection
To connect to the G-LINK terminal
See Chapter
Signal name
Connecting a personal computer PC
Signal names for mini D-sub 15-pin connector
Pin assignment for RGB/PC terminal
Connecting a home network
Does not require Internet/e-mail service
Standard Ethernet cable With this connection
Using the remote control
Learning about the remote control
Remote control and the TV
Freeze accesses the freeze feature
Remote control effective range
Point remote control Toward remote sensor On front of TV
Installing the remote control batteries
To install the remote control batteries
Device mode control after programming
Remote Control functional key chart
Toggles among the remote control device modes
TV/SAT TV/VCR
Numbers
Device code setup
Searching and sampling the code of a device
CH y VOL y
To unlock the remote control’s volume keys
Using the volume lock feature
Operational feature reset
To reset the remote control
Multi-brand remote control device codes
VCRs/PVRs
Cable boxes
Laser disks
CD players
Receivers
DVD players
Menu layout and navigation
Main menu layout
Navigating the menu system
Setup/Installation menu layout
Remote control
TV front panel touchpad Exit z y x Menu Enter
Configuring the location of your TV
TV Guide On Screen setup
Setting up the TV Guide On Screen system
To set up the TV Guide On Screen system
For additional details, see
Setting up the TV Guide On Screen system
TV Guide On Screen Reminder
If your VCR did not
To turn off the automatic program guide
To configure the ANT 1 and ANT 2 input sources
Setting up your TV
Selecting the menu language Configuring the antenna input
Terminals
Programming channels into the TV’s channel memory
To program channels automatically
To add or delete channels in the channel memory
To save your new settings
To revert to your original settings
To add a channel to the channel memory
Programming your favorite channels
To set up TheaterNet device control
Setting up and using TheaterNetª on-screen device control
Setting up TheaterNet
To remove a device from TheaterNet
To close the on-screen control icons
Using the TheaterNet control icons
To select the device’s control icons directly
To view another source
Laser disk players
TheaterNetª IR device codes
Amplifiers
Miscellaneous audio devices
Video accessory Hdtv decoder Receivers
VCRs
STS
To set the Hdmi audio mode
Setting the time and date
Setting the HDMIª audio mode
To set the Avhd device skip time
Viewing the CableCARDª menu
Setting the Quick Restartª feature
To set the Quick Restart feature
To view the CableCARD menu
Restore Factory Defaults
Viewing the system status
To open the TV Guide On Screen system
Setting up the TV Guide On Screen¨ system
TV Guide On Screen system includes the following features
Rating, stereo, HDTV, new episode
TV Guide On Screen¨ remote control functions
Navigating the TV Guide On Screen¨ system
Lock/unlock icon indicates the status of the Video Window
To lock/unlock the Video Window
Info Box
¥ Show is presented in high-definition TV, if available
TV Guide On Screen¨ Services
Listings screen
Episode Options panel menu
Search screen
Example Category search
Example Keyword search
List of all matching shows for that keyword is displayed
To edit or delete a keyword
To choose the way recordings are displayed
For additional details, see Recording features on
Recordings screen
To view a recording, you can do one of the following
Recording features
Set a show to Record from a panel menu
Schedule screen
Recording conflict
Manually set a show to Record
Recording notification banner
Record icons
Reminder features
Set a show Reminder from a panel menu
Manually set a show Reminder
Reminder notification banner
Reminder conflict
Remind icons
Setup screen
Change system settings
Change channel display
General defaults
Change default options
To select the video input source to view
Using the TV’s features
Selecting the video input source to view
Source can be hidden. See page 73 for details
To label the video input sources
Labeling the video input sources
DTV Satellite/DSS Cable Game Console
To clear the input labels
To toggle between Browse mode and Select mode
Tuning channels
Using the Channel Browserª
To tune to a channel in Browse mode
To set a channel as Home using the menus
Setting a channel as the ÒHomeÓ channel for an input
To set a channel as Home using the remote control
Adding and clearing channels in the channel history
Tuning channels Tuning your favorite channels
Selecting the picture size
Natural picture size
To select the picture size
TheaterWide 1 picture size For 43 format program
Scrolling the TheaterWide picture on
None of the picture is hidden
TheaterWide 2 picture size for letter box programs
To turn on the auto aspect ratio feature
Using the auto aspect ratio feature
To set the scroll settings
To turn off the auto aspect ratio feature
To set the Cinema Mode to Video
Selecting the lamp mode
To set the Cinema Mode to Film
To select the lamp mode
To display a program in the POP window
Using the POP features
Using the POP double-window feature
To tune to the highlighted window and close the POP window
Switching the speaker audio main or POP
POP double-window aspect ratio
Aspect ratio is the ratio of width to height of the picture
To use the Freeze feature
Using the Freeze feature
Using the favorite channel scan feature
To scan and tune your favorite channels
Adjusting the picture
Selecting the picture mode
Adjusting the picture quality
Using the Color Management feature
To change the Color Management settings
Highlight Color Management and press Enter
To change the CableClear/DNR settings
Using CableClear¨/DNR digital noise reduction
Selecting the color temperature
CableClear/DNR field, select your desired setting
To select the Mpeg noise reduction level
Using Mpeg noise reduction
Using dynamic contrast
To select dynamic contrast preferences
To view captions or text
Using the closed caption mode
Advanced closed captions
To customize the closed captions
Digital closed captions
To select digital closed captions
Muting the sound
Adjusting the audio
Using the digital audio selector
Selecting stereo/SAP broadcasts
Adjusting the audio quality Using the StableSound ¨ feature
Using the sub-bass system SBS
To turn on the Dolby Virtual/TruSurround feature
Using the SRSª WOWª surround sound feature
To adjust the WOW settings
To turn off theDolby Virtual/TruSurround feature
To turn off the built-in speakers
Turning off the built-in speakers
Selecting the optical audio output format
To select the optical audio output format
To cancel the sleep timer
Setting the On/Off Timer Setting the sleep timer
To set the sleep timer
To set the sleep timer using the on-screen menus
Using the PC settings feature
Using the Gray Level feature
Understanding the auto power off feature
Understanding the last mode memory feature
Displaying TV setting information on-screen using Recall
If you cannot remember your PIN code
Using the Locks menu
Entering the PIN code
Changing your PIN code
Press z to highlight Edit Rating Limits and press Enter
Blocking TV programs and movies by rating V-Chip
To block and unblock TV programs and movies
Edit Rating Limits screen below appears
Using the input lock feature
Blocking channels
Unlocking programs temporarily
Using the GameTimerª
Using the front panel lock feature
100
File/folder name specifications
Using the Picture Viewer and Audio Player
Media specifications
Picture Viewer/JPEG file specifications
Memory card format FAT16
Maximum MP3 file size 50 MB
MP3 files processed and/or edited on a PC may not play
MP3 files must be in the following format
Accessing Jpeg files stored on a memory card
Using the Picture viewer
Accessing Jpeg files stored on a networked PC
103
Viewing Jpeg files on the TV
104
Accessing MP3 files stored on a memory card
Using the Audio Player
Accessing MP3 files stored on a networked PC
105
Memory card care and handling
Playing MP3 audio files on the TV
106
Automatically setting up the network address
Using the Thinc home network feature
Set up the network address
Connect the TV to your home network
108
Manually setting up the network address
Network Setup Press Enter
Highlight Basic
Address
Manually setting up the network
Resetting the network address
109
Set up file sharing on your PC
Compatible operating systems
110
111
Hand holding a folder
112
Set up file sharing on the TV
Viewing/playing shared files on the TV
At right
Setting up e-mail scheduling
Set up e-mail scheduling
Required information and services
Mail Scheduling ID Required Mail Authorization
Your settings, highlight Cancel and press Enter
You will return to Mail Scheduling Setup window
Settings, highlight Done and press Enter
114
ID Required field
Mail Scheduling field
ID field
Mail Address field
Account field
Password field
Mail Authorization field
Incoming Mail Server field
Sending a request e-mail to the TV
Using e-mail scheduling
Mail parameters
Formatting a request e-mail
Page
119
Receiving an e-mail from the TV
Modifying an existing recording or reminder
Failed could not Understand Line
Troubleshooting
General troubleshooting
120
Poor composite or S-video picture
121
Picture brightness changes soon after turning on TV
Picture and sound are out of sync
Title or artist name is not displayed
122
No media found message is displayed
File is displayed but is always skipped
Home network troubleshooting
123
Cannot schedule a recording by e-mail
124
PC Home Server name is not displayed
Mail test fails after waiting a long time
LED Indication Condition Solution
LED indications
125
TV Guide On Screen FAQ
126
Why aren’t all my channels initially displayed?
127
128
On Screen system?
Appendix
Lamp unit replacement and care
When to replace the lamp unit
Replacing the lamp unit
How to replace the lamp unit
130
Grasp the lamp unit handle and gently pull the lamp unit
Disposing of the used lamp unit
131
Replace the thumb screw and hand-tighten
Specifications
132
Limited United States Warranty
For DLP Television Models
133
134
Index
135
Toshiba America Consumer PRODUCTS, L.L.C
05-11A