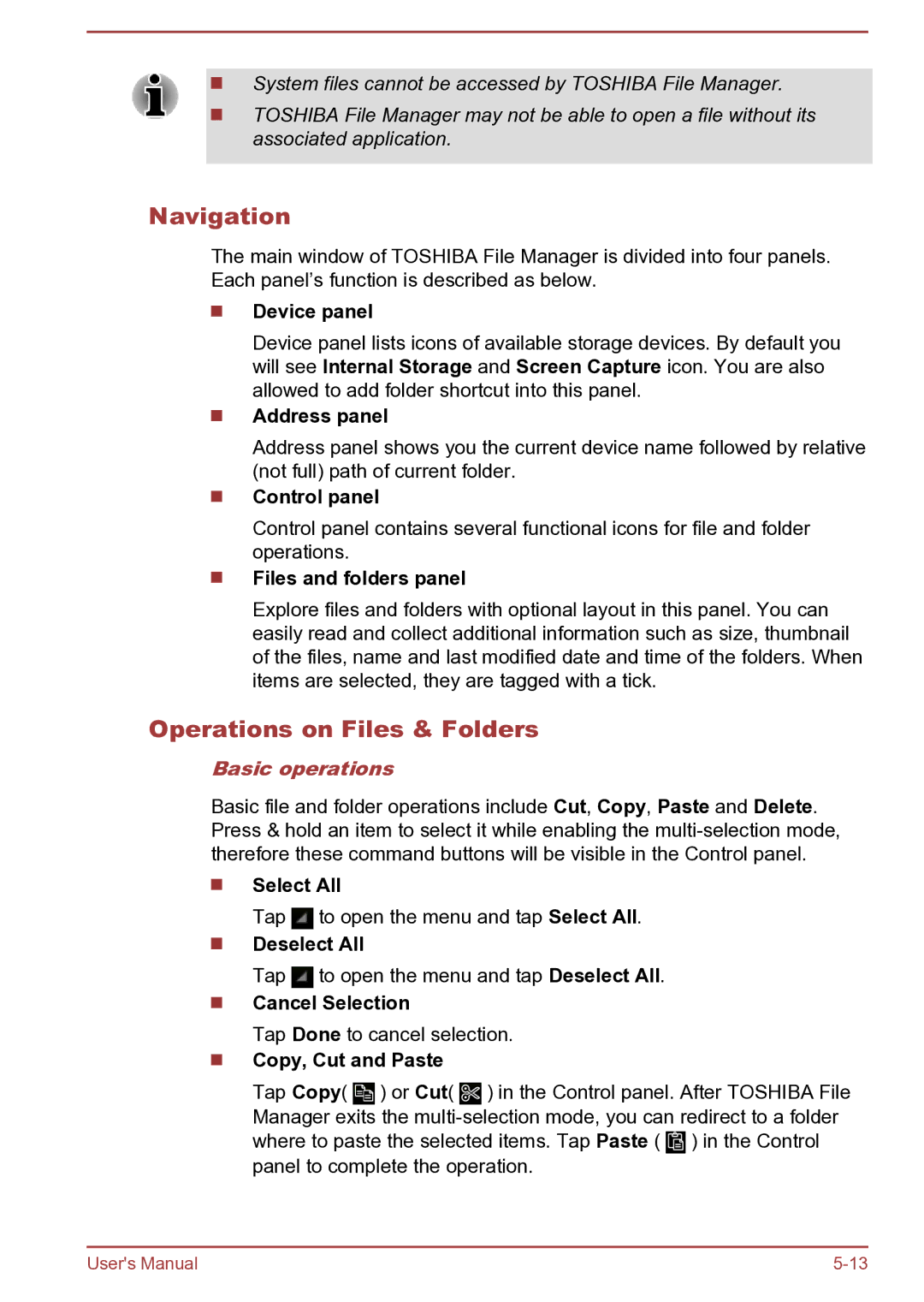System files cannot be accessed by TOSHIBA File Manager.
TOSHIBA File Manager may not be able to open a file without its associated application.
Navigation
The main window of TOSHIBA File Manager is divided into four panels. Each panel’s function is described as below.
Device panel
Device panel lists icons of available storage devices. By default you will see Internal Storage and Screen Capture icon. You are also allowed to add folder shortcut into this panel.
Address panel
Address panel shows you the current device name followed by relative (not full) path of current folder.
Control panel
Control panel contains several functional icons for file and folder operations.
Files and folders panel
Explore files and folders with optional layout in this panel. You can easily read and collect additional information such as size, thumbnail of the files, name and last modified date and time of the folders. When items are selected, they are tagged with a tick.
Operations on Files & Folders
Basic operations
Basic file and folder operations include Cut, Copy, Paste and Delete. Press & hold an item to select it while enabling the
Select All
Tap ![]() to open the menu and tap Select All.
to open the menu and tap Select All.
Deselect All
Tap ![]() to open the menu and tap Deselect All.
to open the menu and tap Deselect All.
Cancel Selection
Tap Done to cancel selection.
Copy, Cut and Paste
Tap Copy( ![]() ) or Cut(
) or Cut( ![]() ) in the Control panel. After TOSHIBA File Manager exits the
) in the Control panel. After TOSHIBA File Manager exits the ![]() ) in the Control panel to complete the operation.
) in the Control panel to complete the operation.
User's Manual |