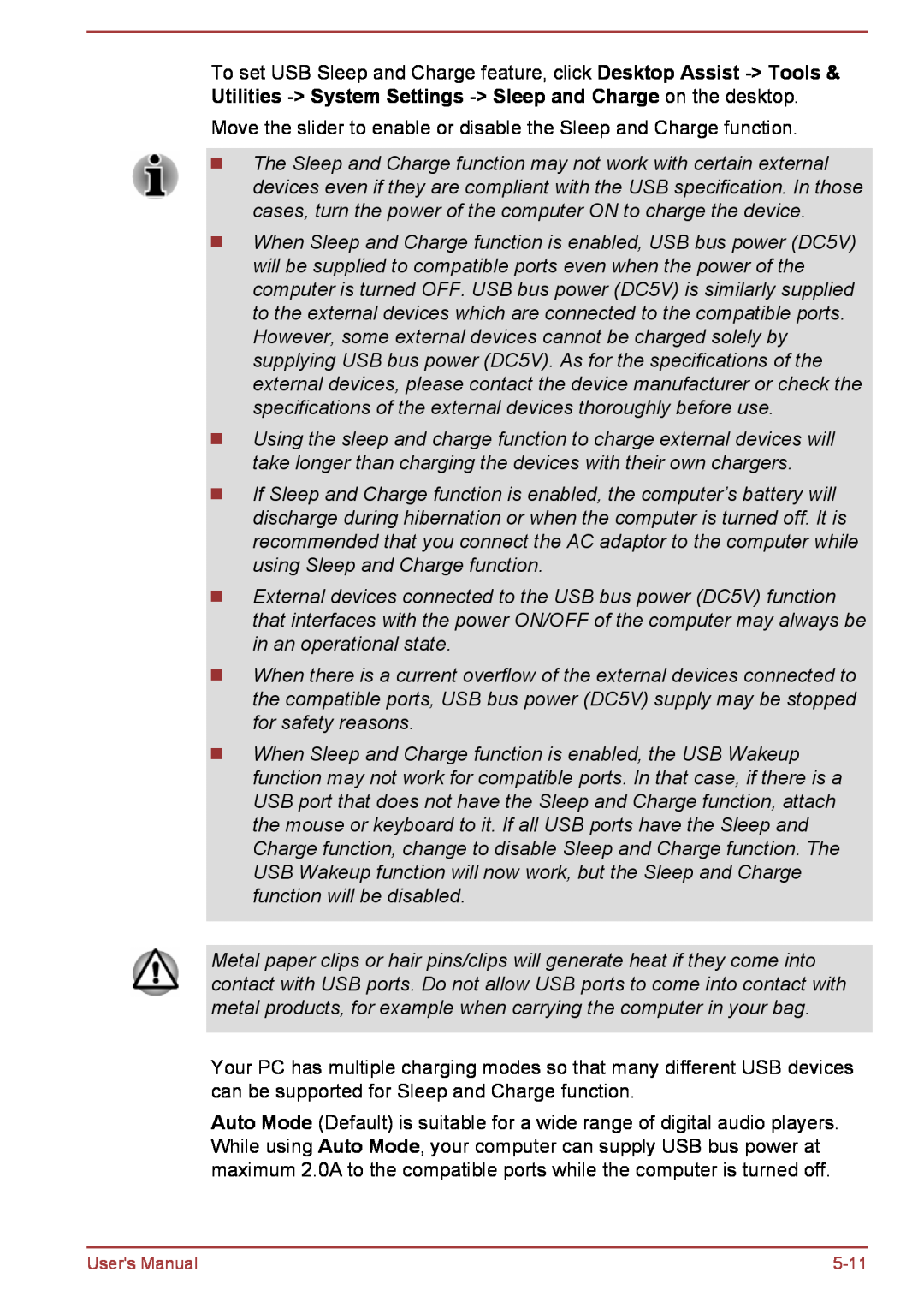To set USB Sleep and Charge feature, click Desktop Assist
Move the slider to enable or disable the Sleep and Charge function.
The Sleep and Charge function may not work with certain external devices even if they are compliant with the USB specification. In those cases, turn the power of the computer ON to charge the device.
When Sleep and Charge function is enabled, USB bus power (DC5V) will be supplied to compatible ports even when the power of the computer is turned OFF. USB bus power (DC5V) is similarly supplied to the external devices which are connected to the compatible ports. However, some external devices cannot be charged solely by supplying USB bus power (DC5V). As for the specifications of the external devices, please contact the device manufacturer or check the specifications of the external devices thoroughly before use.
Using the sleep and charge function to charge external devices will take longer than charging the devices with their own chargers.
If Sleep and Charge function is enabled, the computer’s battery will discharge during hibernation or when the computer is turned off. It is recommended that you connect the AC adaptor to the computer while using Sleep and Charge function.
External devices connected to the USB bus power (DC5V) function that interfaces with the power ON/OFF of the computer may always be in an operational state.
When there is a current overflow of the external devices connected to the compatible ports, USB bus power (DC5V) supply may be stopped for safety reasons.
When Sleep and Charge function is enabled, the USB Wakeup function may not work for compatible ports. In that case, if there is a USB port that does not have the Sleep and Charge function, attach the mouse or keyboard to it. If all USB ports have the Sleep and Charge function, change to disable Sleep and Charge function. The USB Wakeup function will now work, but the Sleep and Charge function will be disabled.
Metal paper clips or hair pins/clips will generate heat if they come into contact with USB ports. Do not allow USB ports to come into contact with metal products, for example when carrying the computer in your bag.
Your PC has multiple charging modes so that many different USB devices can be supported for Sleep and Charge function.
Auto Mode (Default) is suitable for a wide range of digital audio players. While using Auto Mode, your computer can supply USB bus power at maximum 2.0A to the compatible ports while the computer is turned off.
User's Manual |