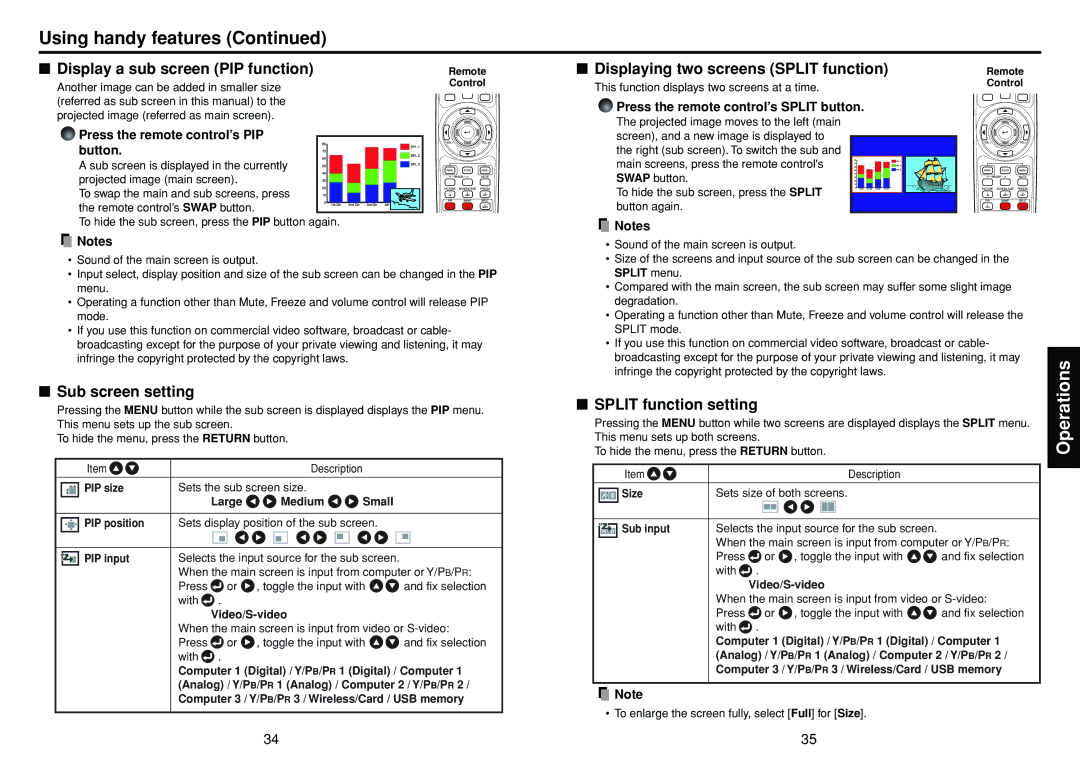Using handy features (Continued)
■ Display a sub screen (PIP function) | Remote |
Another image can be added in smaller size | Control |
| |
(referred as sub screen in this manual) to the |
|
projected image (referred as main screen). |
|
Press the remote control’s PIP |
|
button. |
|
A sub screen is displayed in the currently |
|
projected image (main screen). |
|
To swap the main and sub screens, press |
|
the remote control’s SWAP button. |
|
To hide the sub screen, press the PIP button again. |
|
![]() Notes
Notes
•Sound of the main screen is output.
•Input select, display position and size of the sub screen can be changed in the PIP menu.
•Operating a function other than Mute, Freeze and volume control will release PIP mode.
•If you use this function on commercial video software, broadcast or cable- broadcasting except for the purpose of your private viewing and listening, it may infringe the copyright protected by the copyright laws.
■ Displaying two screens (SPLIT function) | Remote |
This function displays two screens at a time. | Control |
|
Press the remote control’s SPLIT button.
The projected image moves to the left (main screen), and a new image is displayed to the right (sub screen). To switch the sub and main screens, press the remote control's SWAP button.
To hide the sub screen, press the SPLIT button again.
![]() Notes
Notes
•Sound of the main screen is output.
•Size of the screens and input source of the sub screen can be changed in the SPLIT menu.
•Compared with the main screen, the sub screen may suffer some slight image degradation.
•Operating a function other than Mute, Freeze and volume control will release the SPLIT mode.
•If you use this function on commercial video software, broadcast or cable- broadcasting except for the purpose of your private viewing and listening, it may infringe the copyright protected by the copyright laws.
■Sub screen setting
Pressing the MENU button while the sub screen is displayed displays the PIP menu. This menu sets up the sub screen.
To hide the menu, press the RETURN button.
Item |
| Description |
|
PIP size | Sets the sub screen size. |
| |
| Large | Medium | Small |
![]() PIP position Sets display position of the sub screen.
PIP position Sets display position of the sub screen.
PIP input | Selects the input source for the sub screen. |
| ||
| When the main screen is input from computer or Y/PB/PR: | |||
| Press | or | , toggle the input with | and fix selection |
| with | . |
|
|
|
|
|
| |
When the main screen is input from video or
Press ![]() or
or ![]() , toggle the input with
, toggle the input with ![]()
![]() and fix selection with
and fix selection with ![]() .
.
Computer 1 (Digital) / Y/PB/PR 1 (Digital) / Computer 1 (Analog) / Y/PB/PR 1 (Analog) / Computer 2 / Y/PB/PR 2 / Computer 3 / Y/PB/PR 3 / Wireless/Card / USB memory
■SPLIT function setting
Pressing the MENU button while two screens are displayed displays the SPLIT menu. This menu sets up both screens.
To hide the menu, press the RETURN button.
Item |
|
| Description |
|
|
|
| ||
Size | Sets size of both screens. |
| ||
|
|
| ||
Sub input | Selects the input source for the sub screen. |
| ||
| When the main screen is input from computer or Y/PB/PR: | |||
| Press | or | , toggle the input with | and fix selection |
| with . |
|
|
|
|
| |||
| When the main screen is input from video or | |||
| Press | or | , toggle the input with | and fix selection |
| with . |
|
|
|
| Computer 1 (Digital) / Y/PB/PR 1 (Digital) / Computer 1 | |||
| (Analog) / Y/PB/PR 1 (Analog) / Computer 2 / Y/PB/PR 2 / | |||
| Computer 3 / Y/PB/PR 3 / Wireless/Card / USB memory | |||
|
|
|
|
|
![]() Note
Note
• To enlarge the screen fully, select [Full] for [Size].
Operations
34 | 35 |