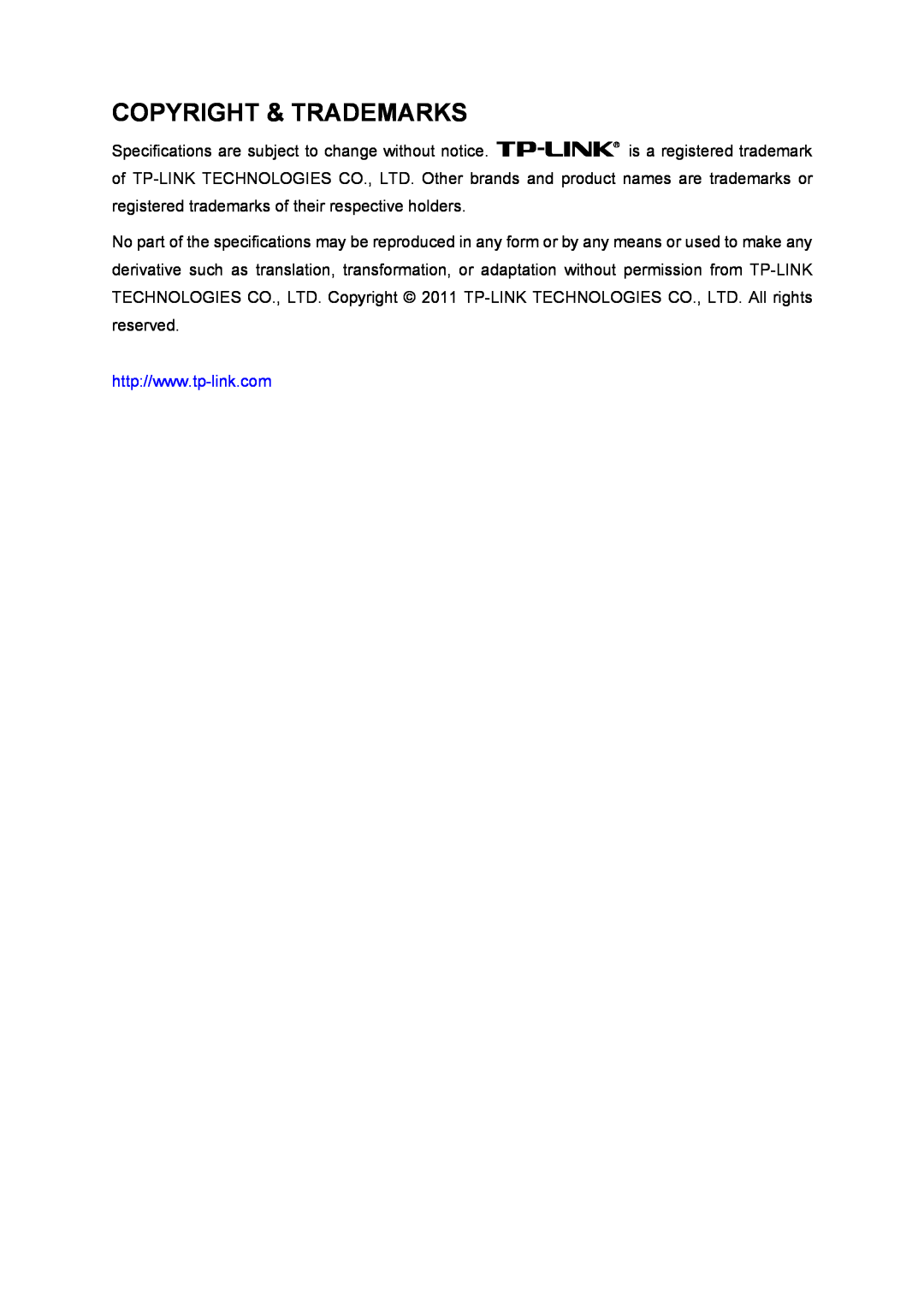TD-8816 ADSL2+ Modem Router
Rev2.0.0 1910010536
COPYRIGHT & TRADEMARKS
FCC STATEMENT
CE Mark Warning
Hardware Installation
CONTENTS
Package Contents
Chapter 3. Quick Installation Guide
Appendix C Technical Support
Appendix A Specifications
Appendix B Troubleshooting
4.6.1
ADSL2+ Modem Router User Guide
Package Contents
TD-8816
1.1 Product Overview
1.2 Main Features
Chapter 1. Introduction
ADSL
1.3 Conventions
LED Explanation
Chapter 2. Hardware Installation
2.1 The Front Panel
Name
2.2 The Back Panel
2.3 Installation Environment
2.4 Connecting the Router
PHONE Connect to the phone sets
Chapter 3. Quick Installation Guide
3.1 Configure PC
TD-8816
1 Is the connection between your PC and the Router correct?
3.2 Login
2 Is the TCP/IP configuration for your PC correct?
After that, you will see the screen shown below, enter the default User Name admin and the default Password admin, and then click OK to access to the Quick Start screen. You can follow the steps below to complete the Quick Setup
Step 5 Click NEXT to finish the Quick Start
4.1.1 Device Info
Chapter 4. Software Configuration
4.1 Status
4.1.2 System Log
4.1.3 Statistics
¾ Select ADSL, and you will see the statistics table as below
¾ Select Ethernet, and you will see the statistics table as below
Statistics Table
4.3.1 Internet
4.3 Interface Setup
4.2 Quick Start
Virtual Circuit Select the VC number you want to setup, PVC0~PVC7
1. Dynamic IP Address
¾ TCP MTU Option Enter the TCP MTU as your desire
3. PPPoA/PPPoE
Direction Select this option to specify the RIP direction. None is for disabling the RIP function. Both means the ADSL Router will periodically send routing information and accept routing information, and then incorporate them into routing table. IN only means the ADSL router will only accept but will not send RIP packet. OUT only means the ADSL router will only send but will not accept RIP packet
2. Static IP Address
TD-8816
4.3.2 LAN
4. Bridge Mode
TD-8816
IP Pool Count The max user pool size
If you select Disabled, the DHCP function will not take effect
4.4.2 Routing
4.4 Advanced Setup
4.4.1 Firewall
4.4.3 NAT
4.4.3.2. Virtual Server
¾ Virtual Circuit Enter Virtual Circuit Index that you plan to setup for the NAT function
4.4.3.1. DMZ
4.4.3.3. IP Address Mapping
Other configurations for the entries as shown in Figure
To add a virtual server entry
Step 2 Select the Rule index for the rule as shown in Figure
To add a mapping rule
IP Address Mapping is only available for VCs with Multiple IPs
4.4.4 QoS
4.4.5 VLAN
2. Define VLAN Group
Virtual LAN VLAN is a group of devices on one or more LANs that are configured so that they can communicate as if they were attached to the same wire, when in fact they are located on a number of different LAN segments. Because VLANs are based on logical instead of physical connections, it is very flexible for user/host management, bandwidth allocation and resource optimization. There are two types of VLAN as follows
1. Assign VLAN PVID for each Interface
4.4.6 ADSL
4.5 Access Management
4.5.1 ACL
4.5.2 Filter
4.5.2.1. IP Filter
¾ Interface Select the interface for the entry
To add an IP Address filtering entry
be shown in the row 2 for the matching with
¾ Rule Type For IP Filter, please select IP here
Step 5 Finally, click the SAVE to save the entry
4.5.2.2. MAC Filter
To add a MAC Address filtering entry
Step 4 Finally, click the SAVE to save the entry
4.5.2.3. Application Filter
¾ Application Filter Activate or deactivate the function
4.5.2.4. URL Filter
To add a URL filter entry
4.5.3 SNMP
4.5.4 UPnP
4.5.5 DDNS
4.6 Maintenance
4.5.6 CWMP
1. NTP Server automatically
4.6.1 Administration
4.6.2 Time Zone
3. Manually
2. PC’s Clock
Select PC’s Clock as the Synchronize time, you don’t need to set any items
4.6.3 Firmware
To upgrade the routers firmware, follow these instructions below
To restore the Router’s settings
4 The router will reboot after the upgrading has been finished
To back up the Router’s current settings
TD-8816 ADSL2+ Modem Router User Guide
4.6.5 Diagnostics
4.6.4 SysRestart
4.7 Help
Physical and Environment
Appendix A Specifications
General
3. What can I do if I cannot access the web-based configuration page?
Appendix B Troubleshooting
2. What can I do if I don’t know or forgot my password?
For Windows XP OS
Connection Click Properties
Click Network Connections
Right-click Local Area
Click OK
Double-click Internet
Protocol TCP/IP Select Obtain an IP address automatically
Select Obtain DNS server address automatically
TD-8816
Click Properties
For Windows Vista OS
Click View network status and tasks Click View status
Protocol Version 4 TCP/IPv4 Select Obtain an IP address automatically
Area Connection Click Properties
Click View network status and tasks Click Change adapter settings
For Windows 7 OS
Select Obtain DNS server address automatically
4. What can I do if I cannot access the Internet?
Click Internet Options Select Never dial a connection
try the following steps. If you cannot, please set your computer referring to T3 then try to see if you can access the Internet. If the problem persists, please go to the next step
E-mail support@tp-link.com
Appendix C Technical Support Technical Support
Global
Singapore