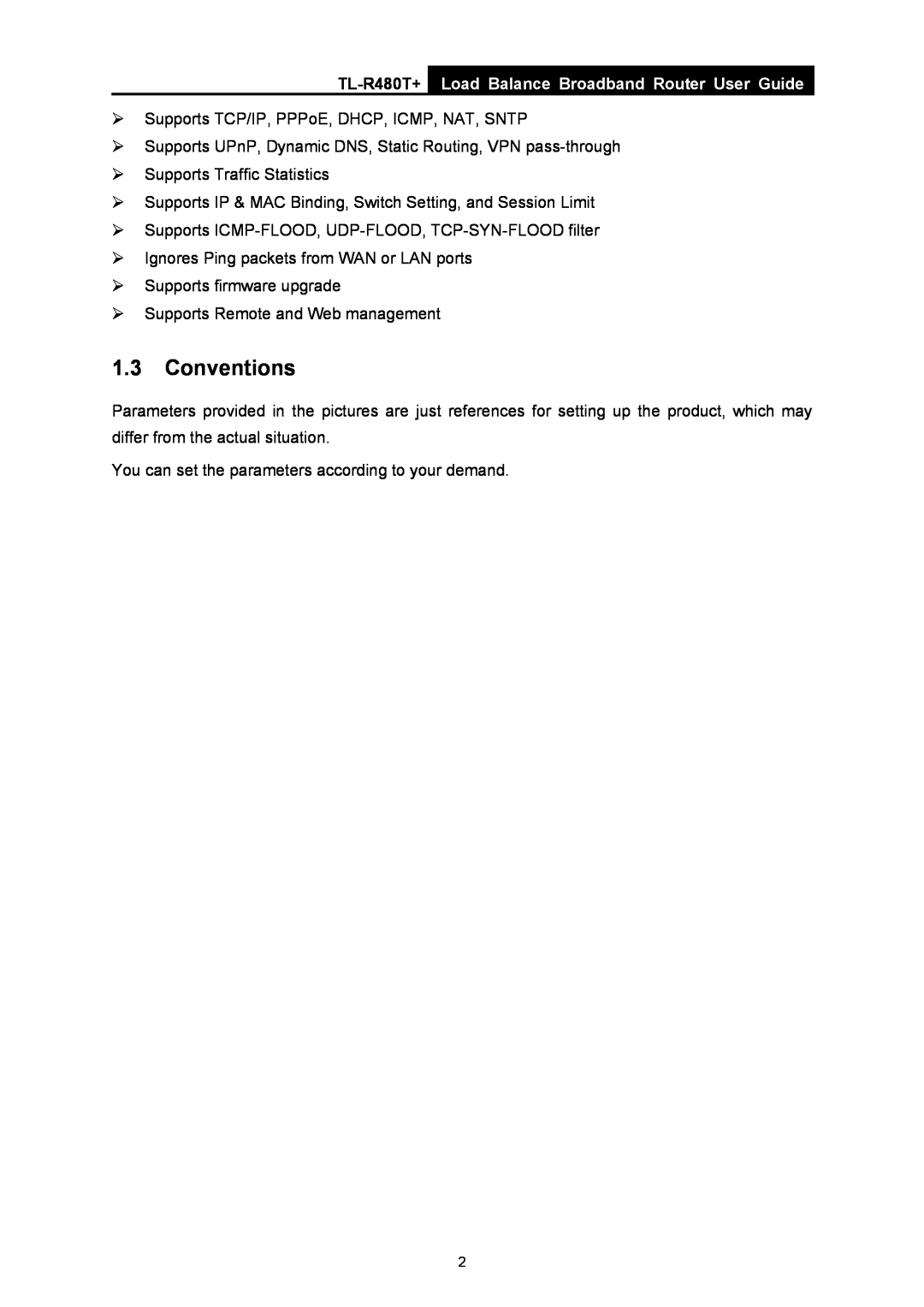TL-R480T+ Load Balance Broadband Router
Rev 4.1.0
COPYRIGHT & TRADEMARKS
All rights reserved
FCC STATEMENT
CE Mark Warning
or missing, please contact with your distributor
Package Contents
Conventions
Hardware installation
Chapter 3. Quick Installation Guide
Chapter 1. Introduction
Chapter
Appendix A Specifications
Appendix C FAQ
Appendix B Preventing Lightning
Appendix D Glossary
1.2 Features
Chapter 1.Introduction
1.1 Overview of the Router
TL-R480T+
1.3 Conventions
Chapter 2.Hardware installation
2.1 Panel Layout
2.1.1 The Front Panel
Status
2.1.2 The Rear Panel
Ensure the router is powered on before it restarts completely
2.3 Installation Environment Requirements
2.2 System Requirements
2.4 Connect to Ground
Connecting to the Grounding Bar
Connecting to the Ground via the power supply
2.5 Connecting the Router
TL-R480T+
Chapter 3.Quick Installation Guide
3.1 Configure PC
TL-R480T+
Step 4 Configure the IP address as shown in Figure 3-4. After that, click OK
1 Is the connection between your PC and the Router correct?
3.2 Login
2 Is the TCP/IP configuration for your PC correct?
Step 1 Select the Quick Setup tab on the left of the main menu and the “Quick Setup” screen will appear. Click the Next button
Step 3 If you choose PPPoE, you will see the screen as shown in Figure 3-10. Enter the Username and Password provided by your ISP. These fields are case sensitive. If you have difficulty with this process, please contact your ISP
Chapter 4.Configuring the Router
4.1 Status
¾ LAN - This field displays the current information for the LAN, including the “MAC address”, “IP address” and “Subnet Mask”
4.2 Quick Setup
4.3 Network
4.3.1 WAN/LAN Number
Please refer to chapter 3Quick Installation Guide
4.3.2 LAN
1 By default, TL-R480T+ is set to work at the mode of dual WAN ports
4.3.3 WAN
1. Dynamic IP
¾ WAN Port Here allows you to select the WAN port to configure
2. Static IP
¾ Connect on Demand - You can configure the router to disconnect your Internet connection after a specified period of inactivity Max Idle Time. If your Internet connection has been terminated due to inactivity, Connect on Demand enables the router to automatically re-establish your connection as soon as you attempt to access the Internet again. If you wish to activate Connect on Demand, check the radio button and click Save to apply
3. PPPoE
¾ Connect Automatically - Connect automatically after the router is disconnected. To use this option, click the radio button
¾ Ingress Bandwidth Enter the bandwidth for download traffic
4. BigPondCable
TL-R480T+
5. L2TP
TL-R480T+
6. PPTP
TL-R480T+
4.3.4 Network Service Detection
2 Only the PCs on your LAN can use the MAC Address Clone feature
4.3.5 MAC Clone
4.3.6 Load Balance
¾ Enable/Disable WAN - Click the check box of WAN which you want to enable the Load Balance
Bytes Tx + Rx - Bytes transmitted and received through the WAN port
How to set an extra IP address dispatch rule?
4.3.7 Balance Policy
Step 3 Click Save to apply your setting
To add a dispatch rule
Step 1 Click Add New… button, you will see the following screen
4.3.8 WAN Port Parameter
4.4 DHCP
4.4.1 DHCP Settings
4.4.2 DHCP Clients List
4.4.3 Address Reservation
4.5 Forwarding
2 The function wont take effect until the router reboots
Other configurations for the entries as shown in Figure
To add/modify a reserved IP address
4.5.1 Virtual Servers
To add/modify a virtual server entry
4.5.2 Port Triggering
¾ Trigger Port - This displays the port for outgoing traffic. An outgoing connection using this port will Trigger this rule
To add/modify a port triggering entry
4.5.3 DMZ
4 Incoming Port Range cannot overlap each other
4.5.4 UPnP
To assign a computer or server to be a DMZ server
4.6 Security
4.5.5 ALG
4.6.1 Firewall
4.6.2 IP Filtering
To add/modify an IP Address filtering entry
Step 6 Click the Save button to save this entry
4.6.3 Domain Filtering
To add or modify a Domain Filtering entry
4.6.4 MAC Filtering
To add or modify a MAC Filtering entry
4.6.5 Screen
¾ Region - This option used to select the specifically area from which the packets will be monitored by the next settings
¾ Scan Attack Defence
¾ Dubious Packet Defence
IP address ten different ports, then the source IP address will be deemed to make Port Attacks. And the Router will start up the blocking function immediately
¾ DoS Attack Defence
4.7 Static Routing
¾ Packet Defence with IP option
To add/modify a static routing entry
To add/modify a session limit entry
4.8 Session Limit
4.8.1 Session Limit
You can click the Refresh to update the information
4.9 QoS
4.8.2 Session List
4.9.1 QoS Settings
4.9.2 QoS Rules List
4.10.1 Binding Setting
4.10 IP & MAC Binding
Setting, ARP List
To add/modify a QoS rule
To find a specific IP & MAC binding entry
To add/modify an IP & MAC binding entry
Step 2 Enter the MAC Address and IP Address in the corresponding field
4.10.2 ARP List
You can click “to page” to edit the entry in the corresponding screen
4.11 Dynamic DNS
4.11.1 Dyndns DDNS
4.11.2 PeanutHull DDNS
To set up for Dyndns DDNS, follow these instructions
4.11.3 Comexe DDNS
To set up for PeanutHull DDNS, follow these instructions
4.11.4 No-IP DDNS
To set up for Comexe DDNS, follow these instructions
4.12 Switch Settings
To set up for No-IP DDNS, follow these instructions
4.12.1 Port Statistics
4.12.2 Port Mirror
4.12.3 Port Rate Control
4.12.4 Port Parameter
4.12.5 Port Status
4.13 System Tools
4.12.6 Port VLAN
To configure the system automatically
4.13.1 Time Settings
To configure the system time manually
4.13.2 Diagnostic Tools
2 The time will be lost if the router is turned off
4.13.3 Firmware
To upgrade the routers firmware, follow these instructions below
4 The router will reboot after the upgrading has been finished
1. Only one user can use these tools at one time
4.13.4 Factory Defaults
4.13.5 Backup and Restore
1 The default User Name is admin 2 The default Password is admin
3 The default IP Address is 4 The default Subnet Mask is
Step 2 Save the file as the appointed file shown in Figure
To restore the Router’s settings
Step 2 Click the Restore button to complete
4.13.6 Reboot
4.13.7 Password
1 Change LAN IP Address. System will reboot automatically
2 MAC Clone system will reboot automatically 3 DHCP service function
3 You can click the Clean All button to clean all the configurations
4.13.8 System Log
4.13.9 Remote Management
4.13.10 Statistics
IP Address
MAC Address
Total
Packets
4.13.12 NAT Source Port Settings
4.13.11 IP NAT Table
Physical and Environment
Appendix A Specifications
General
Appendix B Preventing Lightning
Appendix C FAQ
1. How do I configure the router to access Internet by ADSL users?
TL-R480T+ Load Balance Broadband Router User Guide
Save
3. I want to use Netmeeting, what do I need to do?
Method one Use Virtual Server
7. I want to build a WEB Server on the LAN, what should I do?
Figure C-4
Method two Use DMZ Host
Figure C-6
Figure C-7
Appendix D Glossary