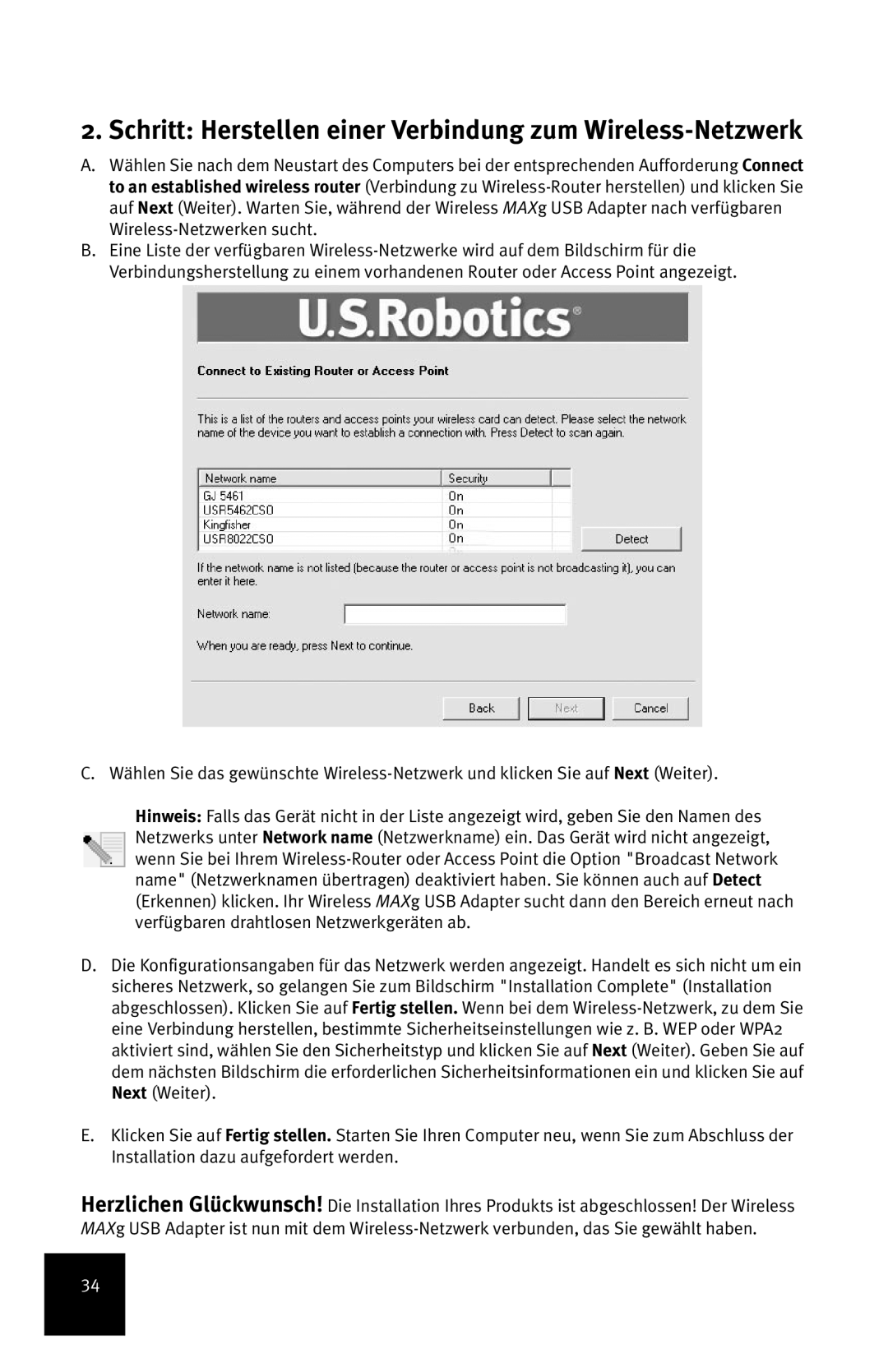2. Schritt: Herstellen einer Verbindung zum Wireless-Netzwerk
A.Wählen Sie nach dem Neustart des Computers bei der entsprechenden Aufforderung Connect to an established wireless router (Verbindung zu
B.Eine Liste der verfügbaren
C. Wählen Sie das gewünschte
Hinweis: Falls das Gerät nicht in der Liste angezeigt wird, geben Sie den Namen des Netzwerks unter Network name (Netzwerkname) ein. Das Gerät wird nicht angezeigt, wenn Sie bei Ihrem
D.Die Konfigurationsangaben für das Netzwerk werden angezeigt. Handelt es sich nicht um ein sicheres Netzwerk, so gelangen Sie zum Bildschirm "Installation Complete" (Installation abgeschlossen). Klicken Sie auf Fertig stellen. Wenn bei dem
E.Klicken Sie auf Fertig stellen. Starten Sie Ihren Computer neu, wenn Sie zum Abschluss der Installation dazu aufgefordert werden.
Herzlichen Glückwunsch! Die Installation Ihres Produkts ist abgeschlossen! Der Wireless MAXg USB Adapter ist nun mit dem
34