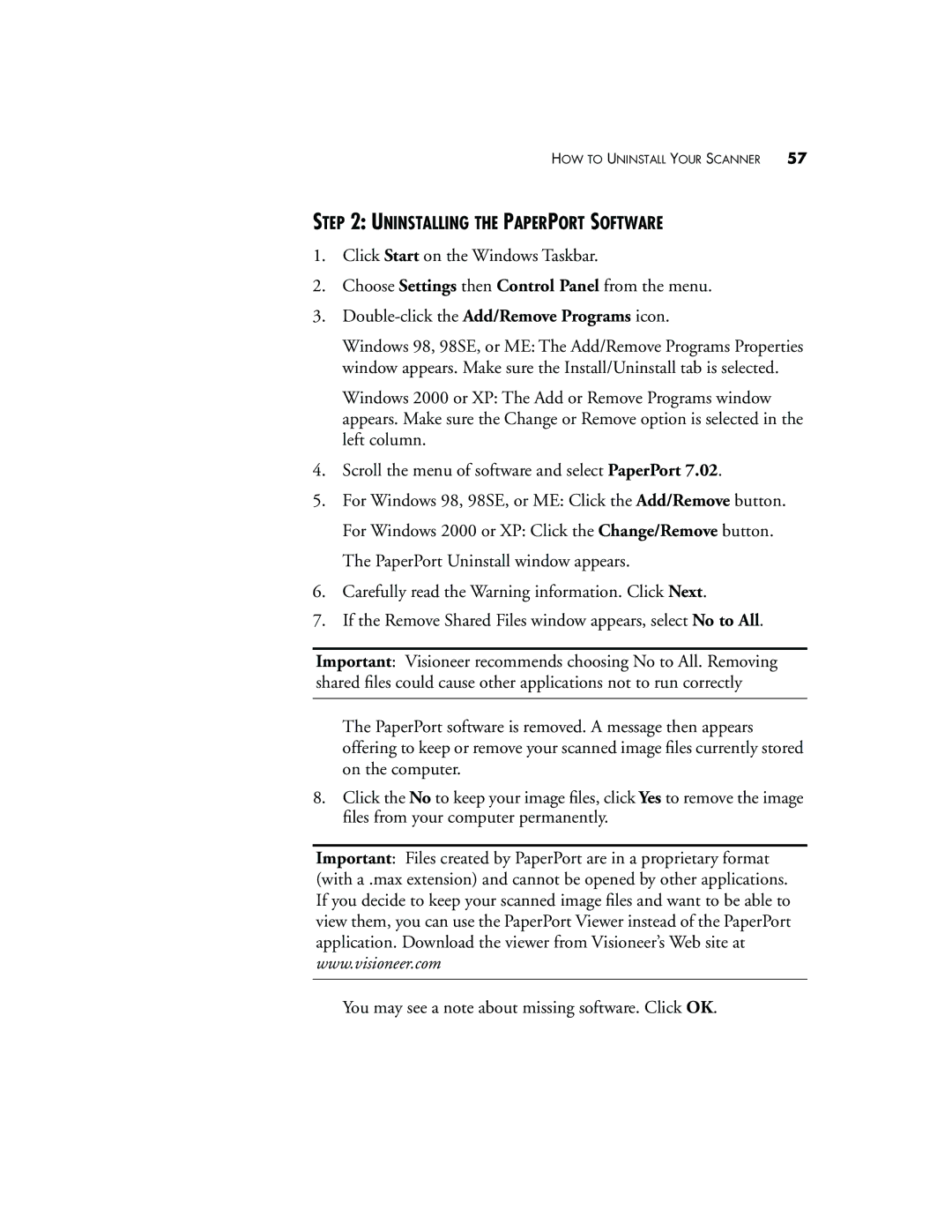HOW TO UNINSTALL YOUR SCANNER 57
STEP 2: UNINSTALLING THE PAPERPORT SOFTWARE
1.Click Start on the Windows Taskbar.
2.Choose Settings then Control Panel from the menu.
3.
Windows 98, 98SE, or ME: The Add/Remove Programs Properties window appears. Make sure the Install/Uninstall tab is selected.
Windows 2000 or XP: The Add or Remove Programs window appears. Make sure the Change or Remove option is selected in the left column.
4.Scroll the menu of software and select PaperPort 7.02.
5.For Windows 98, 98SE, or ME: Click the Add/Remove button.
For Windows 2000 or XP: Click the Change/Remove button. The PaperPort Uninstall window appears.
6.Carefully read the Warning information. Click Next.
7.If the Remove Shared Files window appears, select No to All.
Important: Visioneer recommends choosing No to All. Removing shared files could cause other applications not to run correctly
The PaperPort software is removed. A message then appears offering to keep or remove your scanned image files currently stored on the computer.
8.Click the No to keep your image files, click Yes to remove the image files from your computer permanently.
Important: Files created by PaperPort are in a proprietary format (with a .max extension) and cannot be opened by other applications. If you decide to keep your scanned image files and want to be able to view them, you can use the PaperPort Viewer instead of the PaperPort application. Download the viewer from Visioneer’s Web site at www.visioneer.com
You may see a note about missing software. Click OK.