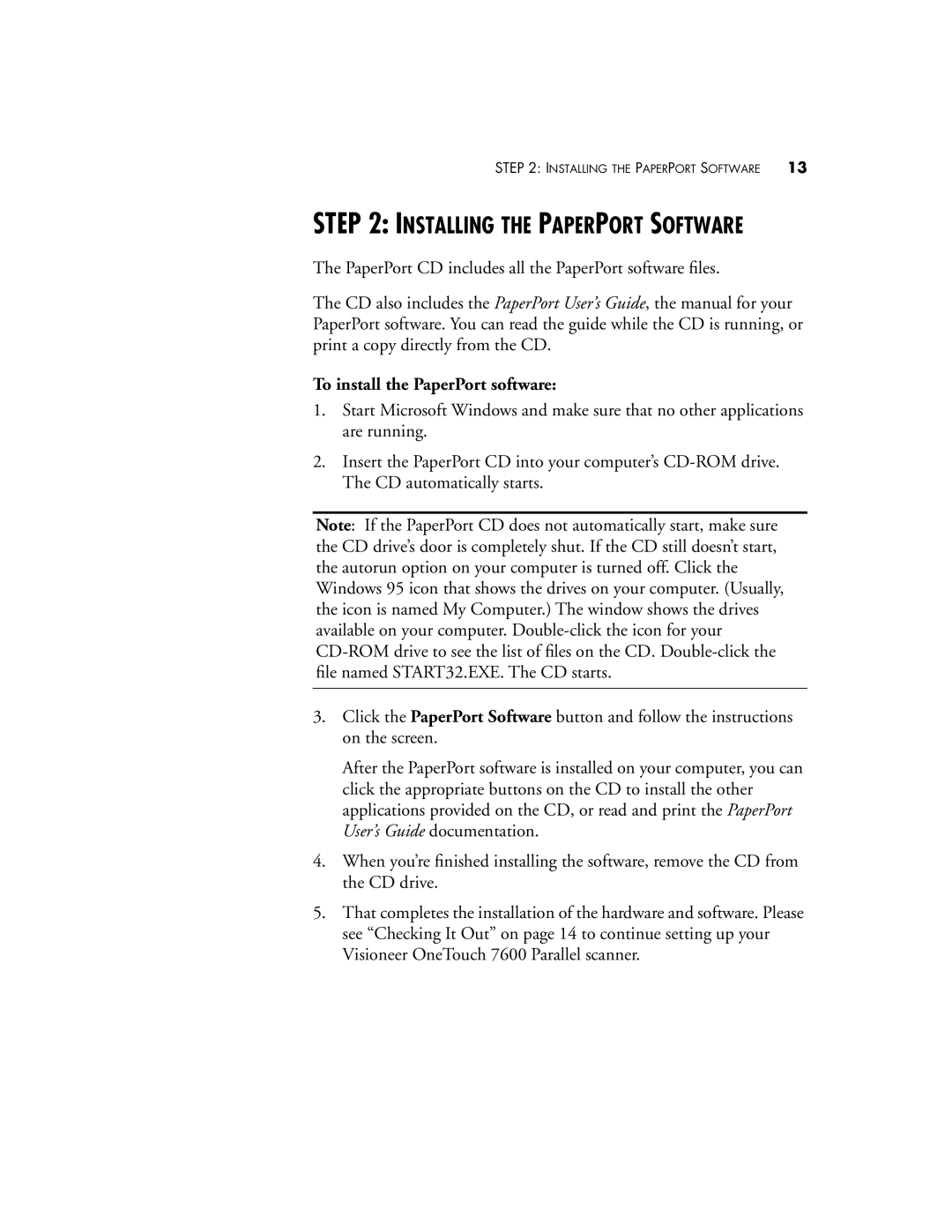STEP 2: INSTALLING THE PAPERPORT SOFTWARE | 13 |
STEP 2: INSTALLING THE PAPERPORT SOFTWARE
The PaperPort CD includes all the PaperPort software files.
The CD also includes the PaperPort User’s Guide, the manual for your PaperPort software. You can read the guide while the CD is running, or print a copy directly from the CD.
To install the PaperPort software:
1.Start Microsoft Windows and make sure that no other applications are running.
2.Insert the PaperPort CD into your computer’s
Note: If the PaperPort CD does not automatically start, make sure the CD drive’s door is completely shut. If the CD still doesn’t start, the autorun option on your computer is turned off. Click the Windows 95 icon that shows the drives on your computer. (Usually, the icon is named My Computer.) The window shows the drives available on your computer.
3.Click the PaperPort Software button and follow the instructions on the screen.
After the PaperPort software is installed on your computer, you can click the appropriate buttons on the CD to install the other applications provided on the CD, or read and print the PaperPort User’s Guide documentation.
4.When you’re finished installing the software, remove the CD from the CD drive.
5.That completes the installation of the hardware and software. Please see “Checking It Out” on page 14 to continue setting up your Visioneer OneTouch 7600 Parallel scanner.