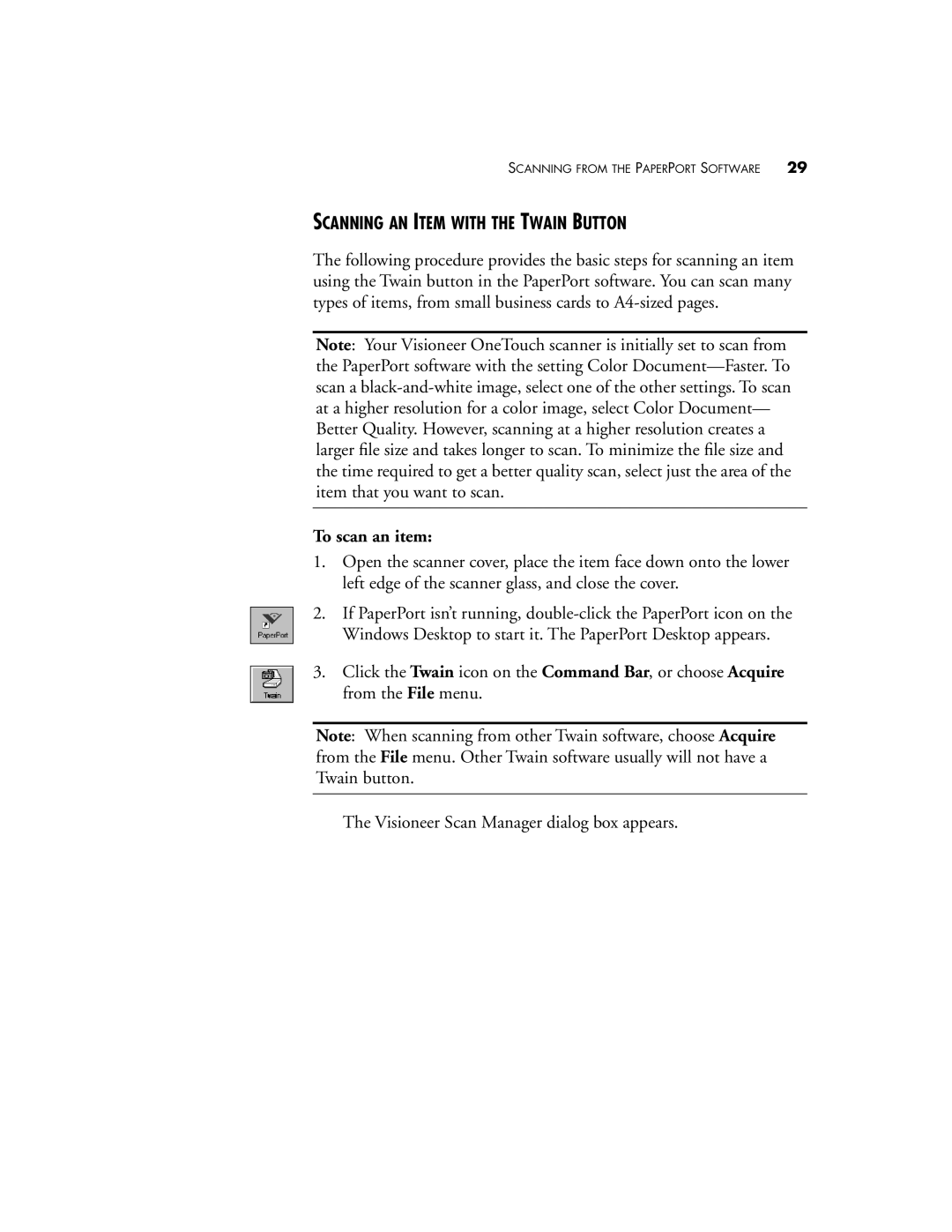SCANNING FROM THE PAPERPORT SOFTWARE | 29 |
SCANNING AN ITEM WITH THE TWAIN BUTTON
The following procedure provides the basic steps for scanning an item using the Twain button in the PaperPort software. You can scan many types of items, from small business cards to
Note: Your Visioneer OneTouch scanner is initially set to scan from the PaperPort software with the setting Color
To scan an item:
1.Open the scanner cover, place the item face down onto the lower left edge of the scanner glass, and close the cover.
2.If PaperPort isn’t running,
3.Click the Twain icon on the Command Bar, or choose Acquire from the File menu.
Note: When scanning from other Twain software, choose Acquire from the File menu. Other Twain software usually will not have a Twain button.
The Visioneer Scan Manager dialog box appears.