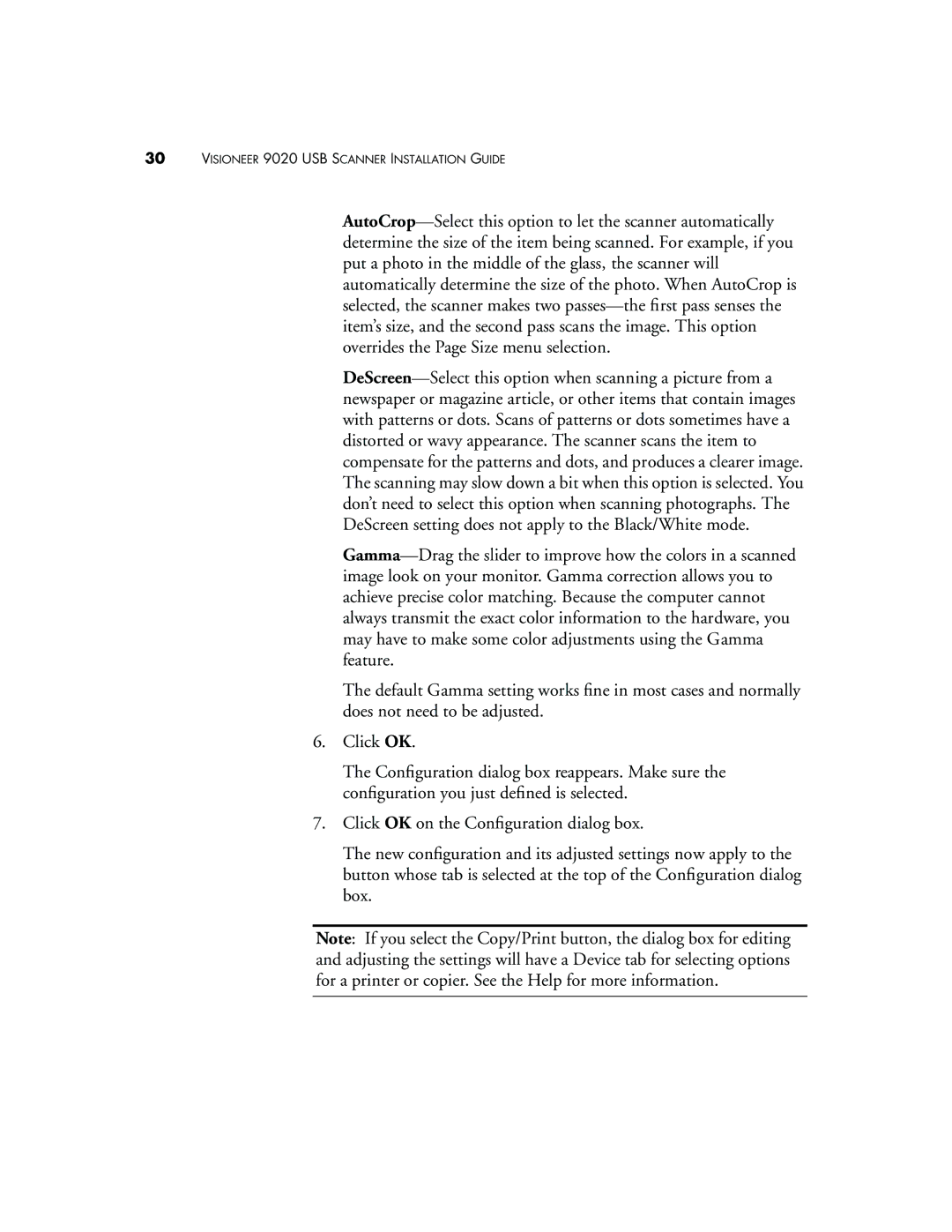30VISIONEER 9020 USB SCANNER INSTALLATION GUIDE
AutoCrop—Select this option to let the scanner automatically determine the size of the item being scanned. For example, if you put a photo in the middle of the glass, the scanner will automatically determine the size of the photo. When AutoCrop is selected, the scanner makes two passes—the first pass senses the item’s size, and the second pass scans the image. This option overrides the Page Size menu selection.
DeScreen—Select this option when scanning a picture from a newspaper or magazine article, or other items that contain images with patterns or dots. Scans of patterns or dots sometimes have a distorted or wavy appearance. The scanner scans the item to compensate for the patterns and dots, and produces a clearer image. The scanning may slow down a bit when this option is selected. You don’t need to select this option when scanning photographs. The DeScreen setting does not apply to the Black/White mode.
Gamma—Drag the slider to improve how the colors in a scanned image look on your monitor. Gamma correction allows you to achieve precise color matching. Because the computer cannot always transmit the exact color information to the hardware, you may have to make some color adjustments using the Gamma feature.
The default Gamma setting works fine in most cases and normally does not need to be adjusted.
6.Click OK.
The Configuration dialog box reappears. Make sure the configuration you just defined is selected.
7.Click OK on the Configuration dialog box.
The new configuration and its adjusted settings now apply to the button whose tab is selected at the top of the Configuration dialog box.
Note: If you select the Copy/Print button, the dialog box for editing and adjusting the settings will have a Device tab for selecting options for a printer or copier. See the Help for more information.