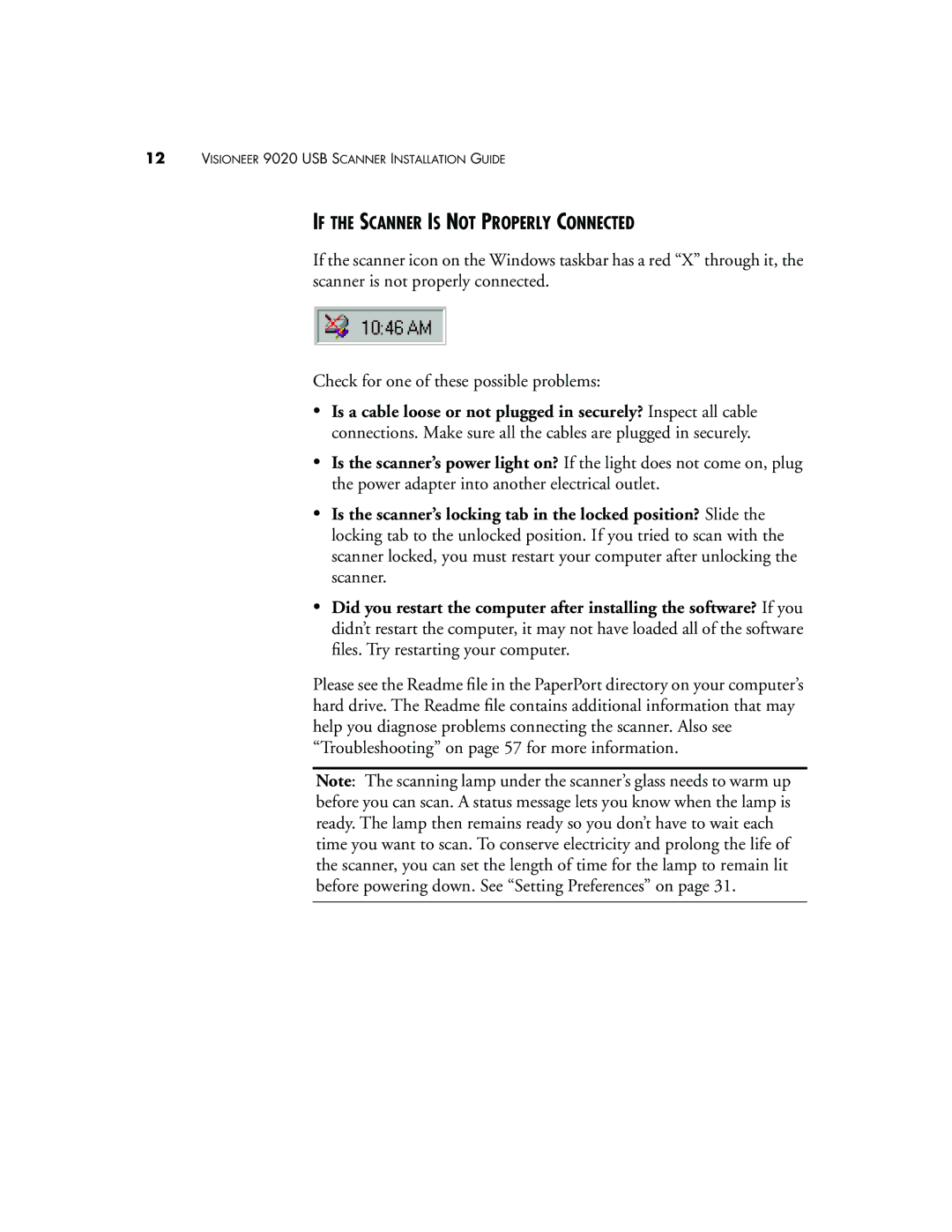12VISIONEER 9020 USB SCANNER INSTALLATION GUIDE
IF THE SCANNER IS NOT PROPERLY CONNECTED
If the scanner icon on the Windows taskbar has a red “X” through it, the scanner is not properly connected.
Check for one of these possible problems:
•Is a cable loose or not plugged in securely? Inspect all cable connections. Make sure all the cables are plugged in securely.
•Is the scanner’s power light on? If the light does not come on, plug the power adapter into another electrical outlet.
•Is the scanner’s locking tab in the locked position? Slide the locking tab to the unlocked position. If you tried to scan with the scanner locked, you must restart your computer after unlocking the scanner.
•Did you restart the computer after installing the software? If you didn’t restart the computer, it may not have loaded all of the software files. Try restarting your computer.
Please see the Readme file in the PaperPort directory on your computer’s hard drive. The Readme file contains additional information that may help you diagnose problems connecting the scanner. Also see “Troubleshooting” on page 57 for more information.
Note: The scanning lamp under the scanner’s glass needs to warm up before you can scan. A status message lets you know when the lamp is ready. The lamp then remains ready so you don’t have to wait each time you want to scan. To conserve electricity and prolong the life of the scanner, you can set the length of time for the lamp to remain lit before powering down. See “Setting Preferences” on page 31.