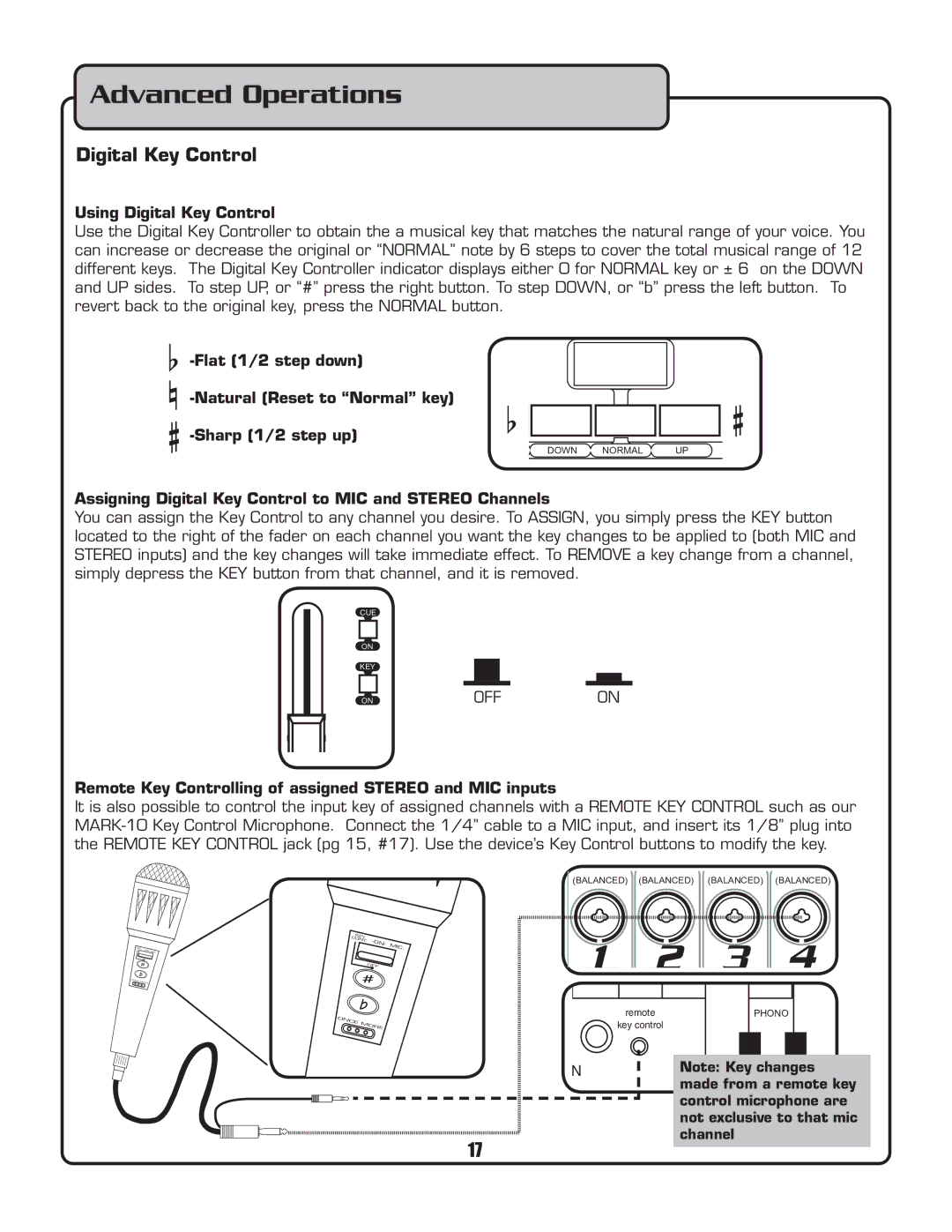Advanced Operations
Digital Key Control
Using Digital Key Control
Use the Digital Key Controller to obtain the a musical key that matches the natural range of your voice. You can increase or decrease the original or “NORMAL” note by 6 steps to cover the total musical range of 12 different keys. The Digital Key Controller indicator displays either 0 for NORMAL key or ± 6 on the DOWN and UP sides. To step UP, or “#” press the right button. To step DOWN, or “b” press the left button. To revert back to the original key, press the NORMAL button.
![]()
![]()
![]()
DOWN NORMAL UP
Assigning Digital Key Control to MIC and STEREO Channels
You can assign the Key Control to any channel you desire. To ASSIGN, you simply press the KEY button located to the right of the fader on each channel you want the key changes to be applied to (both MIC and STEREO inputs) and the key changes will take immediate effect. To REMOVE a key change from a channel, simply depress the KEY button from that channel, and it is removed.
CUE
![]() ON
ON![]()
KEY
![]() ON
ON![]()
OFFON
Remote Key Controlling of assigned STEREO and MIC inputs
It is also possible to control the input key of assigned channels with a REMOTE KEY CONTROL such as our
KEYT |
| |
CON | ||
| . | |
|
| MIC. |
|
| OFF |
| # | |
ONCE | MORE | |
| ||
|
| T. |
KEY | ||
CON | - | |
|
| ON- |
|
| MIC. |
|
| OFF |
| # | |
ONCE | MORE | |
| ||
(BALANCED) (BALANCED) (BALANCED) (BALANCED)
1 | 2 | 3 | 4 |
| remote |
| PHONO |
| key control |
|
|
IN | Note: Key changes | ||
| made from a remote key | ||
17
control microphone are not exclusive to that mic channel