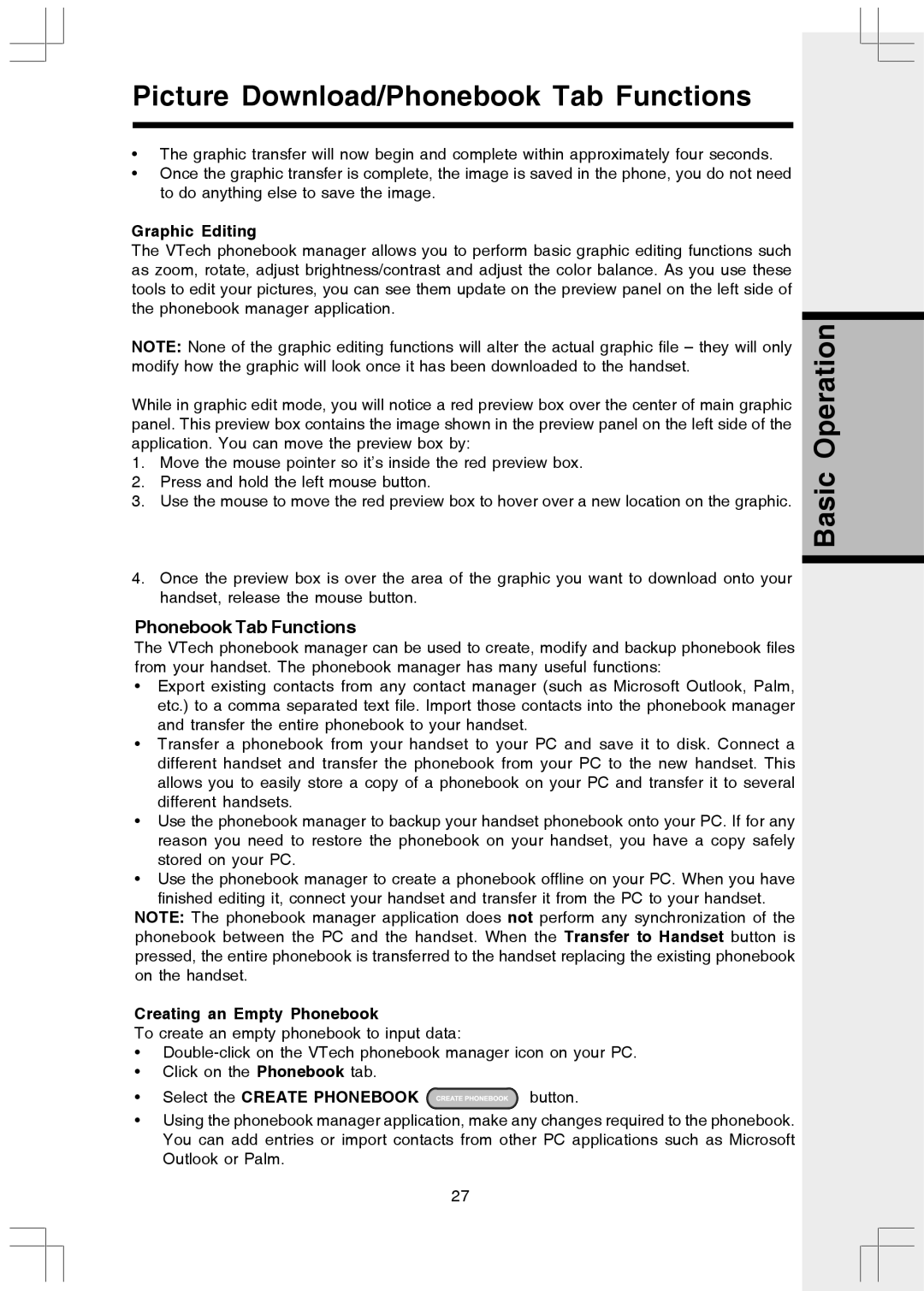Picture Download/Phonebook Tab Functions
•The graphic transfer will now begin and complete within approximately four seconds.
•Once the graphic transfer is complete, the image is saved in the phone, you do not need to do anything else to save the image.
Graphic Editing
The VTech phonebook manager allows you to perform basic graphic editing functions such as zoom, rotate, adjust brightness/contrast and adjust the color balance. As you use these tools to edit your pictures, you can see them update on the preview panel on the left side of the phonebook manager application.
NOTE: None of the graphic editing functions will alter the actual graphic file – they will only modify how the graphic will look once it has been downloaded to the handset.
While in graphic edit mode, you will notice a red preview box over the center of main graphic panel. This preview box contains the image shown in the preview panel on the left side of the application. You can move the preview box by:
1.Move the mouse pointer so it’s inside the red preview box.
2.Press and hold the left mouse button.
3.Use the mouse to move the red preview box to hover over a new location on the graphic.
4.Once the preview box is over the area of the graphic you want to download onto your handset, release the mouse button.
Phonebook Tab Functions
The VTech phonebook manager can be used to create, modify and backup phonebook files from your handset. The phonebook manager has many useful functions:
•Export existing contacts from any contact manager (such as Microsoft Outlook, Palm, etc.) to a comma separated text file. Import those contacts into the phonebook manager and transfer the entire phonebook to your handset.
•Transfer a phonebook from your handset to your PC and save it to disk. Connect a different handset and transfer the phonebook from your PC to the new handset. This allows you to easily store a copy of a phonebook on your PC and transfer it to several different handsets.
•Use the phonebook manager to backup your handset phonebook onto your PC. If for any reason you need to restore the phonebook on your handset, you have a copy safely stored on your PC.
•Use the phonebook manager to create a phonebook offline on your PC. When you have finished editing it, connect your handset and transfer it from the PC to your handset.
NOTE: The phonebook manager application does not perform any synchronization of the phonebook between the PC and the handset. When the Transfer to Handset button is pressed, the entire phonebook is transferred to the handset replacing the existing phonebook on the handset.
Creating an Empty Phonebook
To create an empty phonebook to input data:
•
•Click on the Phonebook tab.
•Select the CREATE PHONEBOOK ![]() button.
button.
•Using the phonebook manager application, make any changes required to the phonebook. You can add entries or import contacts from other PC applications such as Microsoft Outlook or Palm.
Basic Operation
27