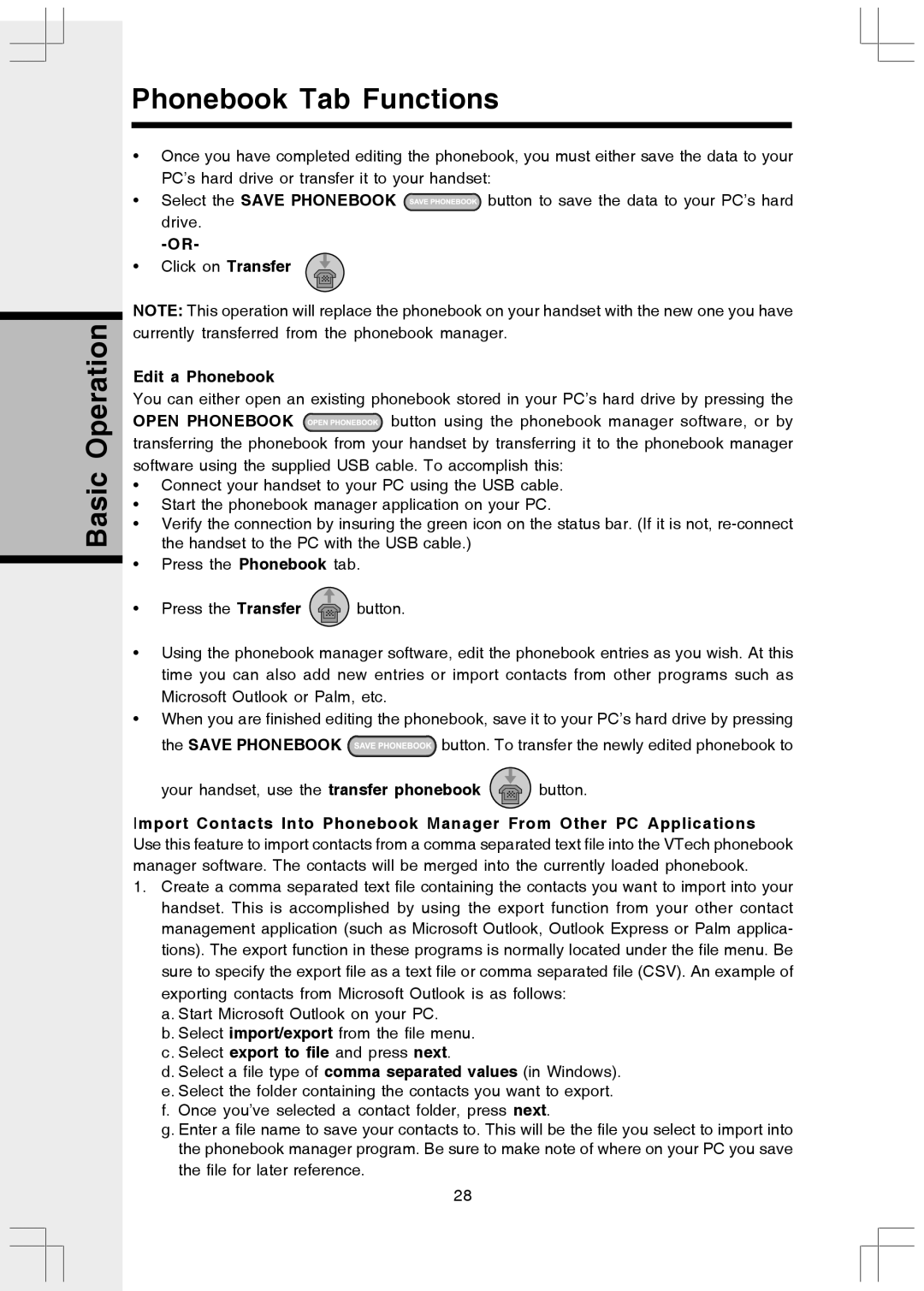Basic Operation
Phonebook Tab Functions
•Once you have completed editing the phonebook, you must either save the data to your PC’s hard drive or transfer it to your handset:
•Select the SAVE PHONEBOOK ![]() button to save the data to your PC’s hard drive.
button to save the data to your PC’s hard drive.
•Click on Transfer ![]()
NOTE: This operation will replace the phonebook on your handset with the new one you have currently transferred from the phonebook manager.
Edit a Phonebook
You can either open an existing phonebook stored in your PC’s hard drive by pressing the
OPEN PHONEBOOK ![]() button using the phonebook manager software, or by transferring the phonebook from your handset by transferring it to the phonebook manager software using the supplied USB cable. To accomplish this:
button using the phonebook manager software, or by transferring the phonebook from your handset by transferring it to the phonebook manager software using the supplied USB cable. To accomplish this:
•Connect your handset to your PC using the USB cable.
•Start the phonebook manager application on your PC.
•Verify the connection by insuring the green icon on the status bar. (If it is not,
•Press the Phonebook tab.
•Press the Transfer ![]() button.
button.
•Using the phonebook manager software, edit the phonebook entries as you wish. At this time you can also add new entries or import contacts from other programs such as Microsoft Outlook or Palm, etc.
•When you are finished editing the phonebook, save it to your PC’s hard drive by pressing
the SAVE PHONEBOOK ![]() button. To transfer the newly edited phonebook to
button. To transfer the newly edited phonebook to
your handset, use the transfer phonebook ![]() button.
button.
Import Contacts Into Phonebook Manager From Other PC Applications
Use this feature to import contacts from a comma separated text file into the VTech phonebook manager software. The contacts will be merged into the currently loaded phonebook.
1.Create a comma separated text file containing the contacts you want to import into your handset. This is accomplished by using the export function from your other contact management application (such as Microsoft Outlook, Outlook Express or Palm applica- tions). The export function in these programs is normally located under the file menu. Be sure to specify the export file as a text file or comma separated file (CSV). An example of exporting contacts from Microsoft Outlook is as follows:
a.Start Microsoft Outlook on your PC.
b.Select import/export from the file menu.
c.Select export to file and press next.
d.Select a file type of comma separated values (in Windows).
e.Select the folder containing the contacts you want to export.
f.Once you’ve selected a contact folder, press next.
g.Enter a file name to save your contacts to. This will be the file you select to import into the phonebook manager program. Be sure to make note of where on your PC you save the file for later reference.
28