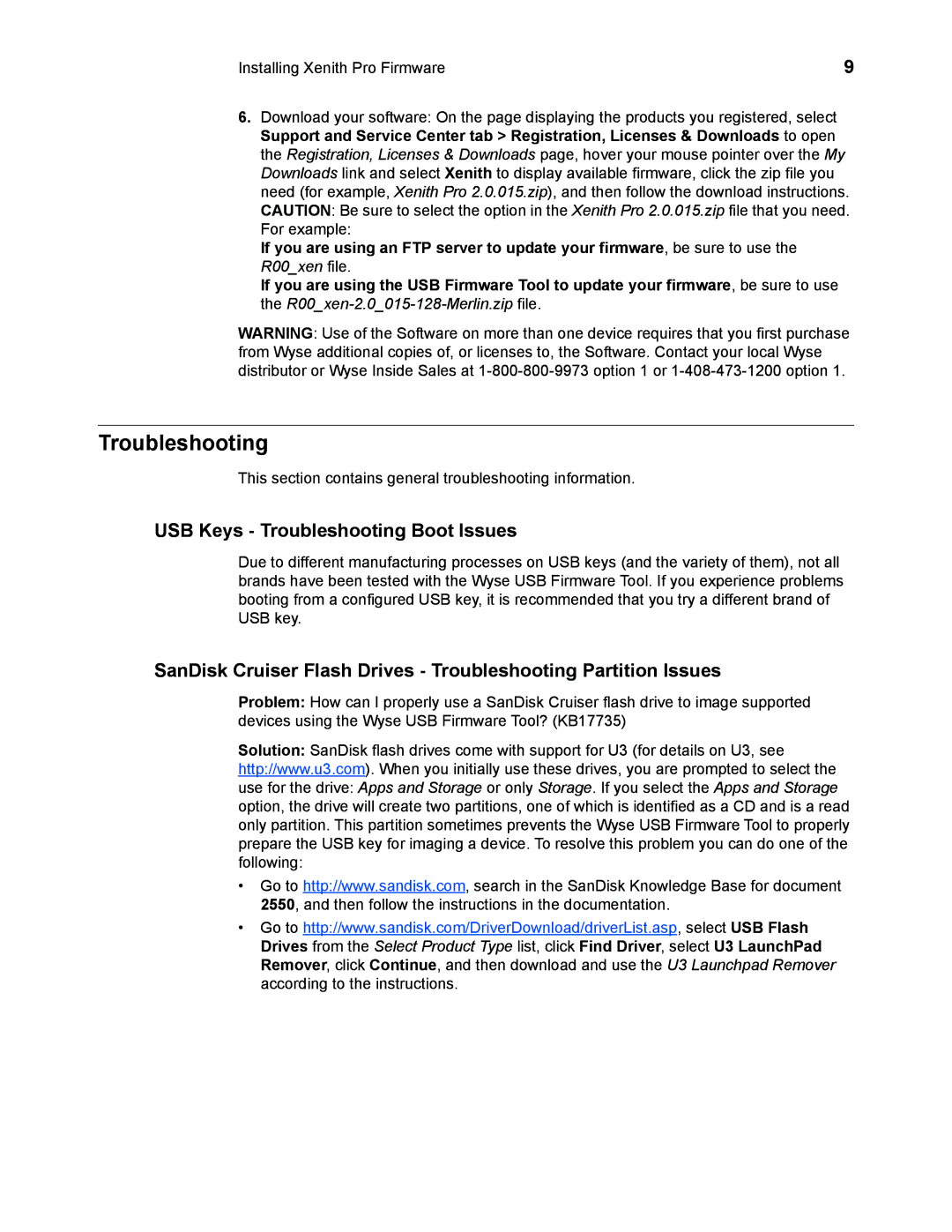Installing Xenith Pro Firmware | 9 |
6.Download your software: On the page displaying the products you registered, select Support and Service Center tab > Registration, Licenses & Downloads to open the Registration, Licenses & Downloads page, hover your mouse pointer over the My Downloads link and select Xenith to display available firmware, click the zip file you need (for example, Xenith Pro 2.0.015.zip), and then follow the download instructions. CAUTION: Be sure to select the option in the Xenith Pro 2.0.015.zip file that you need. For example:
If you are using an FTP server to update your firmware, be sure to use the R00_xen file.
If you are using the USB Firmware Tool to update your firmware, be sure to use the
WARNING: Use of the Software on more than one device requires that you first purchase from Wyse additional copies of, or licenses to, the Software. Contact your local Wyse distributor or Wyse Inside Sales at
Troubleshooting
This section contains general troubleshooting information.
USB Keys - Troubleshooting Boot Issues
Due to different manufacturing processes on USB keys (and the variety of them), not all brands have been tested with the Wyse USB Firmware Tool. If you experience problems booting from a configured USB key, it is recommended that you try a different brand of USB key.
SanDisk Cruiser Flash Drives - Troubleshooting Partition Issues
Problem: How can I properly use a SanDisk Cruiser flash drive to image supported devices using the Wyse USB Firmware Tool? (KB17735)
Solution: SanDisk flash drives come with support for U3 (for details on U3, see http://www.u3.com). When you initially use these drives, you are prompted to select the use for the drive: Apps and Storage or only Storage. If you select the Apps and Storage option, the drive will create two partitions, one of which is identified as a CD and is a read only partition. This partition sometimes prevents the Wyse USB Firmware Tool to properly prepare the USB key for imaging a device. To resolve this problem you can do one of the following:
•Go to http://www.sandisk.com, search in the SanDisk Knowledge Base for document 2550, and then follow the instructions in the documentation.
•Go to http://www.sandisk.com/DriverDownload/driverList.asp, select USB Flash Drives from the Select Product Type list, click Find Driver, select U3 LaunchPad Remover, click Continue, and then download and use the U3 Launchpad Remover according to the instructions.