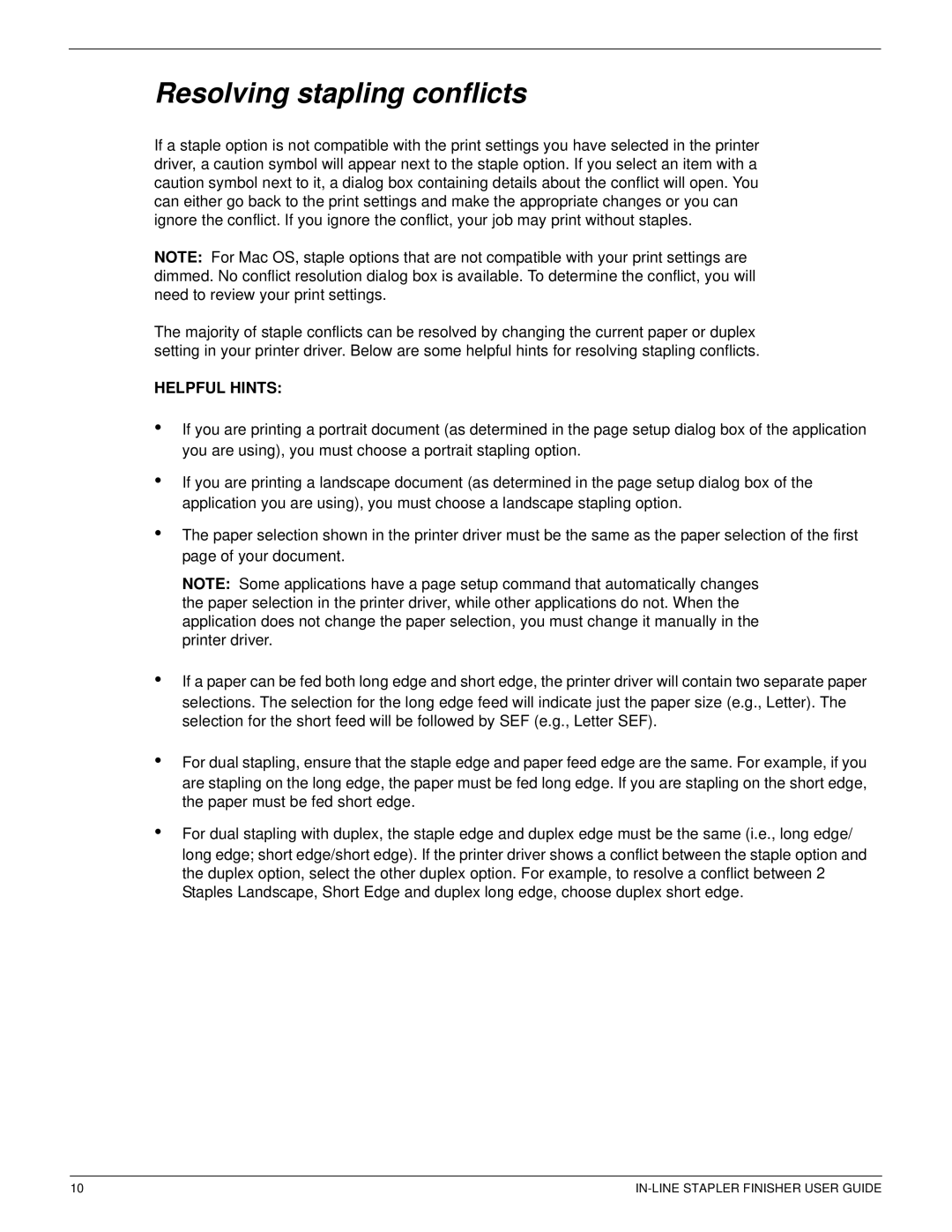12CP specifications
The Xerox 12CP is a compact, multifunction color printer designed for small to medium-sized businesses that require high-quality printing, scanning, copying, and faxing capabilities. This device is a hallmark of Xerox’s commitment to efficiency, reliability, and superior output.One of the standout features of the Xerox 12CP is its impressive printing speed. Capable of producing up to 20 pages per minute for black-and-white documents and 18 pages per minute for color prints, it streamlines workflow and enhances productivity within the workspace. The printer also boasts a strong monthly duty cycle, making it suitable for businesses with varying volume requirements.
The Xerox 12CP supports multiple media types, allowing users to print on various paper sizes and weights. This versatility is complemented by a robust 250-sheet input tray and a 50-sheet automatic document feeder (ADF), enabling convenient handling of larger print jobs and time-saving scanning tasks. Moreover, the printer’s maximum print resolution of 1200 x 2400 dpi ensures that all documents, whether text or images, come out with sharp clarity and vivid colors.
Integrating advanced technologies, the Xerox 12CP features Image Quality Enhancement, which optimizes image clarity for better color reproduction. The device employs Solid Ink technology, eliminating the need for toner cartridges and promoting sustainability by reducing waste. Solid Ink cartridges are easy to replace and come in vibrant colors, ensuring consistent and professional printing results.
The Xerox 12CP is also designed for ease of use. It comes equipped with a user-friendly control panel featuring a color touchscreen display, simplifying navigation through print, copy, scan, and fax functions. Furthermore, this multifunction printer supports mobile printing, allowing users to print directly from smartphones and tablets, enhancing convenience in a modern work environment.
Security features are integral to the Xerox 12CP. It incorporates secure printing options and user authentication, protecting sensitive information and ensuring that only authorized personnel can access specific functions.
In conclusion, the Xerox 12CP combines speed, quality, and advanced technology to meet the diverse demands of modern businesses. Its multifunctional capabilities, sustainable ink technology, and robust security measures make it a valuable addition to any office, driving efficiency and productivity while delivering superior performance.