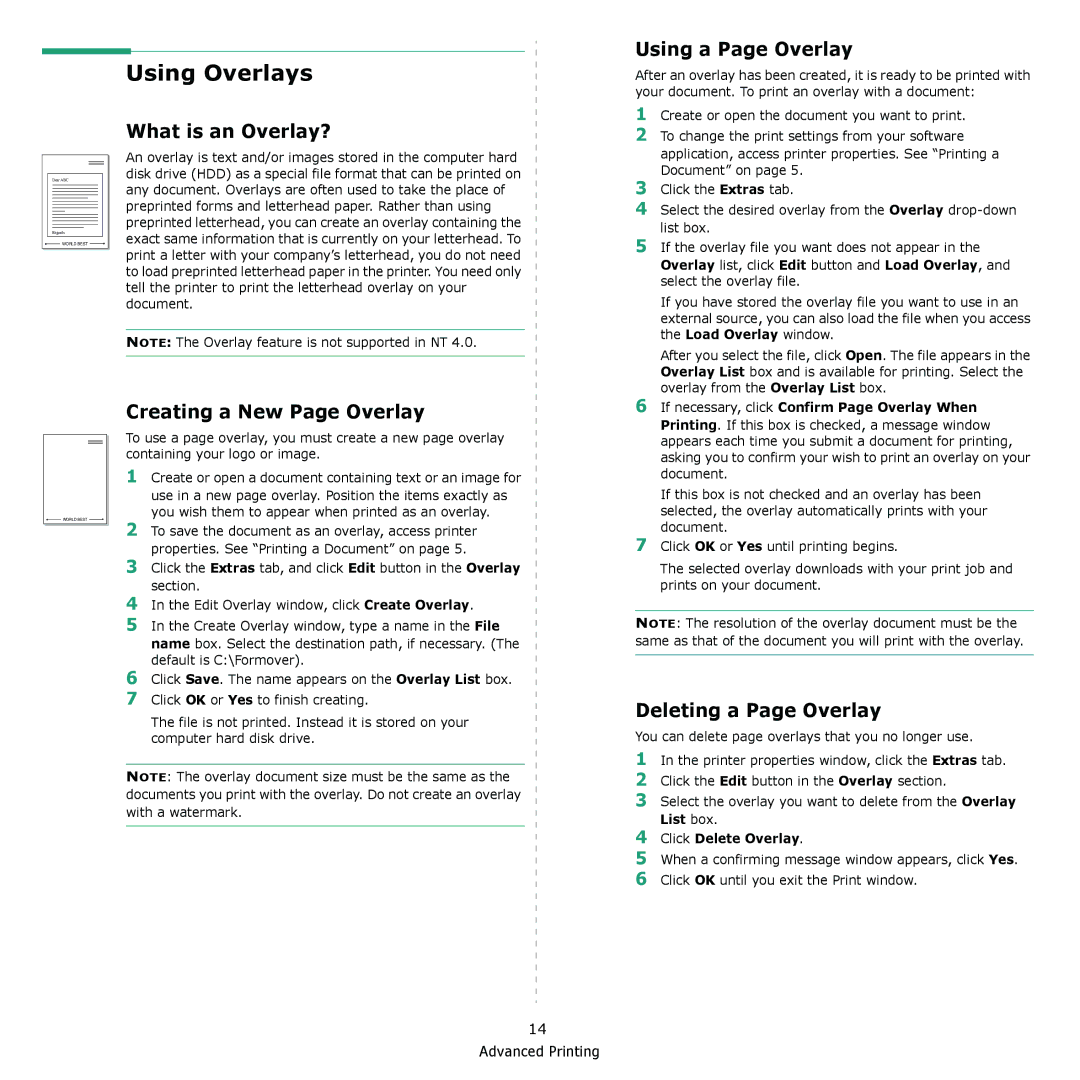6110 specifications
The Xerox 6110 is a color multifunction printer, ideal for small to medium businesses that require versatile printing solutions. Renowned for its compact design and comprehensive features, the Xerox 6110 seamlessly combines printing, scanning, copying, and faxing capabilities, making it a cornerstone for productive office environments.One of the notable features of the Xerox 6110 is its color printing quality. With a resolution up to 600 x 600 dpi, it delivers crisp text and vibrant graphics, ensuring professional-looking documents. Whether printing marketing materials or everyday office documentation, the Xerox 6110 meets high-quality standards. Additionally, the printer supports various paper sizes and types, including envelopes, glossy paper, and labels, providing flexibility for diverse printing needs.
The printer operates with a fast output speed of up to 30 pages per minute for black-and-white documents and up to 25 pages per minute for color. This efficiency helps to keep productivity levels high even in busy work environments. The Xerox 6110 is equipped with a 250-sheet paper tray, which accommodates standard copy paper, while an additional manual feed slot allows for special media types.
Xerox has also integrated advanced technologies into the 6110, such as its Smart Send feature, allowing users to easily scan documents directly to email, network folders, or USB drives. This streamlines document sharing and enhances collaboration within teams. Furthermore, the Xerox 6110 features an intuitive control panel, equipped with a digital display that simplifies navigation of functions and settings.
Security is another key characteristic of the Xerox 6110. It includes various security features such as secure print, network authentication, and data encryption, ensuring sensitive information is protected. These security measures are critical in today's business landscape, where data privacy is paramount.
Energy efficiency is not overlooked in the design of the Xerox 6110. It is Energy Star certified, meaning it consumes less energy during operation and in sleep mode. This energy efficiency not only reduces operational costs but also aligns with corporate sustainability initiatives.
Ultimately, the Xerox 6110 embodies functionality, quality, and security, making it an excellent choice for organizations looking to optimize their document management workflows while maintaining high standards of output. Its combination of robust features and ease of use positions it as a valuable asset in any office setting. Whether printing, scanning, or sharing documents, the Xerox 6110 stands out as a reliable and efficient multifunction printer.