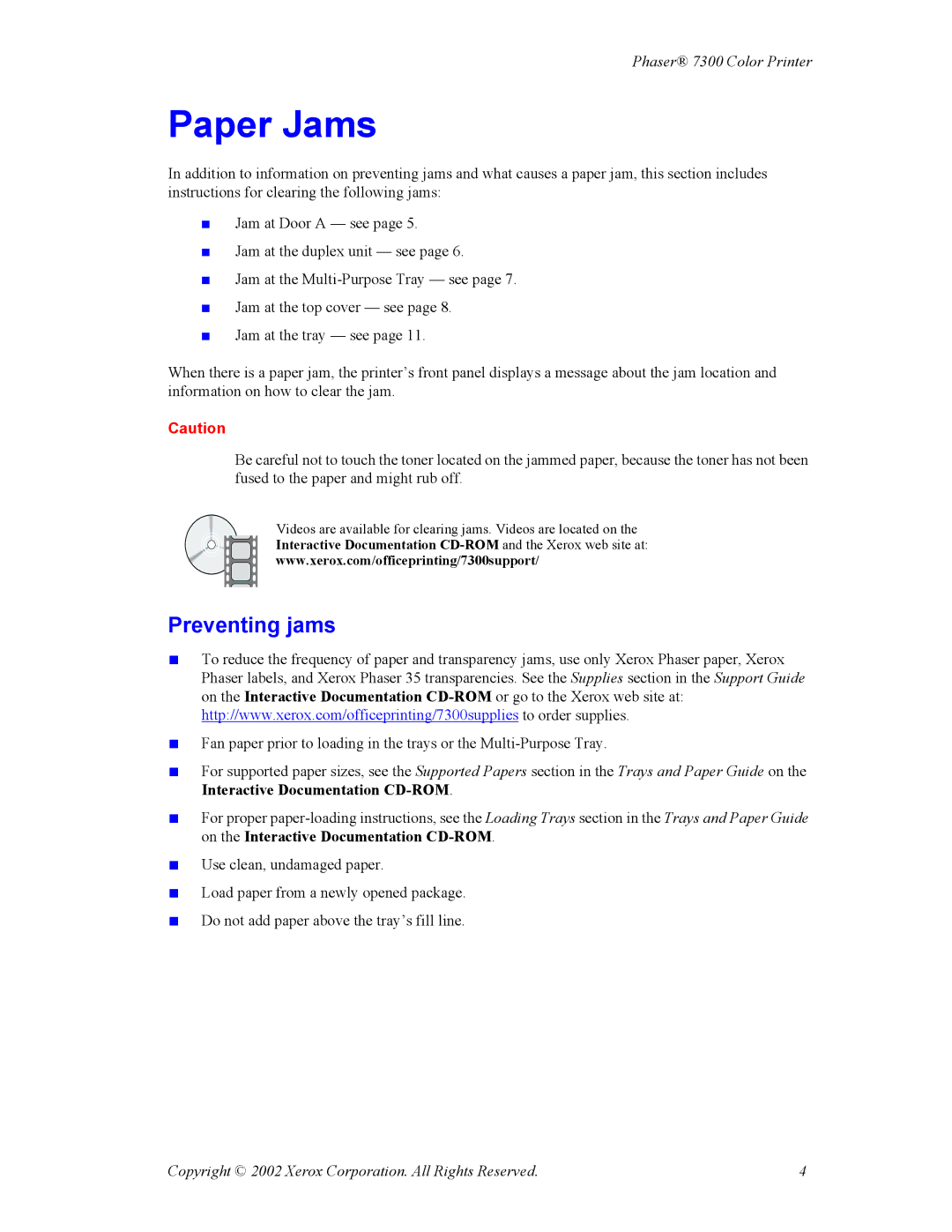Phaser® 7300 Color Printer
Paper Jams
In addition to information on preventing jams and what causes a paper jam, this section includes instructions for clearing the following jams:
■
■
■
■
■
Jam at Door A — see page 5.
Jam at the duplex unit — see page 6.
Jam at the
Jam at the top cover — see page 8.
Jam at the tray — see page 11.
When there is a paper jam, the printer’s front panel displays a message about the jam location and information on how to clear the jam.
Caution
Be careful not to touch the toner located on the jammed paper, because the toner has not been fused to the paper and might rub off.
Videos are available for clearing jams. Videos are located on the
Interactive Documentation
www.xerox.com/officeprinting/7300support/
Preventing jams
■To reduce the frequency of paper and transparency jams, use only Xerox Phaser paper, Xerox Phaser labels, and Xerox Phaser 35 transparencies. See the Supplies section in the Support Guide on the Interactive Documentation
■Fan paper prior to loading in the trays or the
■For supported paper sizes, see the Supported Papers section in the Trays and Paper Guide on the Interactive Documentation
■For proper
■Use clean, undamaged paper.
■Load paper from a newly opened package.
■Do not add paper above the tray’s fill line.
Copyright © 2002 Xerox Corporation. All Rights Reserved. | 4 |