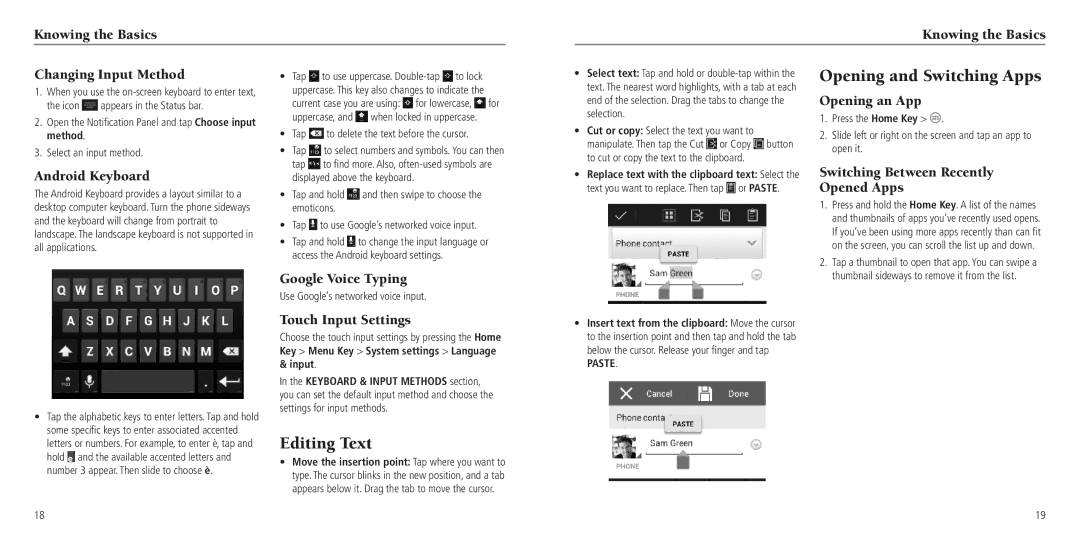Knowing the Basics
Knowing the Basics
Changing Input Method
1.When you use the
the icon ![]() appears in the Status bar.
appears in the Status bar.
2.Open the Notification Panel and tap Choose input method.
3.Select an input method.
• | Tap | to use uppercase. | to lock |
| ||
| uppercase. This key also changes to indicate the |
| ||||
| current case you are using: | for lowercase, | for | |||
| uppercase, and | when locked in uppercase. |
| |||
• | Tap | to delete the text before the cursor. |
| |||
• | Tap | to select numbers and symbols. You can then | ||||
| tap | to find more. Also, | ||||
•Select text: Tap and hold or
•Cut or copy: Select the text you want to
manipulate. Then tap the Cut ![]() or Copy
or Copy ![]() button to cut or copy the text to the clipboard.
button to cut or copy the text to the clipboard.
Opening and Switching Apps
Opening an App
1.Press the Home Key > ![]() .
.
2.Slide left or right on the screen and tap an app to open it.
Android Keyboard
The Android Keyboard provides a layout similar to a desktop computer keyboard. Turn the phone sideways and the keyboard will change from portrait to landscape. The landscape keyboard is not supported in all applications.
| displayed above the keyboard. | |
• | Tap and hold | and then swipe to choose the |
| emoticons. |
|
• | Tap to use Google’s networked voice input. | |
• | Tap and hold to change the input language or | |
| access the Android keyboard settings. | |
•Replace text with the clipboard text: Select the text you want to replace. Then tap ![]() or PASTE.
or PASTE.
Switching Between Recently Opened Apps
1. | Press and hold the Home Key. A list of the names |
| and thumbnails of apps you’ve recently used opens. |
| If you’ve been using more apps recently than can fit |
| on the screen, you can scroll the list up and down. |
2. | Tap a thumbnail to open that app. You can swipe a |
•Tap the alphabetic keys to enter letters. Tap and hold some specific keys to enter associated accented letters or numbers. For example, to enter è, tap and
hold ![]() and the available accented letters and number 3 appear. Then slide to choose è.
and the available accented letters and number 3 appear. Then slide to choose è.
Google Voice Typing
Use Google’s networked voice input.
Touch Input Settings
Choose the touch input settings by pressing the Home Key > Menu Key > System settings > Language & input.
In the KEYBOARD & INPUT METHODS section, you can set the default input method and choose the settings for input methods.
Editing Text
•Move the insertion point: Tap where you want to type. The cursor blinks in the new position, and a tab appears below it. Drag the tab to move the cursor.
•Insert text from the clipboard: Move the cursor to the insertion point and then tap and hold the tab below the cursor. Release your finger and tap
PASTE.
thumbnail sideways to remove it from the list. |
18
19