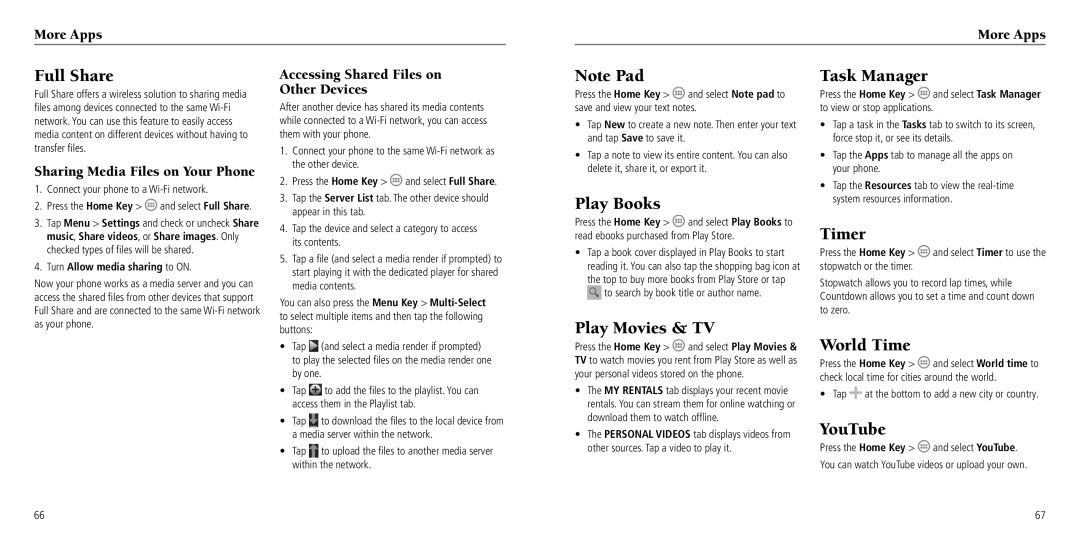More Apps
More Apps
Full Share
Accessing Shared Files on
Note Pad | Task Manager |
Full Share offers a wireless solution to sharing media files among devices connected to the same
Sharing Media Files on Your Phone
1.Connect your phone to a Wi-Fi network.
2.Press the Home Key > ![]() and select Full Share.
and select Full Share.
3.Tap Menu > Settings and check or uncheck Share music, Share videos, or Share images. Only checked types of files will be shared.
4.Turn Allow media sharing to ON.
Now your phone works as a media server and you can access the shared files from other devices that support Full Share and are connected to the same
Other Devices
After another device has shared its media contents while connected to a
1.Connect your phone to the same
2.Press the Home Key > ![]() and select Full Share.
and select Full Share.
3.Tap the Server List tab. The other device should appear in this tab.
4.Tap the device and select a category to access its contents.
5.Tap a file (and select a media render if prompted) to start playing it with the dedicated player for shared media contents.
You can also press the Menu Key >
•Tap ![]() (and select a media render if prompted) to play the selected files on the media render one by one.
(and select a media render if prompted) to play the selected files on the media render one by one.
•Tap ![]() to add the files to the playlist. You can access them in the Playlist tab.
to add the files to the playlist. You can access them in the Playlist tab.
•Tap ![]() to download the files to the local device from a media server within the network.
to download the files to the local device from a media server within the network.
•Tap ![]() to upload the files to another media server within the network.
to upload the files to another media server within the network.
Press the Home Key > ![]() and select Note pad to save and view your text notes.
and select Note pad to save and view your text notes.
•Tap New to create a new note. Then enter your text and tap Save to save it.
•Tap a note to view its entire content. You can also delete it, share it, or export it.
Play Books
Press the Home Key > ![]() and select Play Books to read ebooks purchased from Play Store.
and select Play Books to read ebooks purchased from Play Store.
•Tap a book cover displayed in Play Books to start reading it. You can also tap the shopping bag icon at the top to buy more books from Play Store or tap ![]() to search by book title or author name.
to search by book title or author name.
Play Movies & TV
Press the Home Key > ![]() and select Play Movies & TV to watch movies you rent from Play Store as well as your personal videos stored on the phone.
and select Play Movies & TV to watch movies you rent from Play Store as well as your personal videos stored on the phone.
•The MY RENTALS tab displays your recent movie rentals. You can stream them for online watching or download them to watch offline.
•The PERSONAL VIDEOS tab displays videos from other sources. Tap a video to play it.
Press the Home Key > ![]() and select Task Manager to view or stop applications.
and select Task Manager to view or stop applications.
•Tap a task in the Tasks tab to switch to its screen, force stop it, or see its details.
•Tap the Apps tab to manage all the apps on your phone.
•Tap the Resources tab to view the
Timer
Press the Home Key > ![]() and select Timer to use the stopwatch or the timer.
and select Timer to use the stopwatch or the timer.
Stopwatch allows you to record lap times, while Countdown allows you to set a time and count down to zero.
World Time
Press the Home Key > ![]() and select World time to check local time for cities around the world.
and select World time to check local time for cities around the world.
•Tap ![]() at the bottom to add a new city or country.
at the bottom to add a new city or country.
YouTube
Press the Home Key > ![]() and select YouTube. You can watch YouTube videos or upload your own.
and select YouTube. You can watch YouTube videos or upload your own.
66 | 67 |