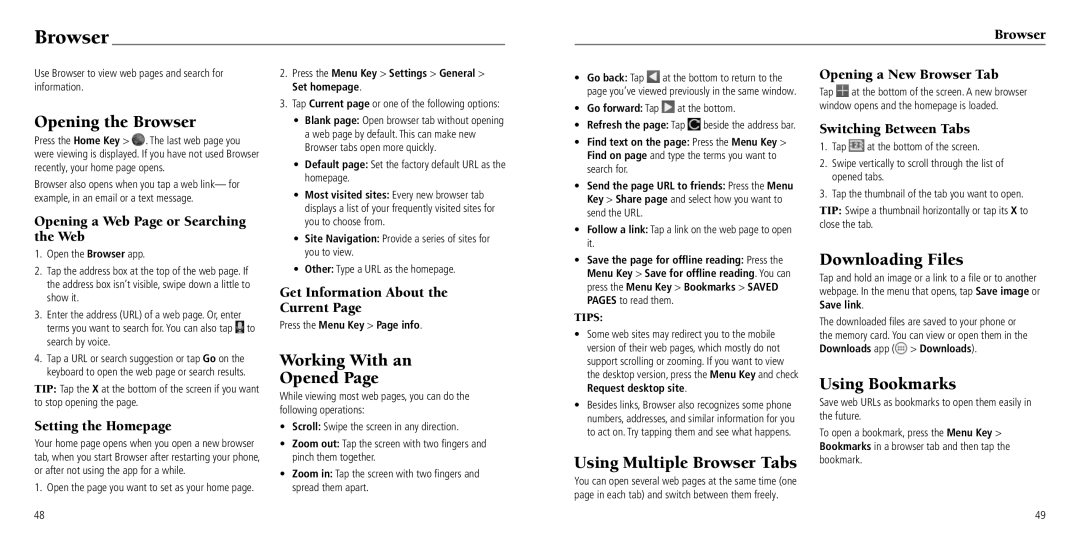Browser
Browser
Use Browser to view web pages and search for information.
Opening the Browser
Press the Home Key > ![]() . The last web page you were viewing is displayed. If you have not used Browser recently, your home page opens.
. The last web page you were viewing is displayed. If you have not used Browser recently, your home page opens.
Browser also opens when you tap a web link— for example, in an email or a text message.
Opening a Web Page or Searching the Web
1.Open the Browser app.
2.Tap the address box at the top of the web page. If the address box isn’t visible, swipe down a little to show it.
3.Enter the address (URL) of a web page. Or, enter terms you want to search for. You can also tap ![]() to search by voice.
to search by voice.
4.Tap a URL or search suggestion or tap Go on the keyboard to open the web page or search results.
TIP: Tap the X at the bottom of the screen if you want to stop opening the page.
Setting the Homepage
Your home page opens when you open a new browser
2.Press the Menu Key > Settings > General > Set homepage.
3.Tap Current page or one of the following options:
•Blank page: Open browser tab without opening a web page by default. This can make new Browser tabs open more quickly.
•Default page: Set the factory default URL as the homepage.
•Most visited sites: Every new browser tab displays a list of your frequently visited sites for you to choose from.
•Site Navigation: Provide a series of sites for you to view.
•Other: Type a URL as the homepage.
Get Information About the
Current Page
Press the Menu Key > Page info.
Working With an
Opened Page
While viewing most web pages, you can do the following operations:
• | Scroll: Swipe the screen in any direction. |
• | Zoom out: Tap the screen with two fingers and |
•Go back: Tap ![]() at the bottom to return to the page you’ve viewed previously in the same window.
at the bottom to return to the page you’ve viewed previously in the same window.
•Go forward: Tap ![]() at the bottom.
at the bottom.
•Refresh the page: Tap ![]() beside the address bar.
beside the address bar.
•Find text on the page: Press the Menu Key > Find on page and type the terms you want to search for.
•Send the page URL to friends: Press the Menu Key > Share page and select how you want to send the URL.
•Follow a link: Tap a link on the web page to open it.
•Save the page for offline reading: Press the Menu Key > Save for offline reading. You can press the Menu Key > Bookmarks > SAVED PAGES to read them.
TIPS:
•Some web sites may redirect you to the mobile version of their web pages, which mostly do not support scrolling or zooming. If you want to view the desktop version, press the Menu Key and check Request desktop site.
•Besides links, Browser also recognizes some phone numbers, addresses, and similar information for you to act on. Try tapping them and see what happens.
Opening a New Browser Tab
Tap ![]() at the bottom of the screen. A new browser window opens and the homepage is loaded.
at the bottom of the screen. A new browser window opens and the homepage is loaded.
Switching Between Tabs
1.Tap ![]() at the bottom of the screen.
at the bottom of the screen.
2.Swipe vertically to scroll through the list of opened tabs.
3.Tap the thumbnail of the tab you want to open.
TIP: Swipe a thumbnail horizontally or tap its X to close the tab.
Downloading Files
Tap and hold an image or a link to a file or to another webpage. In the menu that opens, tap Save image or Save link.
The downloaded files are saved to your phone or the memory card. You can view or open them in the Downloads app (![]() > Downloads).
> Downloads).
Using Bookmarks
Save web URLs as bookmarks to open them easily in the future.
To open a bookmark, press the Menu Key > Bookmarks in a browser tab and then tap the
tab, when you start Browser after restarting your phone, or after not using the app for a while.
1.Open the page you want to set as your home page.
pinch them together. |
• Zoom in: Tap the screen with two fingers and |
spread them apart. |
Using Multiple Browser Tabs bookmark.
You can open several web pages at the same time (one page in each tab) and switch between them freely.
49