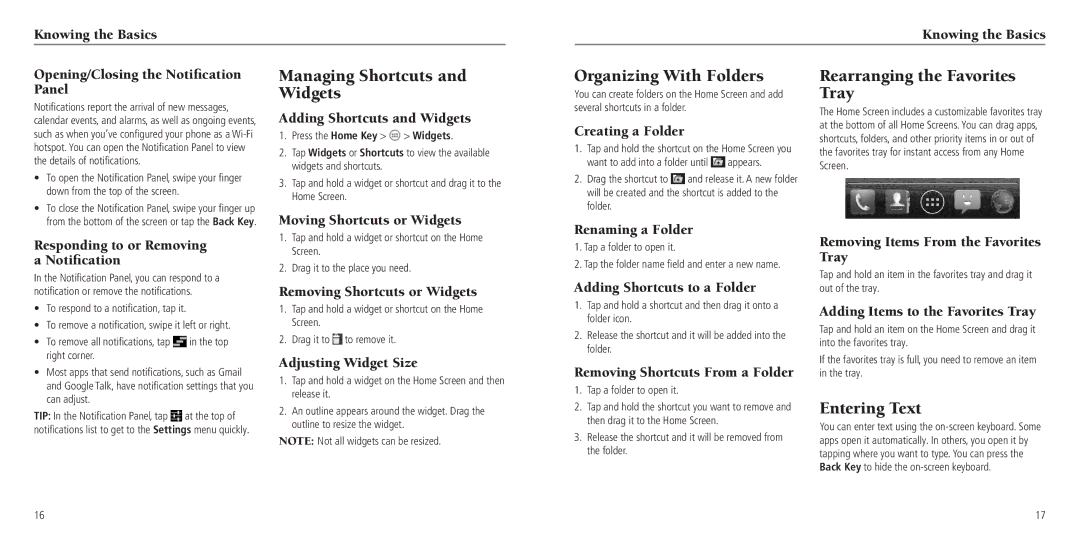Knowing the Basics
Knowing the Basics
Opening/Closing the Notification Panel
Notifications report the arrival of new messages, calendar events, and alarms, as well as ongoing events, such as when you’ve configured your phone as a
• | To open the Notification Panel, swipe your finger |
| down from the top of the screen. |
• | To close the Notification Panel, swipe your finger up |
Managing Shortcuts and Widgets
Adding Shortcuts and Widgets
1.Press the Home Key > ![]() > Widgets.
> Widgets.
2.Tap Widgets or Shortcuts to view the available widgets and shortcuts.
3.Tap and hold a widget or shortcut and drag it to the Home Screen.
Organizing With Folders
You can create folders on the Home Screen and add several shortcuts in a folder.
Creating a Folder
1.Tap and hold the shortcut on the Home Screen you
want to add into a folder until ![]() appears.
appears.
2.Drag the shortcut to ![]() and release it. A new folder will be created and the shortcut is added to the folder.
and release it. A new folder will be created and the shortcut is added to the folder.
Rearranging the Favorites Tray
The Home Screen includes a customizable favorites tray at the bottom of all Home Screens. You can drag apps, shortcuts, folders, and other priority items in or out of the favorites tray for instant access from any Home Screen.
from the bottom of the screen or tap the Back Key. |
Responding to or Removing a Notification
In the Notification Panel, you can respond to a notification or remove the notifications.
•To respond to a notification, tap it.
•To remove a notification, swipe it left or right.
•To remove all notifications, tap ![]() in the top right corner.
in the top right corner.
•Most apps that send notifications, such as Gmail and Google Talk, have notification settings that you can adjust.
TIP: In the Notification Panel, tap ![]() at the top of notifications list to get to the Settings menu quickly.
at the top of notifications list to get to the Settings menu quickly.
Moving Shortcuts or Widgets
1.Tap and hold a widget or shortcut on the Home Screen.
2.Drag it to the place you need.
Removing Shortcuts or Widgets
1.Tap and hold a widget or shortcut on the Home Screen.
2.Drag it to ![]() to remove it.
to remove it.
Adjusting Widget Size
1.Tap and hold a widget on the Home Screen and then release it.
2.An outline appears around the widget. Drag the outline to resize the widget.
NOTE: Not all widgets can be resized.
Renaming a Folder
1.Tap a folder to open it.
2.Tap the folder name field and enter a new name.
Adding Shortcuts to a Folder
1.Tap and hold a shortcut and then drag it onto a folder icon.
2.Release the shortcut and it will be added into the folder.
Removing Shortcuts From a Folder
1.Tap a folder to open it.
2.Tap and hold the shortcut you want to remove and then drag it to the Home Screen.
3.Release the shortcut and it will be removed from the folder.
Removing Items From the Favorites Tray
Tap and hold an item in the favorites tray and drag it out of the tray.
Adding Items to the Favorites Tray
Tap and hold an item on the Home Screen and drag it into the favorites tray.
If the favorites tray is full, you need to remove an item in the tray.
Entering Text
You can enter text using the
16 | 17 |