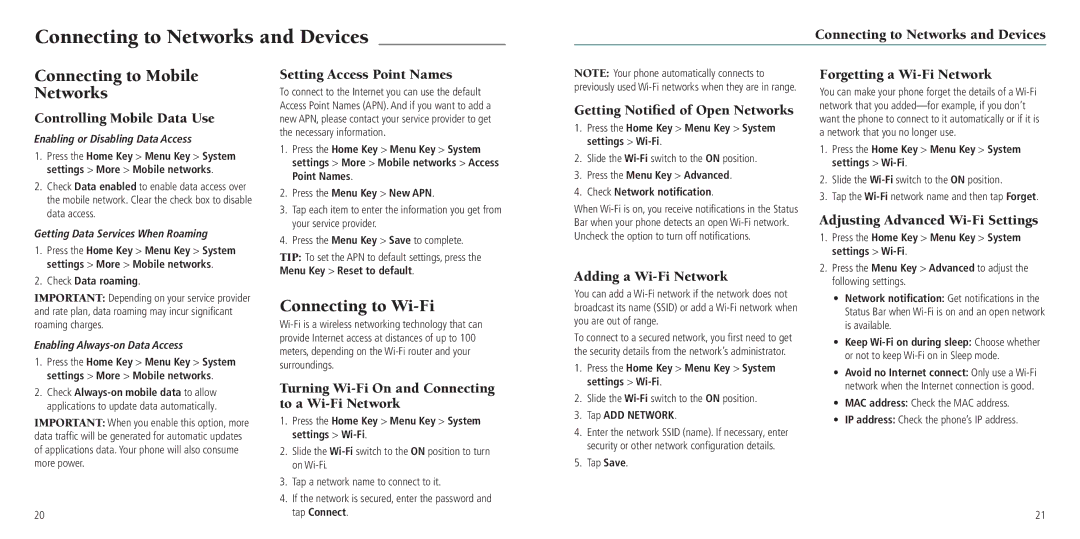Connecting to Networks and Devices
Connecting to Networks and Devices
Connecting to Mobile Networks
Controlling Mobile Data Use
Enabling or Disabling Data Access
1.Press the Home Key > Menu Key > System settings > More > Mobile networks.
2.Check Data enabled to enable data access over the mobile network. Clear the check box to disable data access.
Getting Data Services When Roaming
1.Press the Home Key > Menu Key > System settings > More > Mobile networks.
2.Check Data roaming.
IMPORTANT: Depending on your service provider and rate plan, data roaming may incur significant roaming charges.
Enabling Always-on Data Access
1.Press the Home Key > Menu Key > System settings > More > Mobile networks.
2.Check
IMPORTANT: When you enable this option, more data traffic will be generated for automatic updates of applications data. Your phone will also consume more power.
Setting Access Point Names
To connect to the Internet you can use the default Access Point Names (APN). And if you want to add a new APN, please contact your service provider to get the necessary information.
1.Press the Home Key > Menu Key > System settings > More > Mobile networks > Access Point Names.
2.Press the Menu Key > New APN.
3.Tap each item to enter the information you get from your service provider.
4.Press the Menu Key > Save to complete.
TIP: To set the APN to default settings, press the Menu Key > Reset to default.
Connecting to Wi-Fi
Turning Wi-Fi On and Connecting to a Wi-Fi Network
1. | Press the Home Key > Menu Key > System |
| settings > |
2. | Slide the |
| on |
3. | Tap a network name to connect to it. |
4. | If the network is secured, enter the password and |
NOTE: Your phone automatically connects to previously used
Getting Notified of Open Networks
1.Press the Home Key > Menu Key > System settings >
2.Slide the
3.Press the Menu Key > Advanced.
4.Check Network notification.
When
Adding a Wi-Fi Network
You can add a
To connect to a secured network, you first need to get the security details from the network’s administrator.
1.Press the Home Key > Menu Key > System settings >
2.Slide the
3.Tap ADD NETWORK.
4.Enter the network SSID (name). If necessary, enter security or other network configuration details.
5.Tap Save.
Forgetting a Wi-Fi Network
You can make your phone forget the details of a
1.Press the Home Key > Menu Key > System settings >
2.Slide the
3.Tap the
Adjusting Advanced Wi-Fi Settings
1.Press the Home Key > Menu Key > System settings >
2.Press the Menu Key > Advanced to adjust the following settings.
•Network notification: Get notifications in the Status Bar when
•Keep
•Avoid no Internet connect: Only use a
•MAC address: Check the MAC address.
•IP address: Check the phone’s IP address.
20
tap Connect. |
21