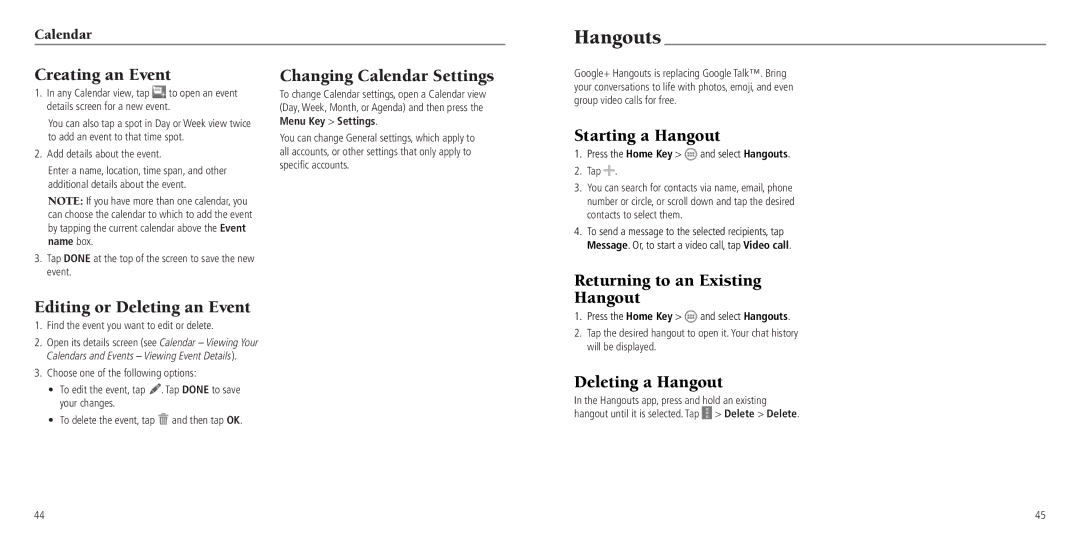Calendar
Hangouts
Creating an Event
1.In any Calendar view, tap ![]() to open an event details screen for a new event.
to open an event details screen for a new event.
You can also tap a spot in Day or Week view twice to add an event to that time spot.
2.Add details about the event.
Enter a name, location, time span, and other additional details about the event.
NOTE: If you have more than one calendar, you can choose the calendar to which to add the event by tapping the current calendar above the Event name box.
3.Tap DONE at the top of the screen to save the new event.
Editing or Deleting an Event
1.Find the event you want to edit or delete.
2.Open its details screen (see Calendar – Viewing Your Calendars and Events – Viewing Event Details).
3.Choose one of the following options:
•To edit the event, tap ![]() . Tap DONE to save your changes.
. Tap DONE to save your changes.
•To delete the event, tap ![]() and then tap OK.
and then tap OK.
Changing Calendar Settings
To change Calendar settings, open a Calendar view (Day, Week, Month, or Agenda) and then press the Menu Key > Settings.
You can change General settings, which apply to all accounts, or other settings that only apply to specific accounts.
Google+ Hangouts is replacing Google Talk™. Bring your conversations to life with photos, emoji, and even group video calls for free.
Starting a Hangout
1.Press the Home Key >  and select Hangouts.
and select Hangouts.
2.Tap  .
.
3.You can search for contacts via name, email, phone number or circle, or scroll down and tap the desired contacts to select them.
4.To send a message to the selected recipients, tap Message. Or, to start a video call, tap Video call.
Returning to an Existing Hangout
1.Press the Home Key > ![]() and select Hangouts.
and select Hangouts.
2.Tap the desired hangout to open it. Your chat history will be displayed.
Deleting a Hangout
In the Hangouts app, press and hold an existing hangout until it is selected. Tap ![]() > Delete > Delete.
> Delete > Delete.
44 | 45 |