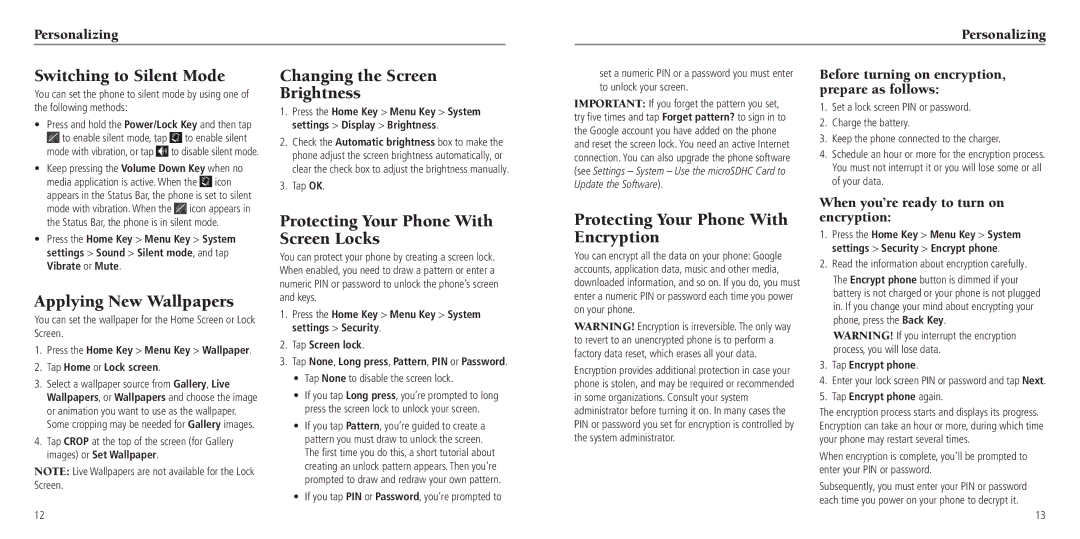Personalizing
Personalizing
Switching to Silent Mode
You can set the phone to silent mode by using one of the following methods:
• Press and hold the Power/Lock Key and then tap | ||
to enable silent mode, tap | to enable silent | |
mode with vibration, or tap | to disable silent mode. | |
• Keep pressing the Volume Down Key when no | ||
media application is active. When the | icon | |
appears in the Status Bar, the phone is set to silent | ||
Changing the Screen
Brightness
1.Press the Home Key > Menu Key > System settings > Display > Brightness.
2.Check the Automatic brightness box to make the phone adjust the screen brightness automatically, or clear the check box to adjust the brightness manually.
3.Tap OK.
set a numeric PIN or a password you must enter to unlock your screen.
IMPORTANT: If you forget the pattern you set, try five times and tap Forget pattern? to sign in to the Google account you have added on the phone and reset the screen lock. You need an active Internet connection. You can also upgrade the phone software (see Settings – System – Use the microSDHC Card to Update the Software).
Before turning on encryption, prepare as follows:
1.Set a lock screen PIN or password.
2.Charge the battery.
3.Keep the phone connected to the charger.
4.Schedule an hour or more for the encryption process. You must not interrupt it or you will lose some or all of your data.
mode with vibration. When the icon appears in |
the Status Bar, the phone is in silent mode. |
• Press the Home Key > Menu Key > System |
settings > Sound > Silent mode, and tap |
Vibrate or Mute. |
Applying New Wallpapers
You can set the wallpaper for the Home Screen or Lock Screen.
1.Press the Home Key > Menu Key > Wallpaper.
2.Tap Home or Lock screen.
3.Select a wallpaper source from Gallery, Live Wallpapers, or Wallpapers and choose the image or animation you want to use as the wallpaper. Some cropping may be needed for Gallery images.
4.Tap CROP at the top of the screen (for Gallery images) or Set Wallpaper.
NOTE: Live Wallpapers are not available for the Lock Screen.
12
Protecting Your Phone With Screen Locks
You can protect your phone by creating a screen lock. When enabled, you need to draw a pattern or enter a numeric PIN or password to unlock the phone’s screen and keys.
1.Press the Home Key > Menu Key > System settings > Security.
2.Tap Screen lock.
3.Tap None, Long press, Pattern, PIN or Password.
•Tap None to disable the screen lock.
•If you tap Long press, you’re prompted to long press the screen lock to unlock your screen.
•If you tap Pattern, you’re guided to create a pattern you must draw to unlock the screen. The first time you do this, a short tutorial about creating an unlock pattern appears. Then you’re prompted to draw and redraw your own pattern.
•If you tap PIN or Password, you’re prompted to
Protecting Your Phone With Encryption
You can encrypt all the data on your phone: Google accounts, application data, music and other media, downloaded information, and so on. If you do, you must enter a numeric PIN or password each time you power on your phone.
WARNING! Encryption is irreversible. The only way to revert to an unencrypted phone is to perform a factory data reset, which erases all your data.
Encryption provides additional protection in case your phone is stolen, and may be required or recommended in some organizations. Consult your system administrator before turning it on. In many cases the PIN or password you set for encryption is controlled by the system administrator.
When you’re ready to turn on encryption:
1.Press the Home Key > Menu Key > System settings > Security > Encrypt phone.
2.Read the information about encryption carefully.
The Encrypt phone button is dimmed if your battery is not charged or your phone is not plugged in. If you change your mind about encrypting your phone, press the Back Key.
WARNING! If you interrupt the encryption process, you will lose data.
3.Tap Encrypt phone.
4.Enter your lock screen PIN or password and tap Next.
5.Tap Encrypt phone again.
The encryption process starts and displays its progress. Encryption can take an hour or more, during which time your phone may restart several times.
When encryption is complete, you’ll be prompted to enter your PIN or password.
Subsequently, you must enter your PIN or password each time you power on your phone to decrypt it.
13