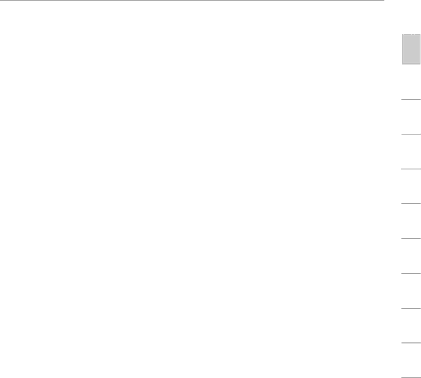
Introduction
2.Avoid Obstacles and Interference
Avoid placing your Router near devices that may emit radio “noise,” such as microwave ovens. Dense objects that can inhibit wireless communication include:
•Refrigerators
•Washers and/or dryers
•Metal cabinets
•Large aquariums
•
If your wireless signal seems weak in some spots, make sure that objects such as these are not blocking the signal’s path (between your computers and Router).
3.Cordless Phones
If the performance of your wireless network is impaired after attending to the above issues, and you have a cordless phone:
•Try moving cordless phones away from your Router and your
•Unplug and remove the battery from any cordless phone that operates on the 2.4GHz band (check manufacturer’s information). If this fixes the problem, your phone may be interfering.
•If your phone supports channel selection, change the channel on the phone to the farthest channel from your wireless network. For example, change the phone to channel 1 and move your Router to channel 11. See your phone’s user manual for detailed instructions.
•If necessary, consider switching to a 900MHz or 5GHz cordless phone.
4.Choose the “Quietest” Channel for your Wireless Network
In locations where homes or offices are close together, such as apartment buildings or office complexes, there may be wireless networks nearby that can conflict with yours.
Use the Site Survey capabilities found in the Wireless Utility of your wireless adapter to locate any other wireless networks that are available (see your wireless adapter’s user manual), and move your Router and computers to a channel as far away from other networks as possible.
1
2
3
4
5
6
7
8
9
10
section
4