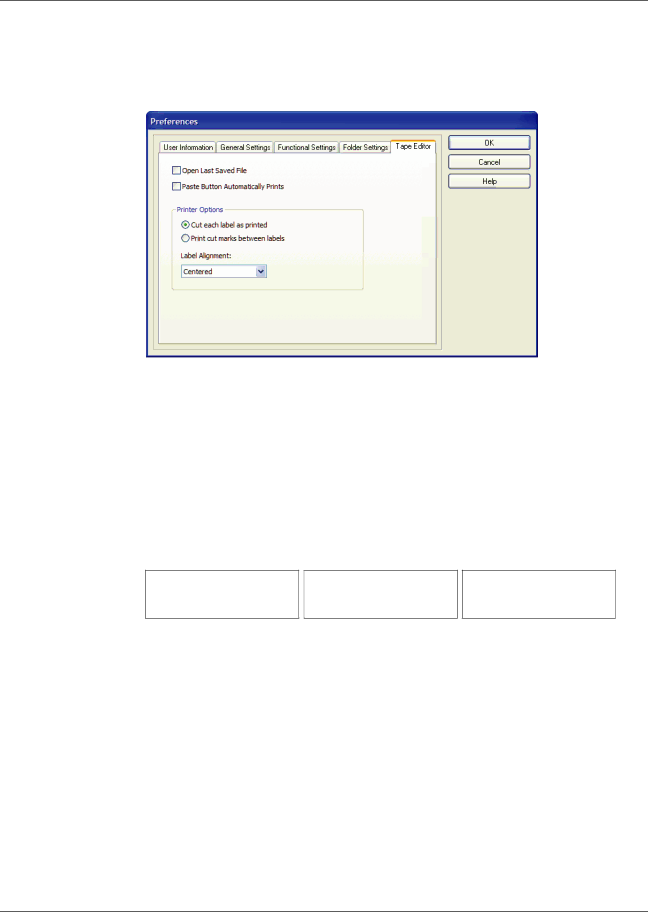
Print Settings
To change the chain print setting
1Select Options from the Edit menu. The Options dialog box appears.
2Select one of the following:
•Cut each label as printed — Automatically cuts each label after printing.
•Print cut marks between labels — Prints labels in a continuous stream with dotted lines between each label for cutting.
3Click OK to apply the new setting.
Label Alignment
As a label is printed, blank space is added at the beginning of the label and at the end of the label. Normally, the space is the same on both ends of the label. However, you have the option of printing the label with less space at the beginning or at end of the label.
DYMO Corp.
44 Commerce Road
Stamford, CT 06902
Centered
DYMO Corp.
44 Commerce Road
Stamford, CT 06902
Left Aligned
DYMO Corp.
44 Commerce Road
Stamford, CT 06902
Right Aligned
To change the label alignment
1Select Options from the Edit menu.
37