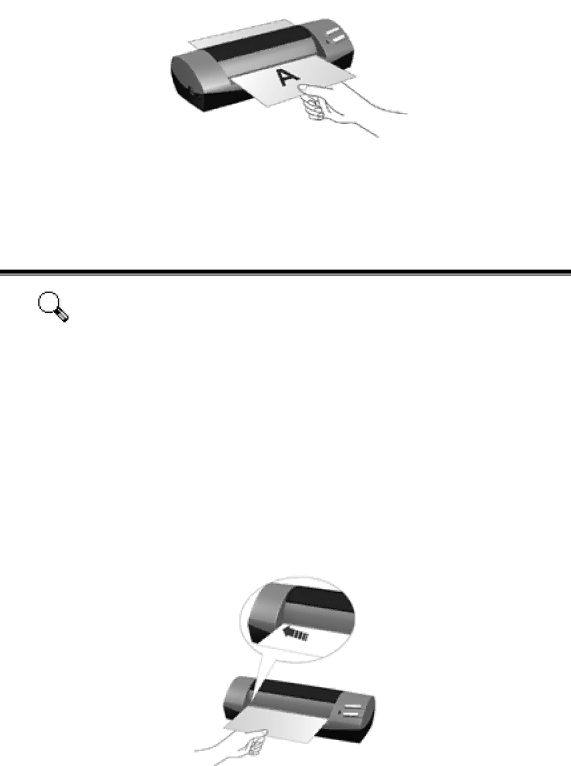
calibration.
8.Insert the special calibration sheet, included with the scanner, face up into the page feed of the scanner.
9. Follow the
Note: The buttons on the scanner are designed to work with bundled software. To make those buttons work properly, you need to install NewSoft Presto! ImageFolio and Cardiris software in the
| If the scanner installation is not started and displayed automatically on |
| the screen, click [START], select [Run] and type in [d:\setup] (where d: |
Attention | is the drive letter assigned to the |
| |
|
|
|
|
Step 3. Testing the Scanner
The following test procedure checks to see if the scanner is properly functioning with your computer and the scanning software. Before testing your scanner, double check to make sure that all connections are securely fastened.
To properly test your scanner, please perform the following steps:
1.Insert the document or image face up into the scanner. Align the paper to the arrow sign on the left of the scanner.
2.Press the SCAN button on the scanner. The scanning starts immediately.
3.When the scan completes, Presto! ImageFolio program opens.
4.If an image appears on your screen, your scanner is working properly.
8