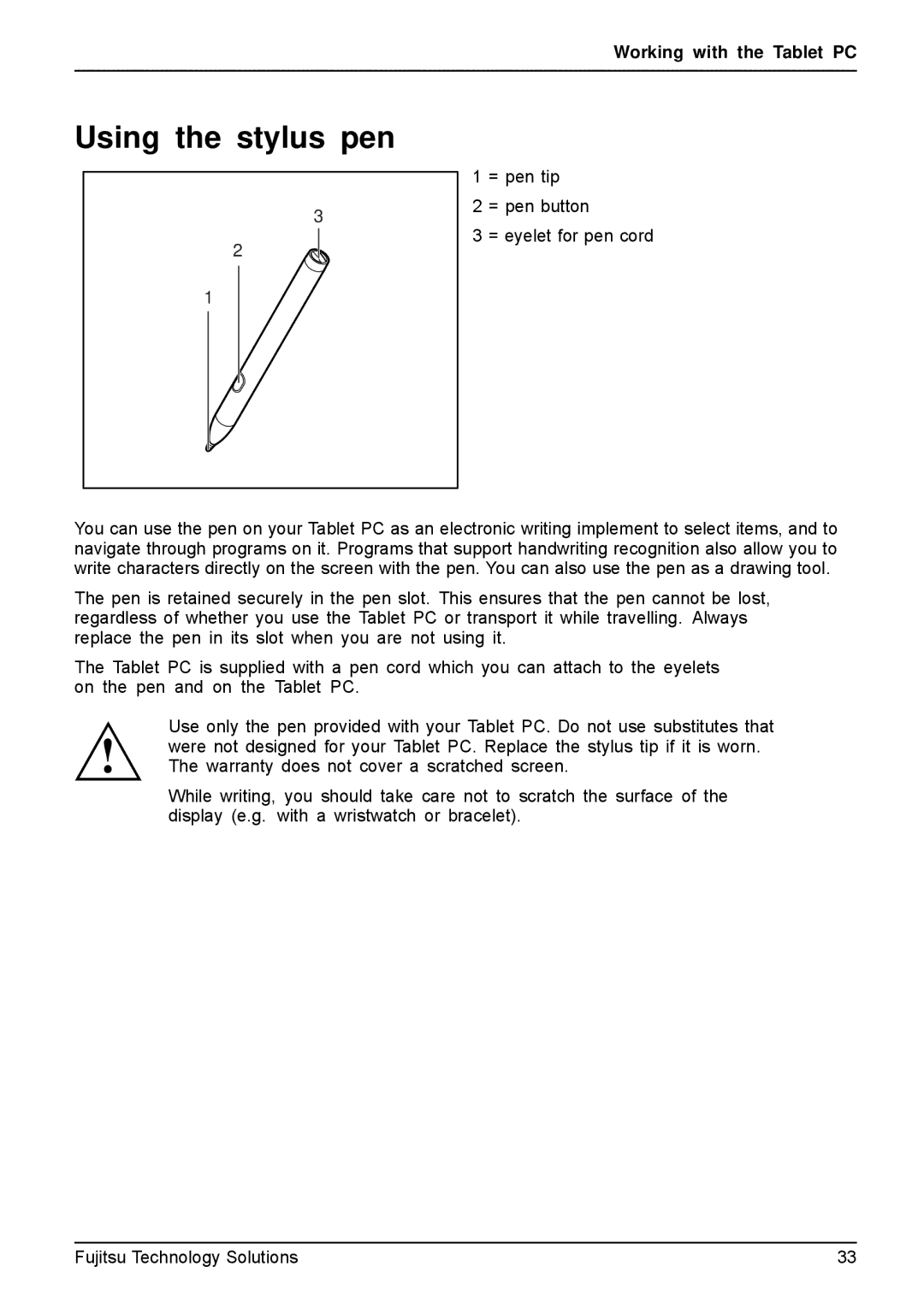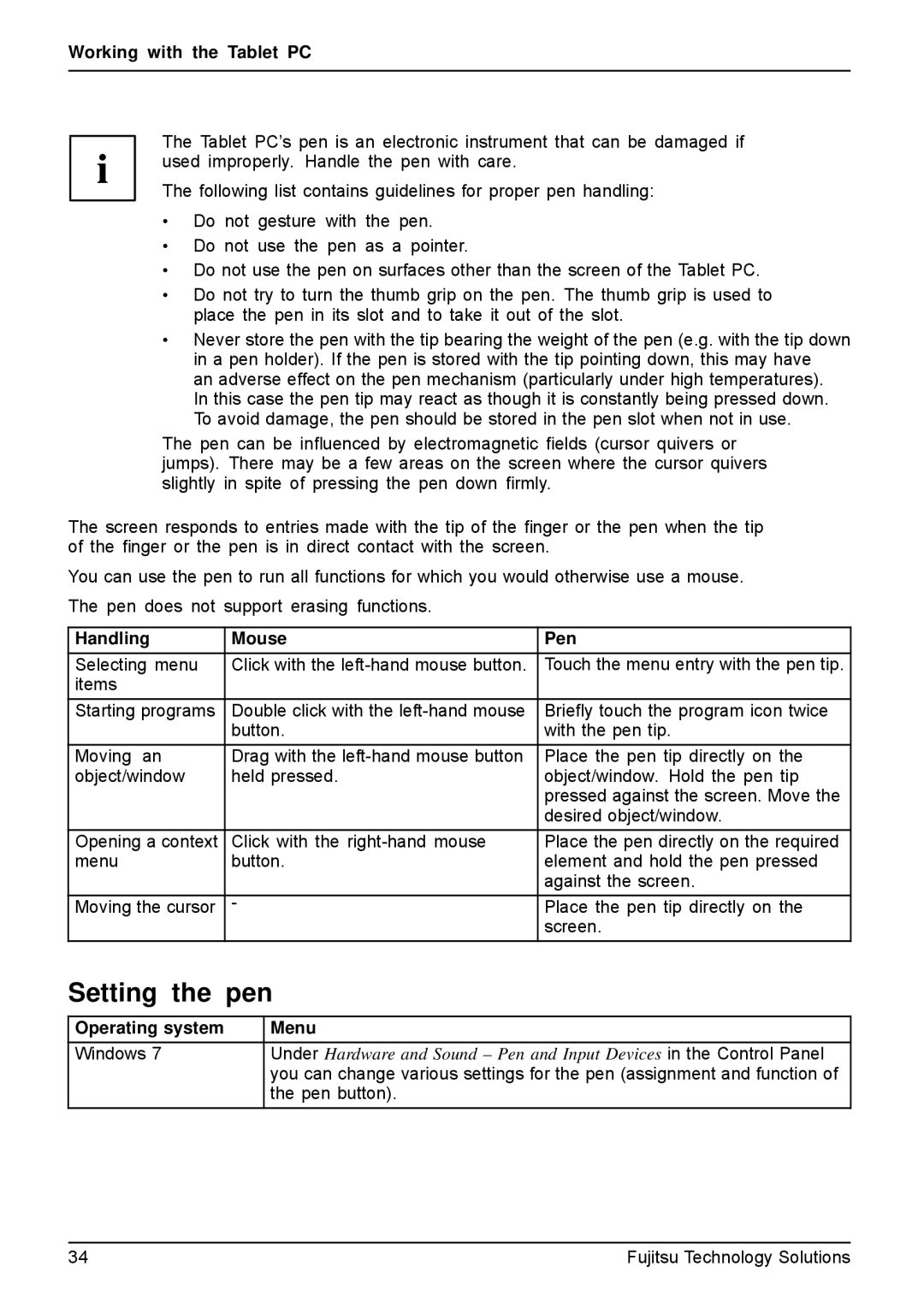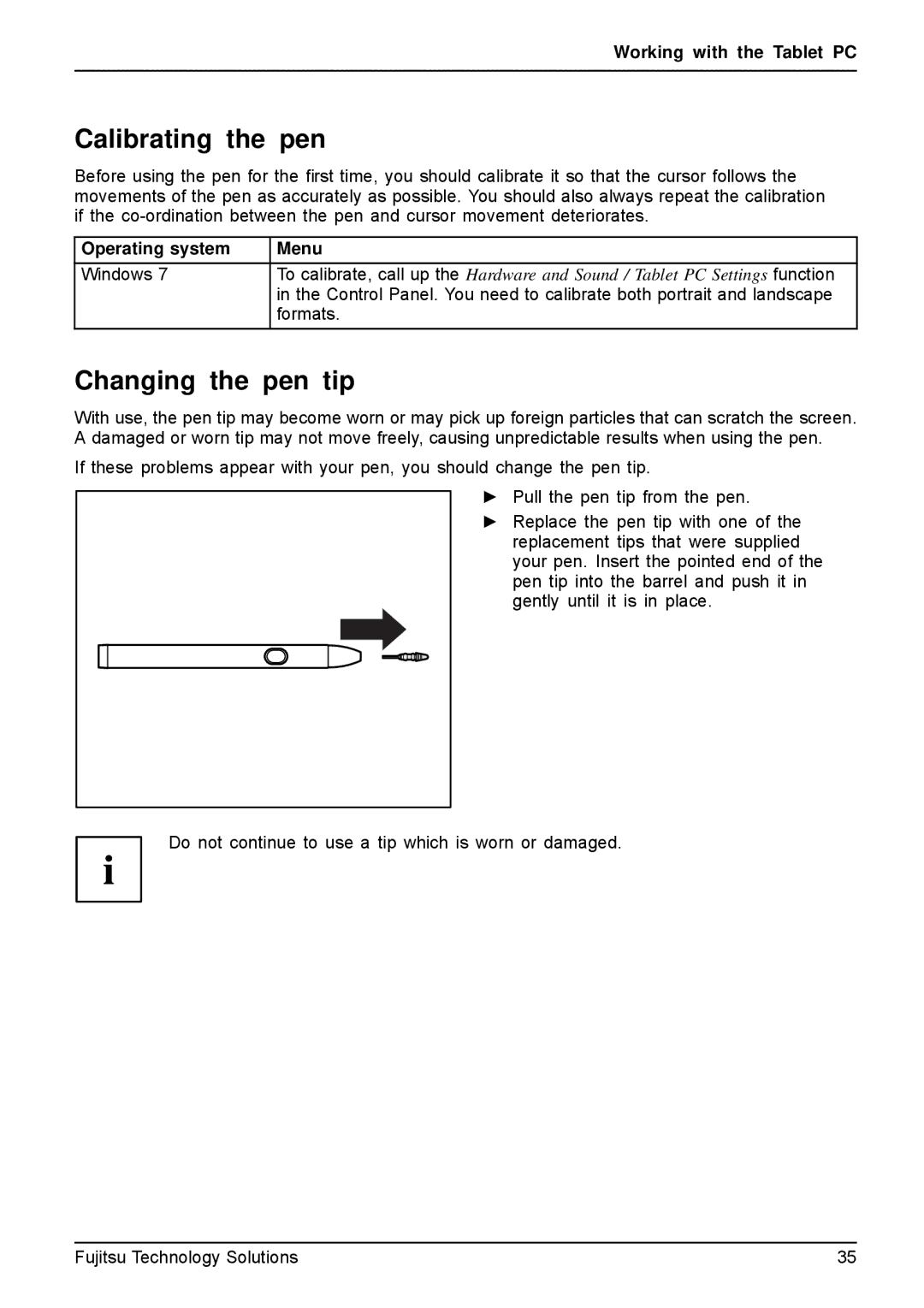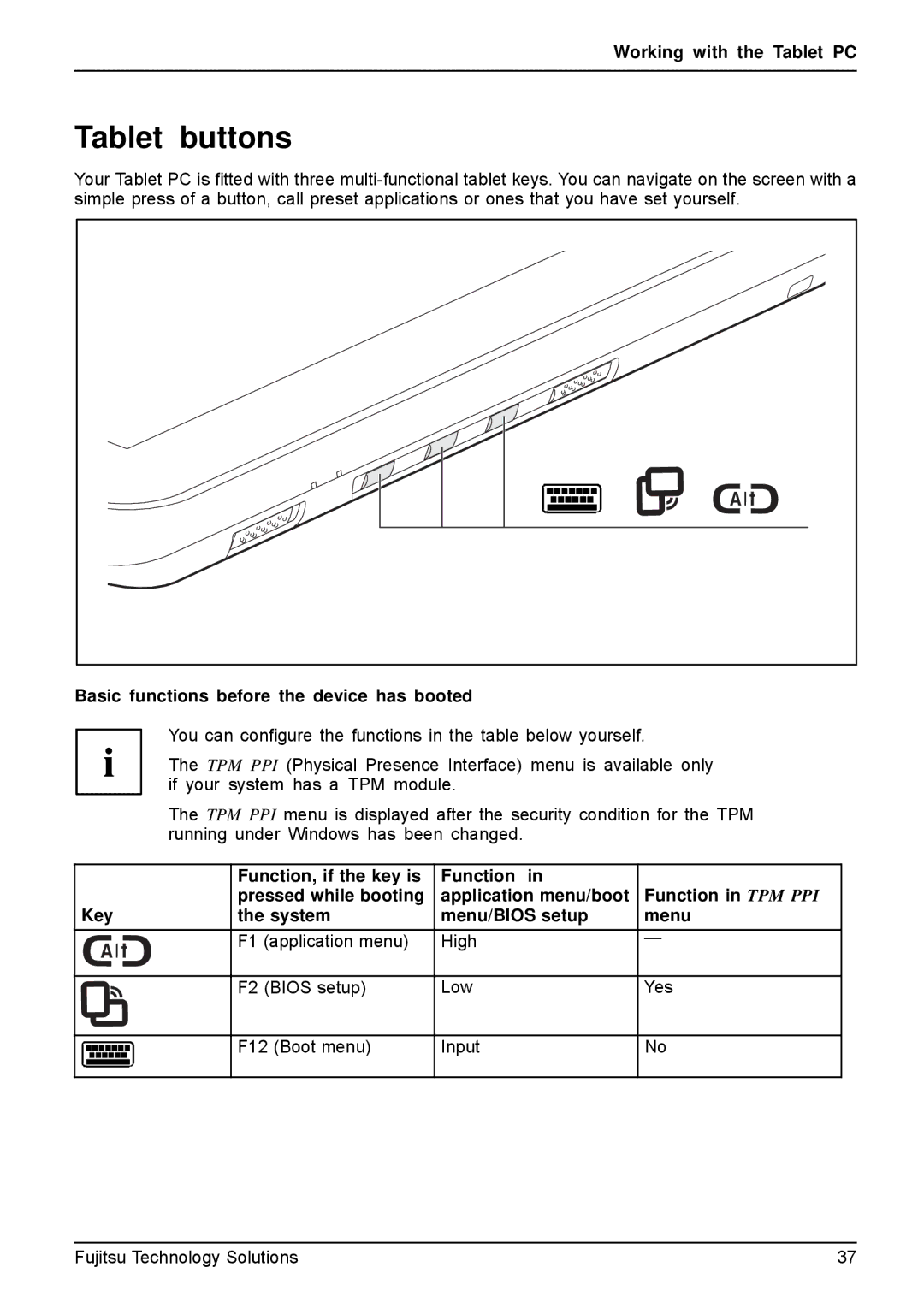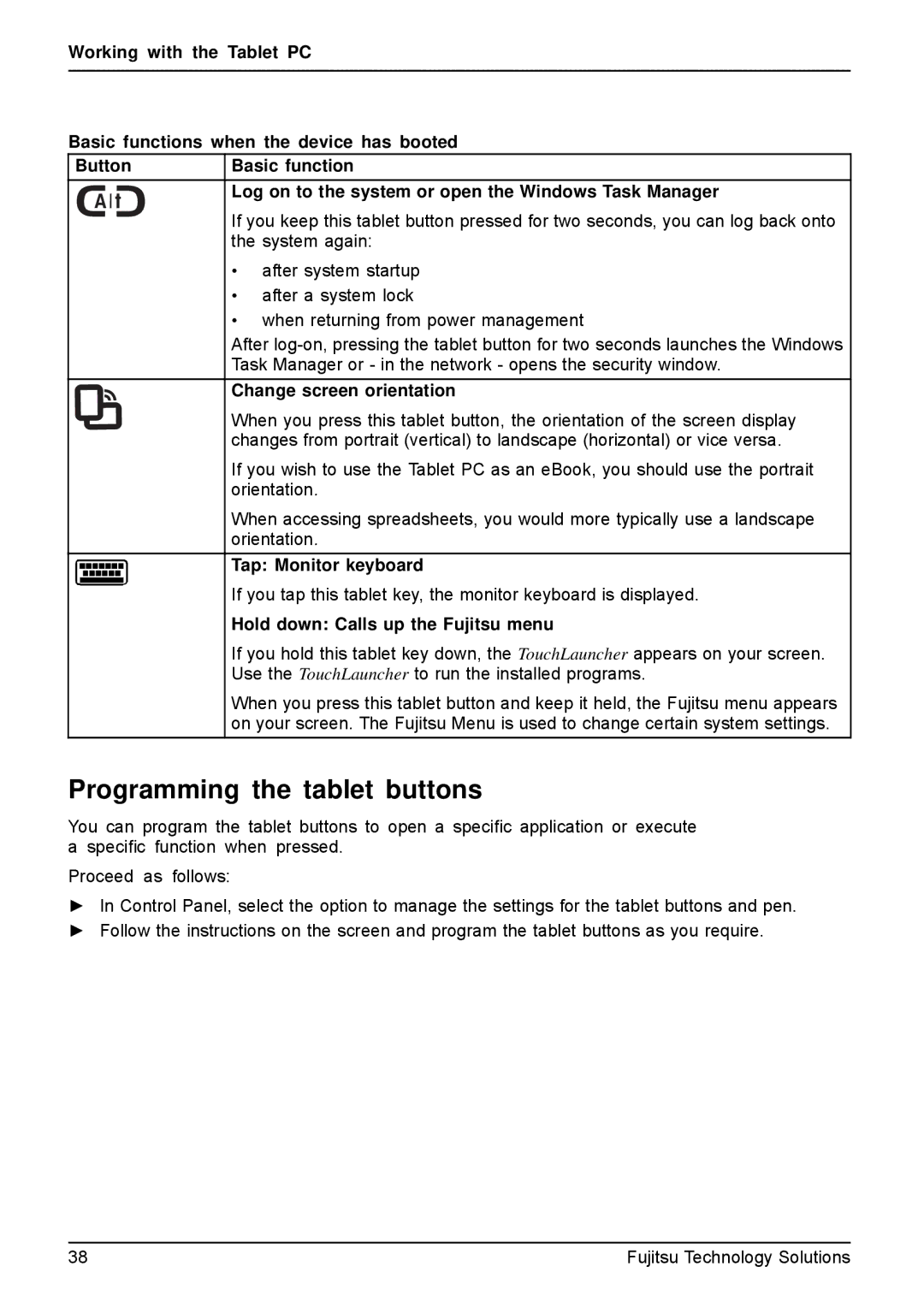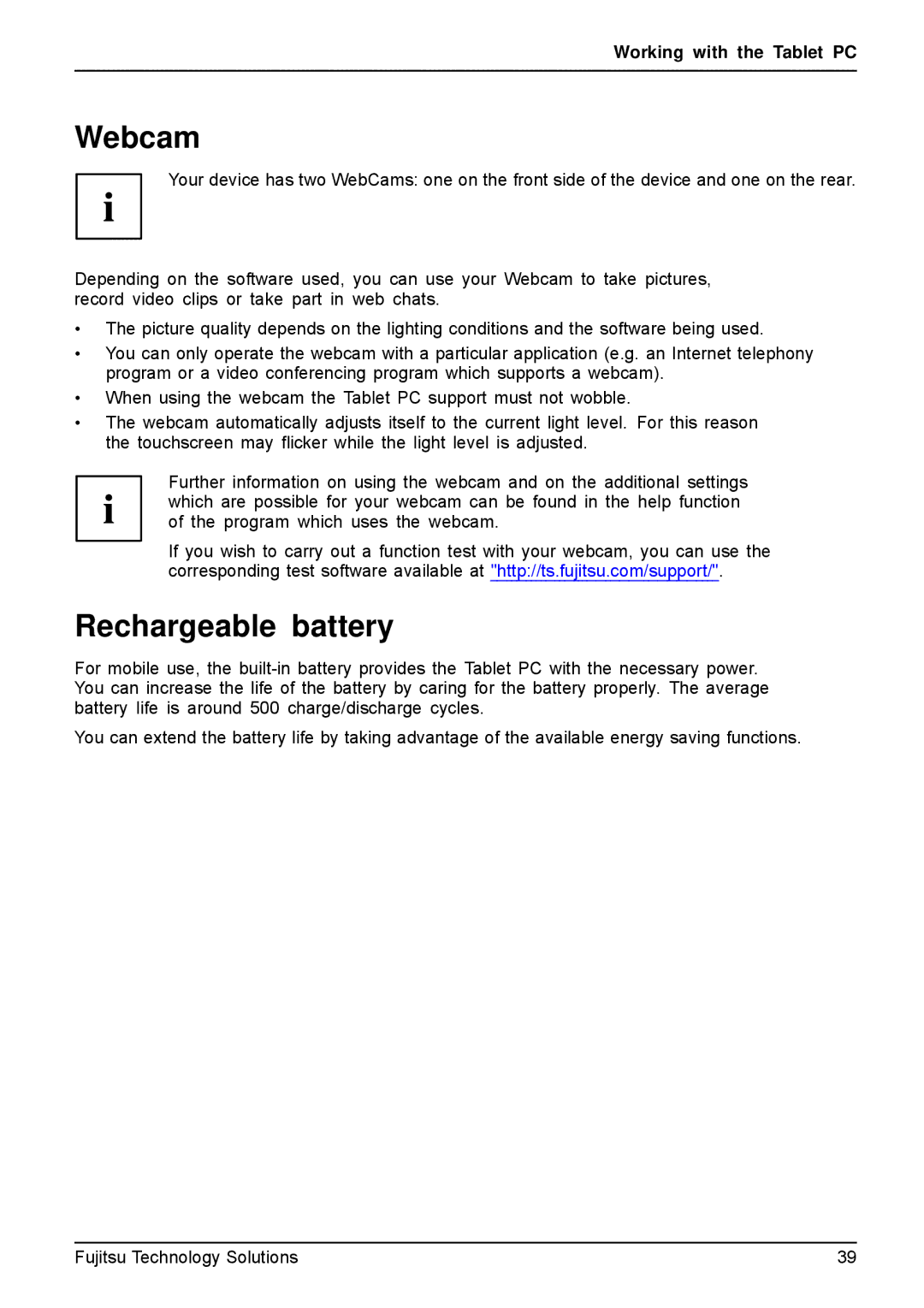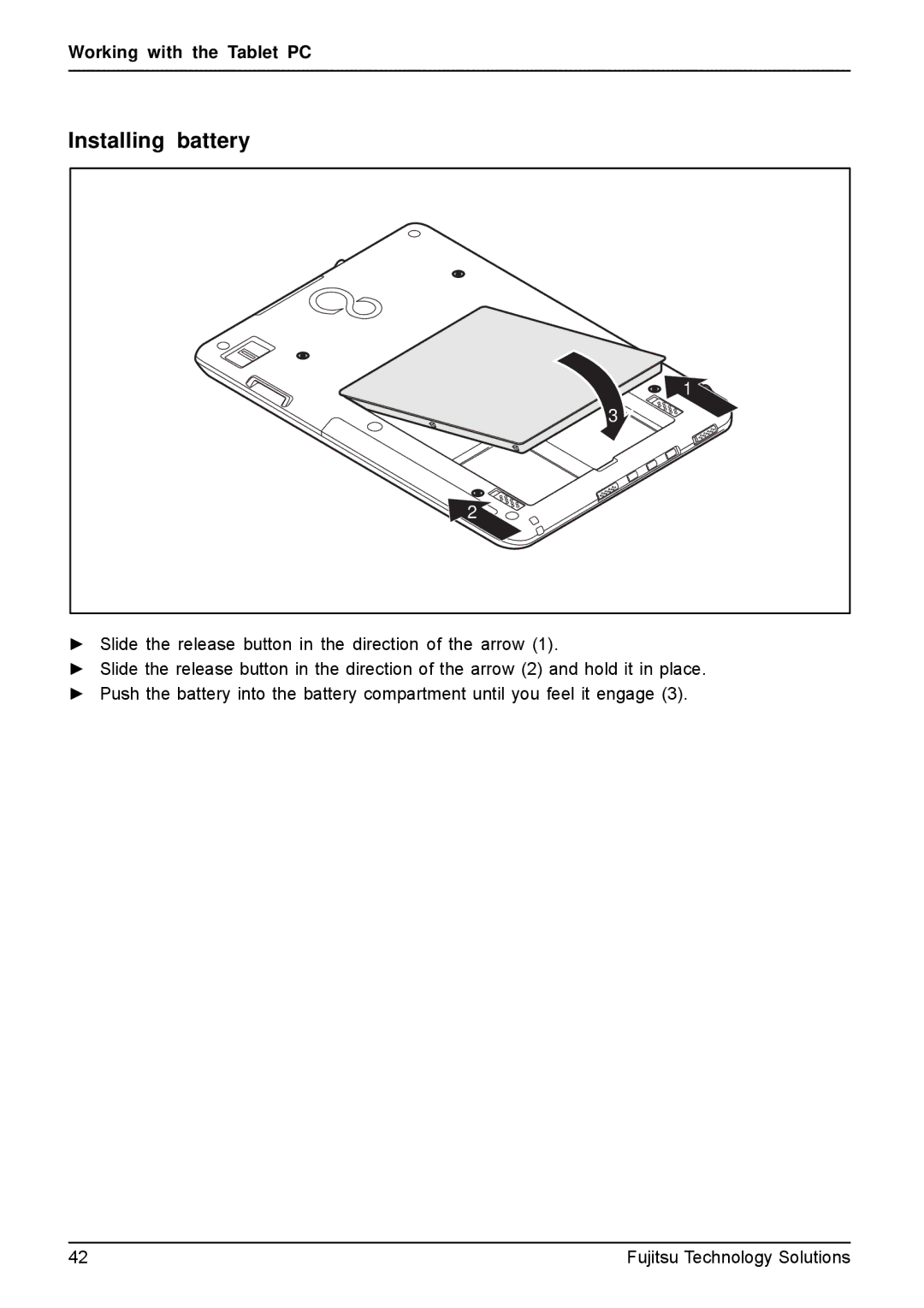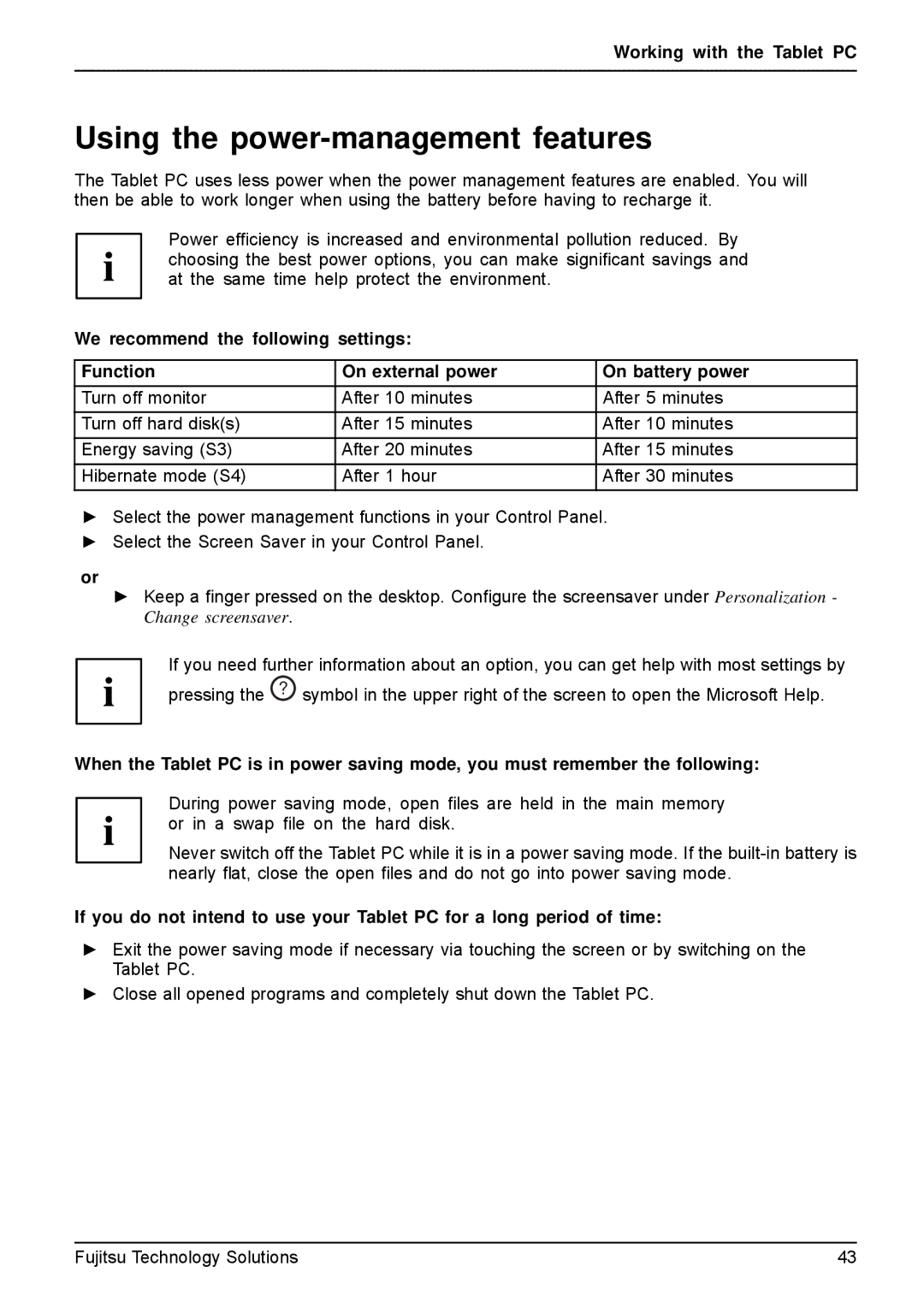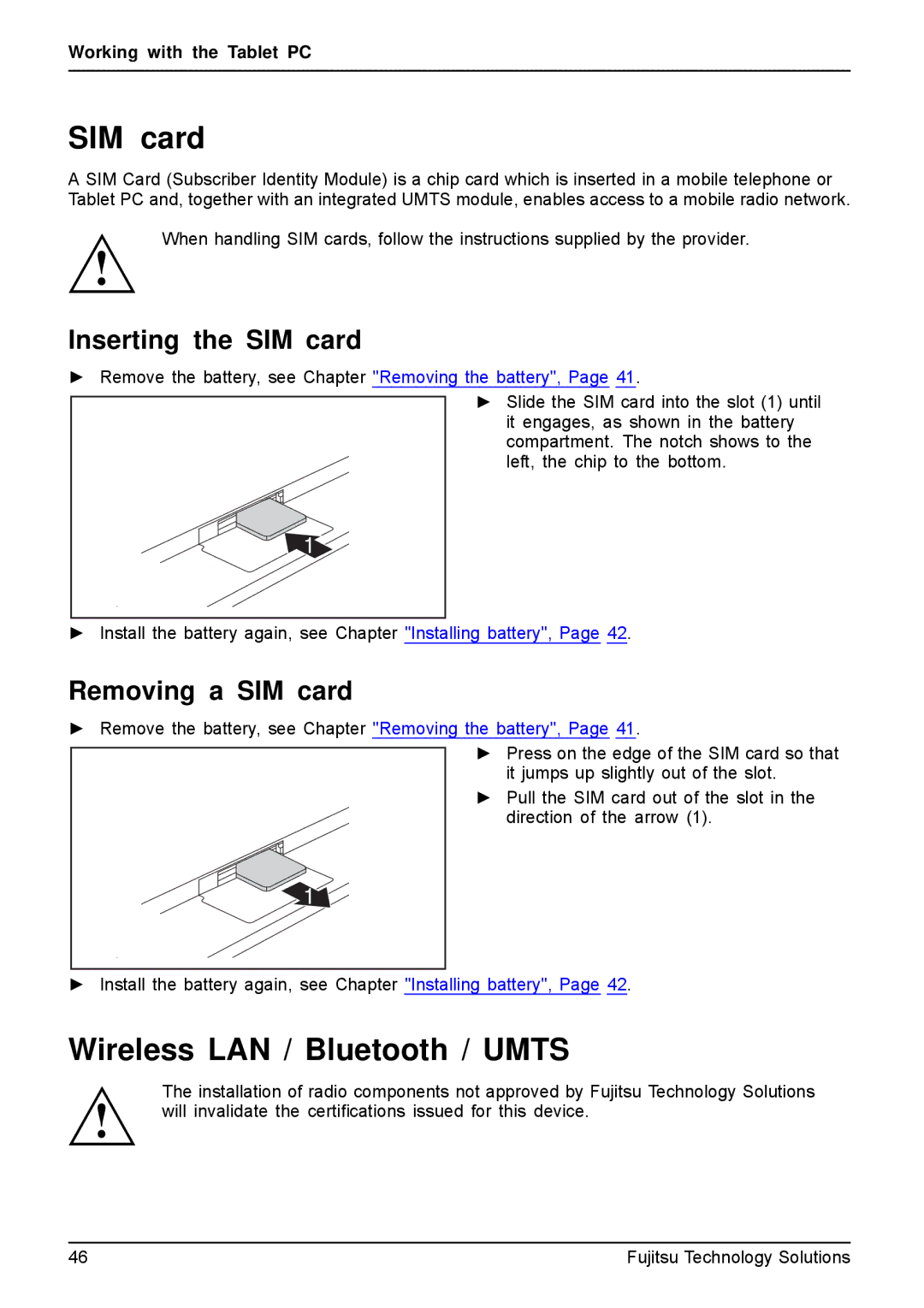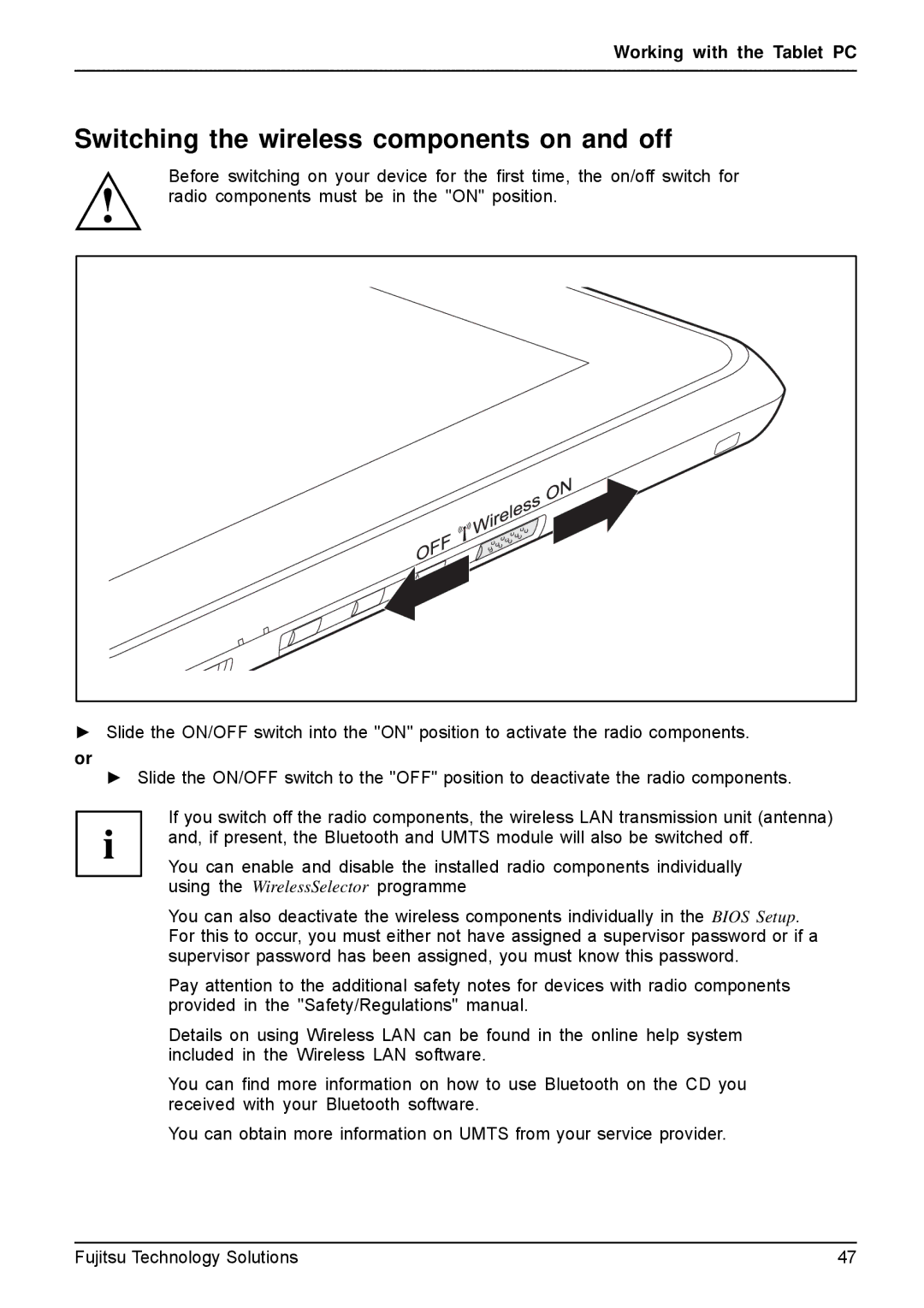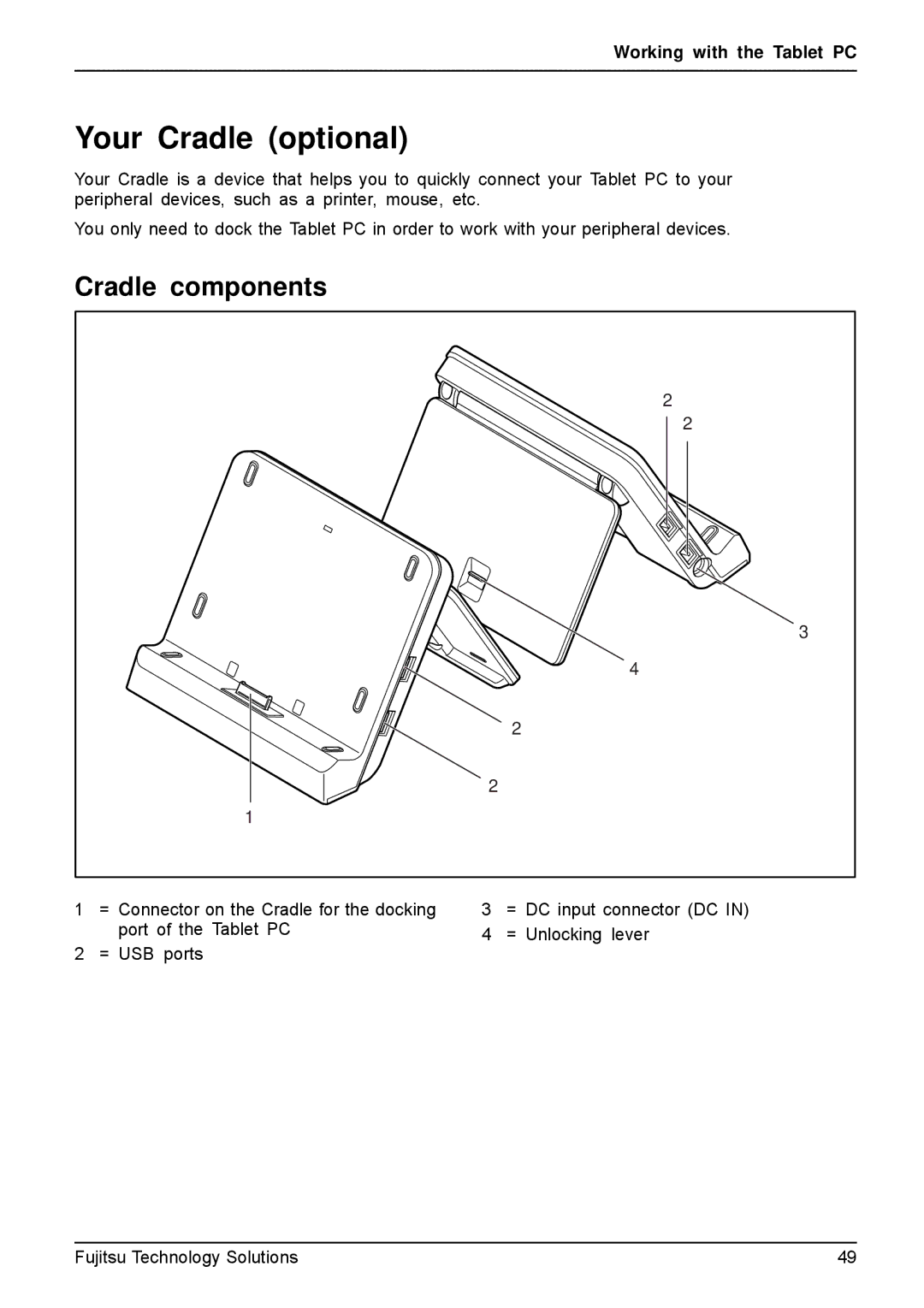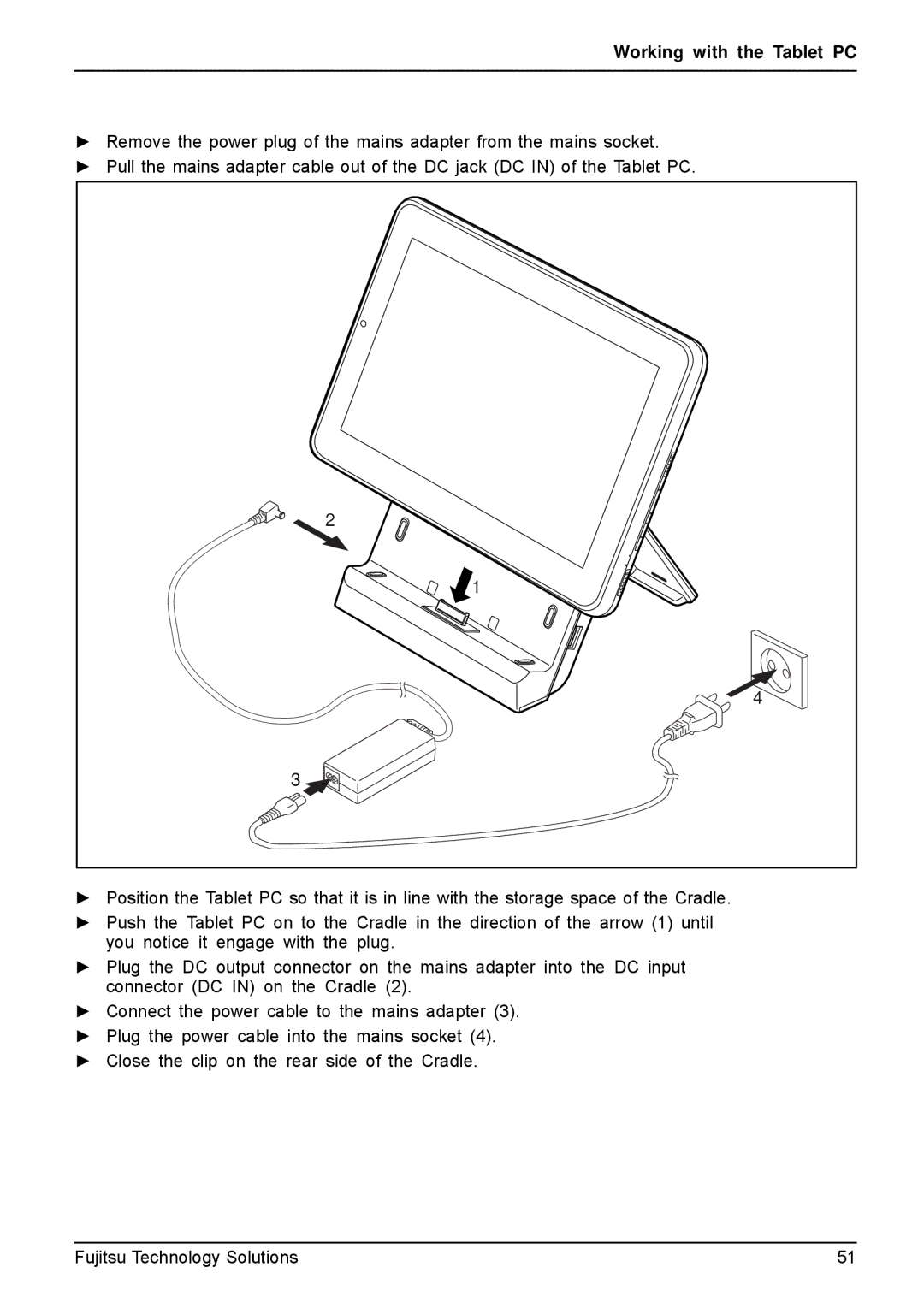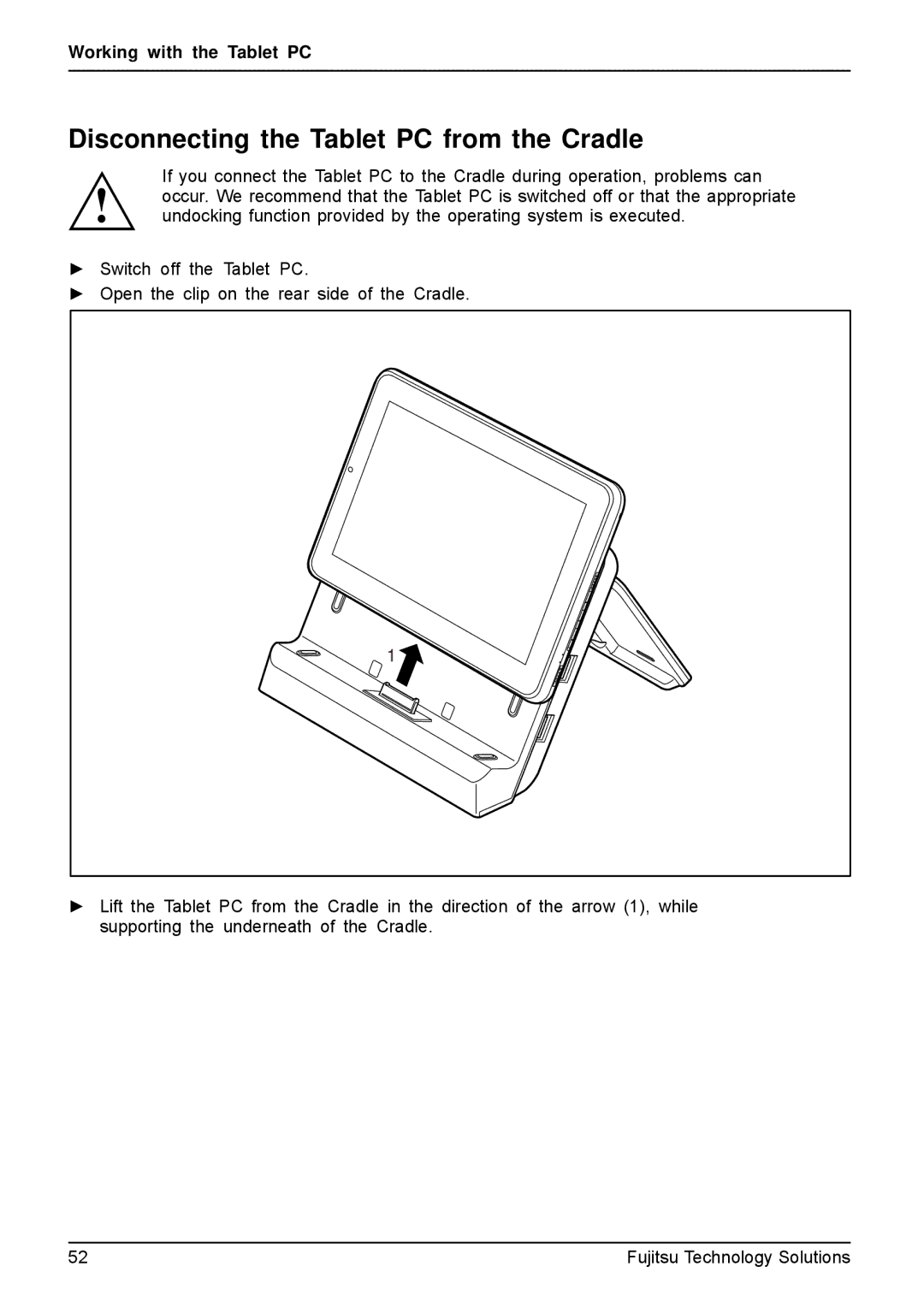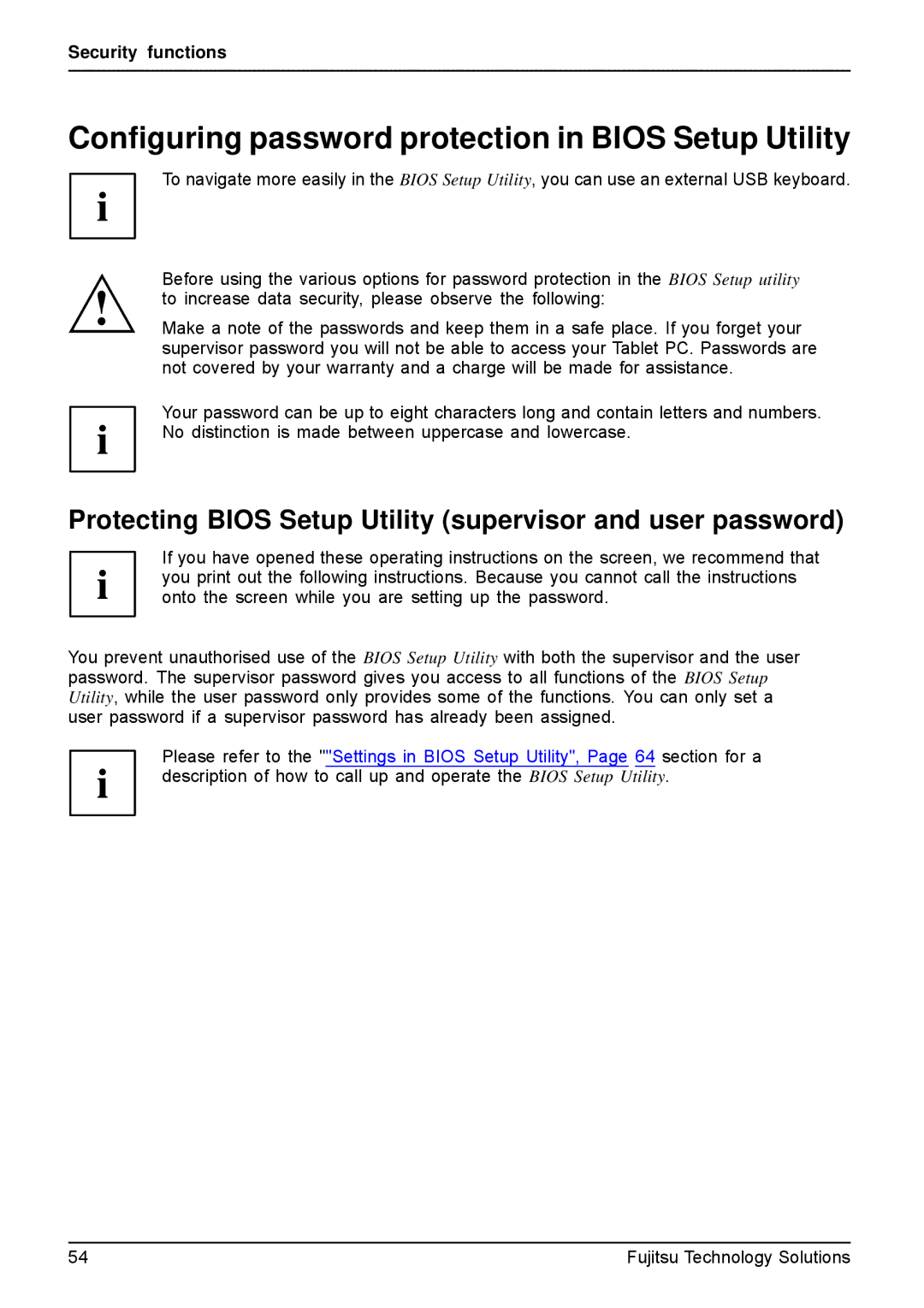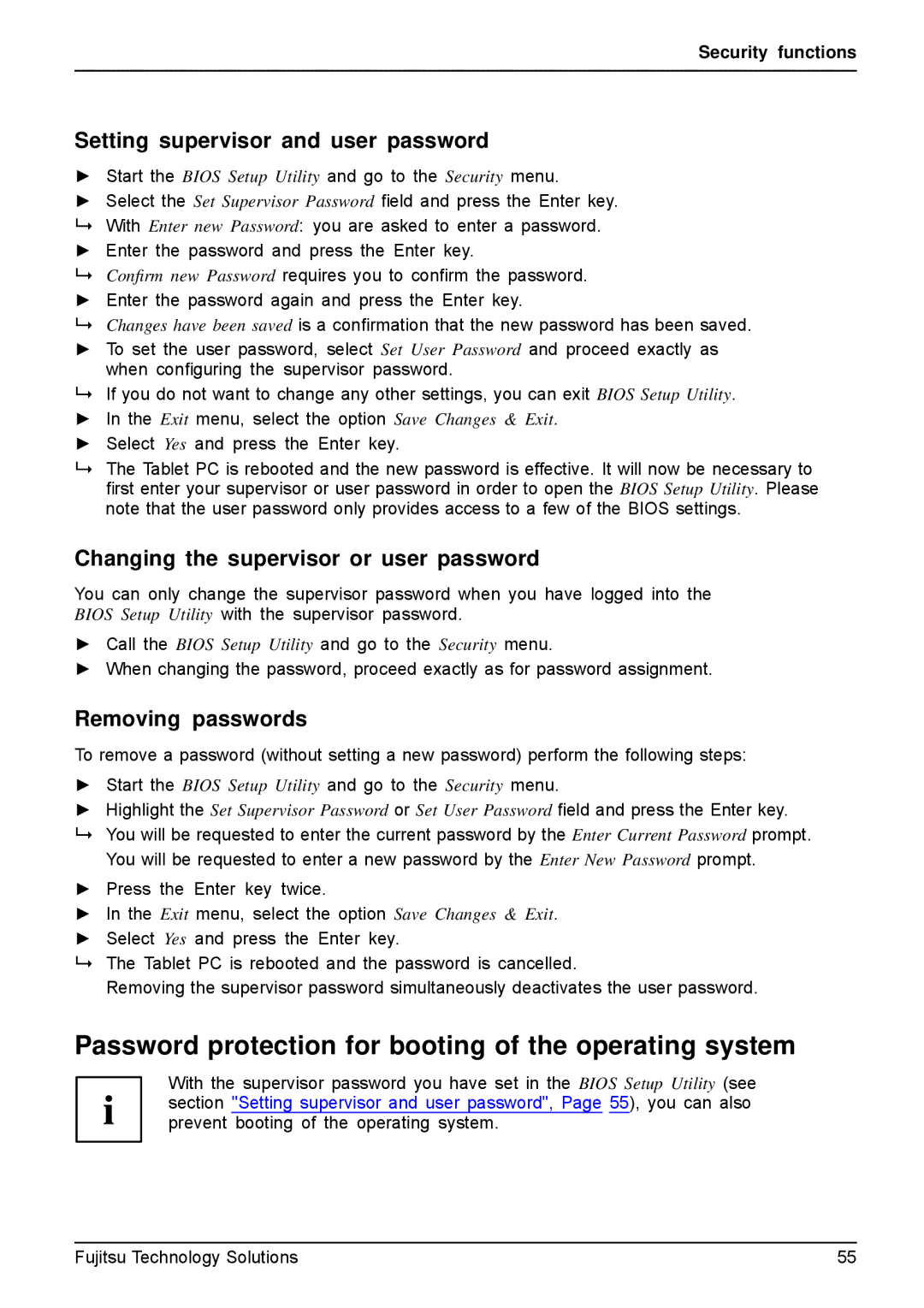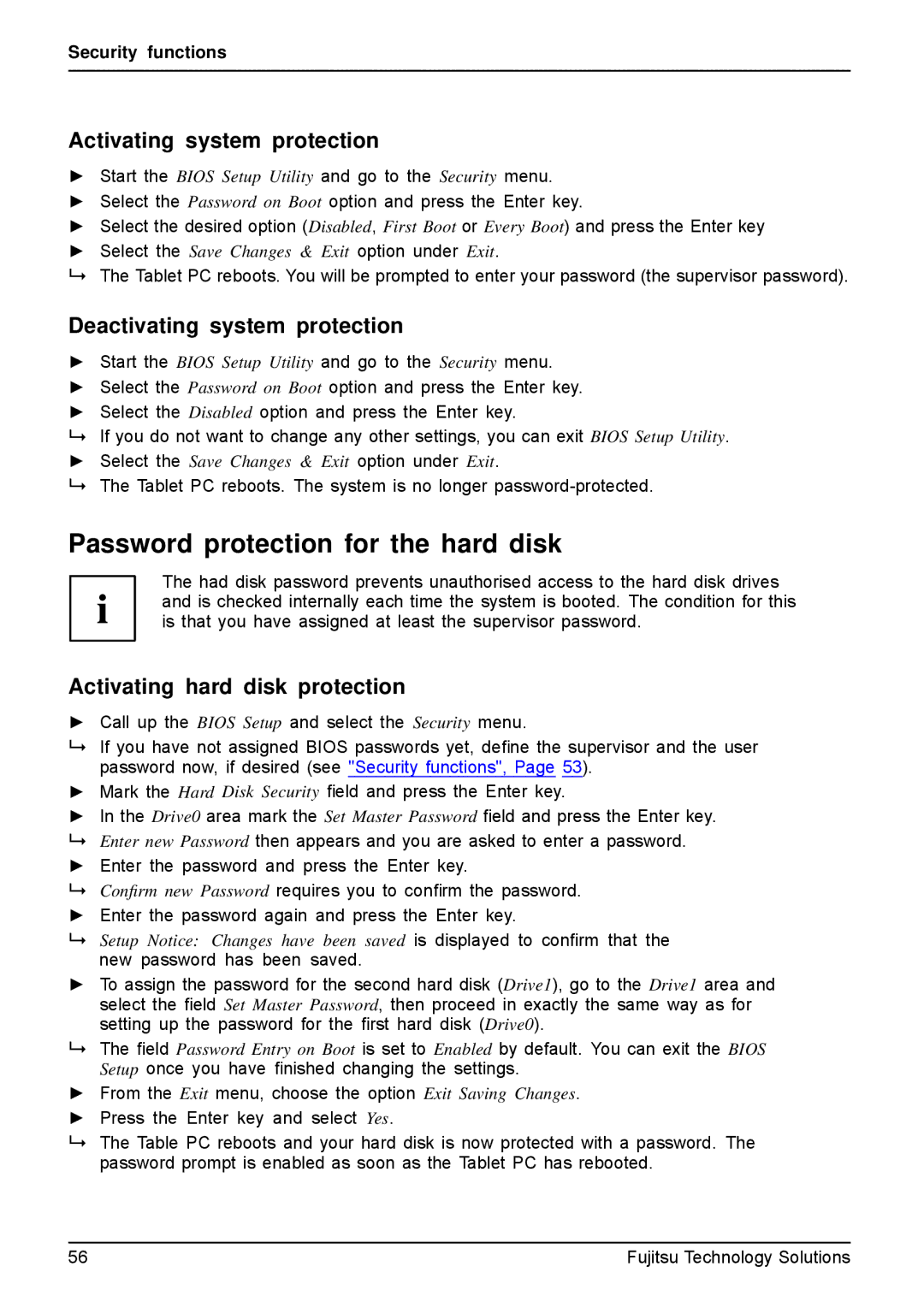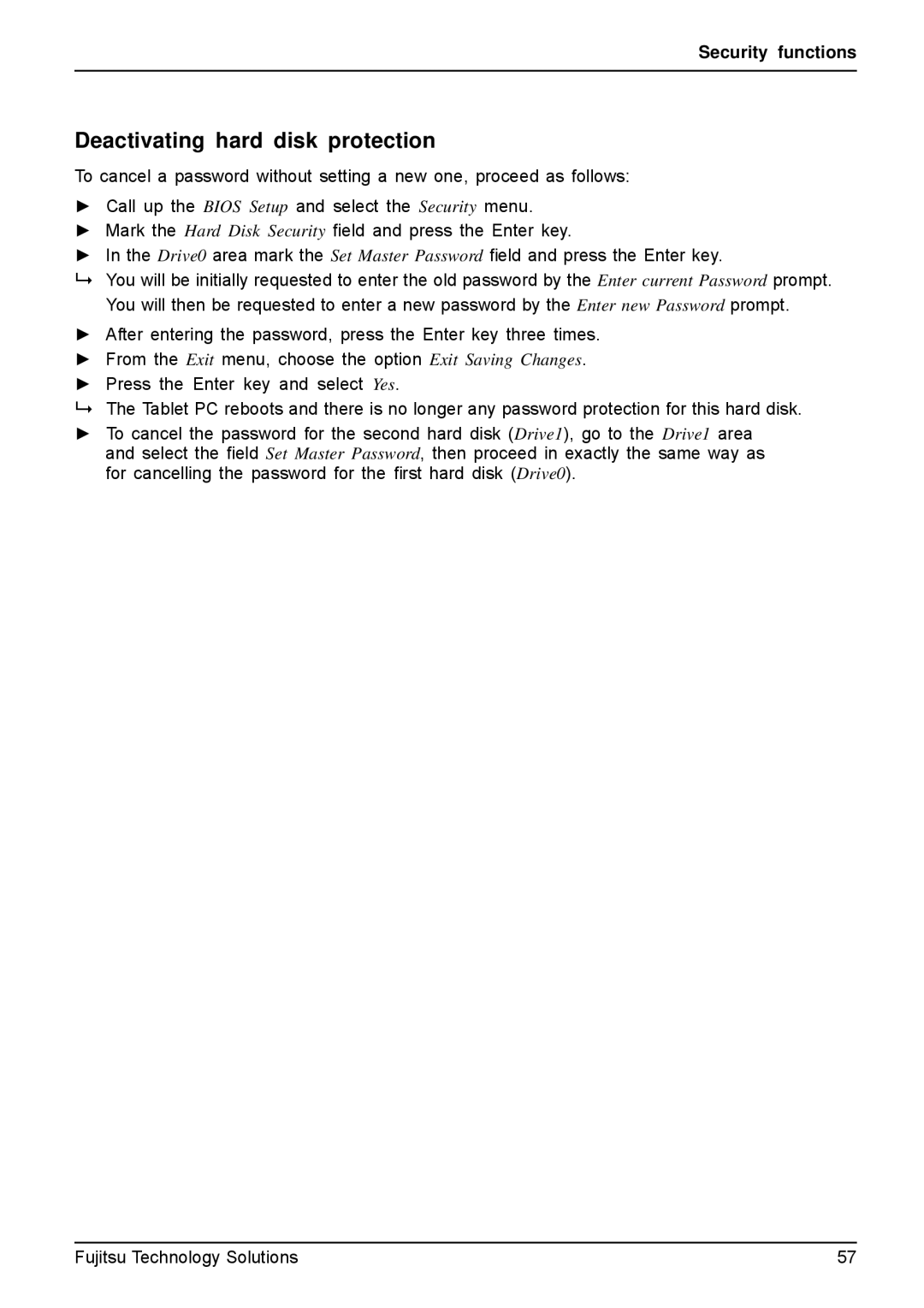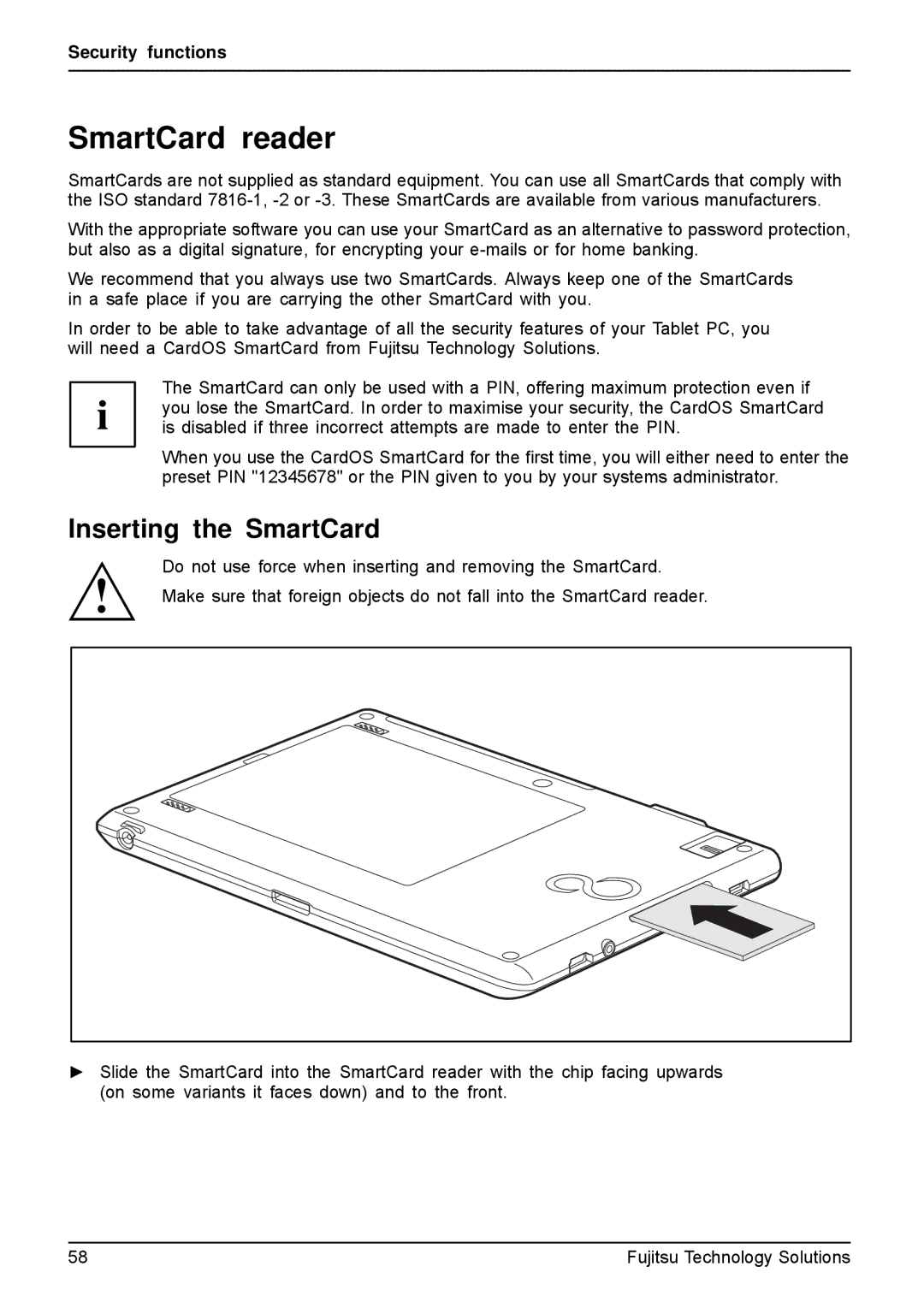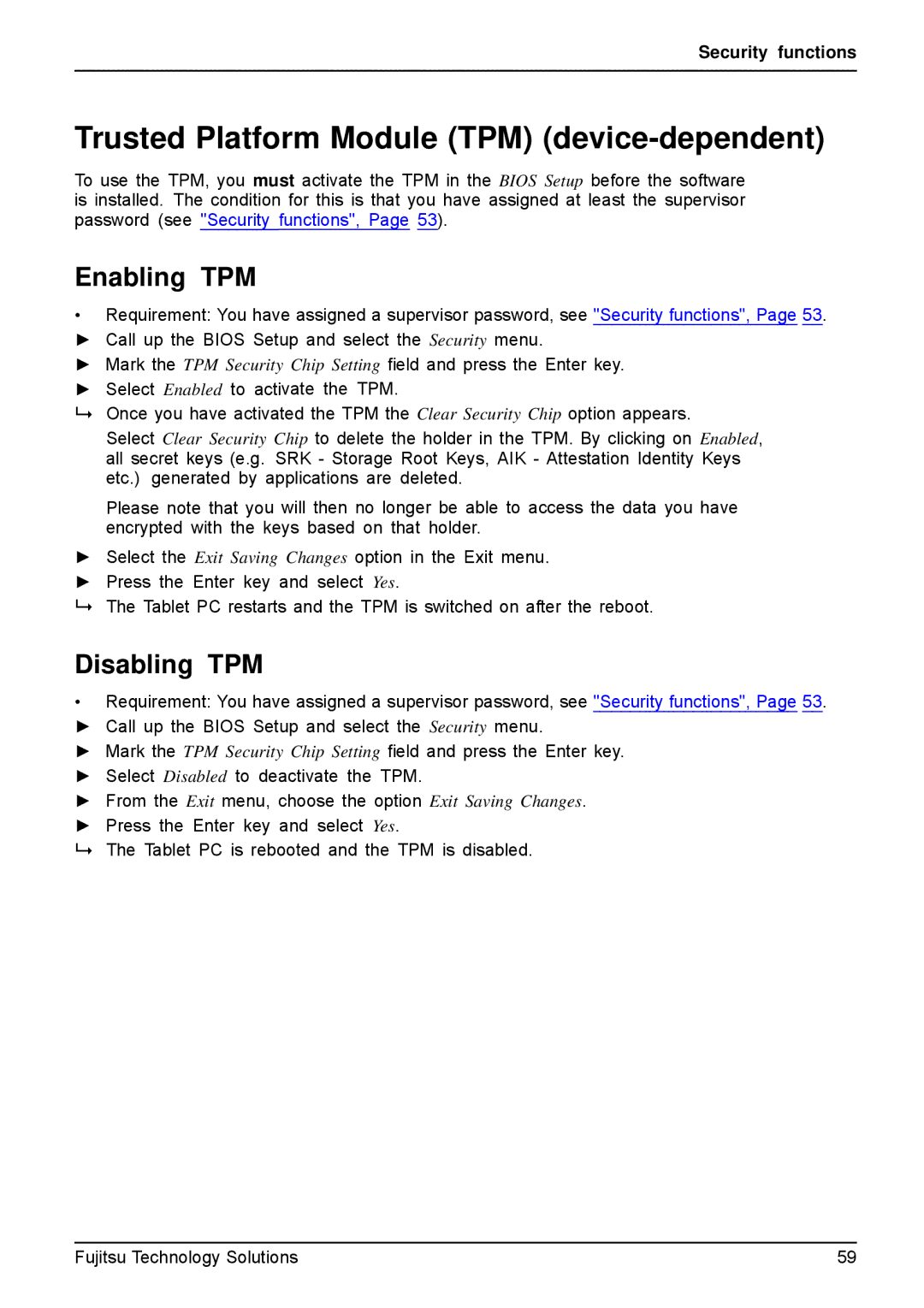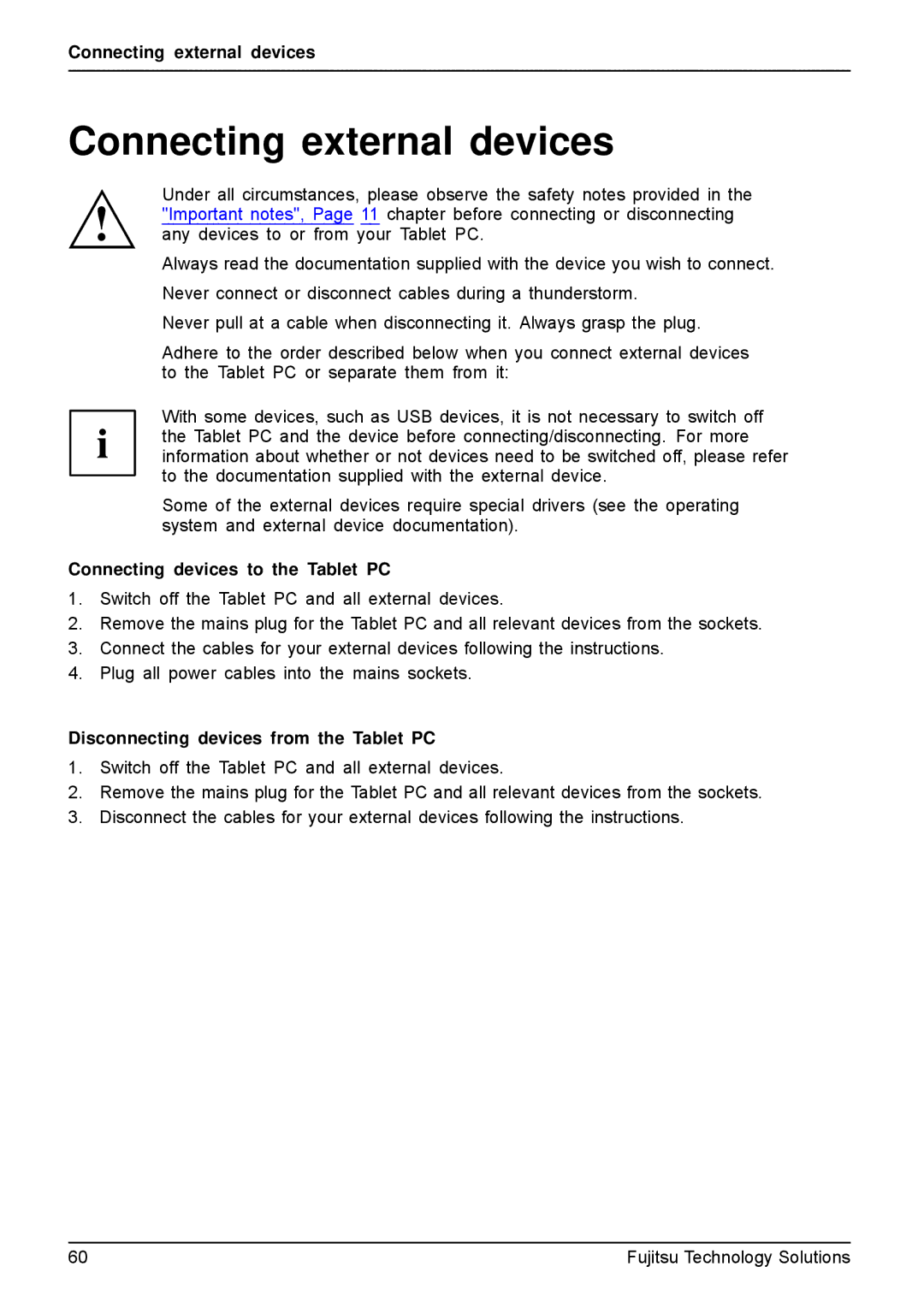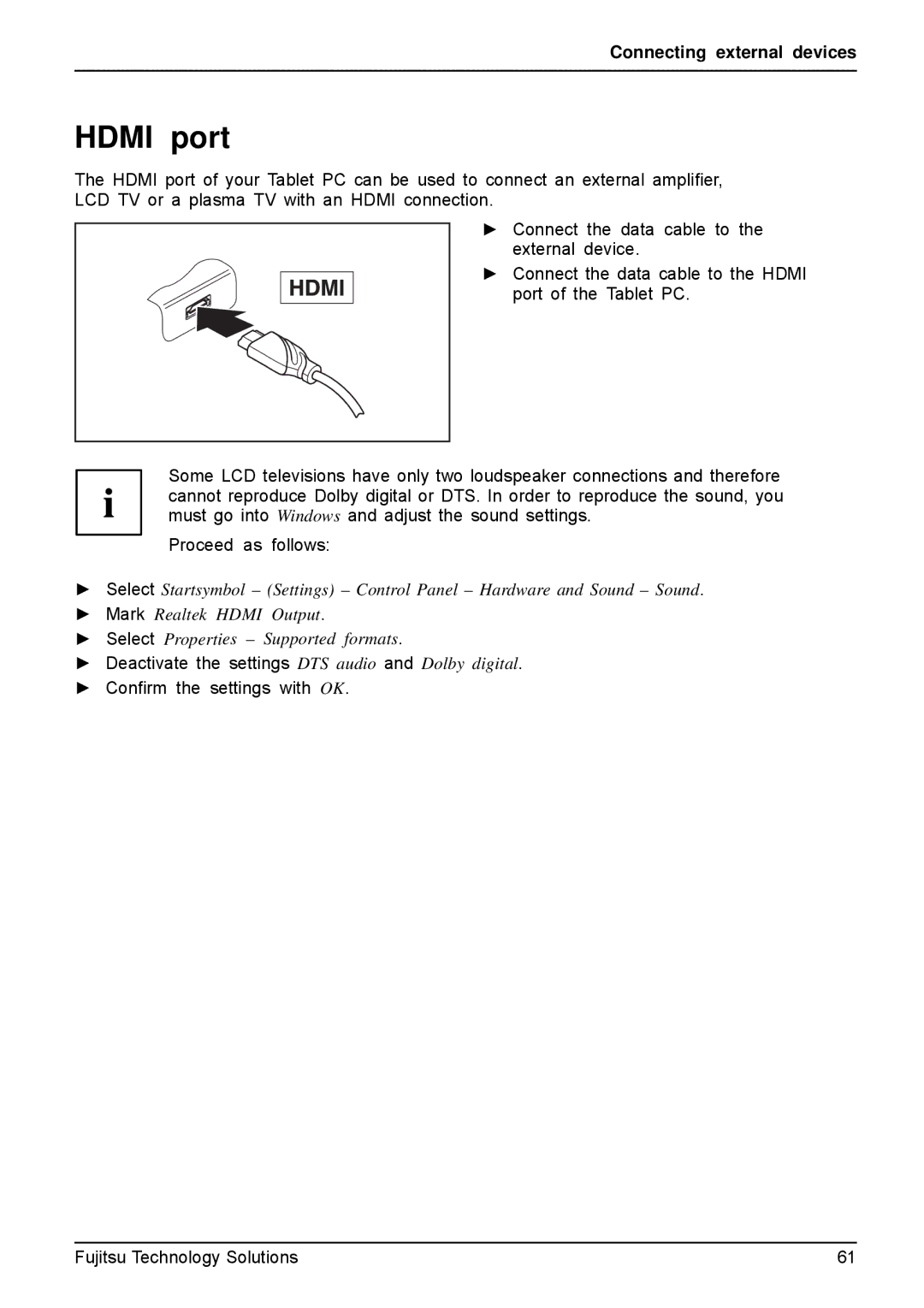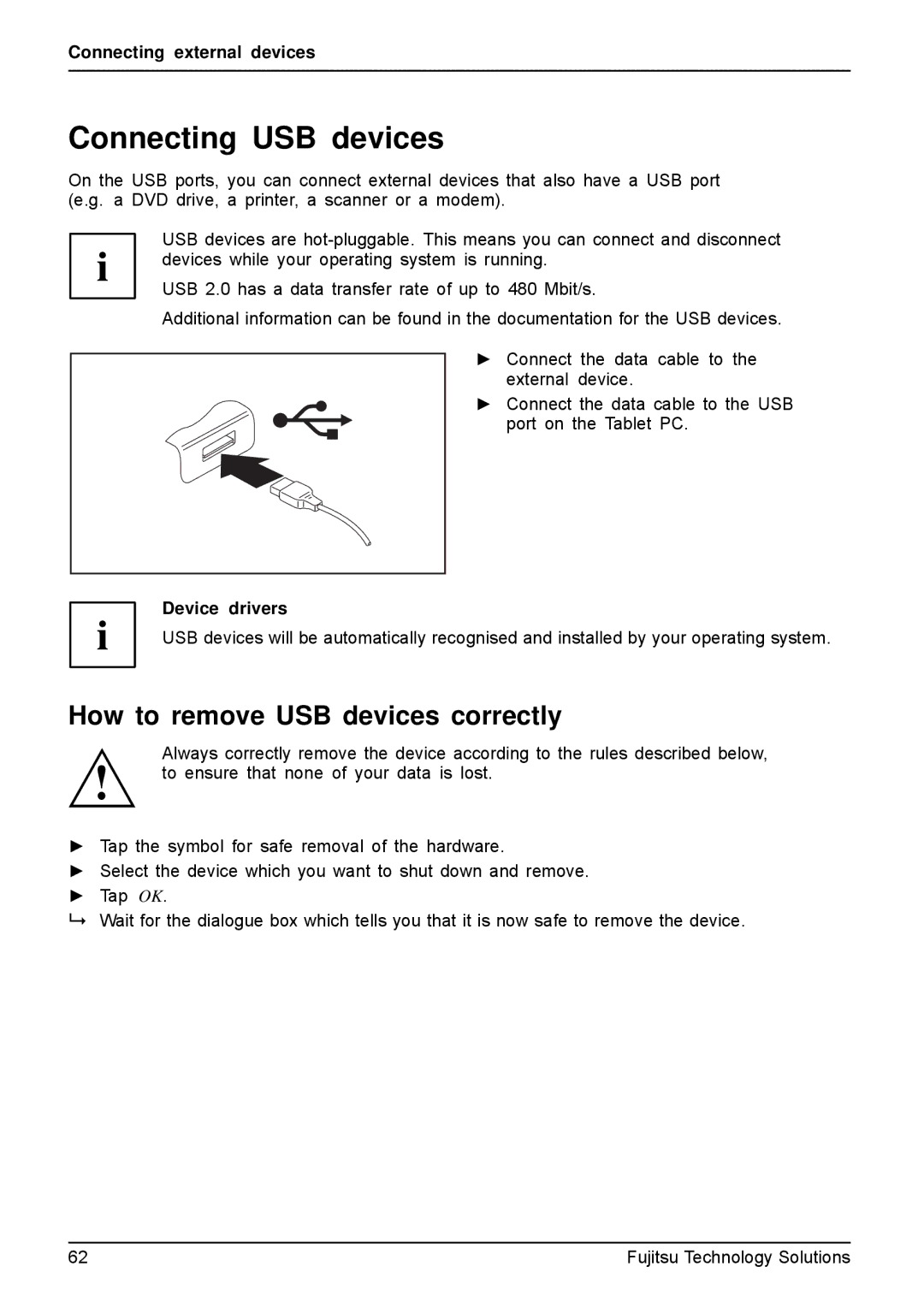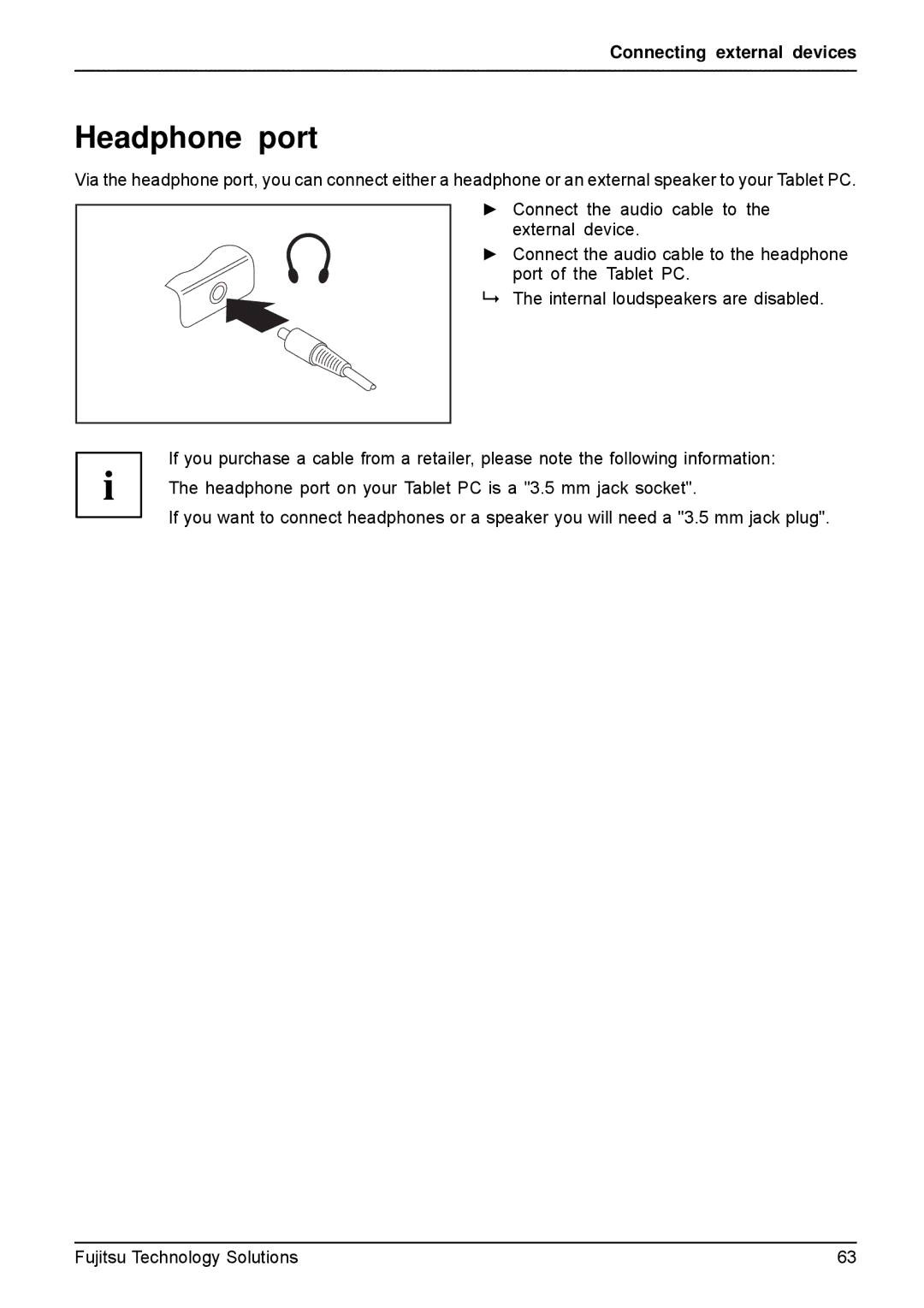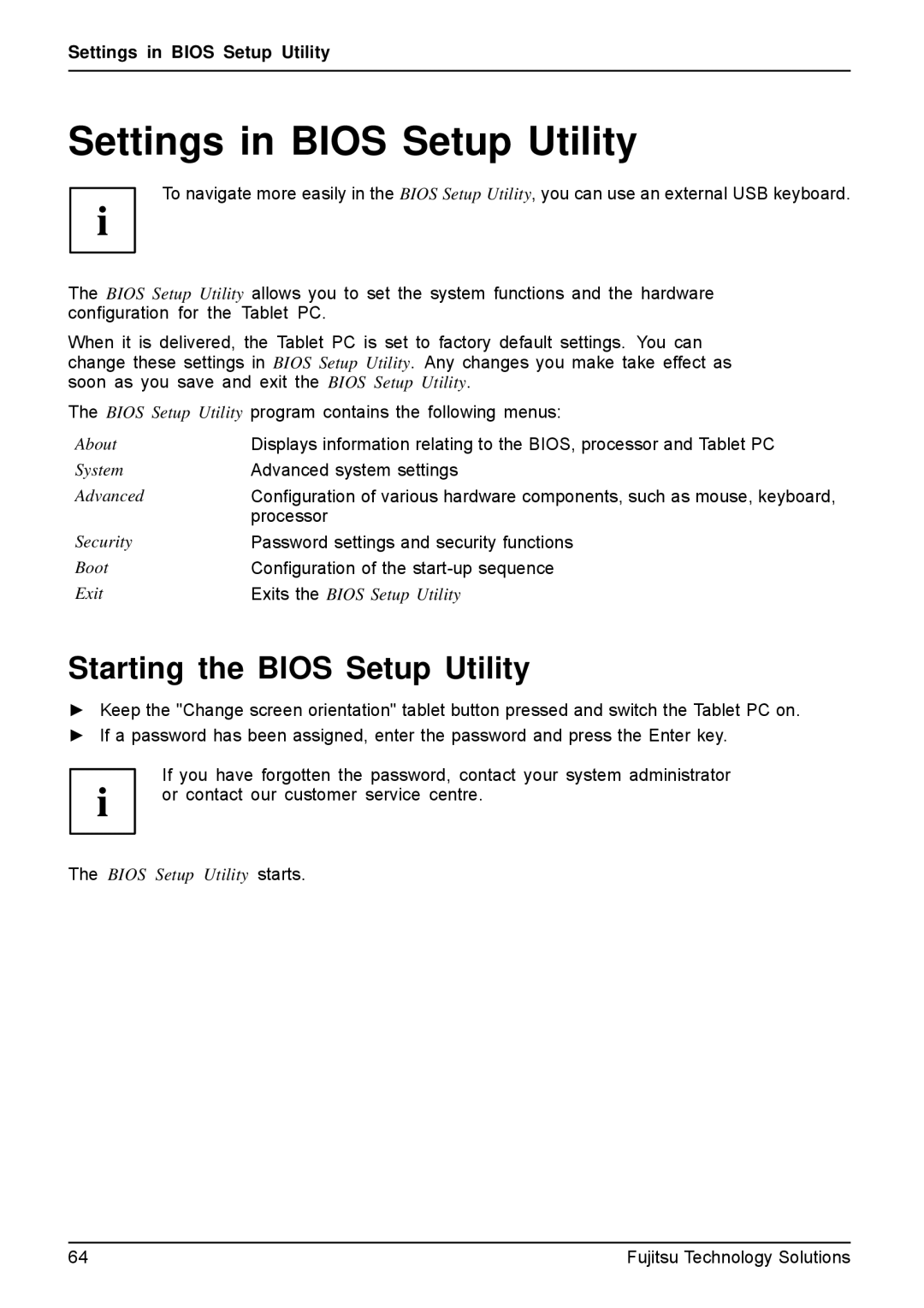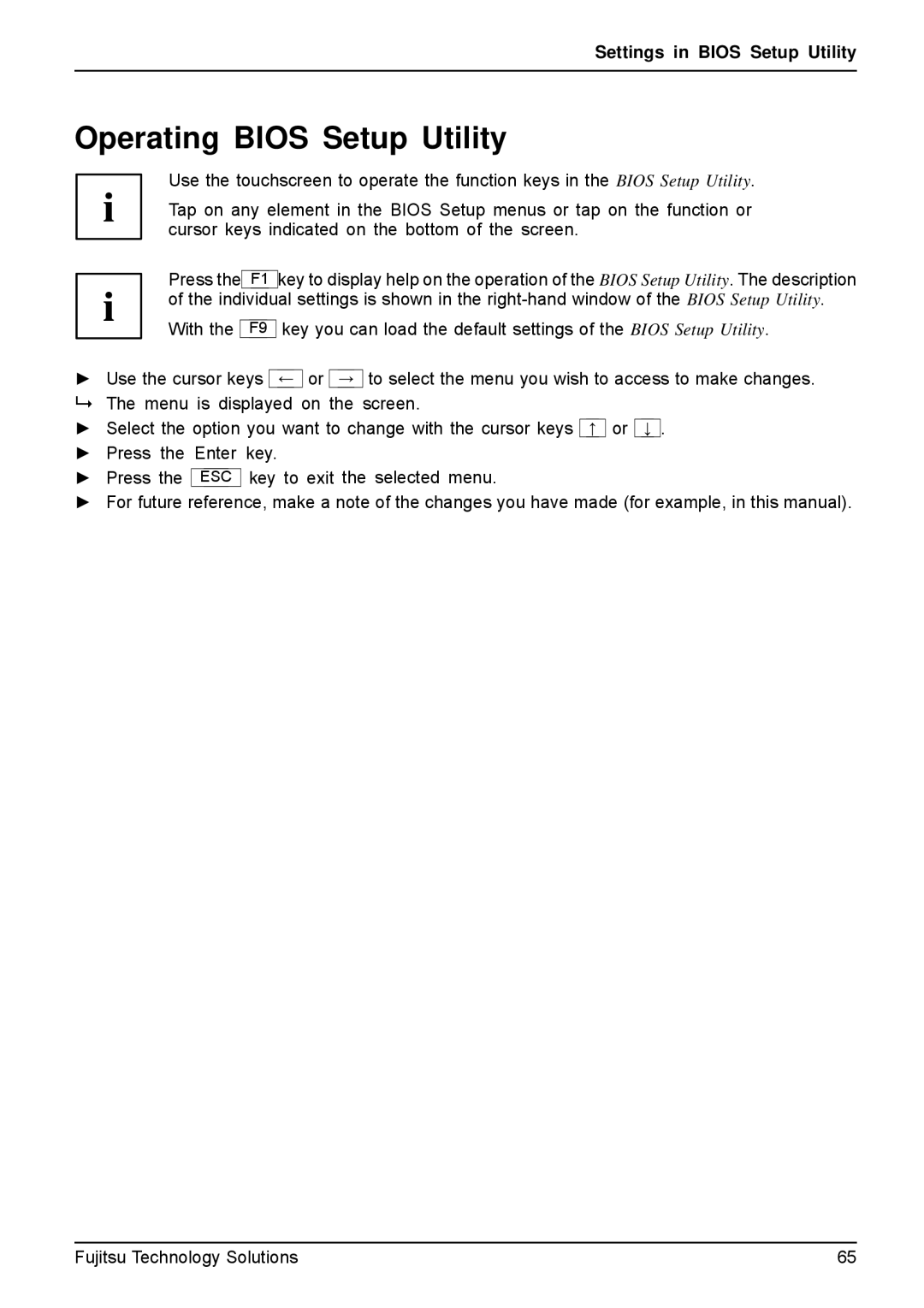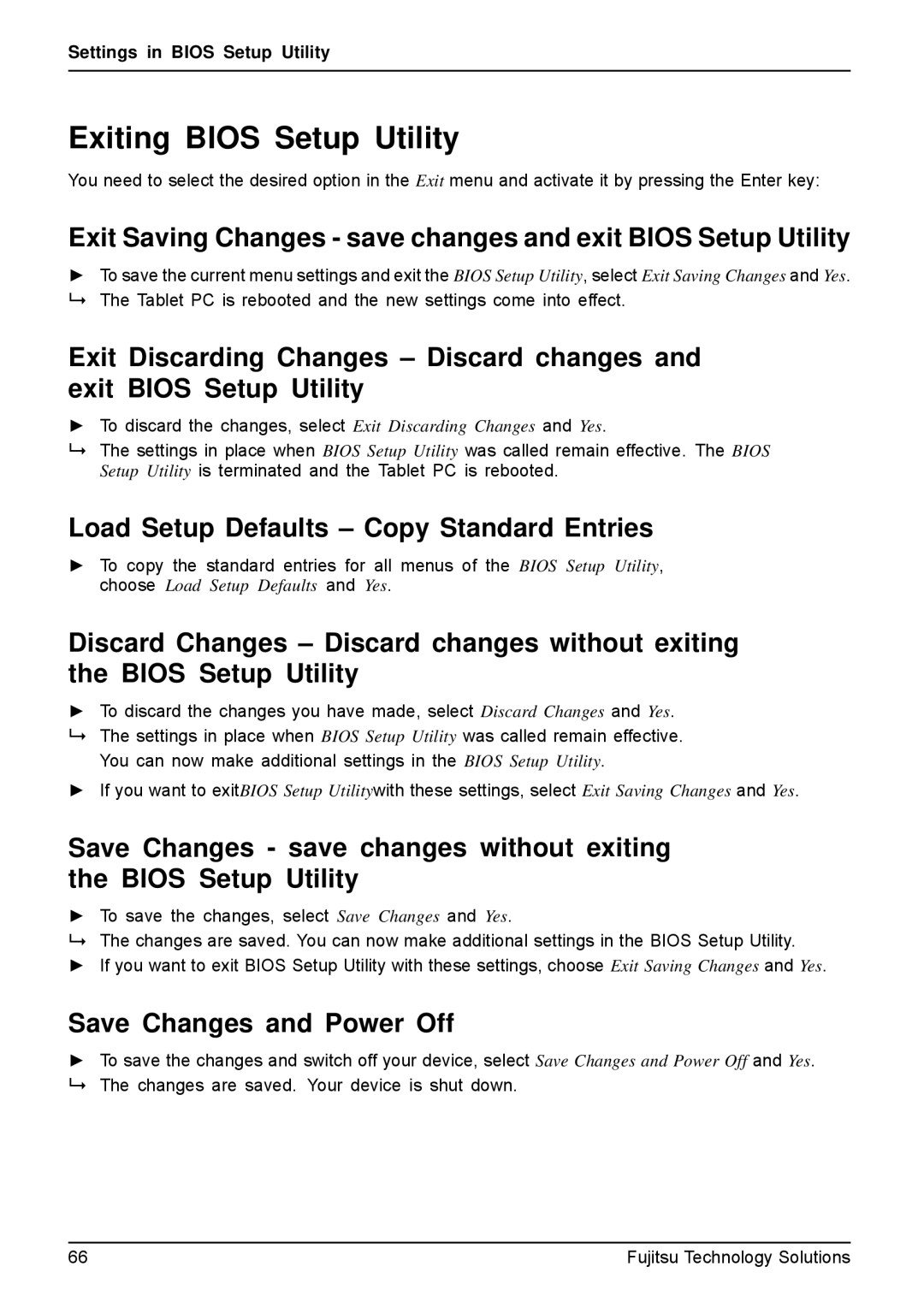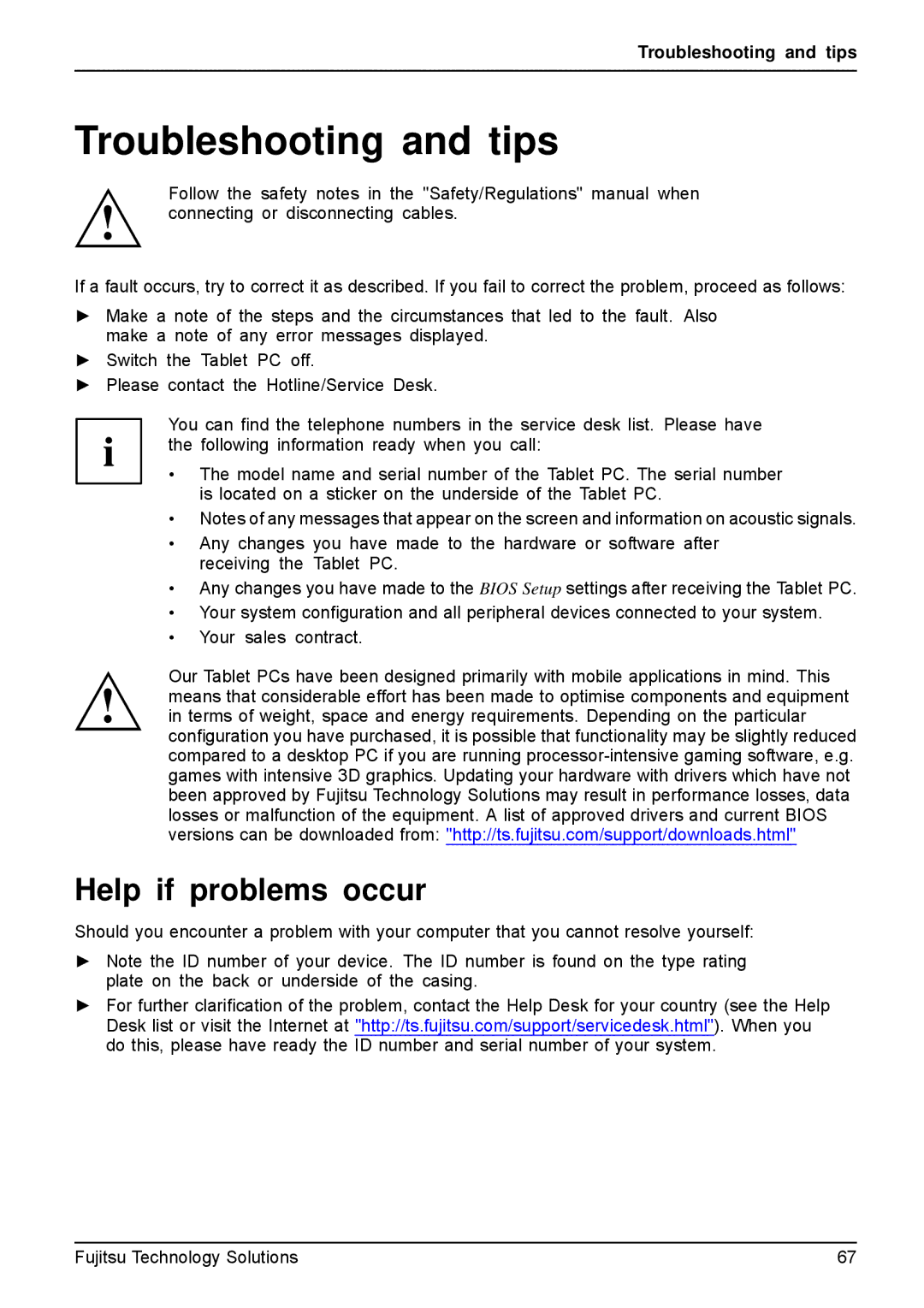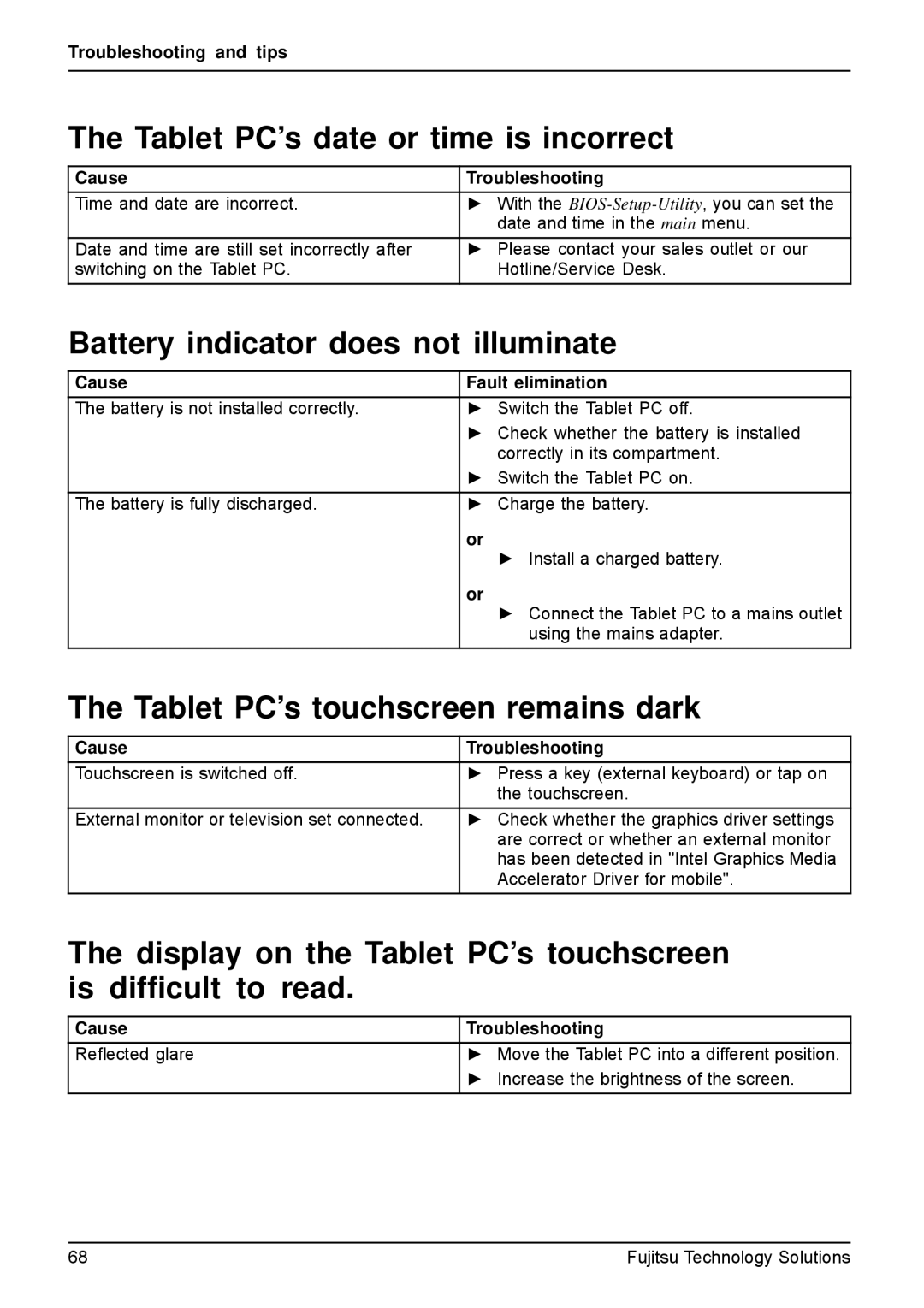Working with the Tablet PC
Removing the memory card
In order to protect your data, always follow the correct procedure for removing the card outlined below.
You can stop the memory card via the corresponding icon in the task bar:
►Tap on the symbol.
►Select the card you want to stop and remove.
►Tap OK.
Wait for the dialogue box which tells you that it is now safe to remove the memory card.
►On devices with card locking: Press on the storage card (1).
The storage card is released and can now be removed.
► Pull the storage card out of the slot (2).
![]() 1 2
1 2
Fujitsu Technology Solutions | 45 |