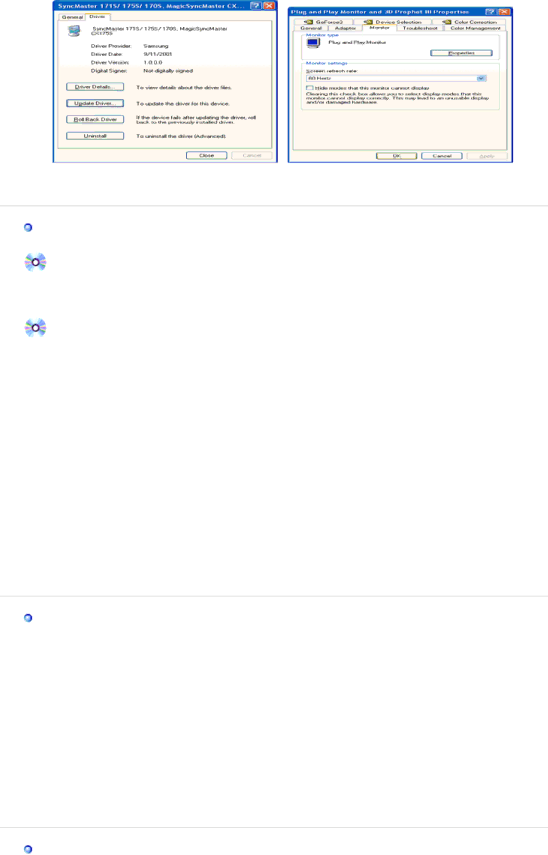
10. Monitor driver installation is completed.
Microsoft® Windows® 2000 Operating System
When you can see "Digital Signature Not Found" on your monitor, follow these steps.
1.Choose "OK" button on the "Insert disk" window.
2.Click the "Browse" button on the "File Needed" window.
3.Choose A:(D:\Driver) then click the "Open" button and then click "OK" button.
How to install
1.Click "Start" , "Setting" , "Control Panel".
2.Double click the "Display" Icon.
3.Choose the "Settings" tab and then click "Advanced..".
4.Choose "Monitor".
Case1: If the "Properties" button is inactive, it means your monitor is properly configured. Please stop installation
Case2: If the "Properties" button is active, click the "Properties" button then follow next steps continually.
5.Click "Driver" and then click on "Update Driver.." then click on the "Next" button.
6.Choose "Display a list of the known drivers for this device so that I can choose a specific driver" then click "Next" and then click "Have disk".
7.Click the "Browse" button then choose A:(D:\Driver).
8.Click the "Open" button, then click "OK" button.
9.Choose your monitor model and click the "Next" button then click "Next" button.
10.Click the "Finish" button then the "Close" button.
If you can see the "Digital Signature Not Found" window then click the "Yes"button. And click the "Finish" button then the "Close" button.
Microsoft® Windows® Millennium Operating System
1.Click "Start" , "Setting" , "Control Panel".
2.Double click "Display" icon.
3.Select the "Settings" tab and click "Advanced Properties" button.
4.Select the "Monitor" tab.
5.Click the "Change" button in the "Monitor Type" area.
6.Choose "Specify the location of the driver".
7.Choose "Display a list of all the driver in a specific location.." then click "Next" button.
8.Click the "Have Disk" button
9.Specify A:\(D:\driver) then click "OK" button.
10.Select "Show all devices" and choose the monitor that corresponds to the one you connected to your computer and click "OK".
11.Continue choosing "Close" button and "OK" button until you close the Display Properties dialogue box.
Microsoft® Windows® NT Operating System
1.Click Start, Settings, Control Panel, and then
2.In Display Registration Information window, click Settings Tab and then click All Display Modes.
3.Select a mode that you wish to use (Resolution, Number of colors and Vertical frequency) and then click OK.
4.Click Apply button if you see the screen working normally after clicking Test. If the screen is not normal, change to a different mode (lower mode of resolution, colors or frequency).
If there is no Mode at All Display Modes, select the level of resolution and vertical