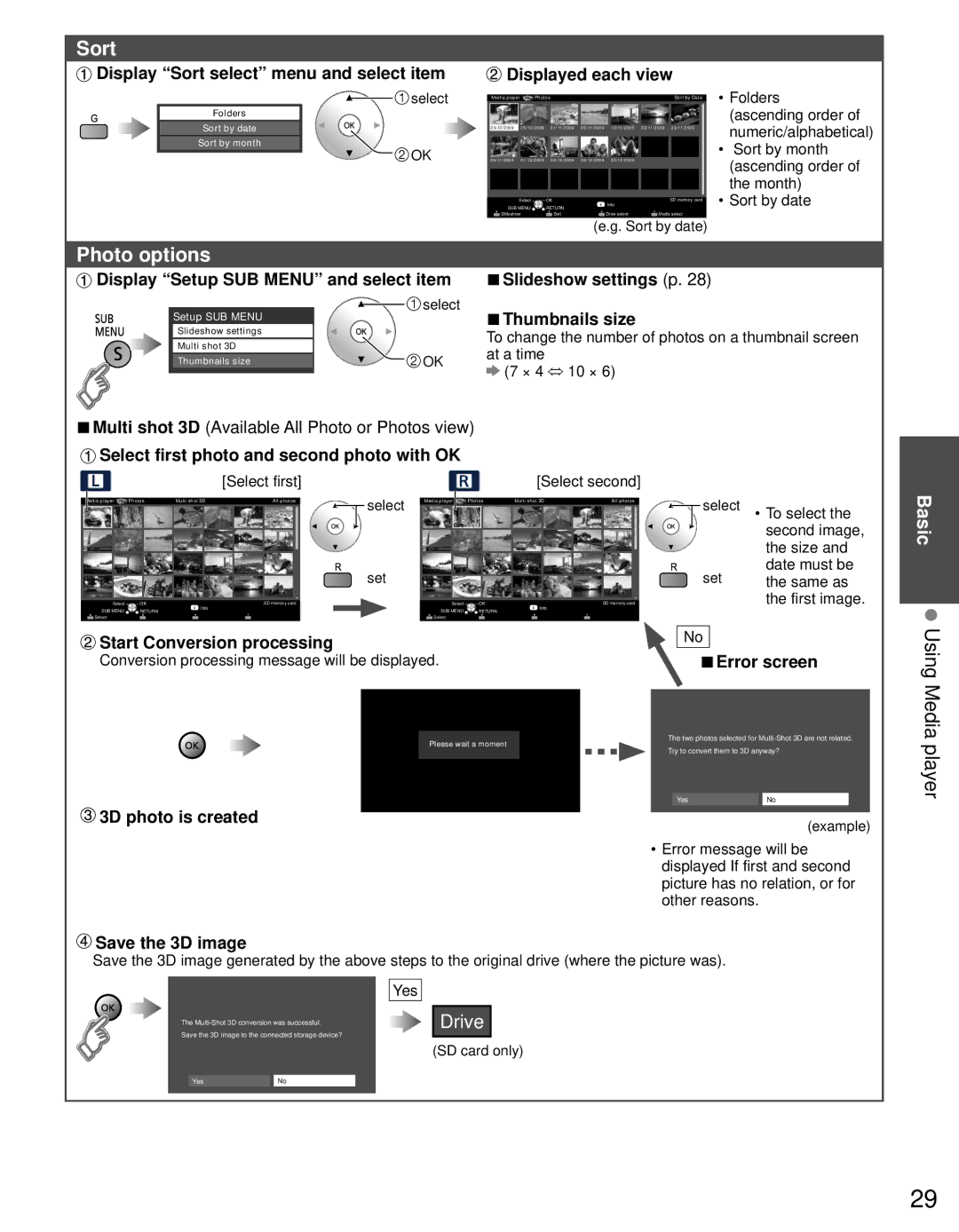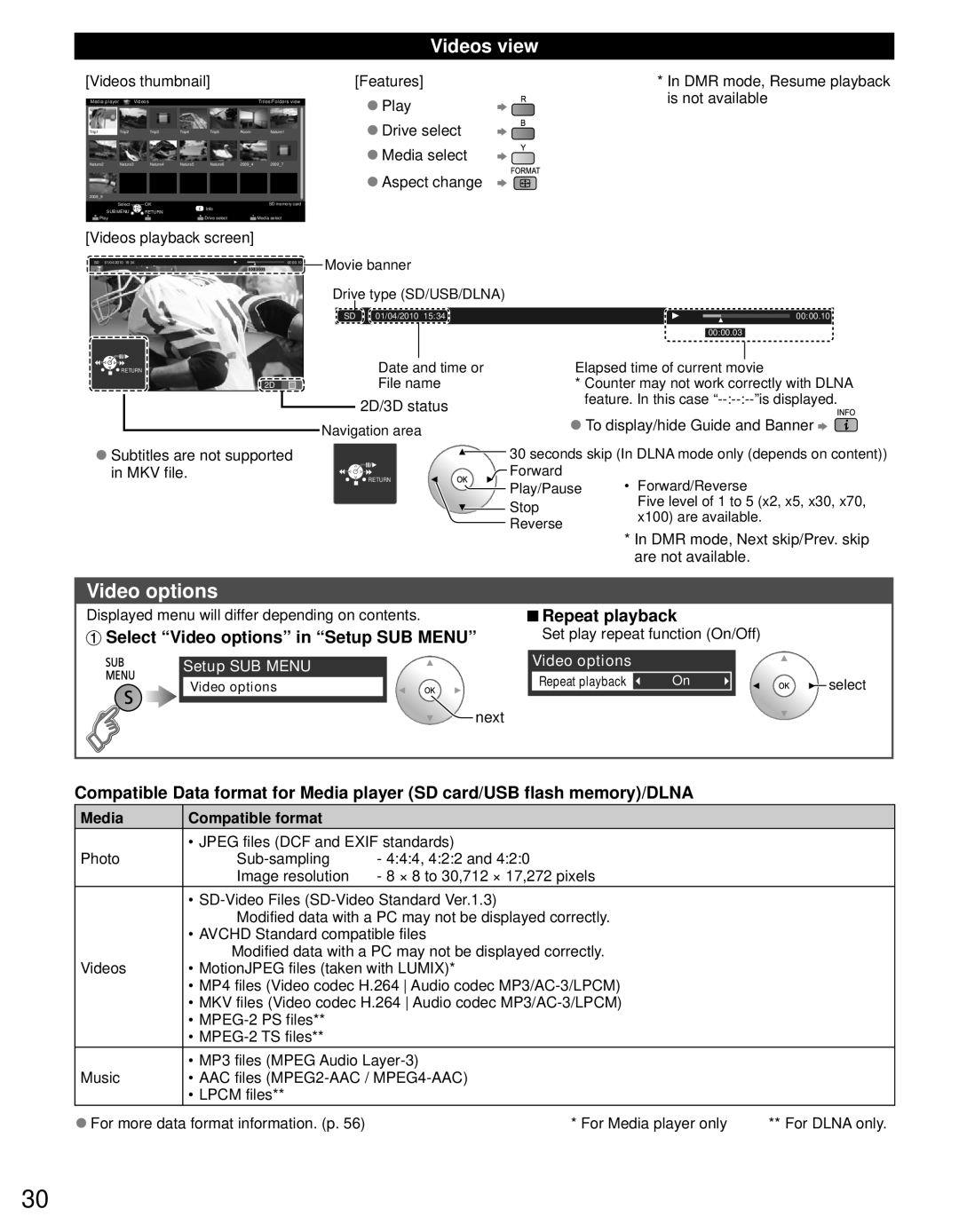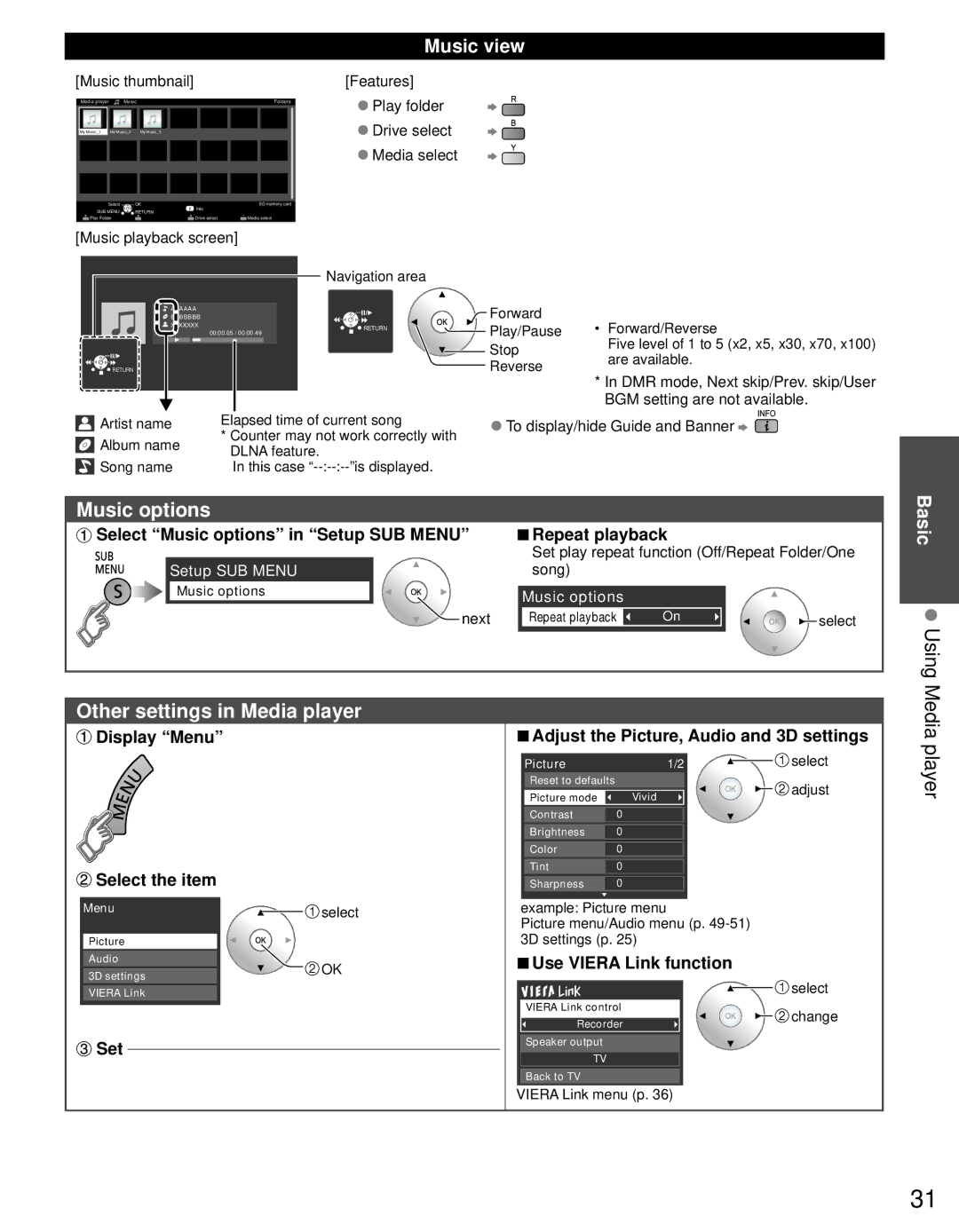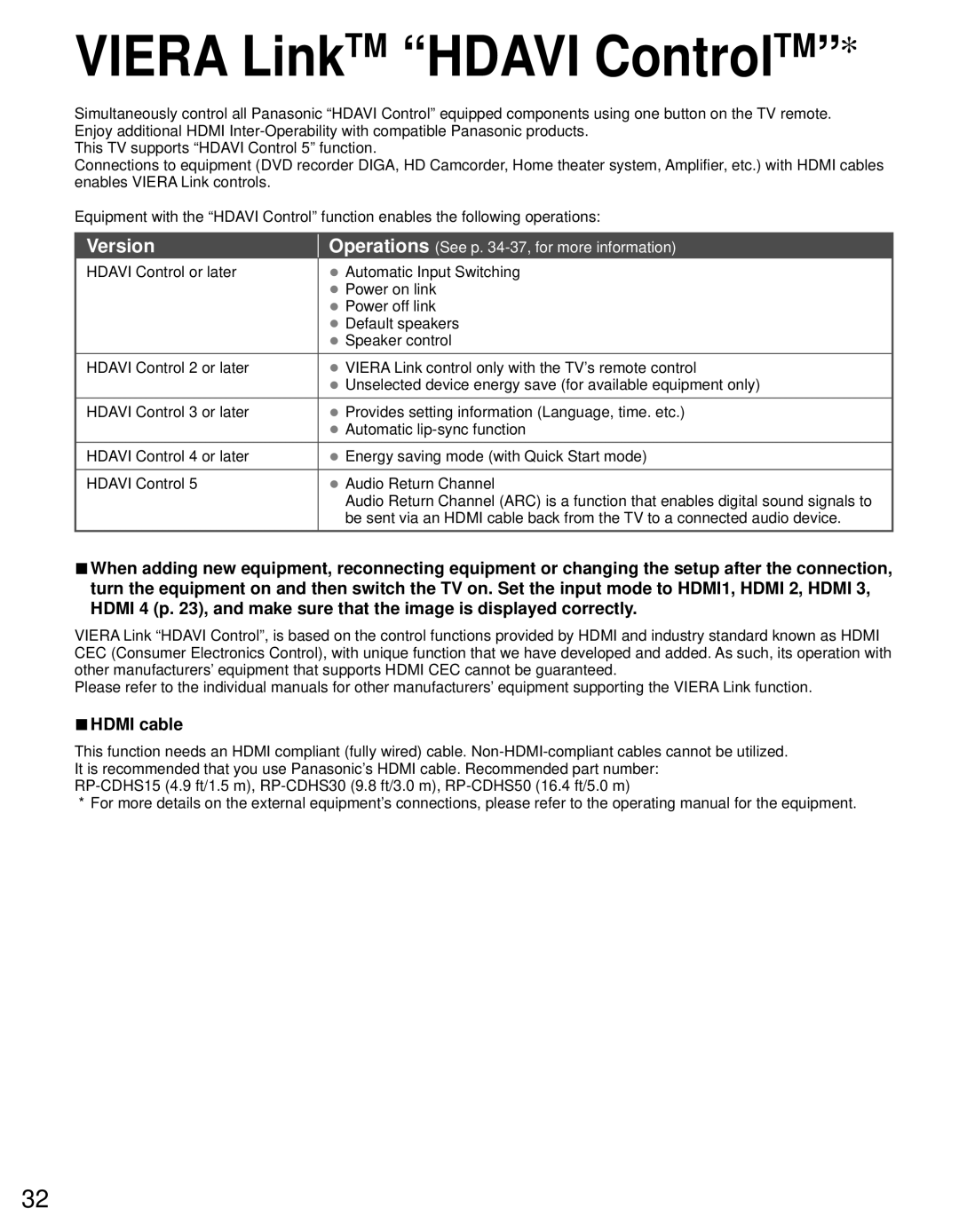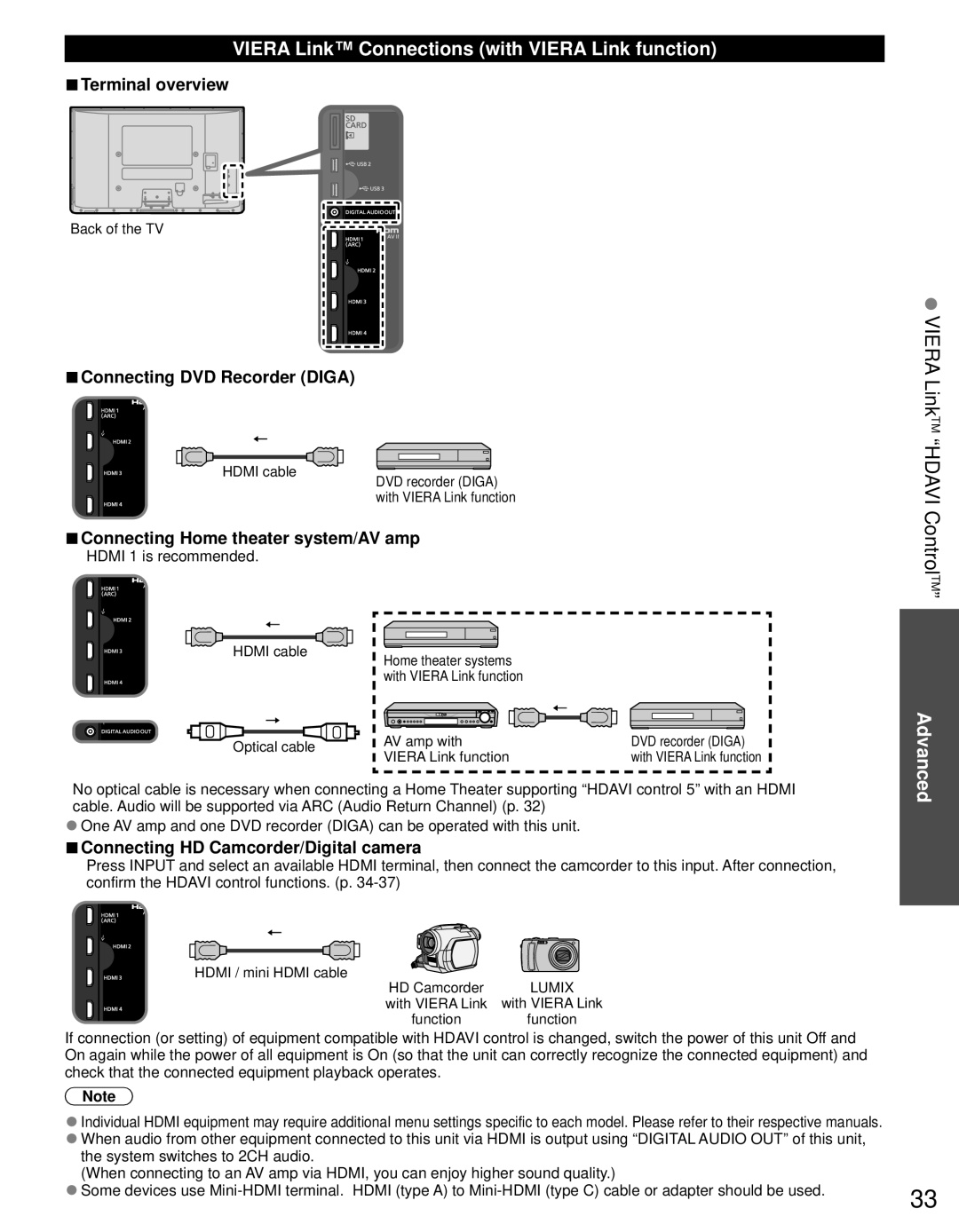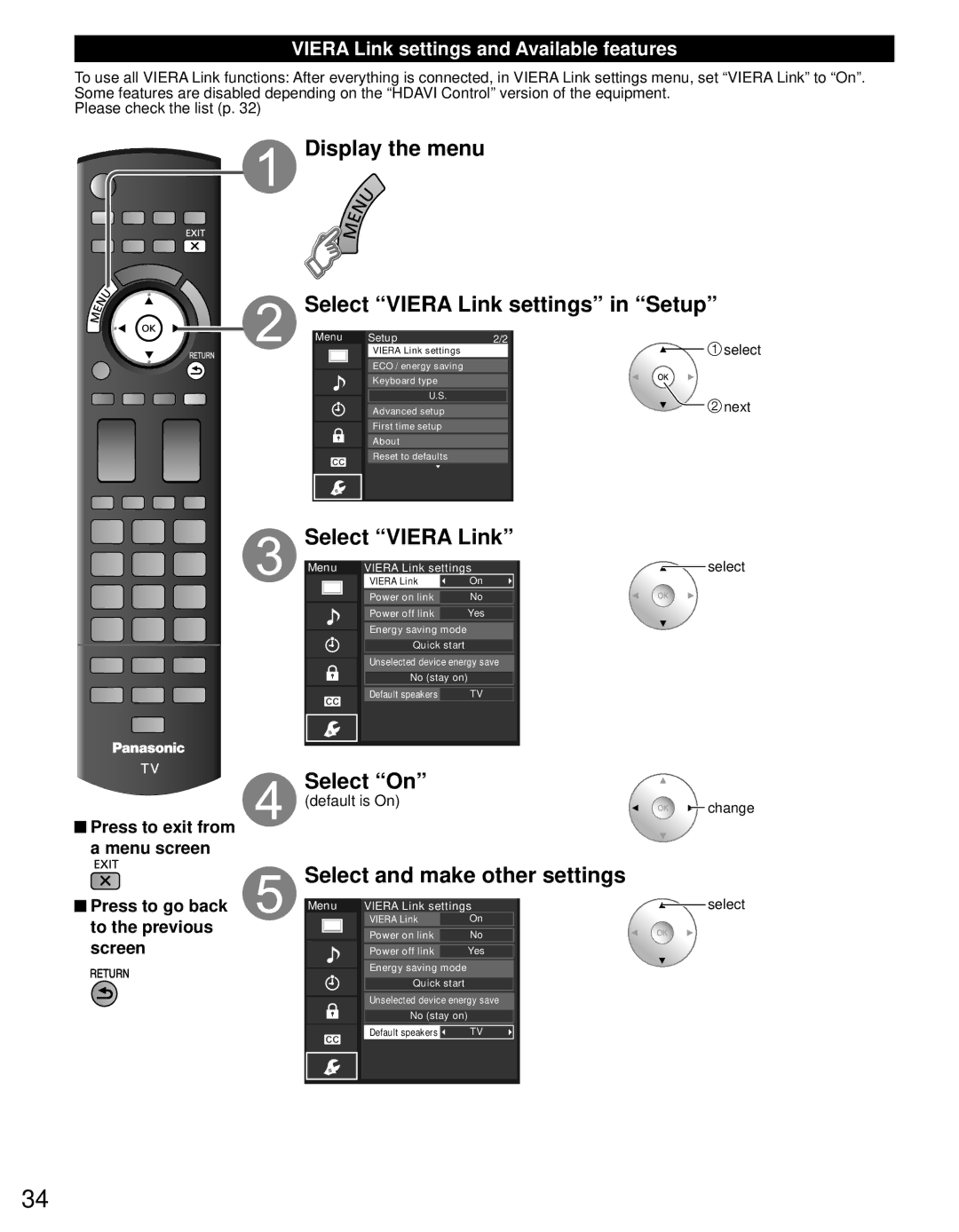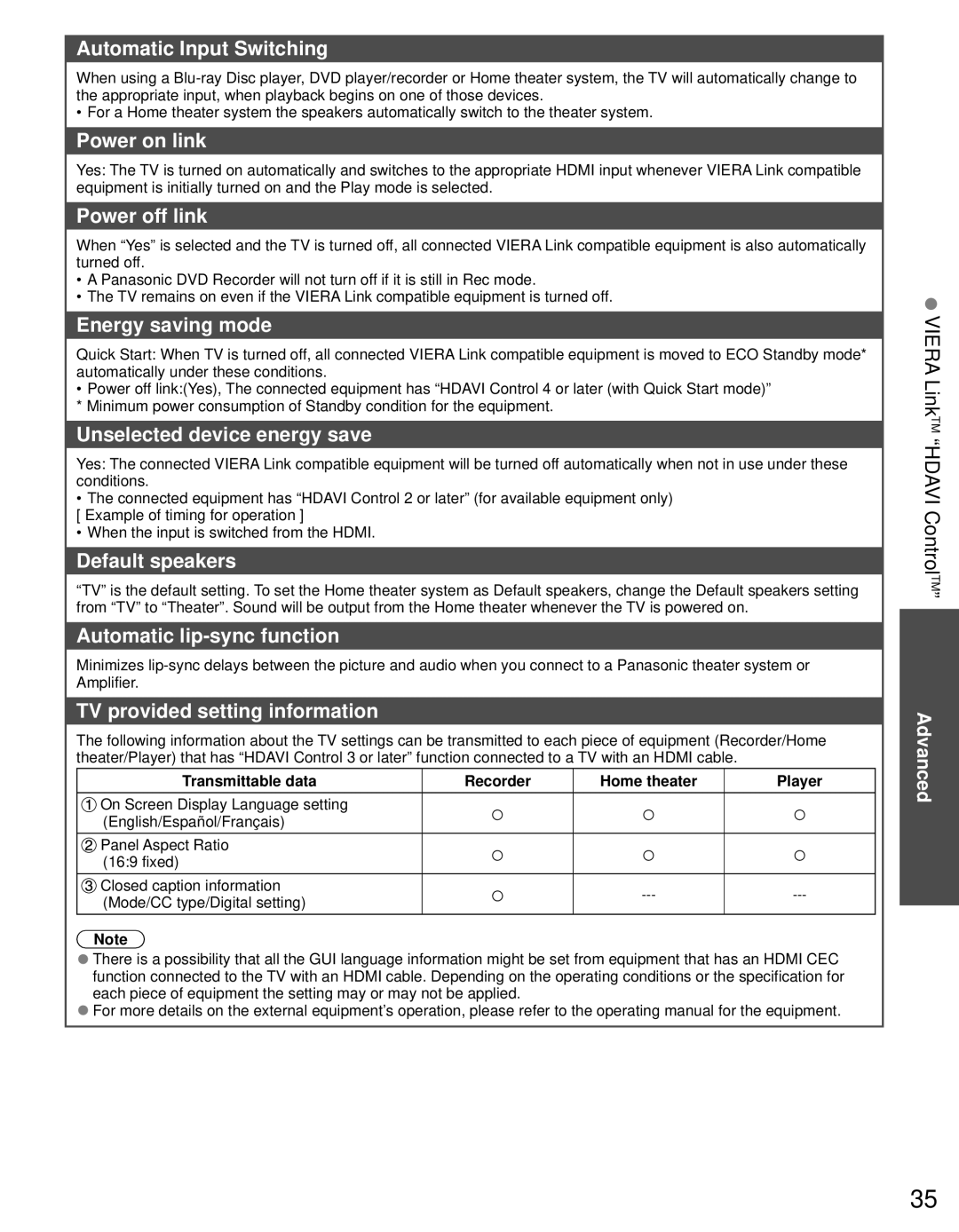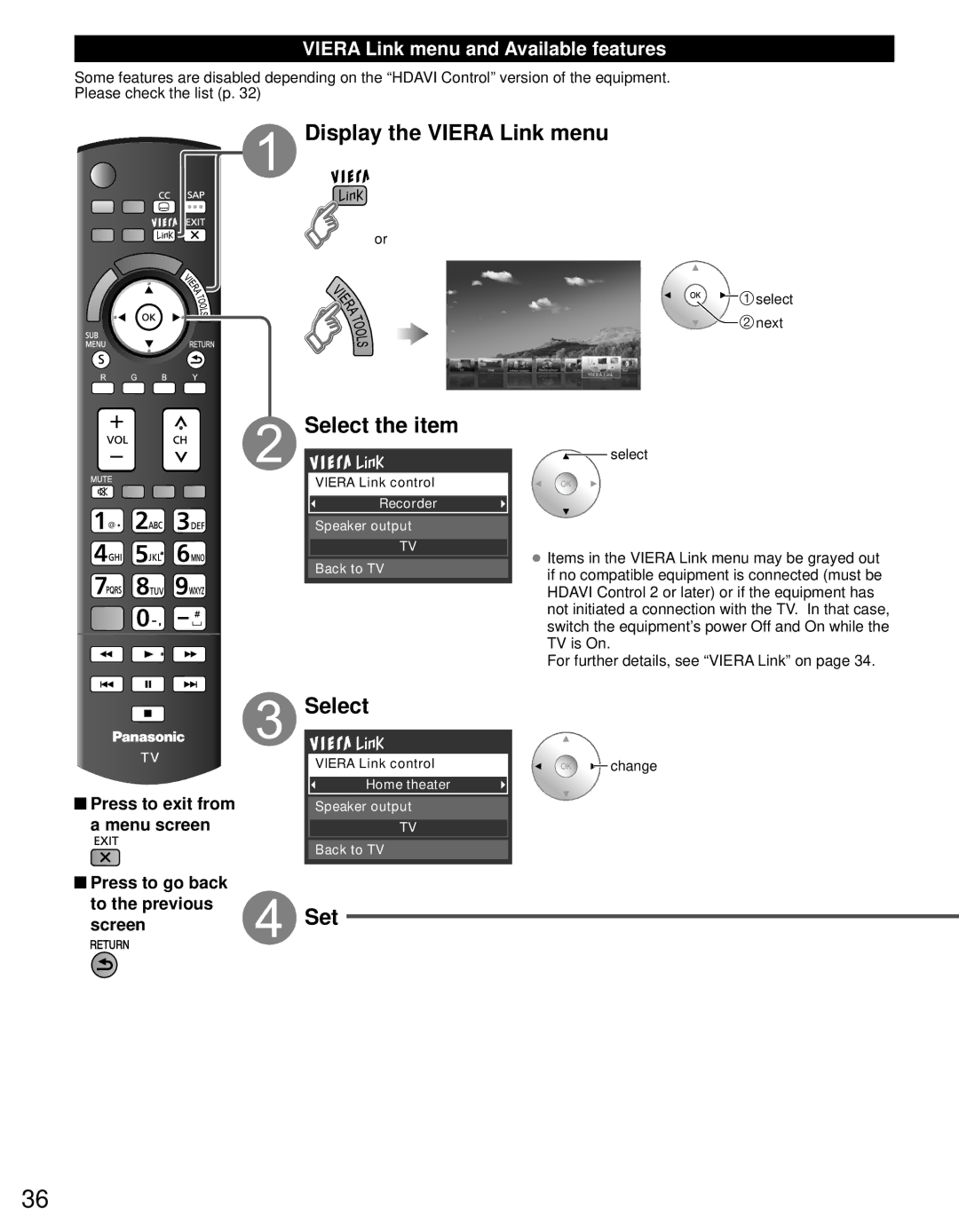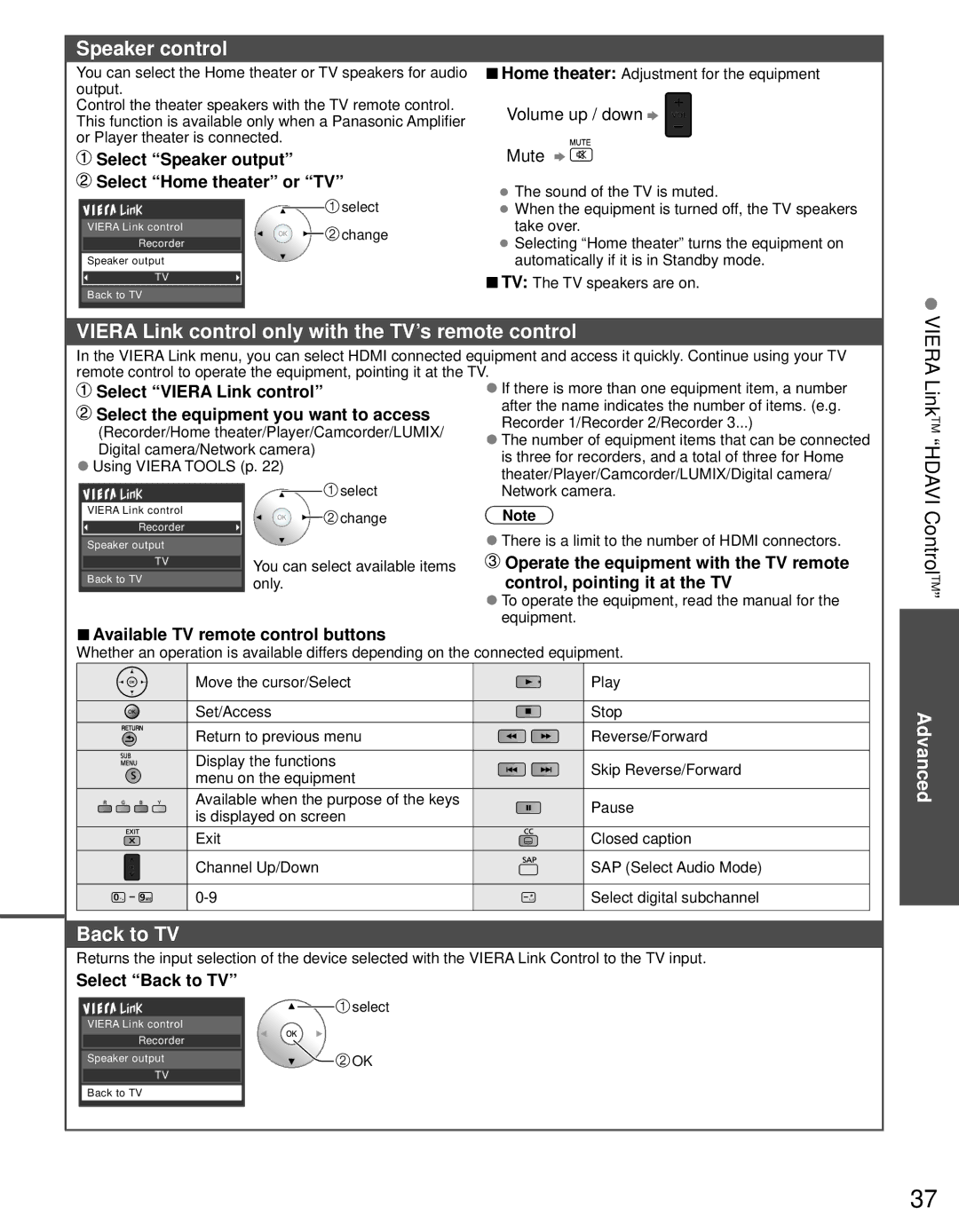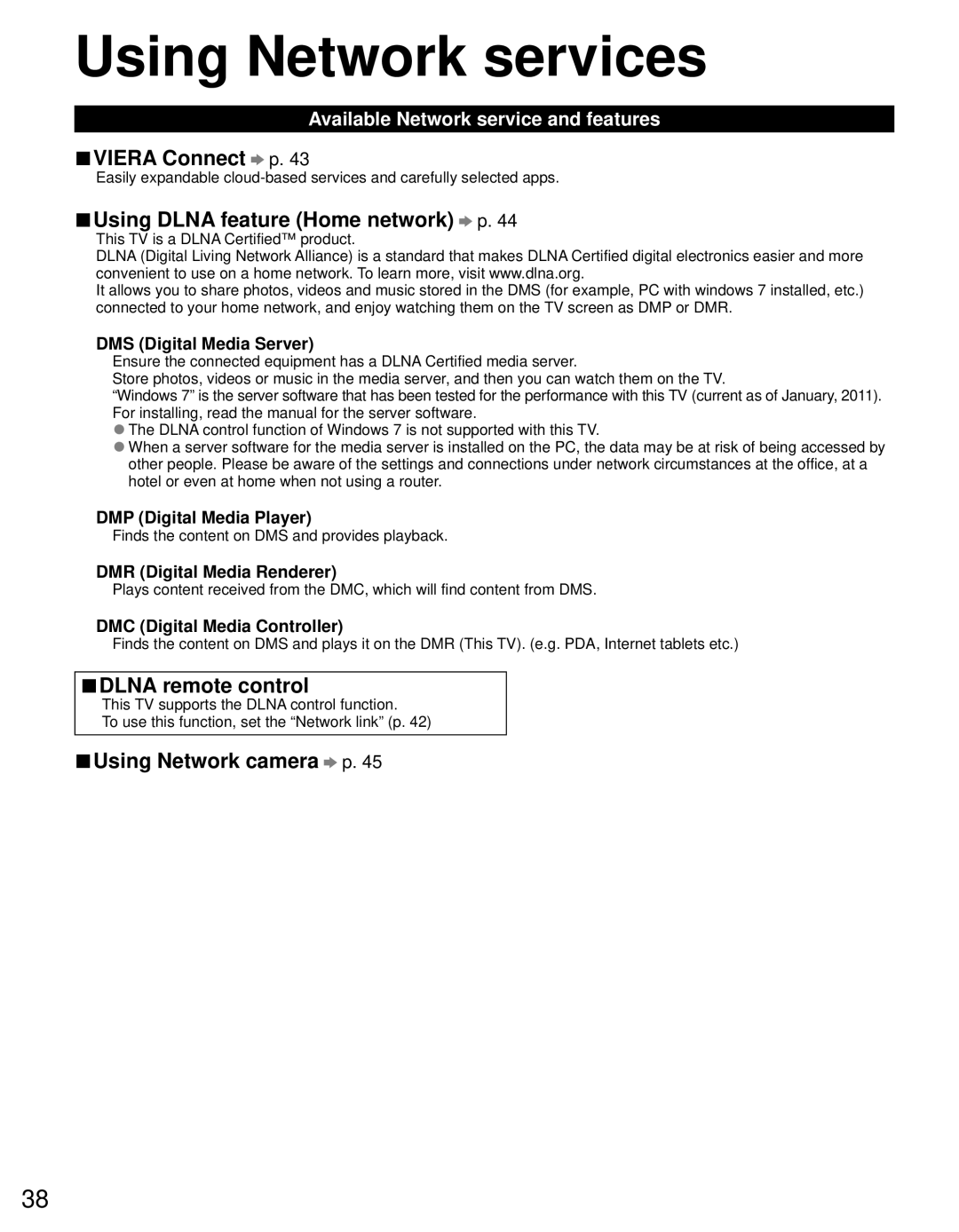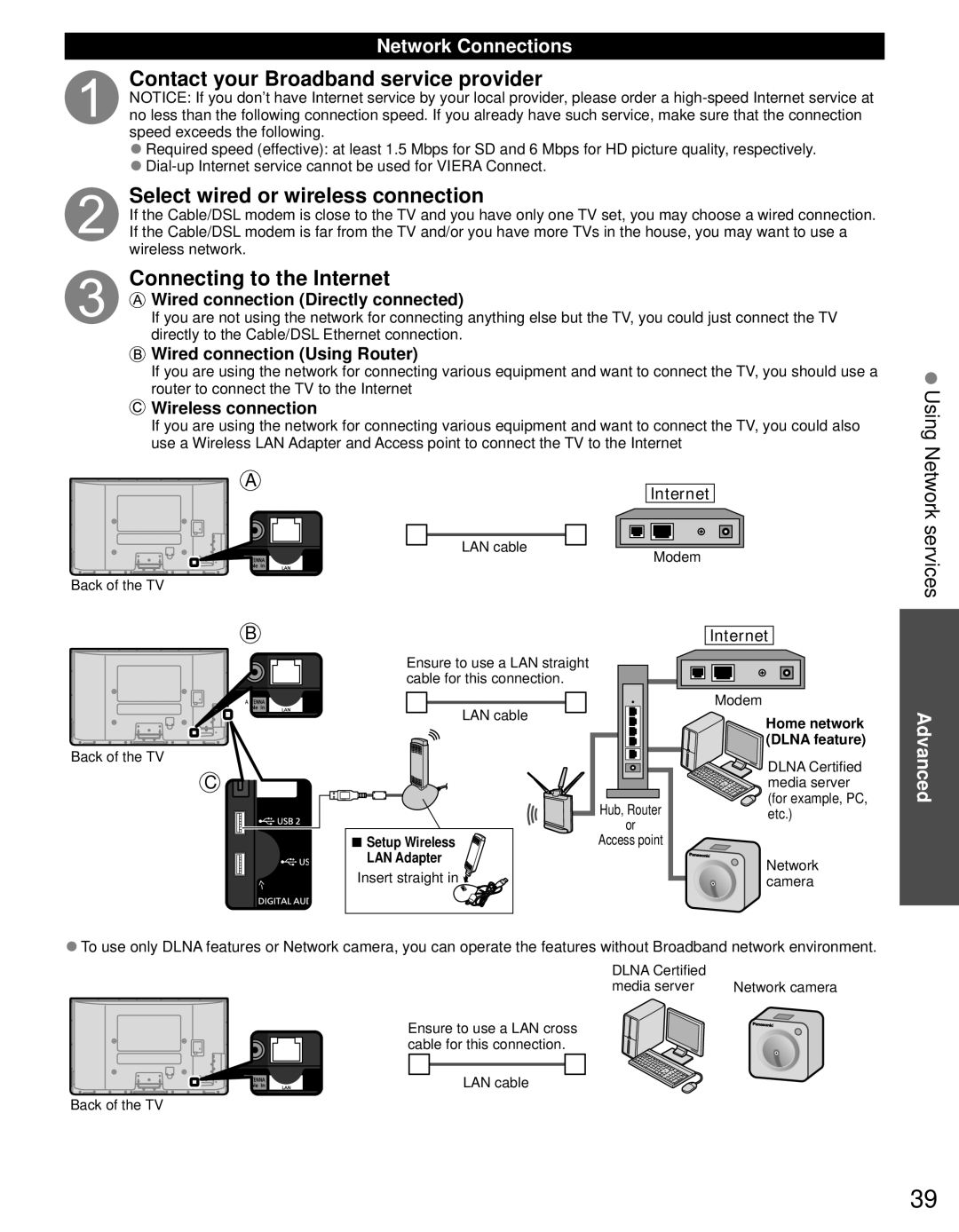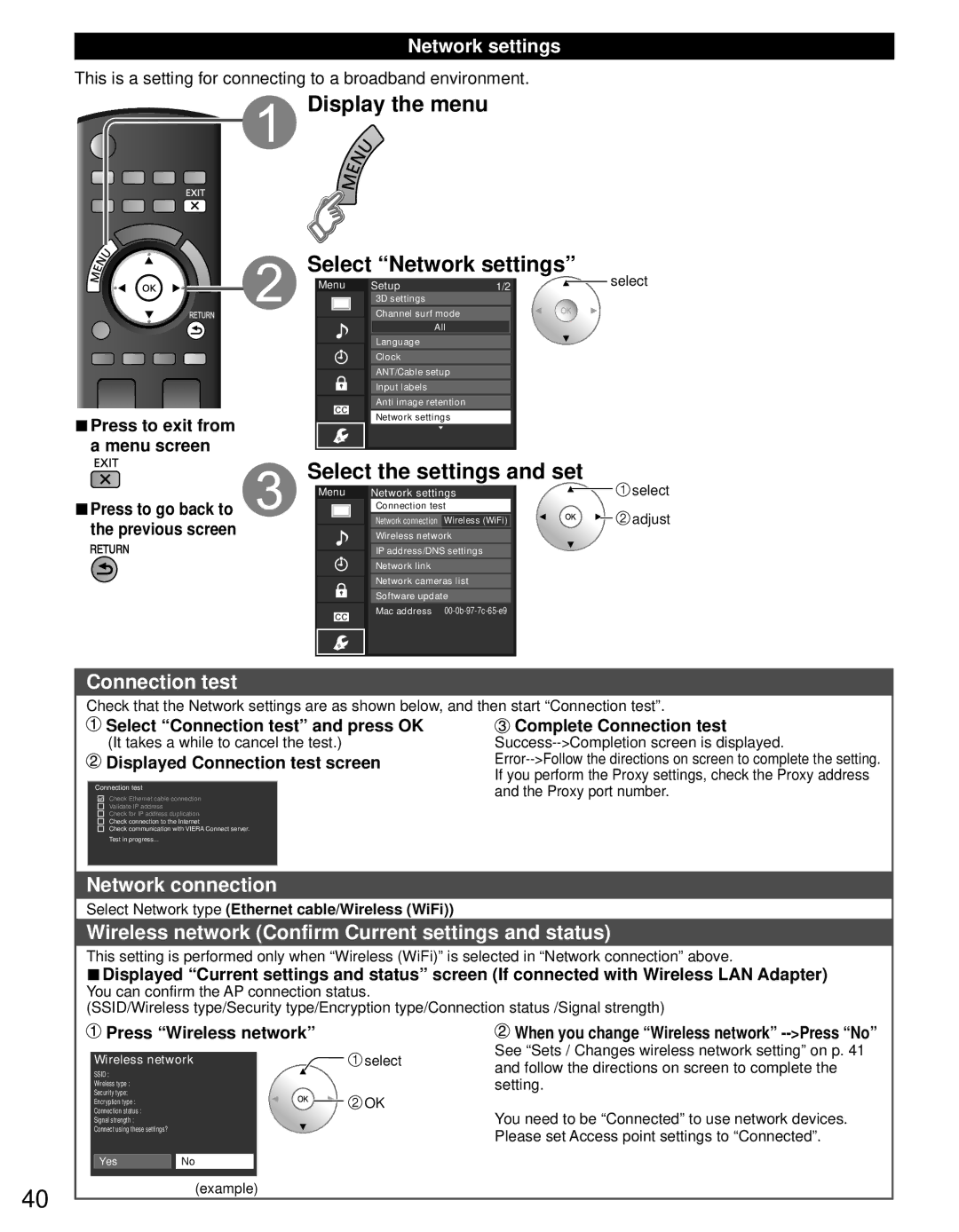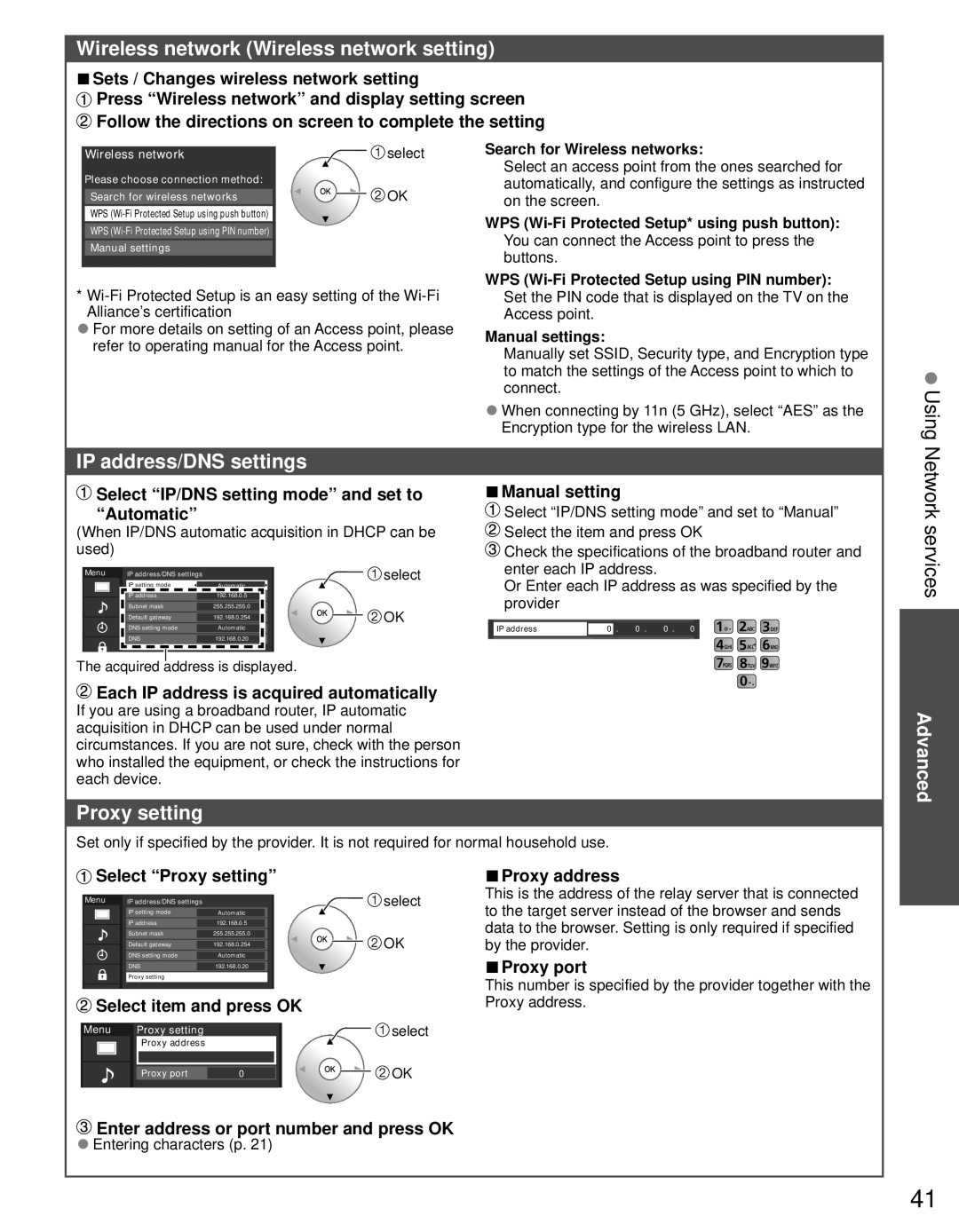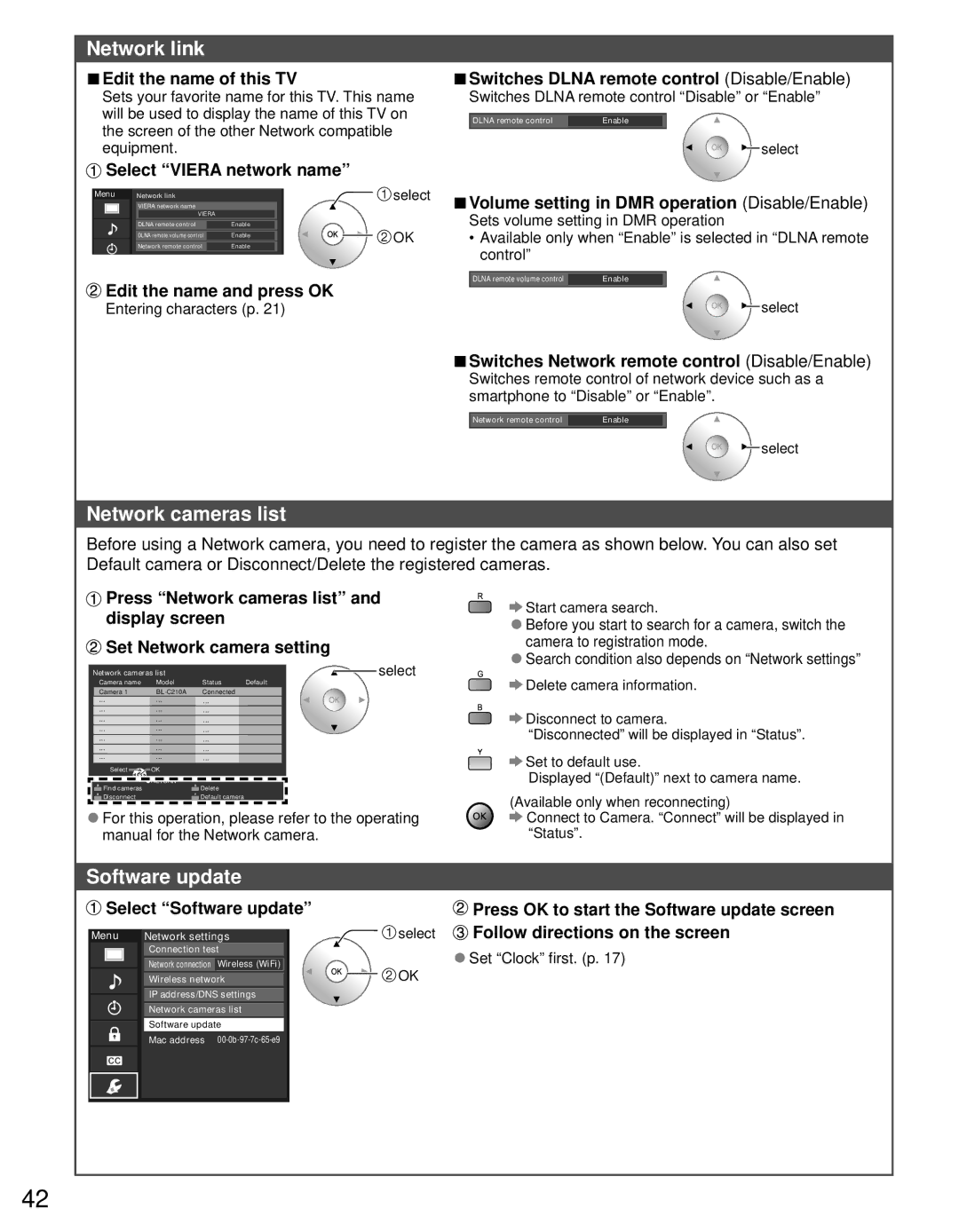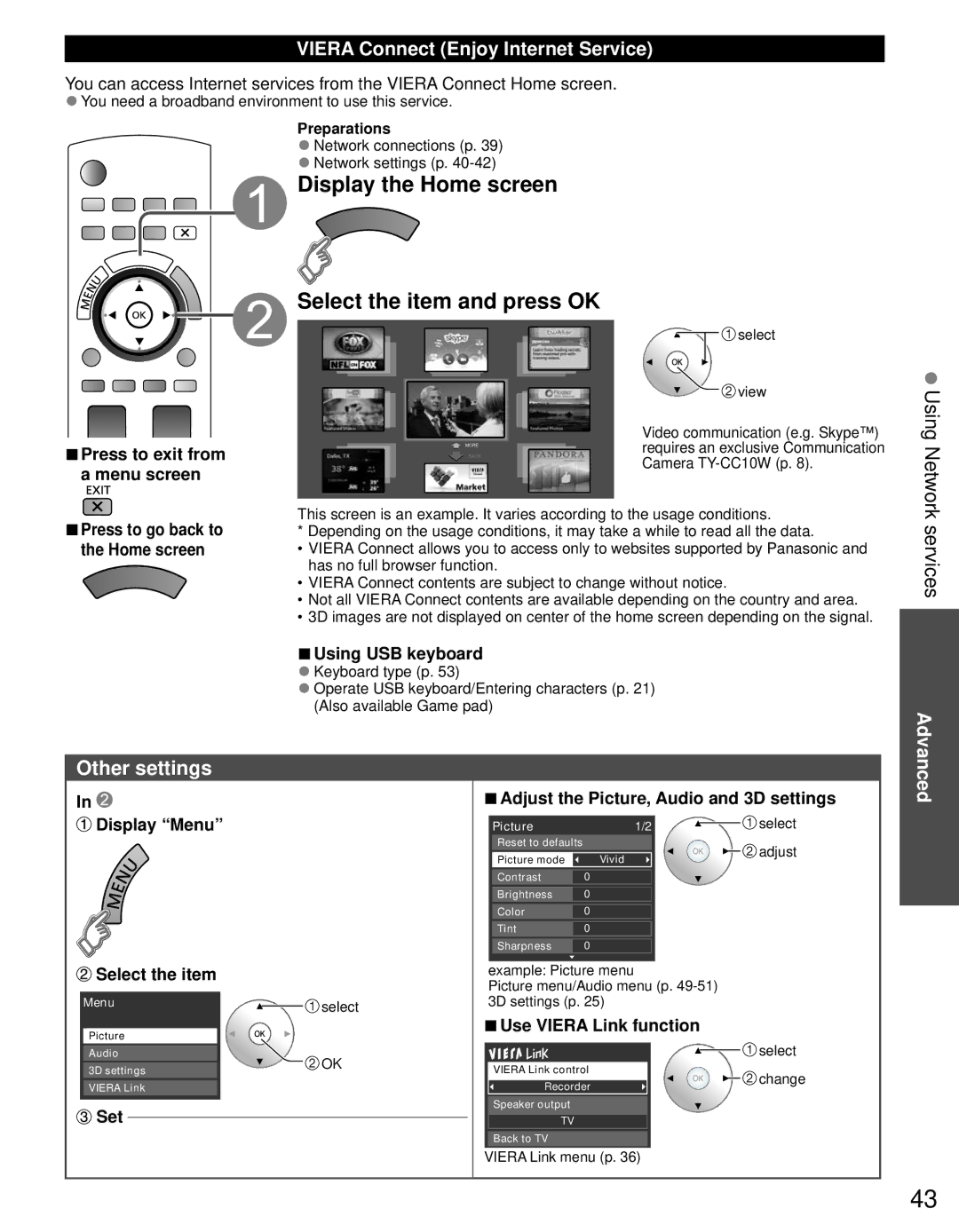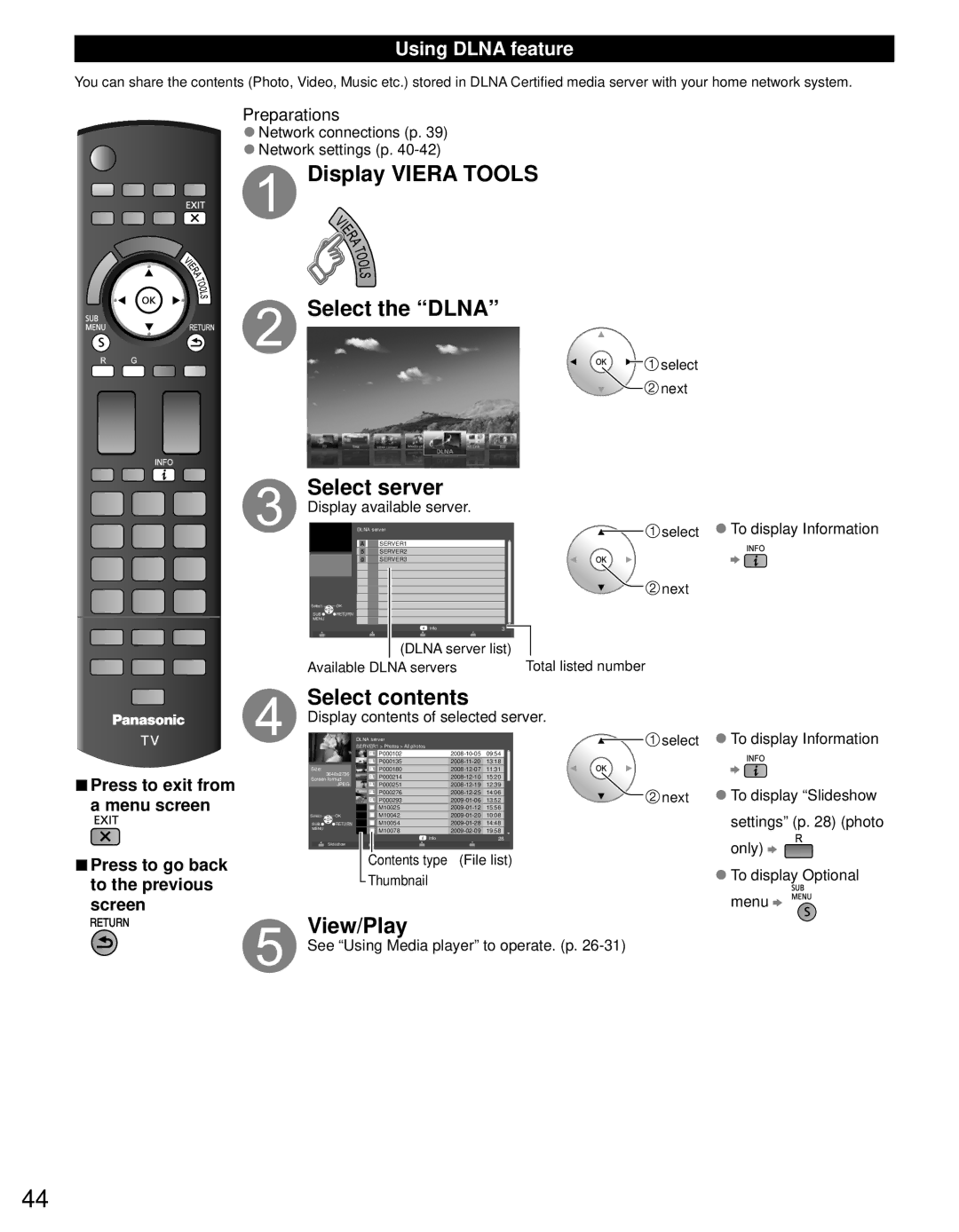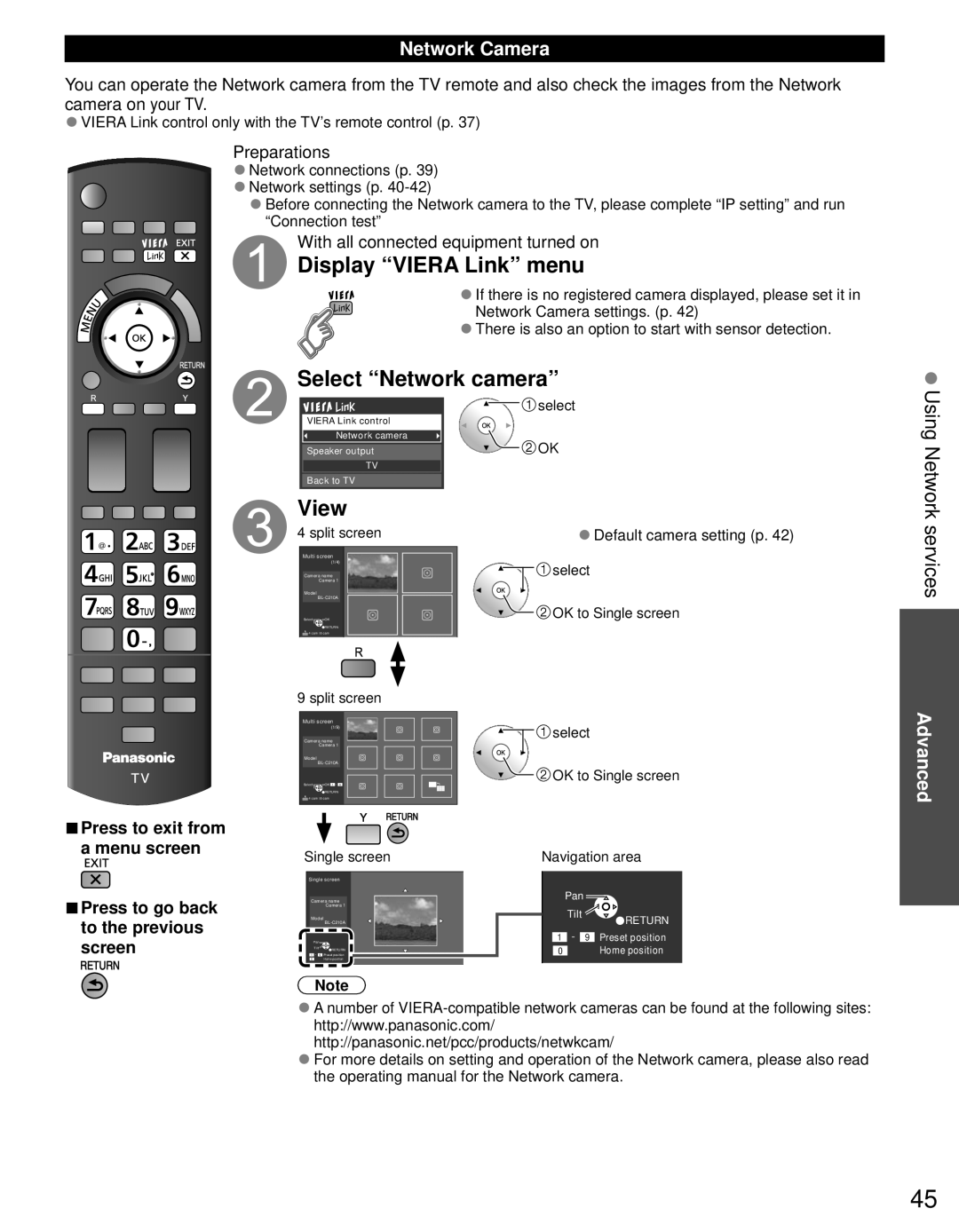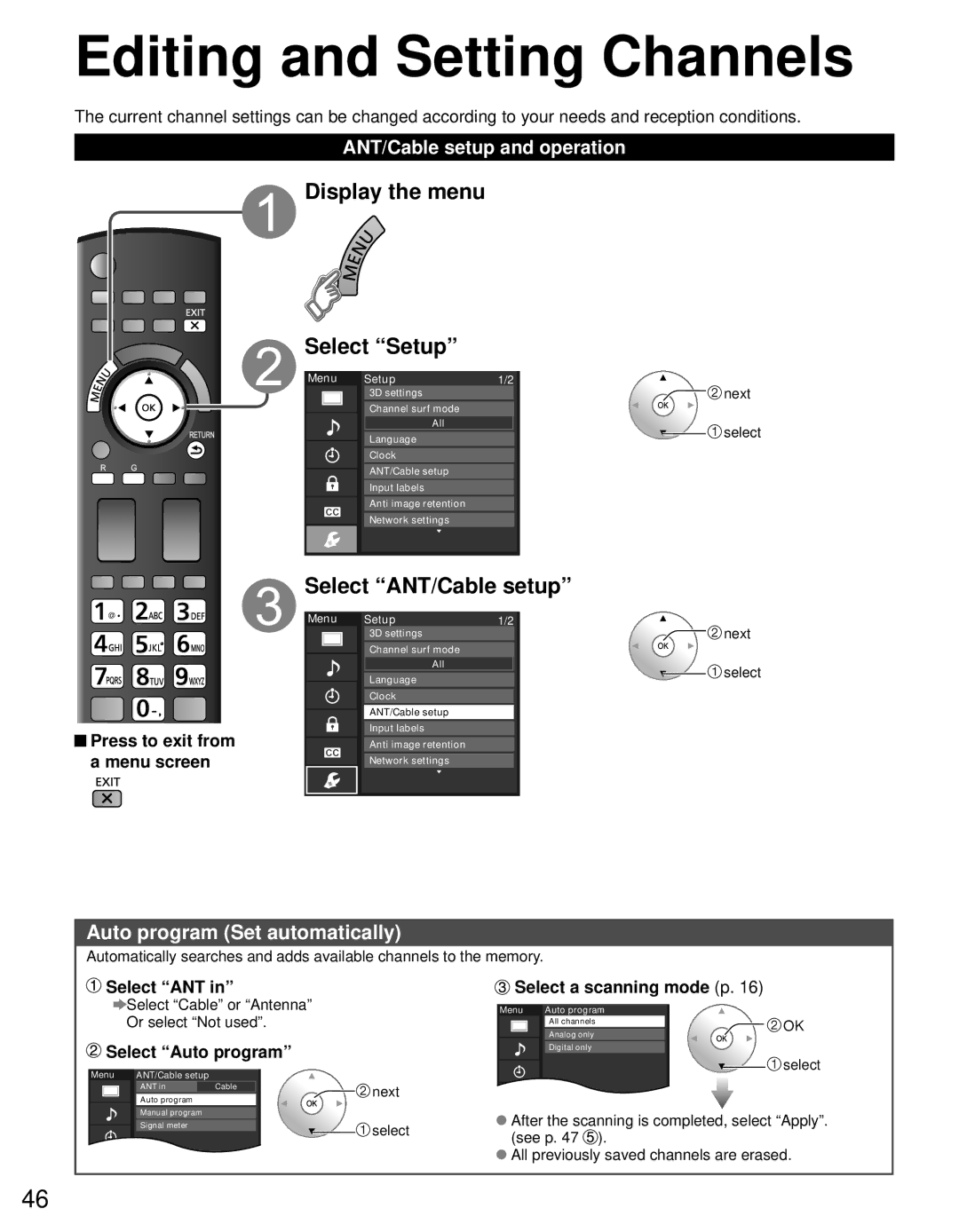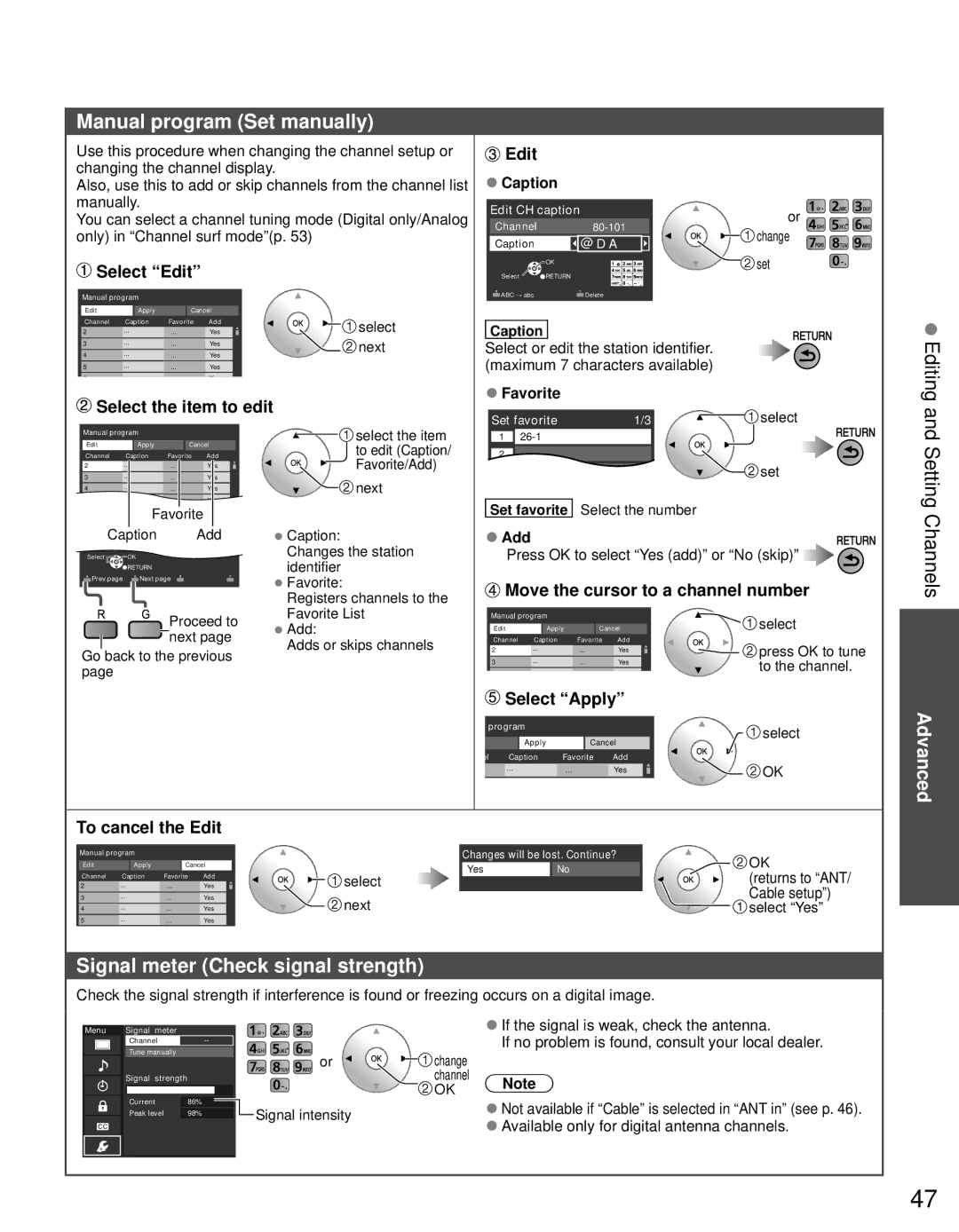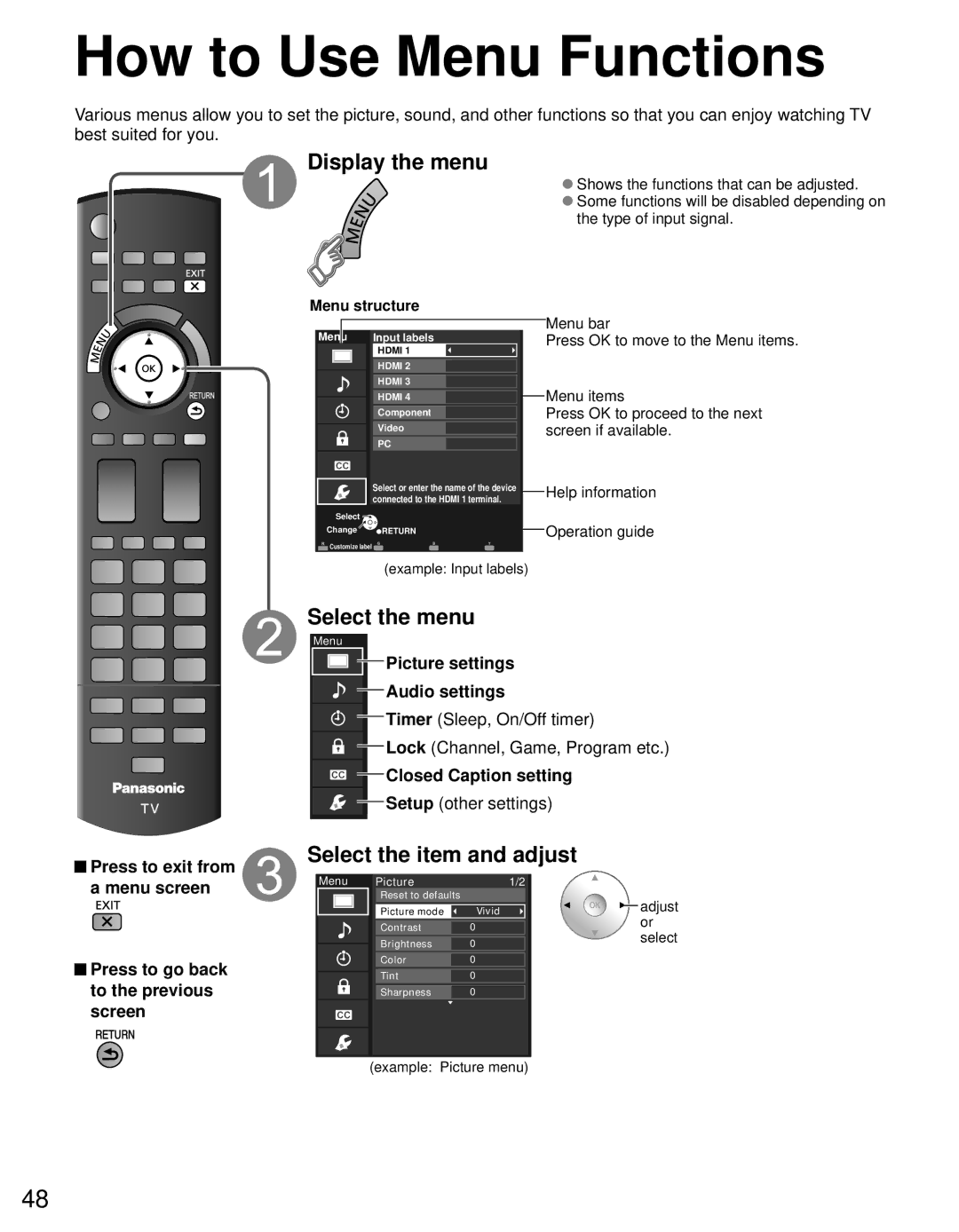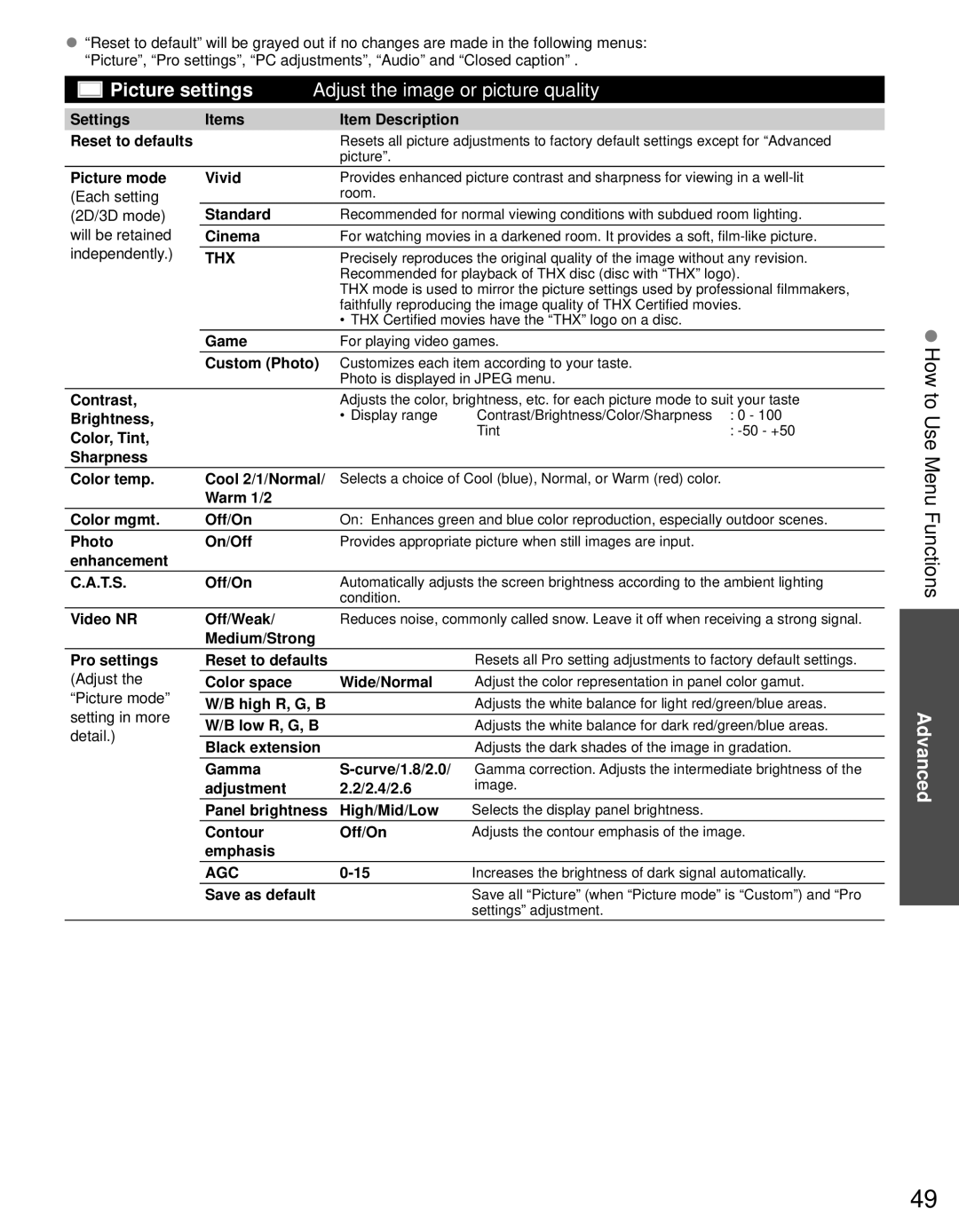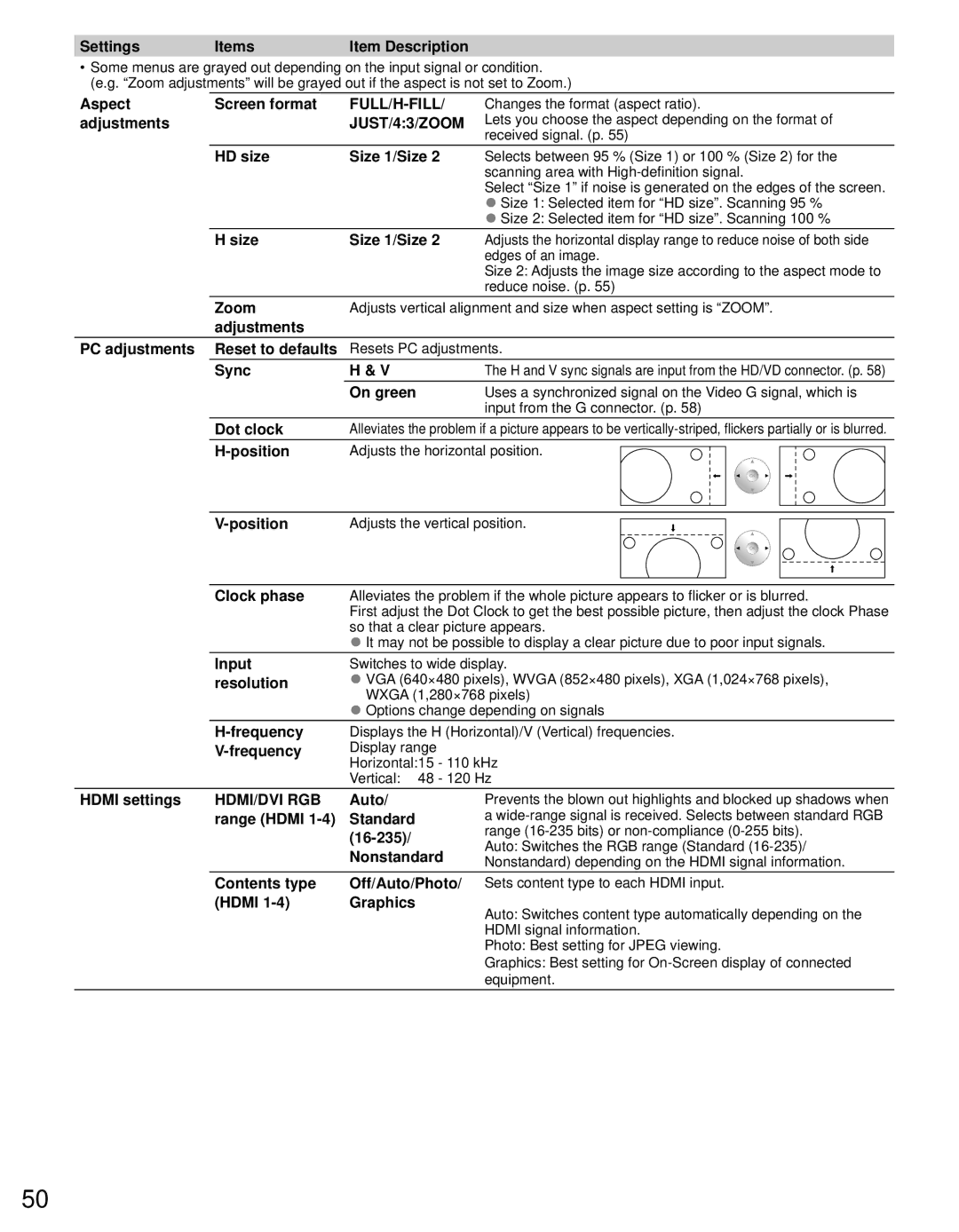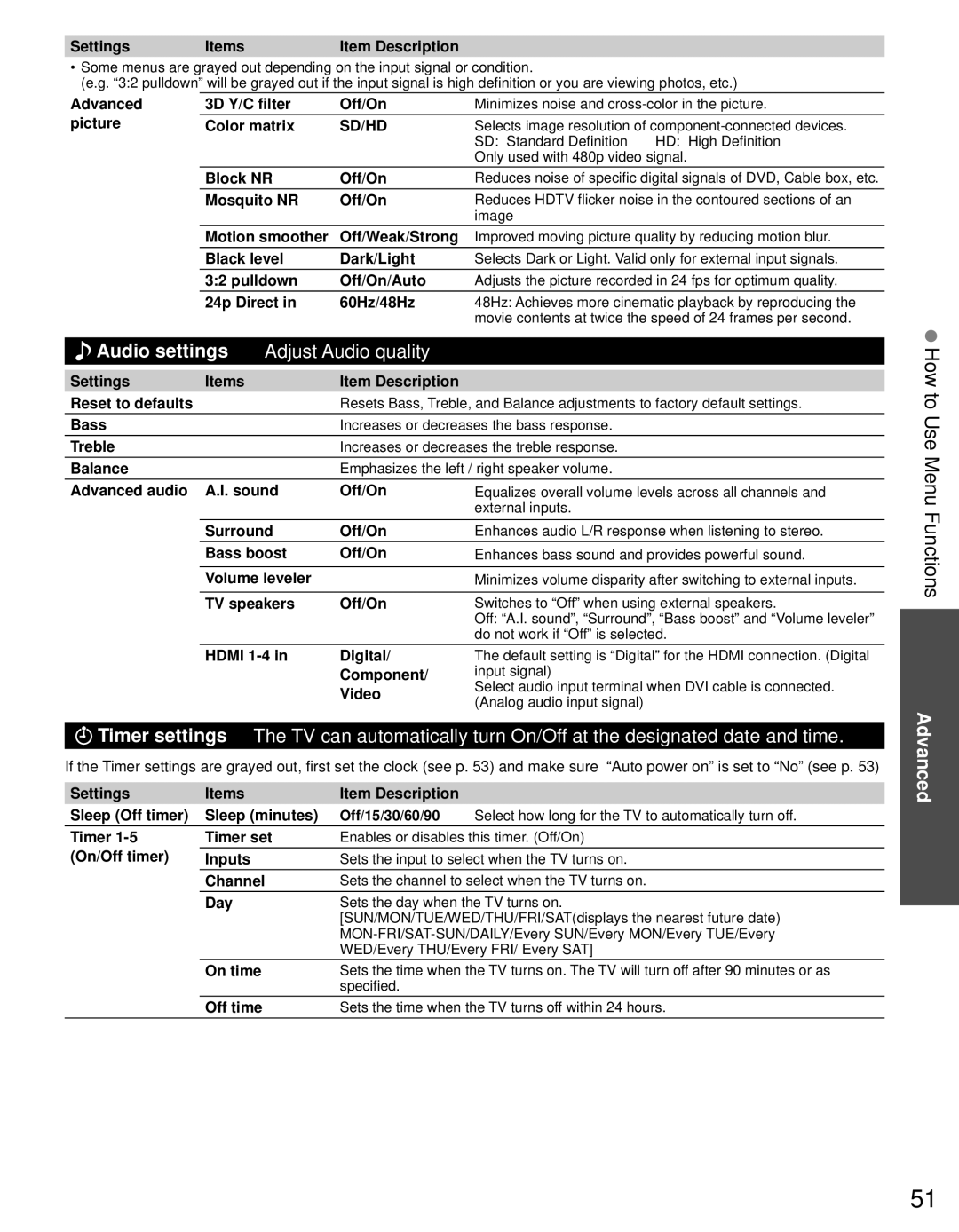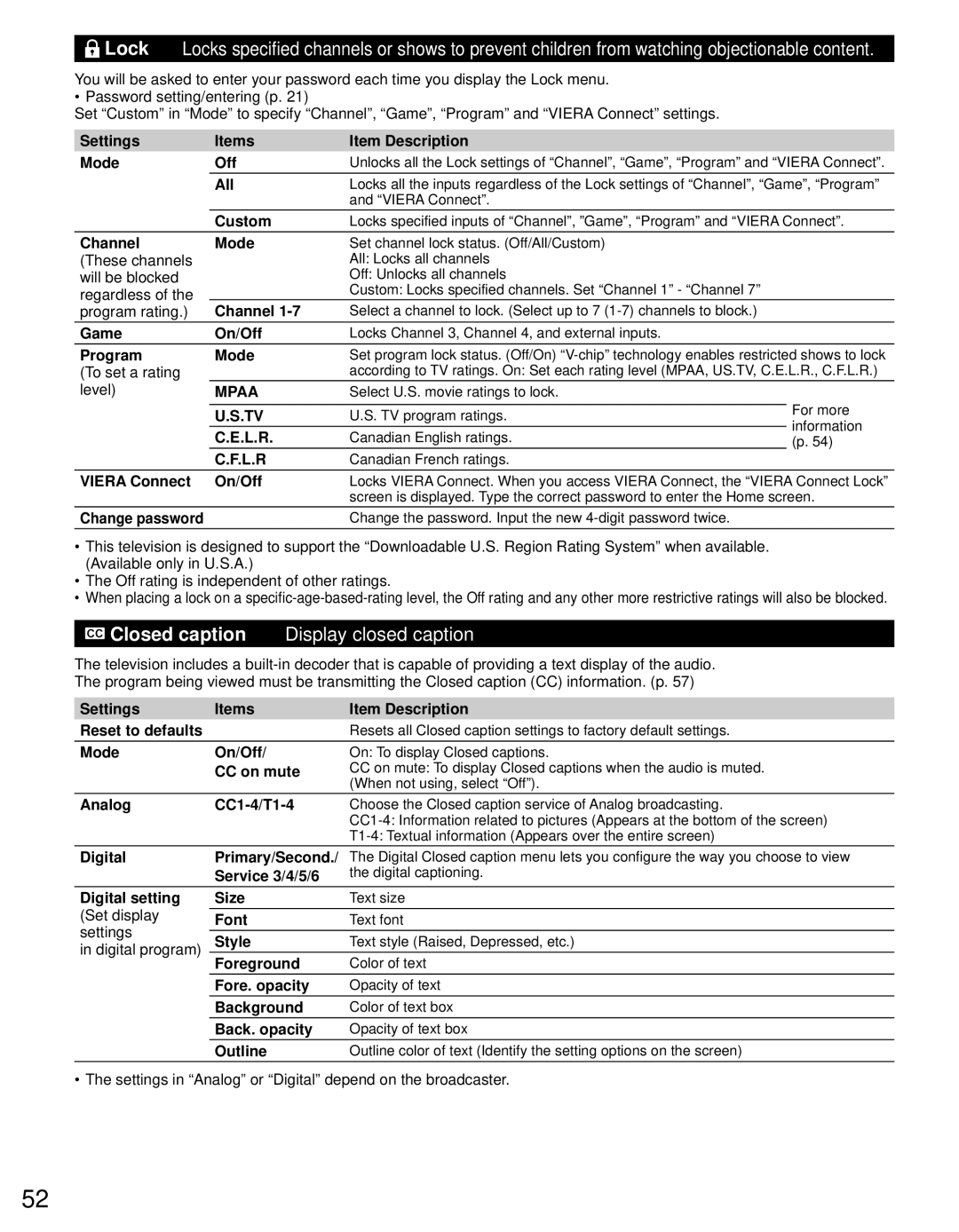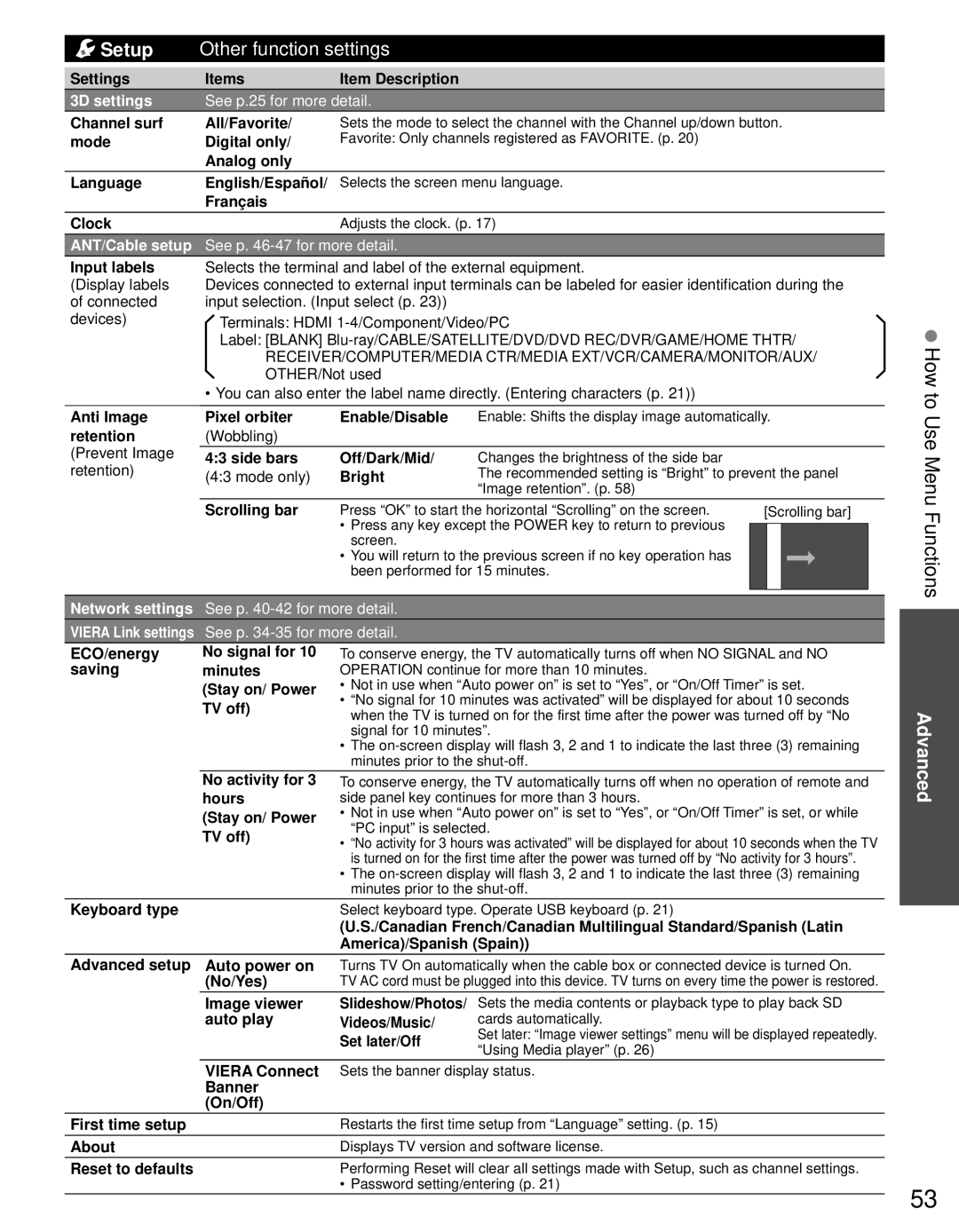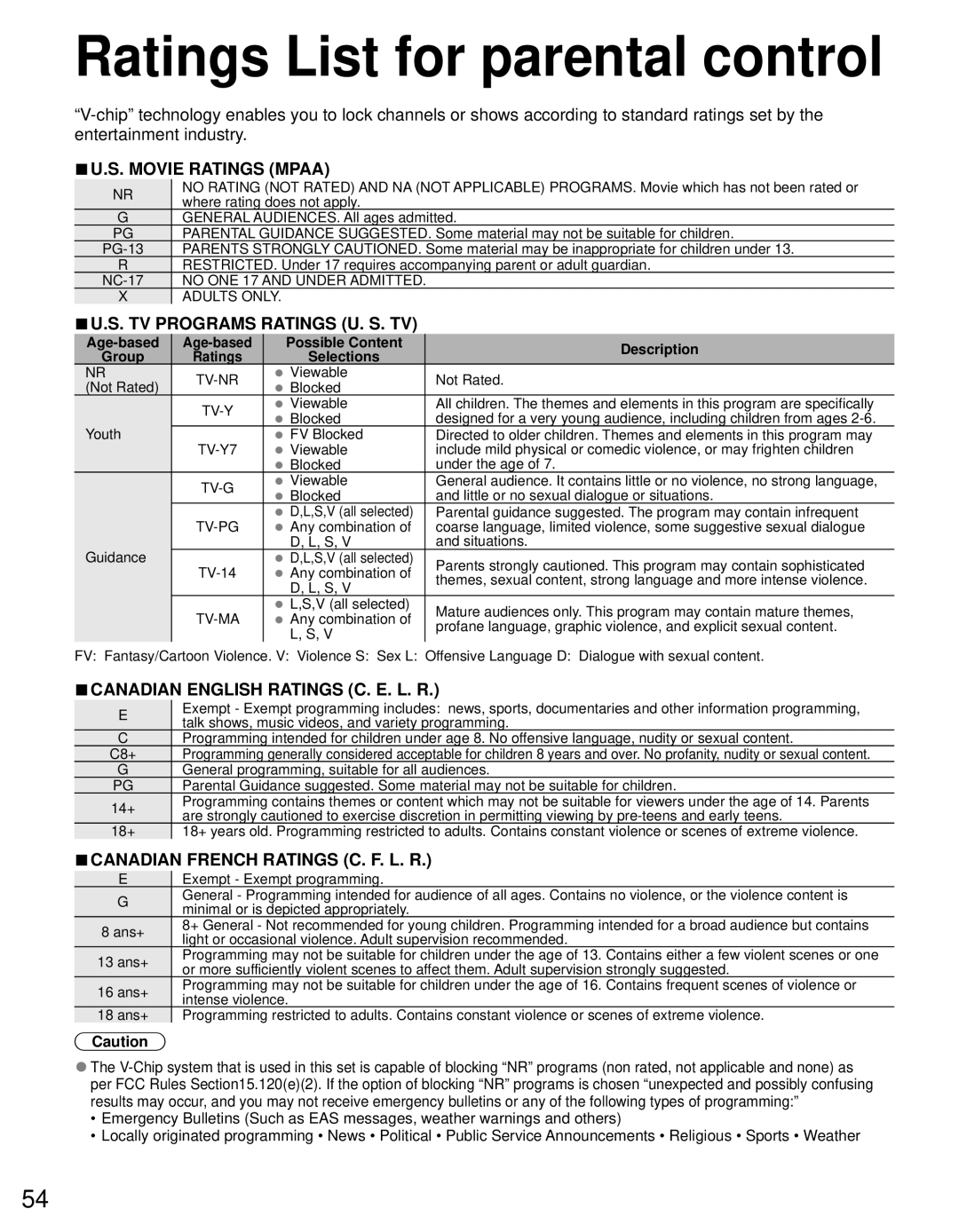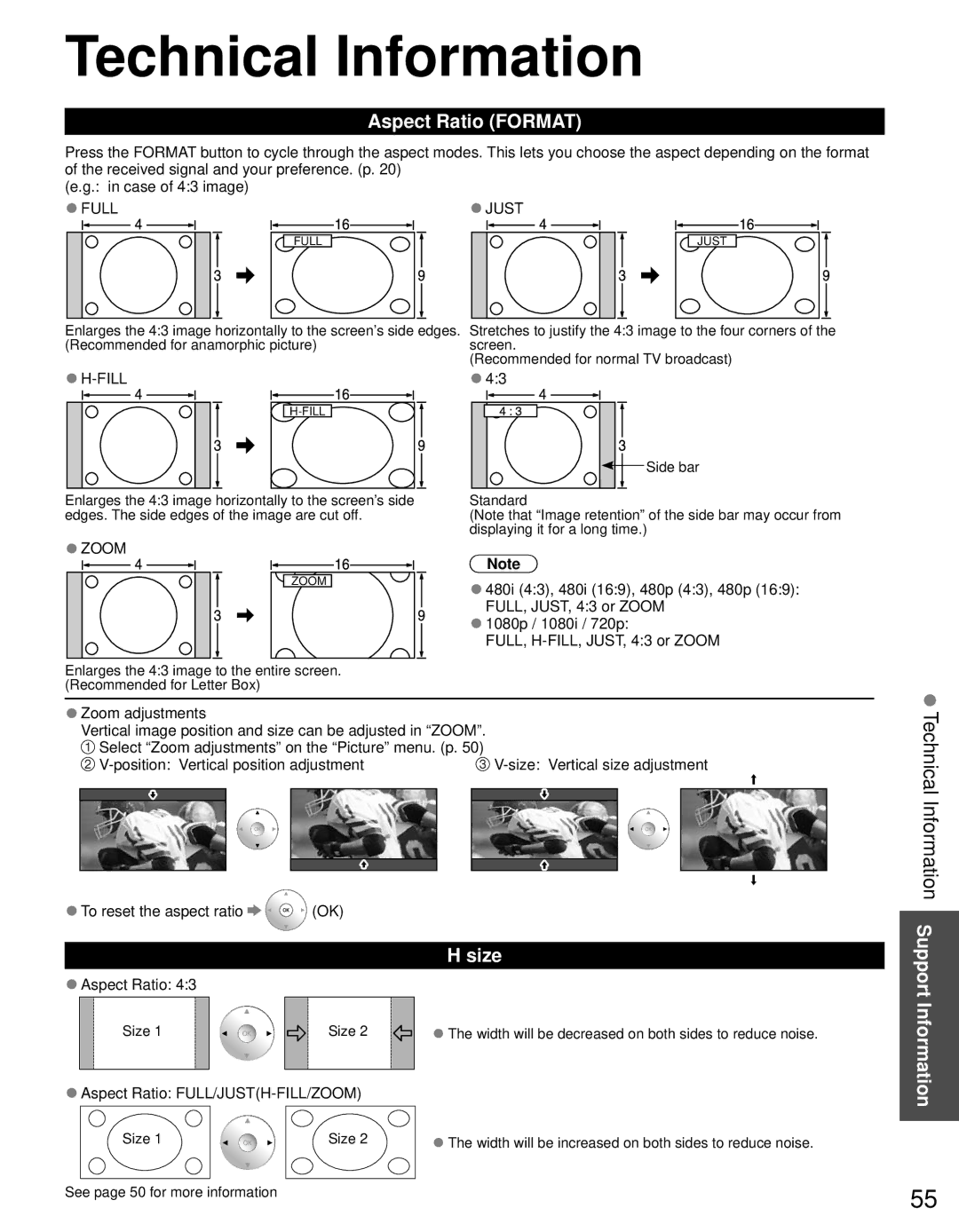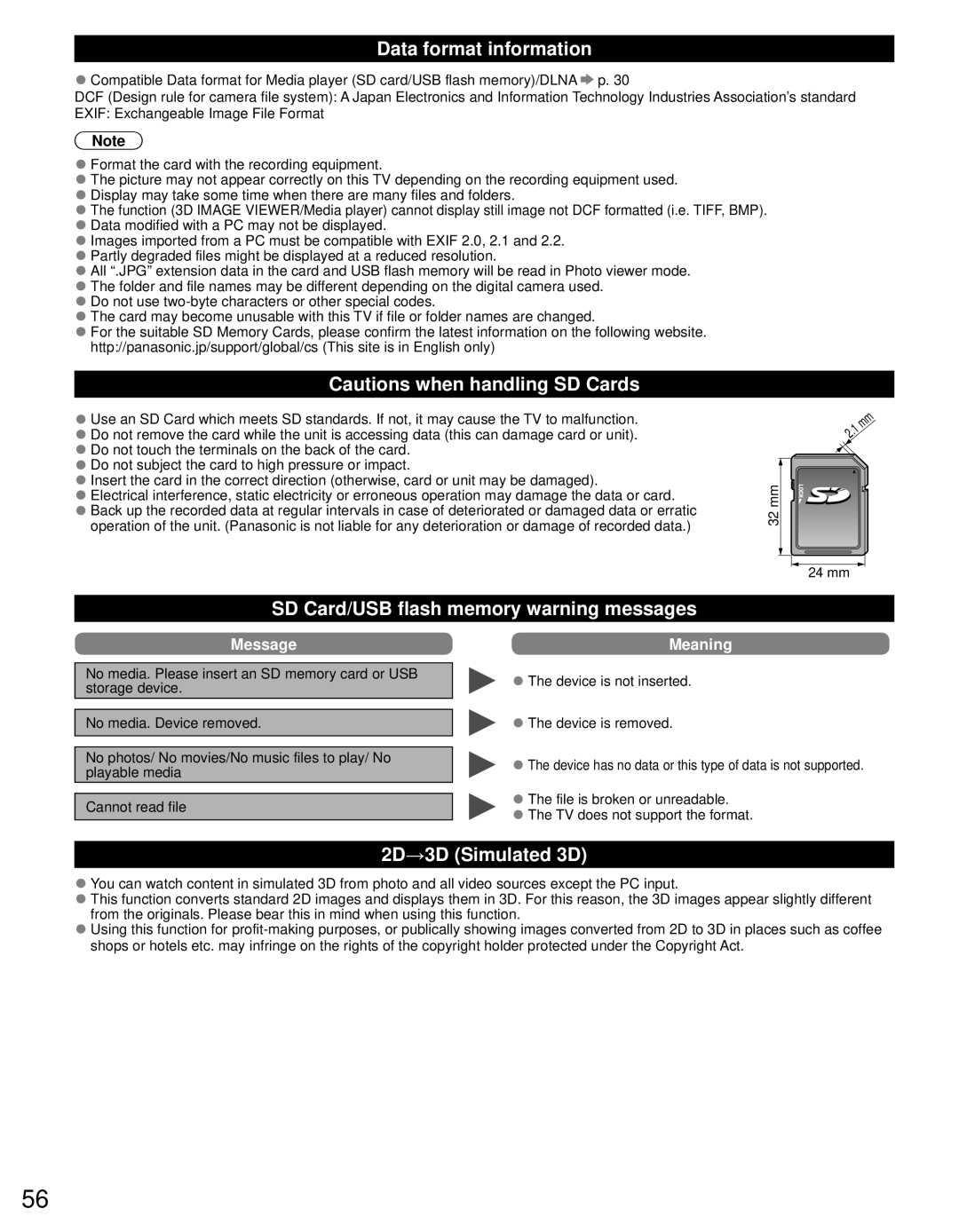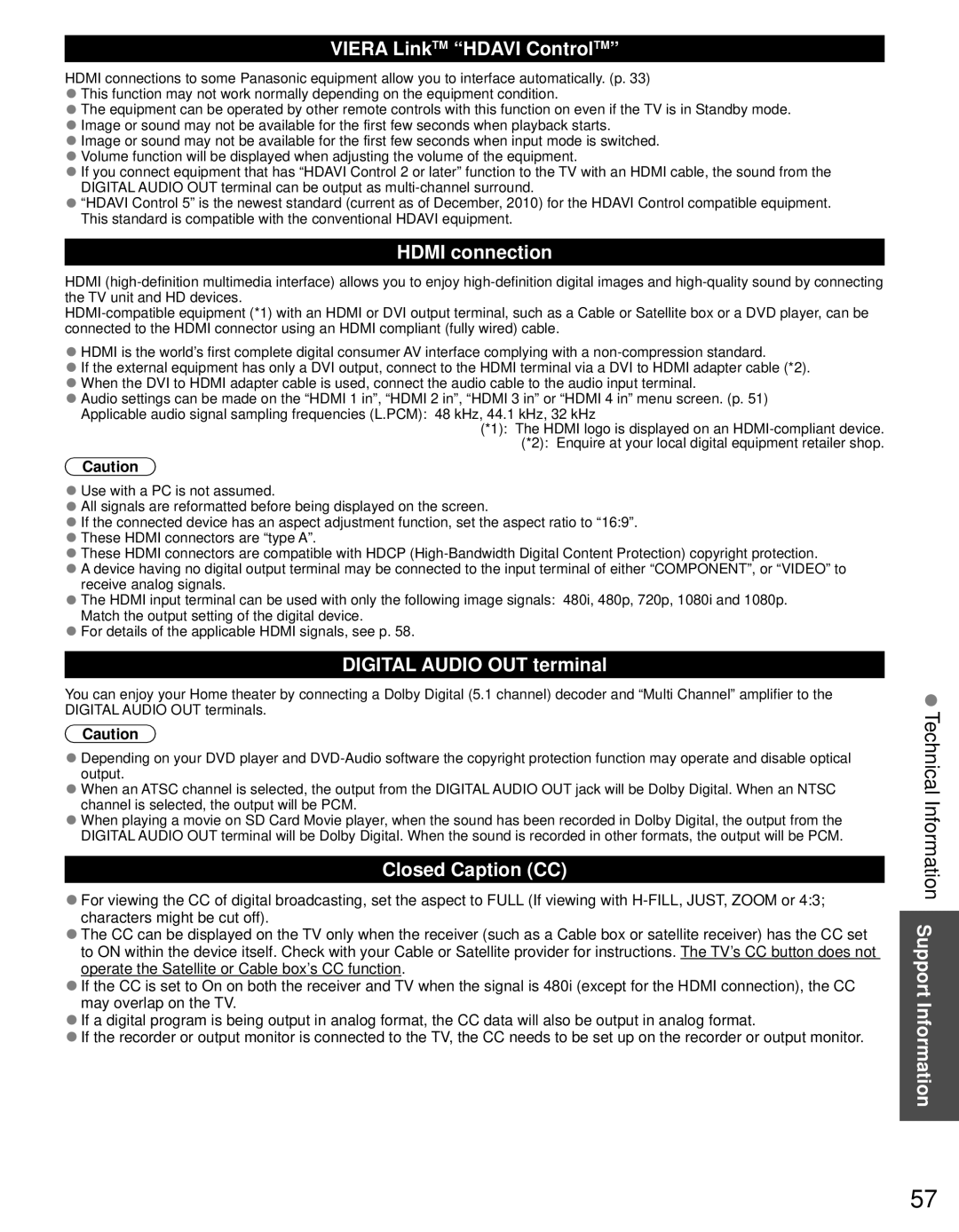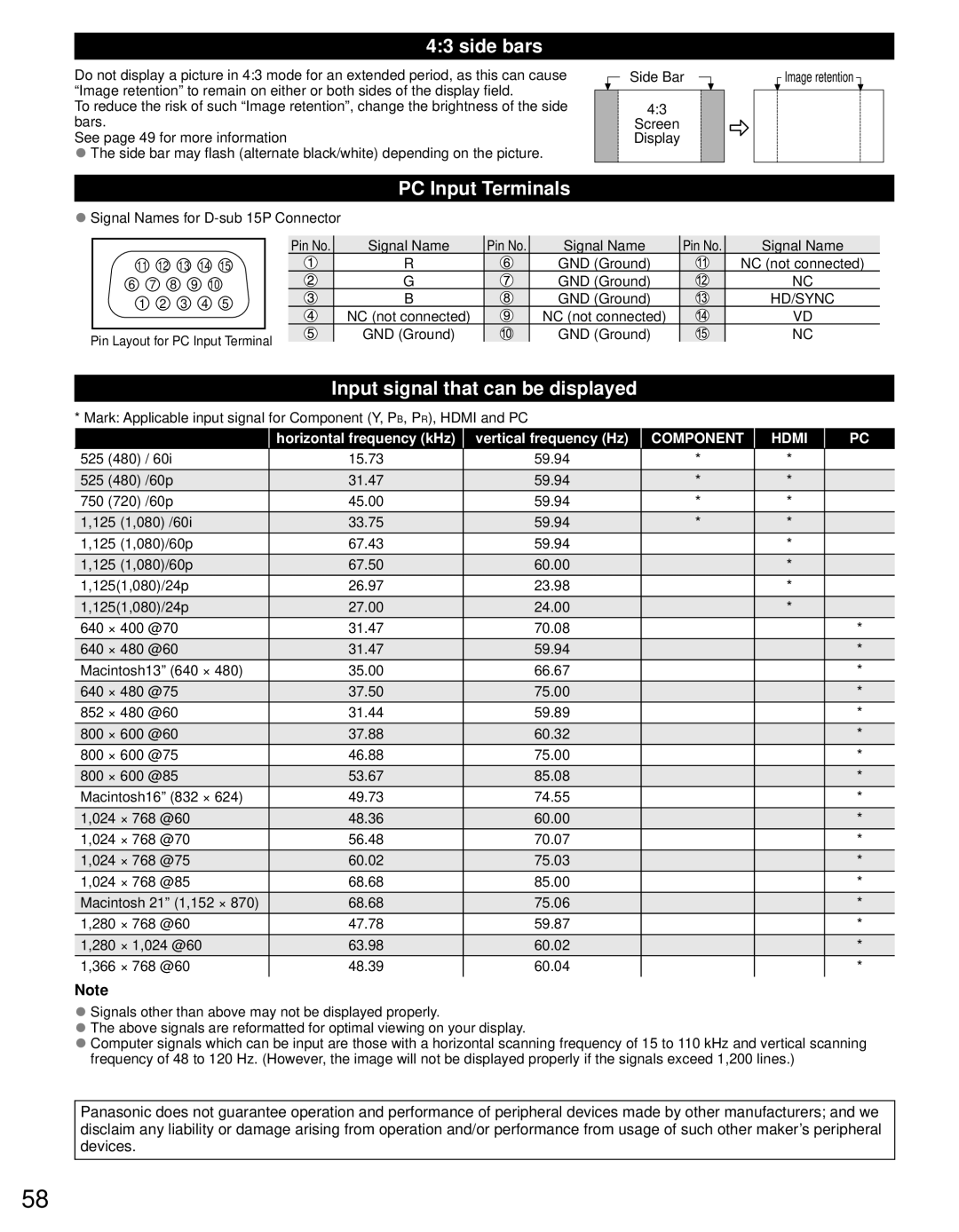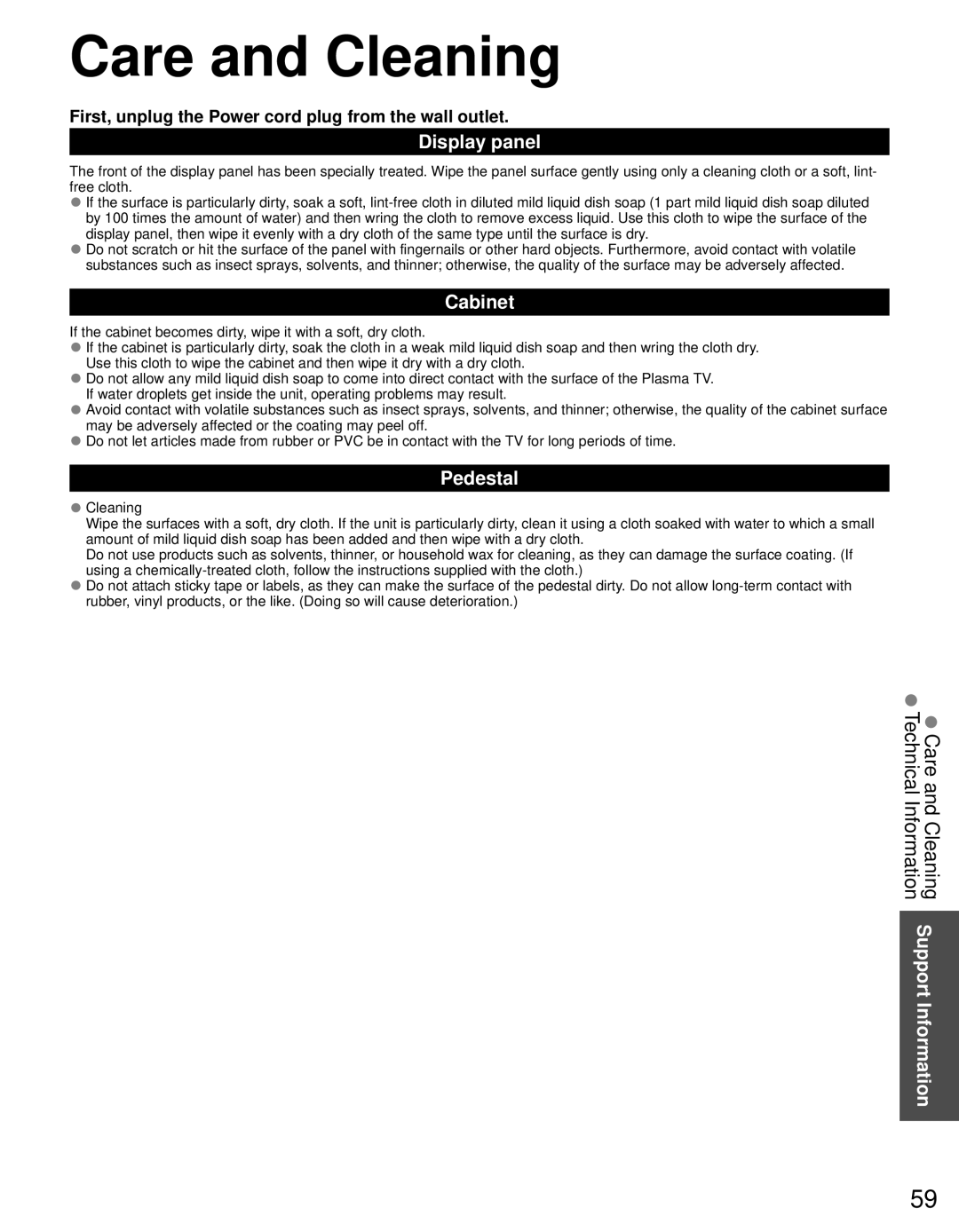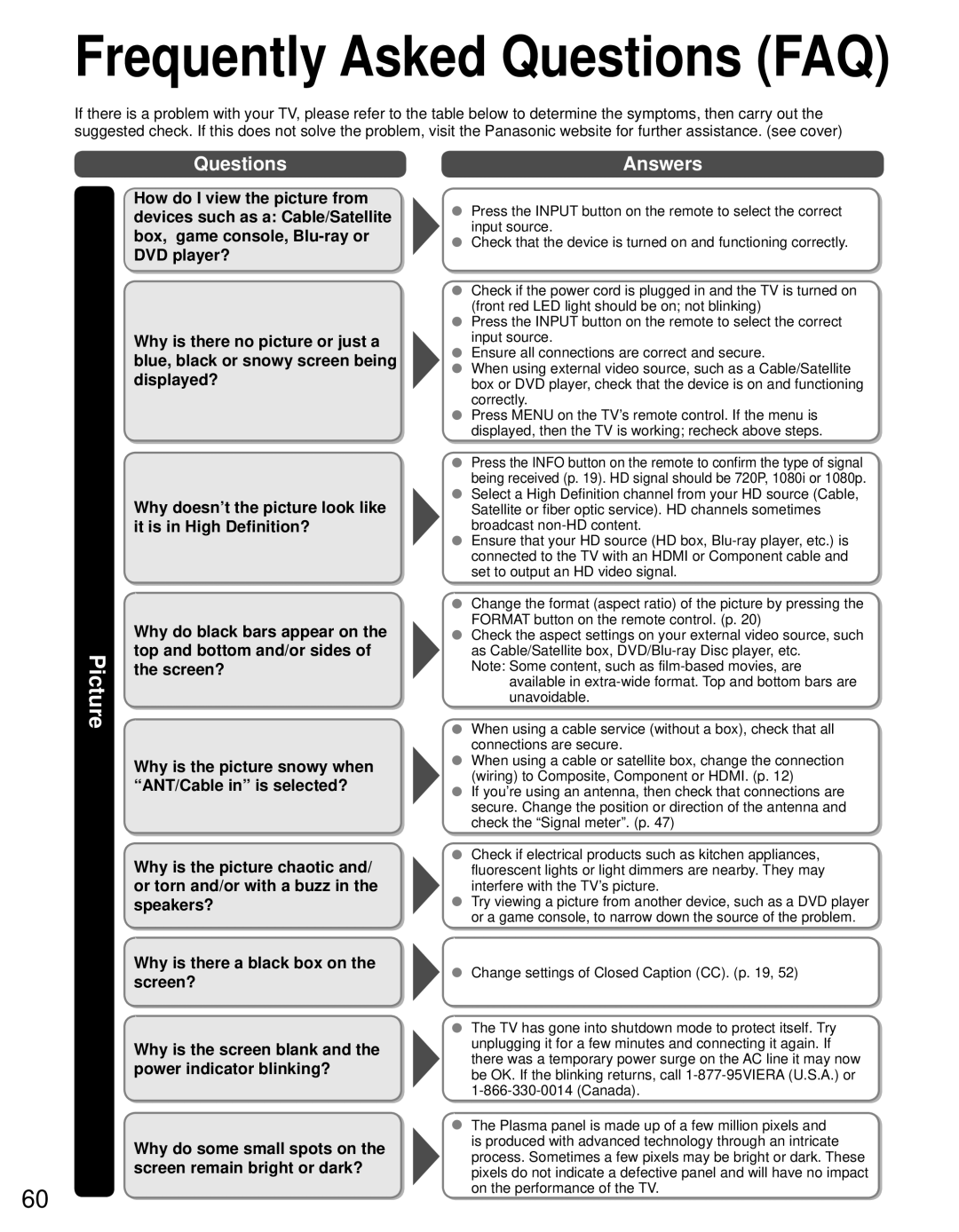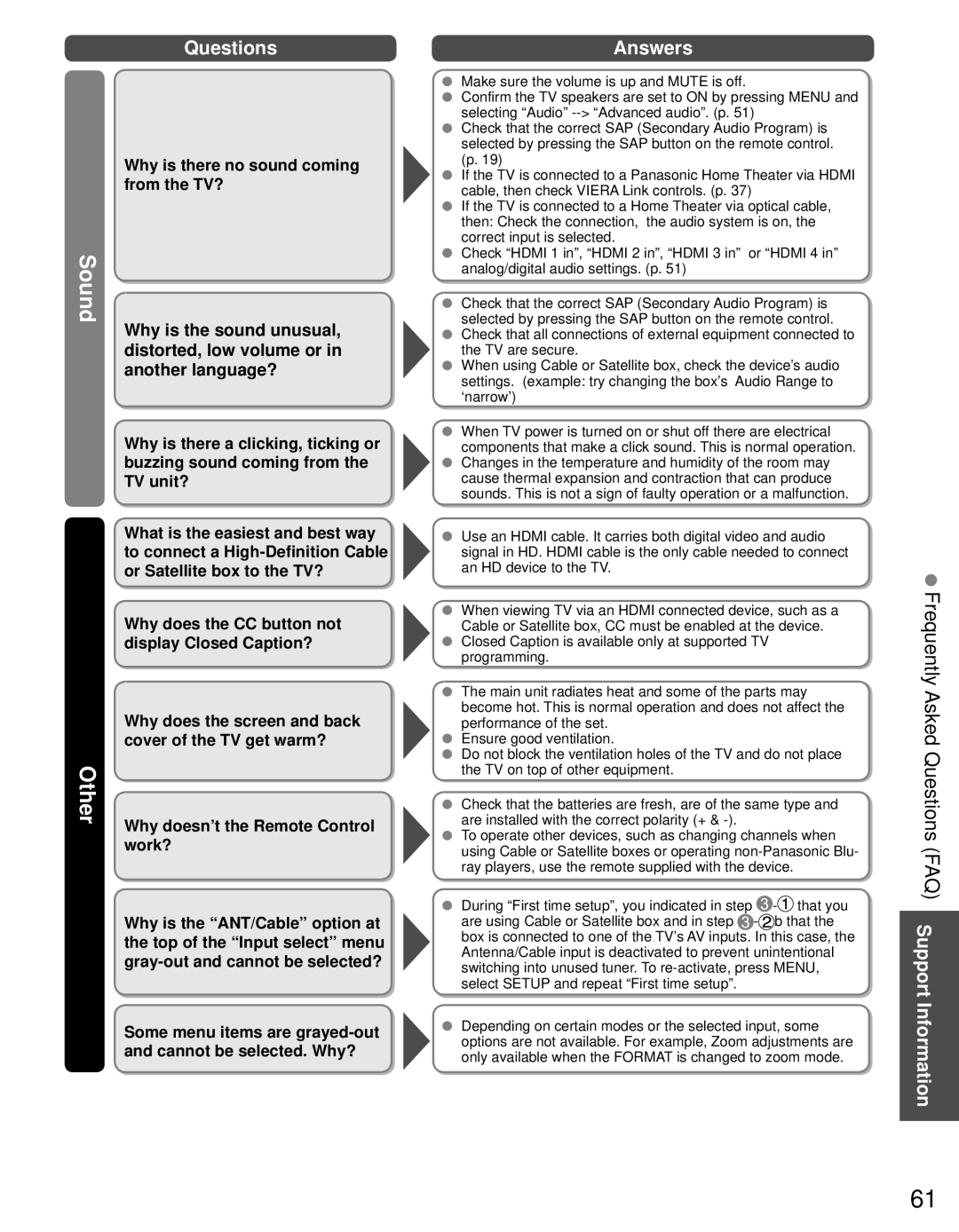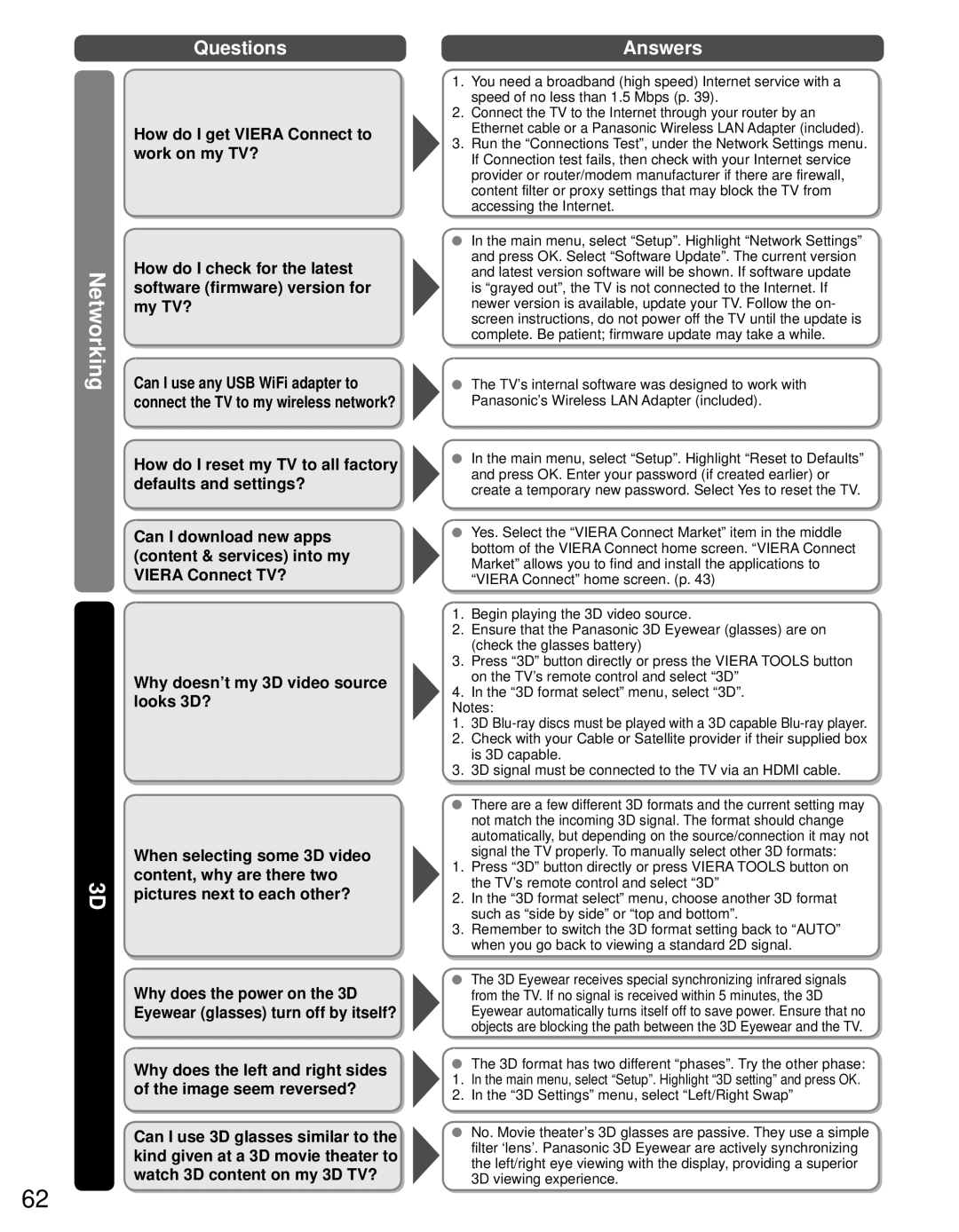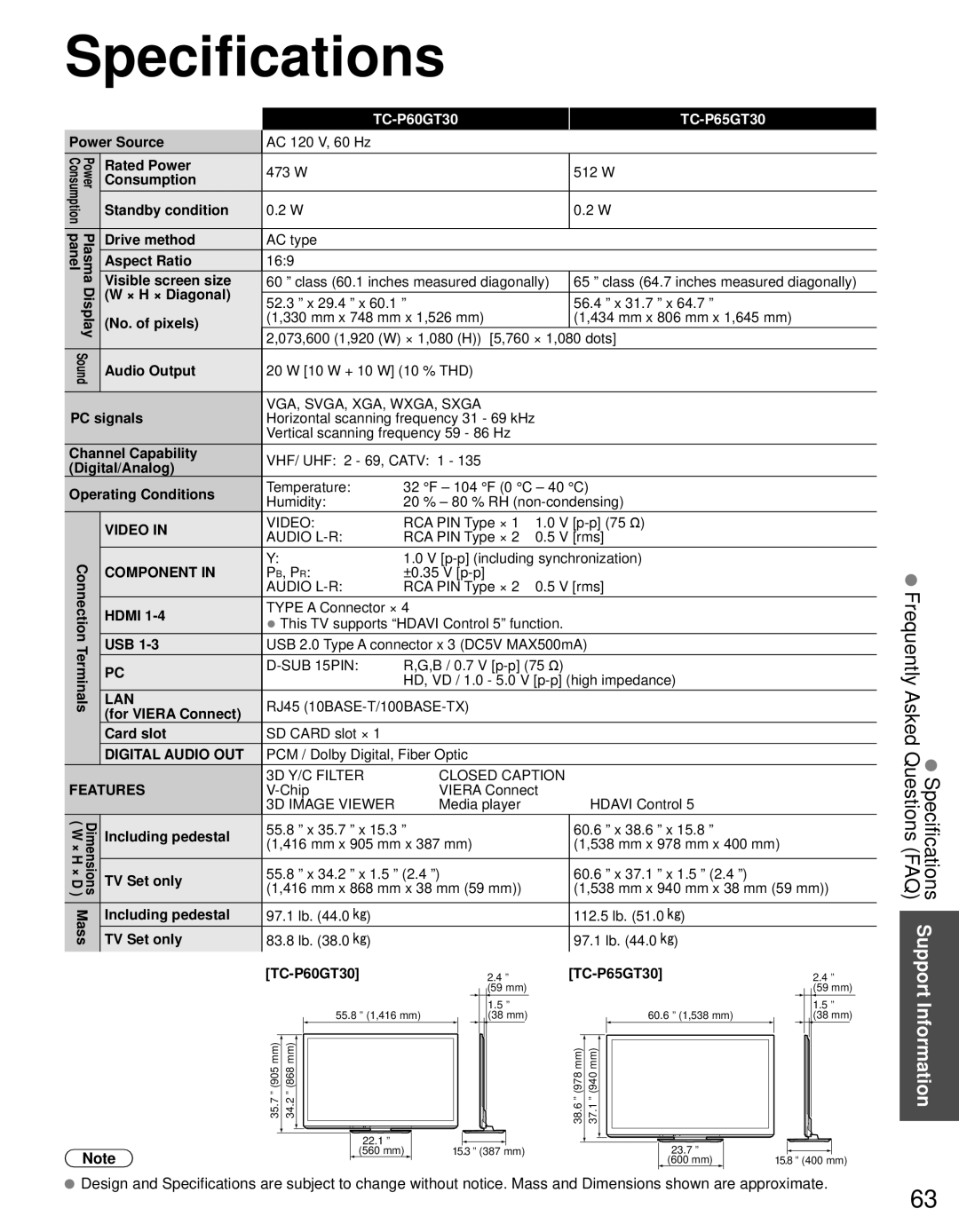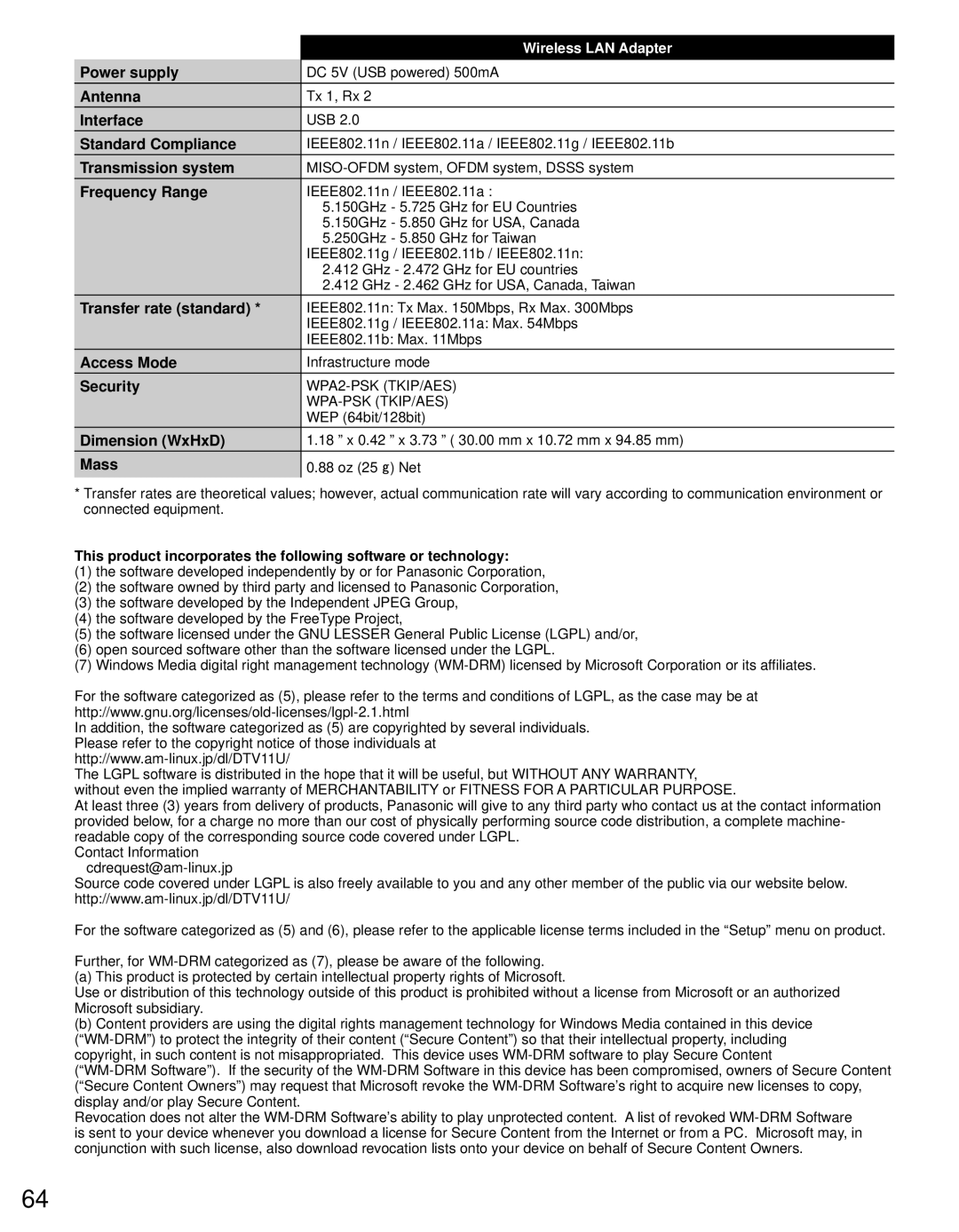Wireless network (Wireless network setting)
■Sets / Changes wireless network setting
![]() Press “Wireless network” and display setting screen
Press “Wireless network” and display setting screen ![]() Follow the directions on screen to complete the setting
Follow the directions on screen to complete the setting
Wireless network | select |
Please choose connection method: | OK |
Search for wireless networks |
WPS
WPS
Manual settings
*
●For more details on setting of an Access point, please refer to operating manual for the Access point.
Search for Wireless networks:
Select an access point from the ones searched for automatically, and configure the settings as instructed on the screen.
WPS
WPS
Manual settings:
Manually set SSID, Security type, and Encryption type to match the settings of the Access point to which to connect.
●When connecting by 11n (5 GHz), select “AES” as the Encryption type for the wireless LAN.
Using
IP address/DNS settings
 Select “IP/DNS setting mode” and set to “Automatic”
Select “IP/DNS setting mode” and set to “Automatic”
(When IP/DNS automatic acquisition in DHCP can be used)
Menu | IP address/DNS settings |
| select |
| IP setting mode | Automatic |
|
| IP address | 192.168.0.5 |
|
| Subnet mask | 255.255.255.0 | OK |
| Default gateway | 192.168.0.254 | |
|
| ||
| DNS setting mode | Automatic |
|
| DNS | 192.168.0.20 |
|
The acquired address is displayed.
■Manual setting
![]() Select “IP/DNS setting mode” and set to “Manual”
Select “IP/DNS setting mode” and set to “Manual”
![]() Select the item and press OK
Select the item and press OK
![]() Check the specifications of the broadband router and enter each IP address.
Check the specifications of the broadband router and enter each IP address.
Or Enter each IP address as was specified by the provider
IP address | 0 | . | 0 . | 0 . | 0 |
|
|
|
|
|
|
Network services
 Each IP address is acquired automatically
Each IP address is acquired automatically
If you are using a broadband router, IP automatic acquisition in DHCP can be used under normal circumstances. If you are not sure, check with the person who installed the equipment, or check the instructions for each device.
Proxy setting
Advanced
Set only if specified by the provider. It is not required for normal household use.
 Select “Proxy setting”
Select “Proxy setting”
Menu | IP address/DNS settings |
| select | |||
|
|
| IP setting mode |
| Automatic |
|
|
|
| IP address |
| 192.168.0.5 |
|
|
|
| Subnet mask |
| 255.255.255.0 | OK |
|
|
| Default gateway |
| 192.168.0.254 |
|
|
|
| DNS setting mode |
| Automatic |
|
|
|
| DNS |
| 192.168.0.20 |
|
|
|
| Proxy setting |
|
| |
|
|
|
|
|
|
|
![]() Select item and press OK
Select item and press OK
Menu | Proxy setting |
| select |
| Proxy address |
|
|
| Proxy port | 0 | OK |
Enter address or port number and press OK
●Entering characters (p. 21)
■Proxy address
This is the address of the relay server that is connected to the target server instead of the browser and sends data to the browser. Setting is only required if specified by the provider.
■Proxy port
This number is specified by the provider together with the Proxy address.
41