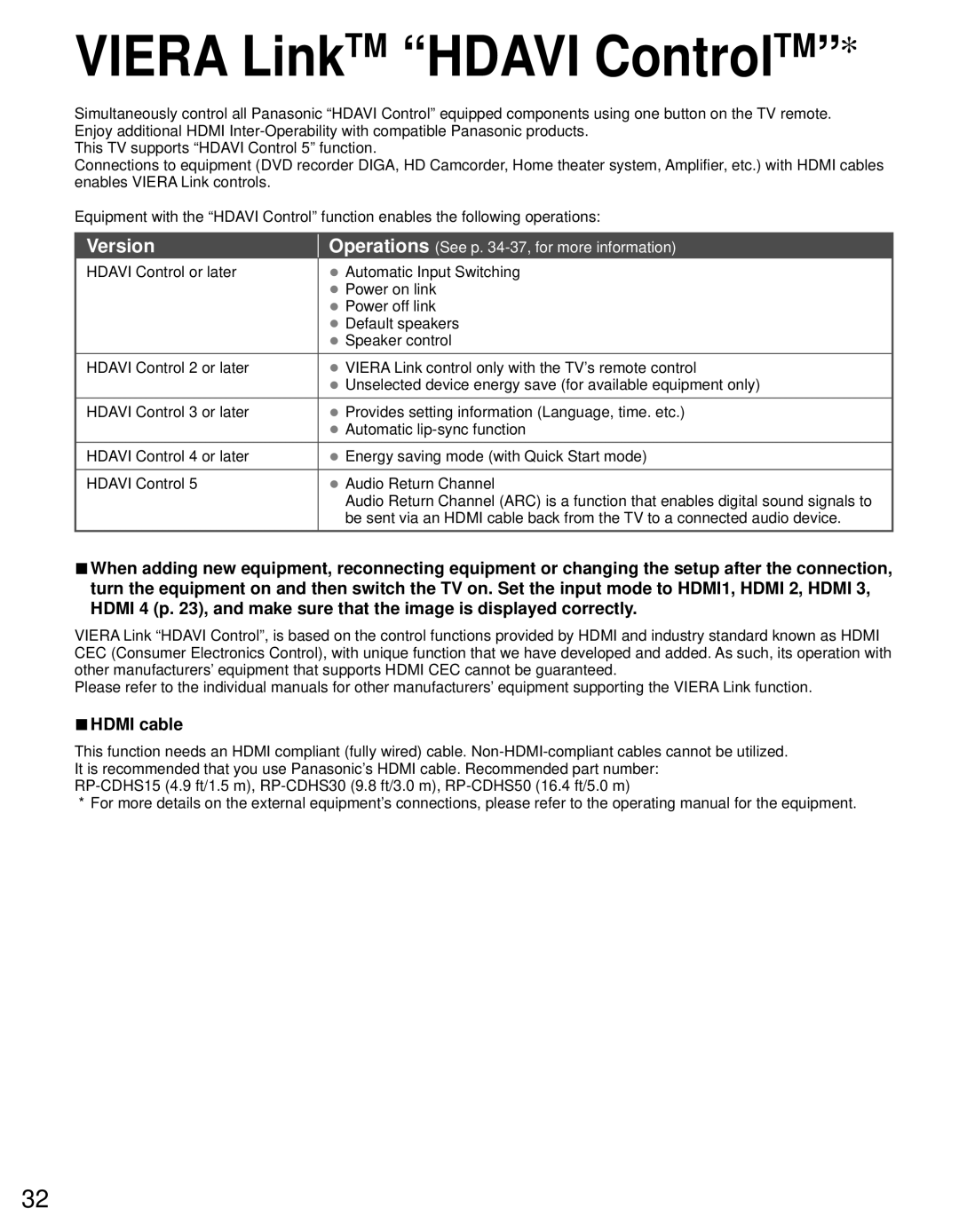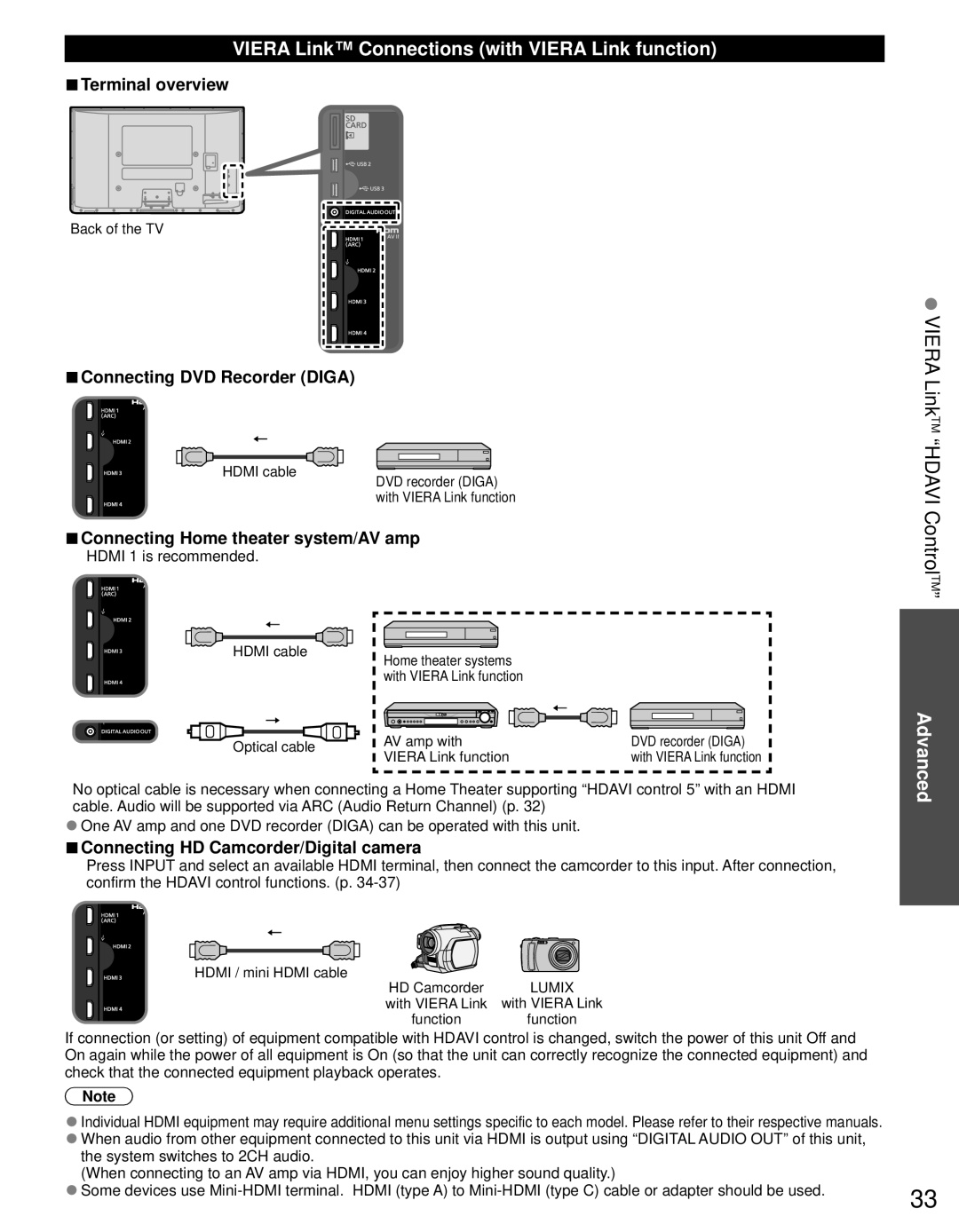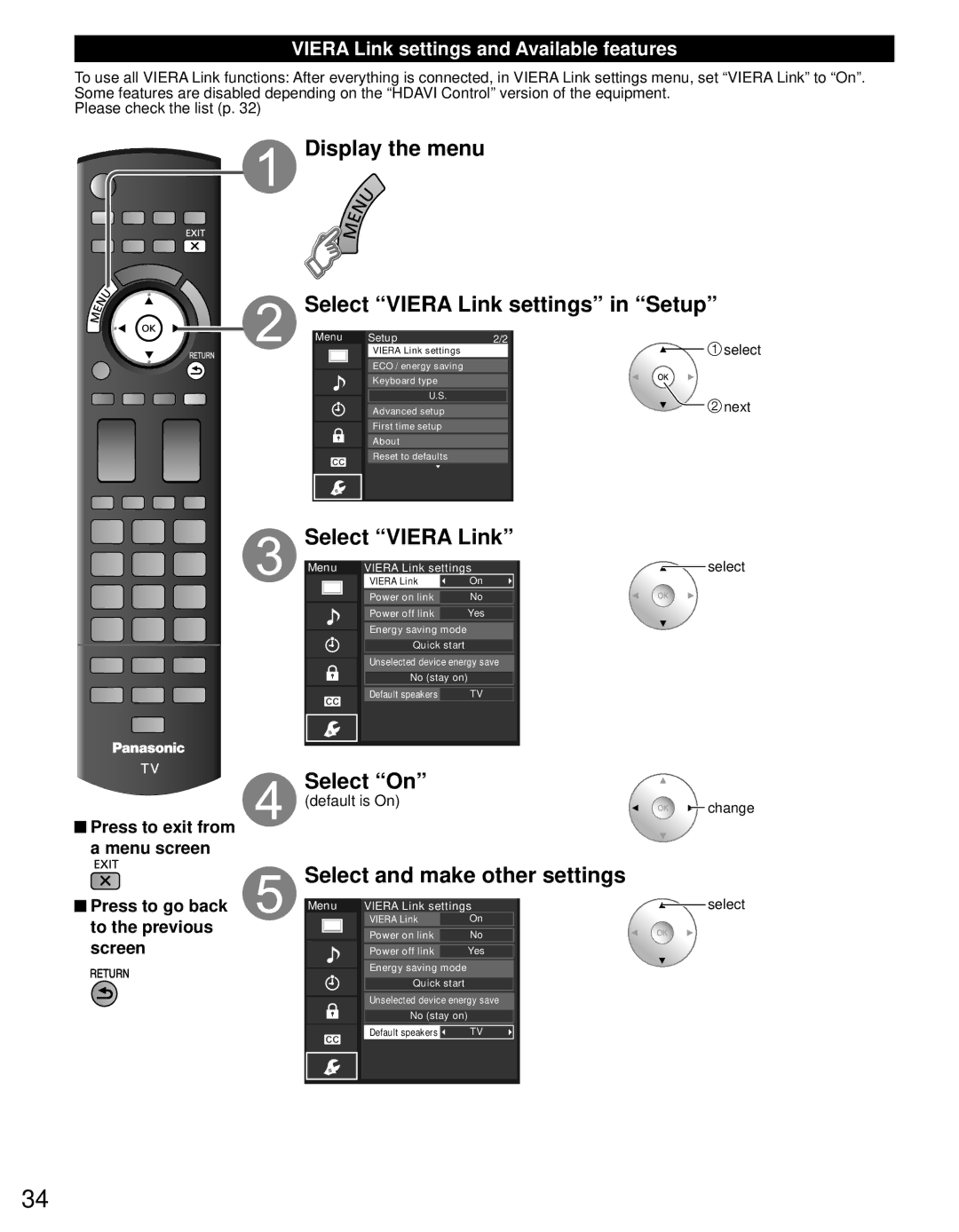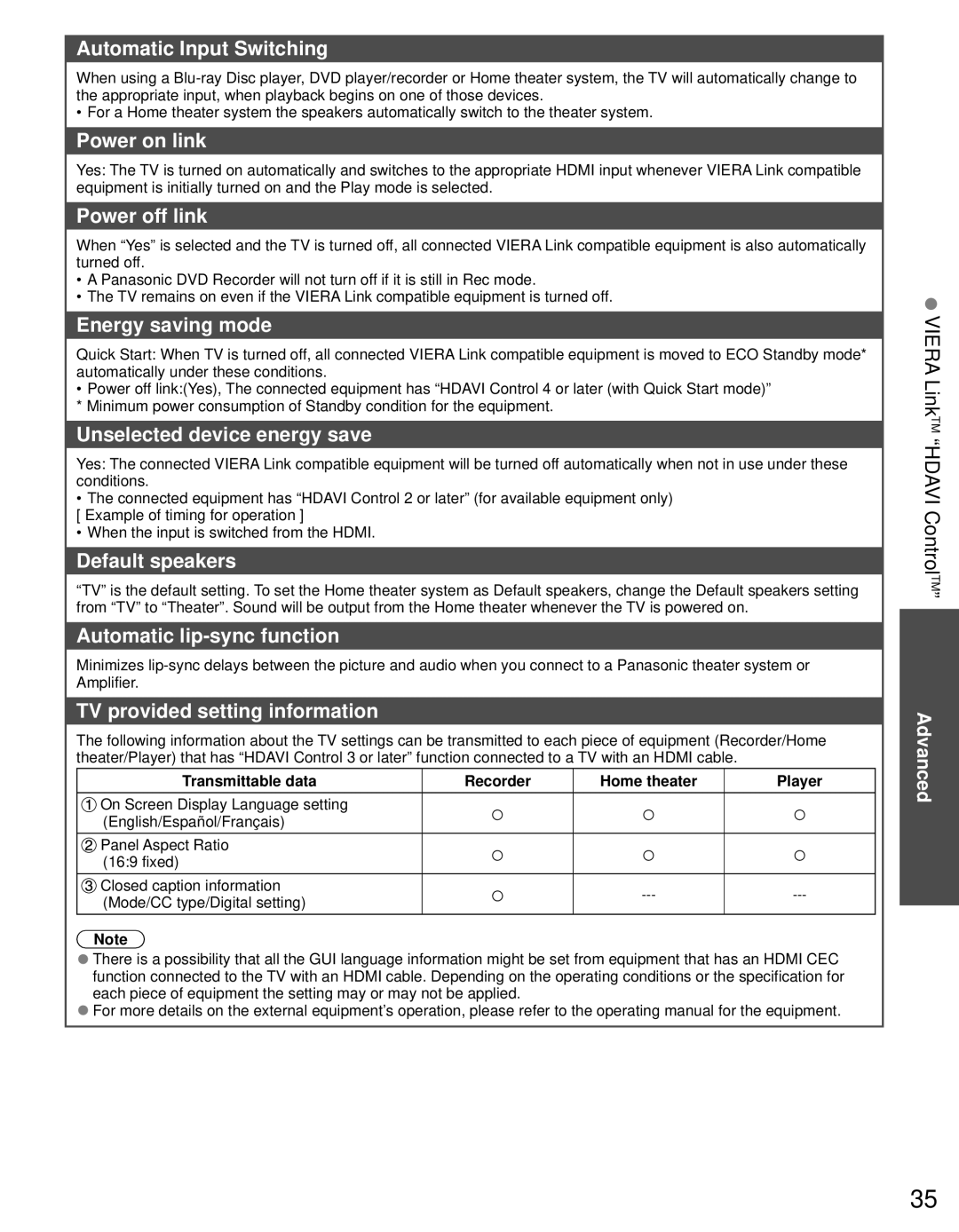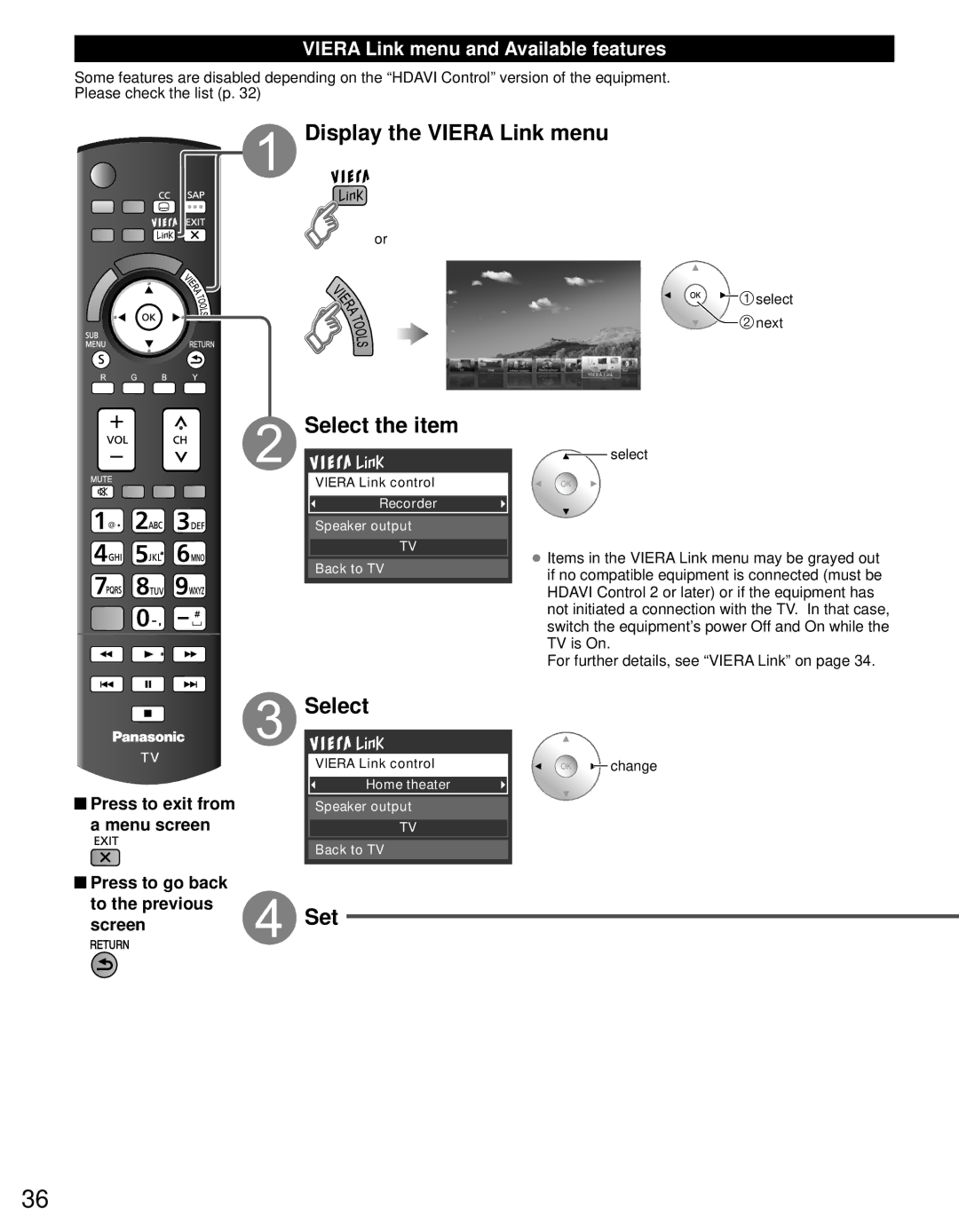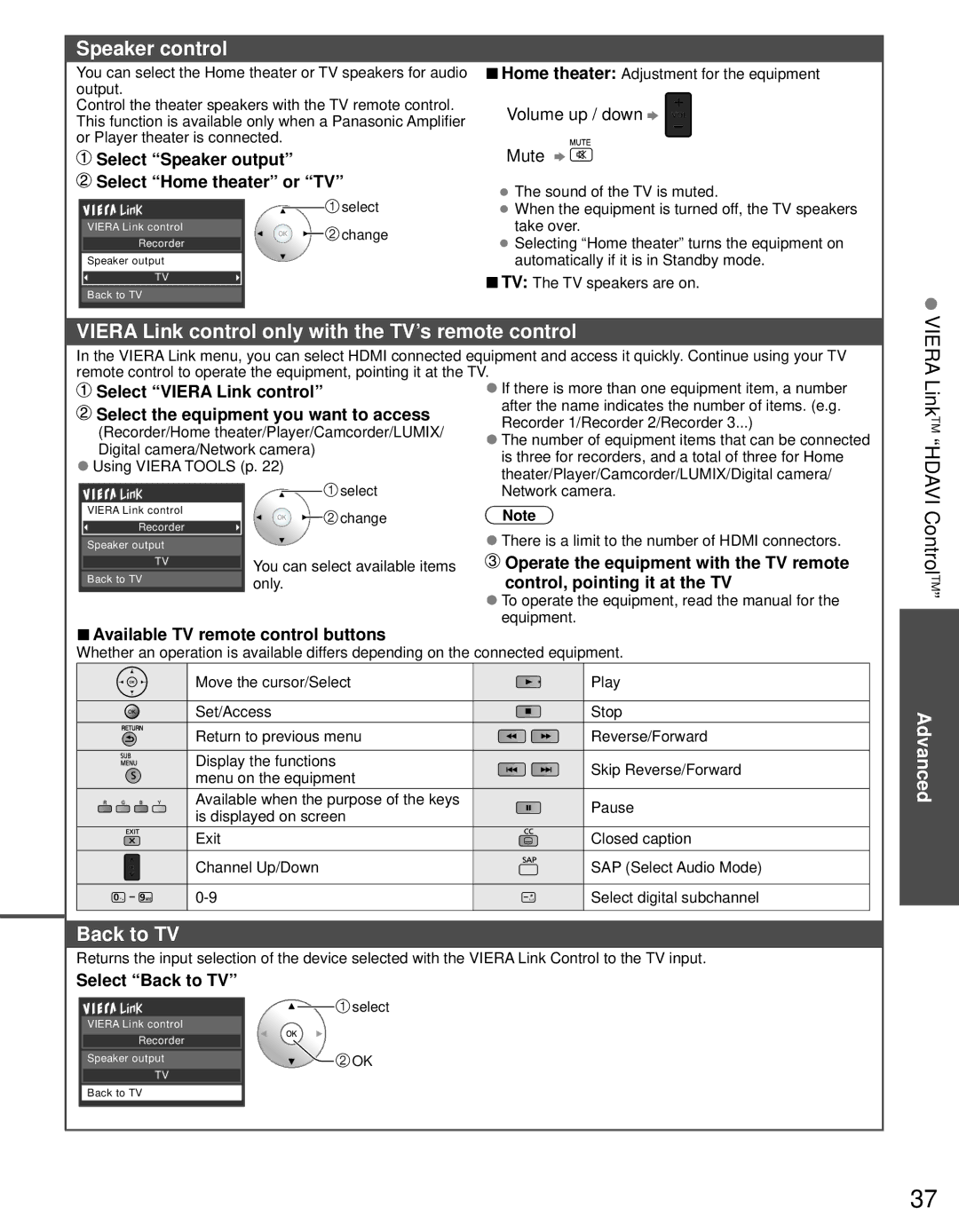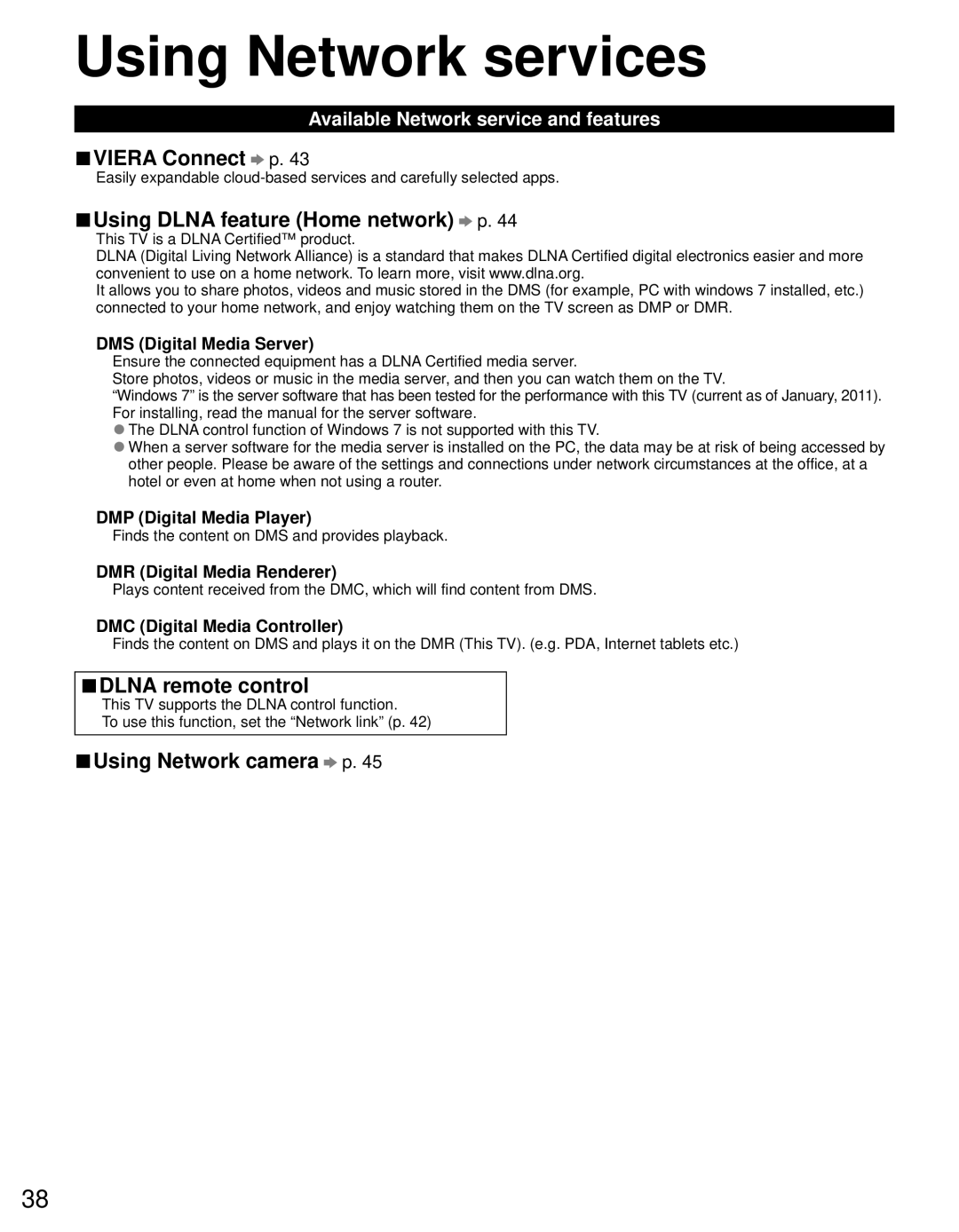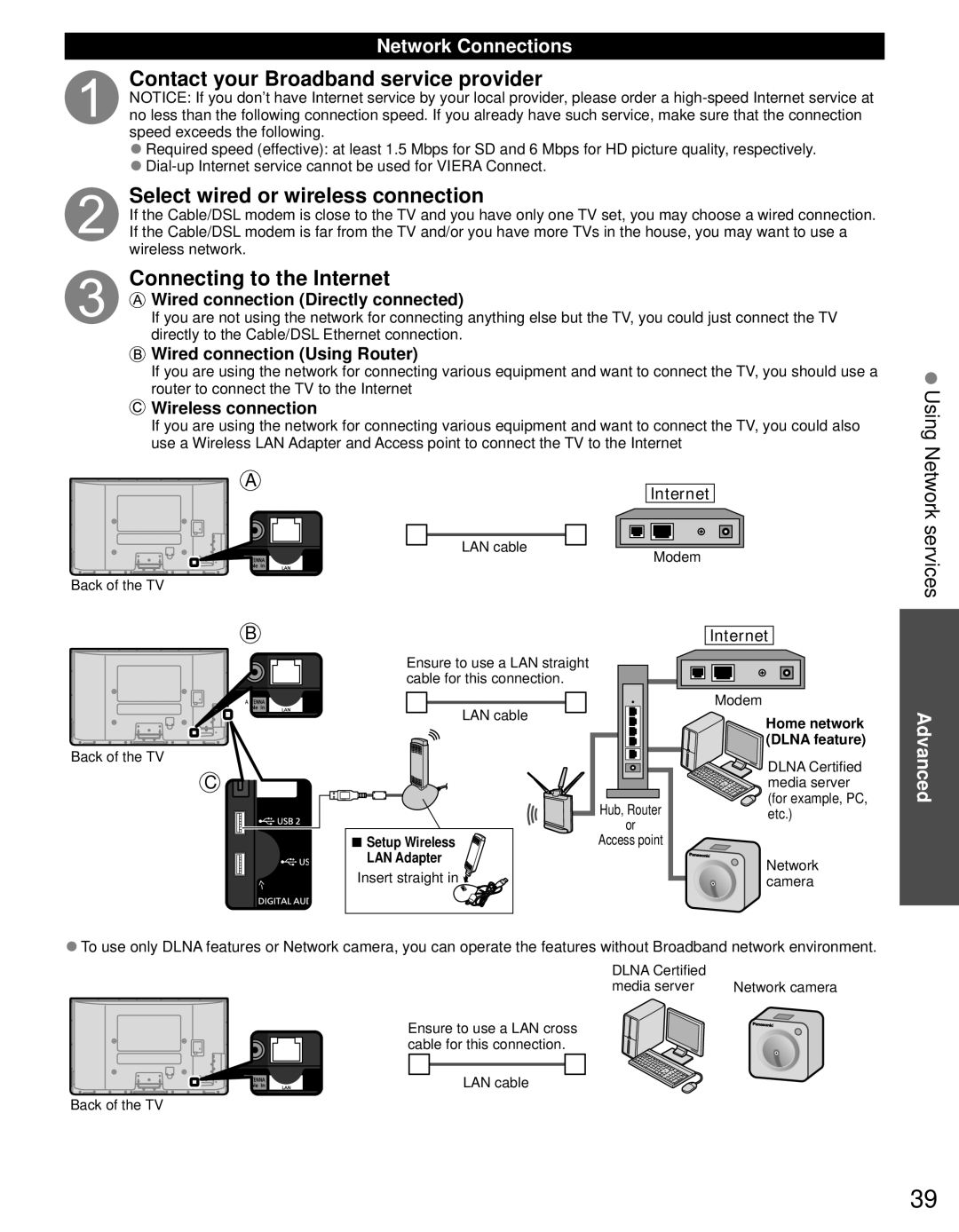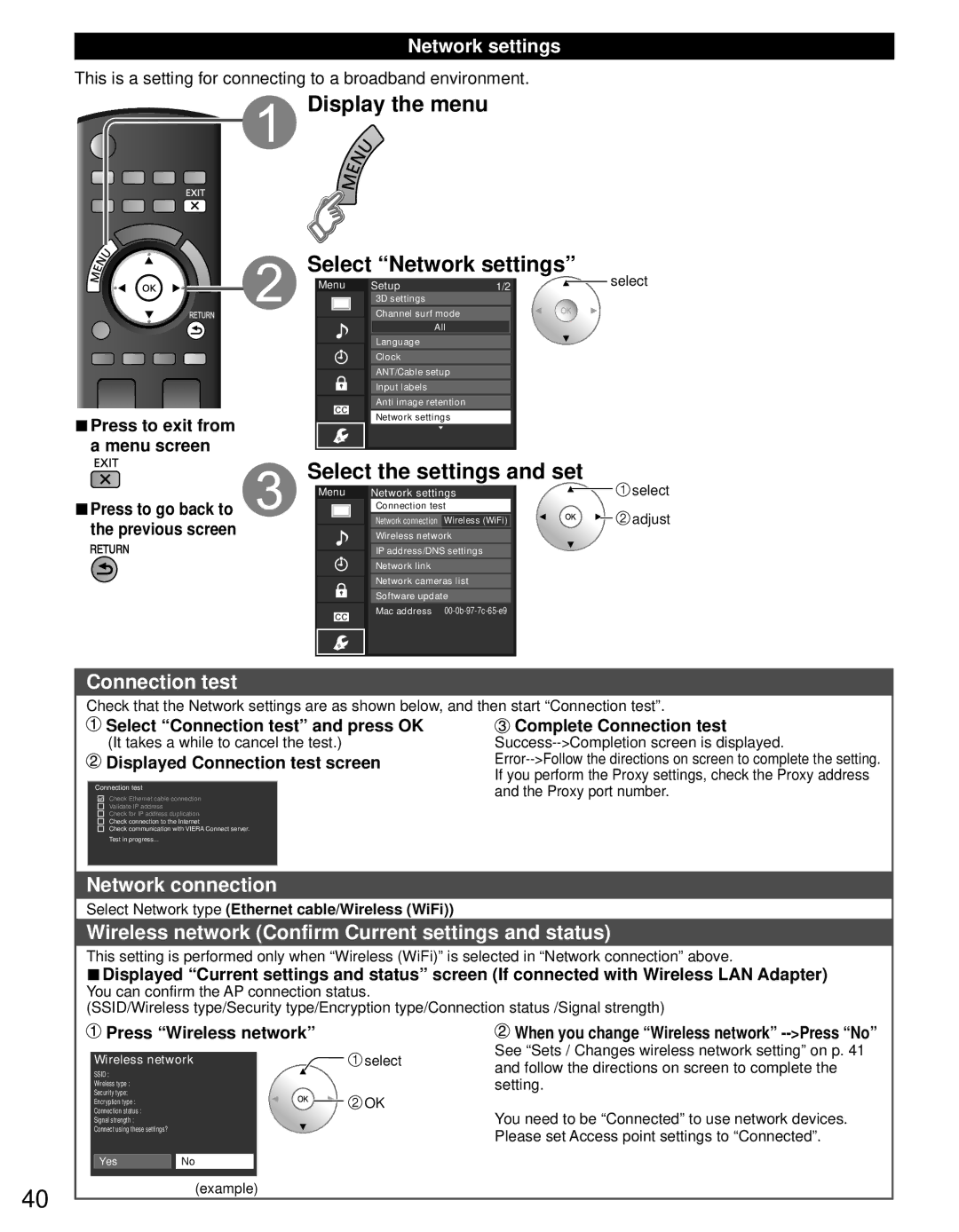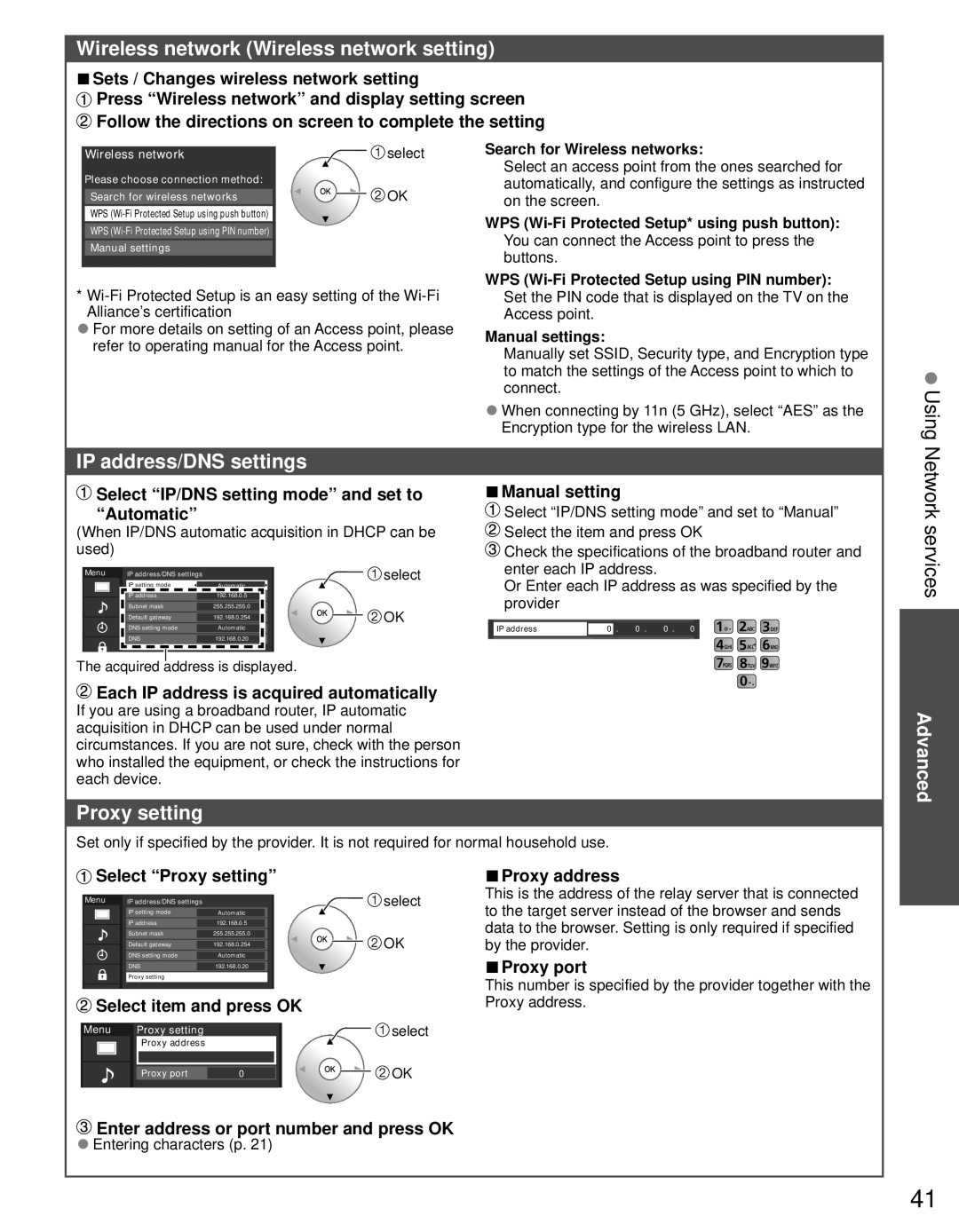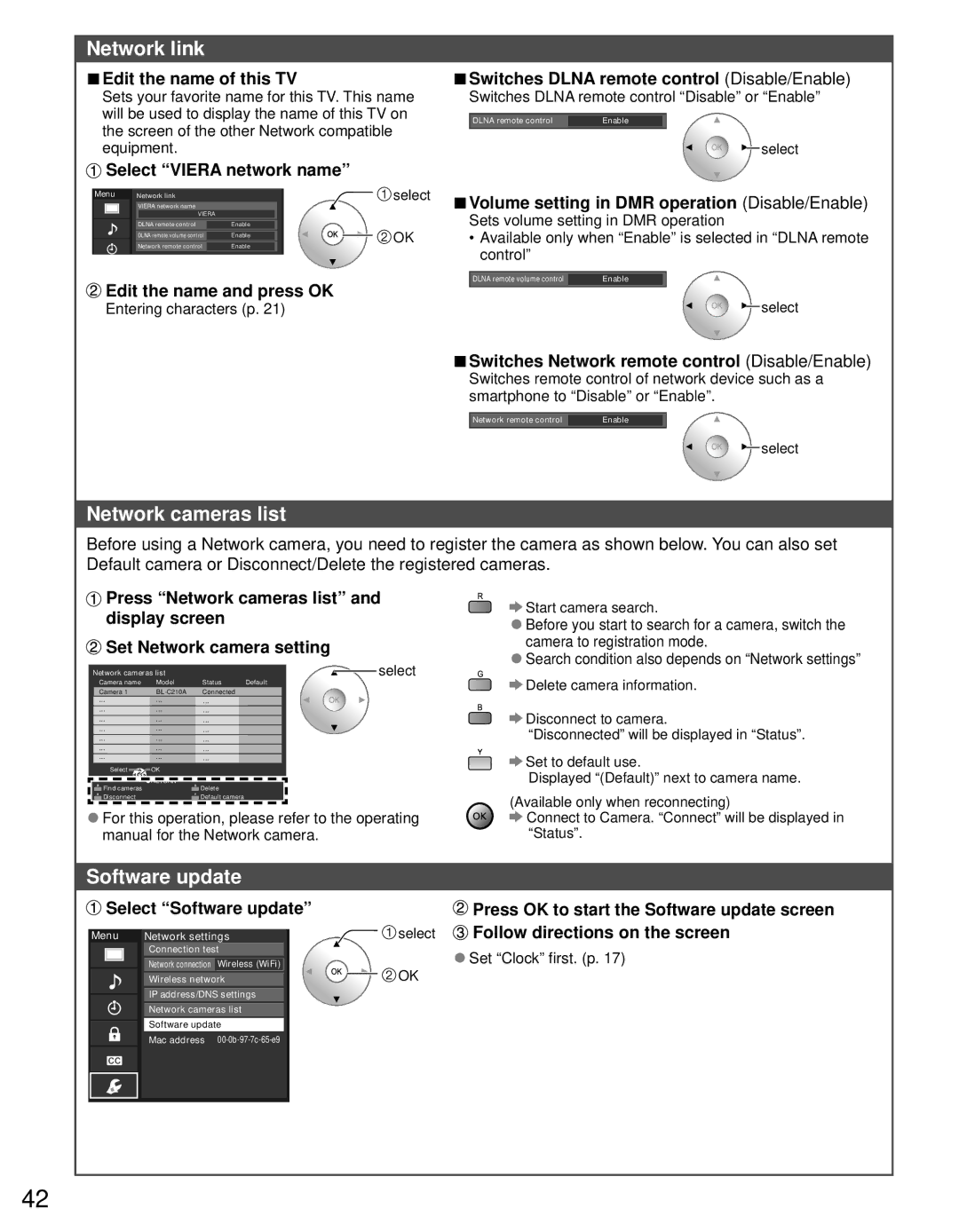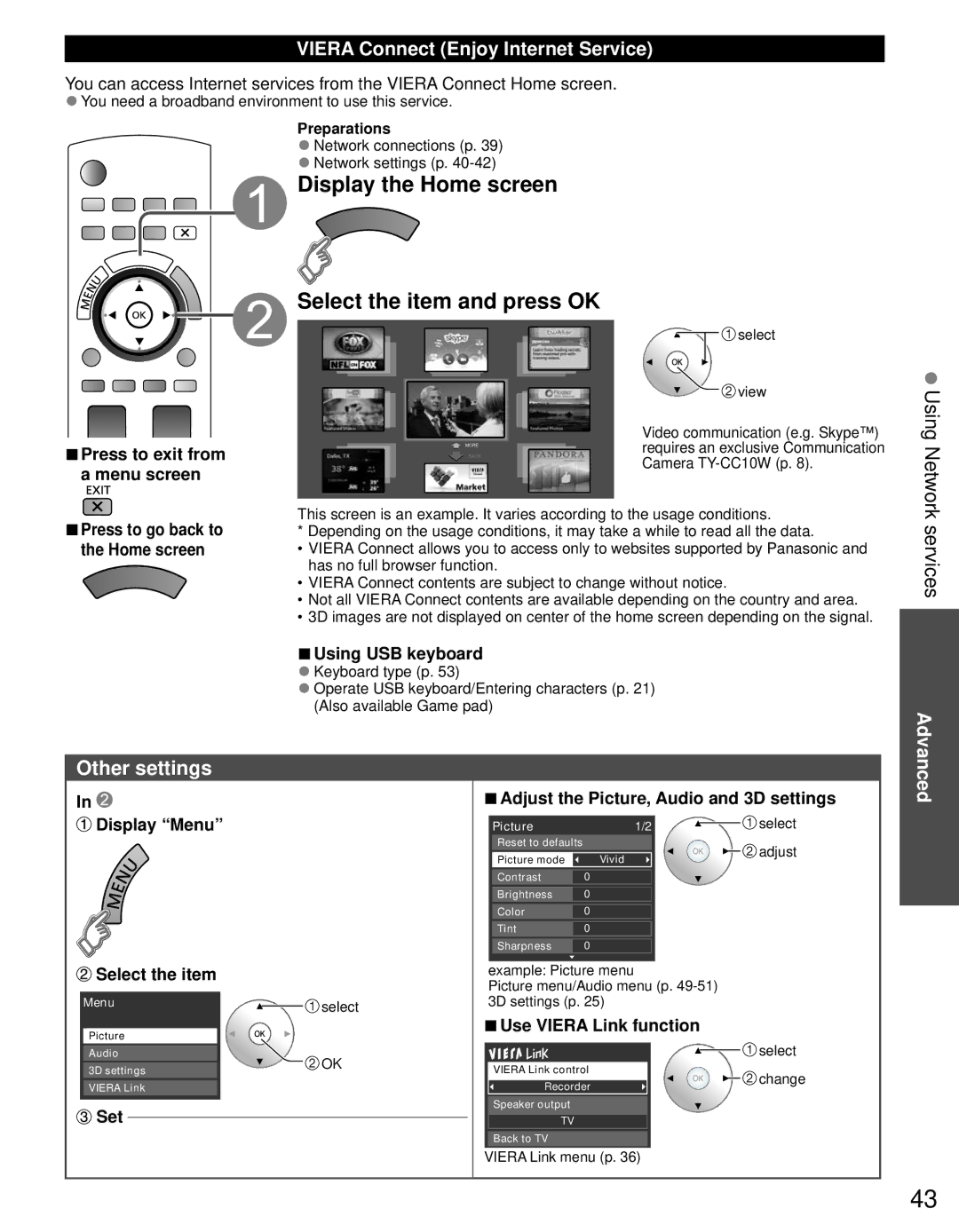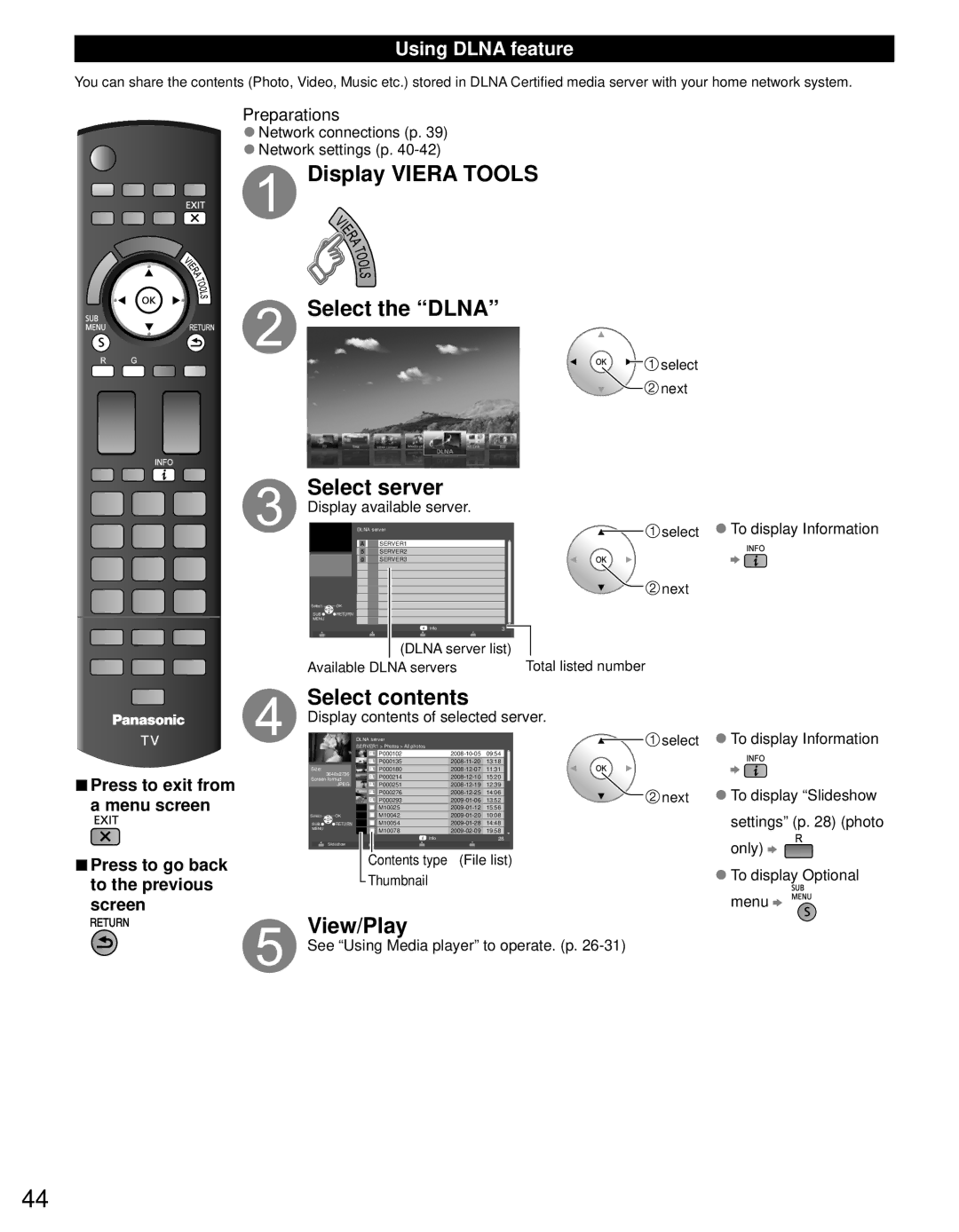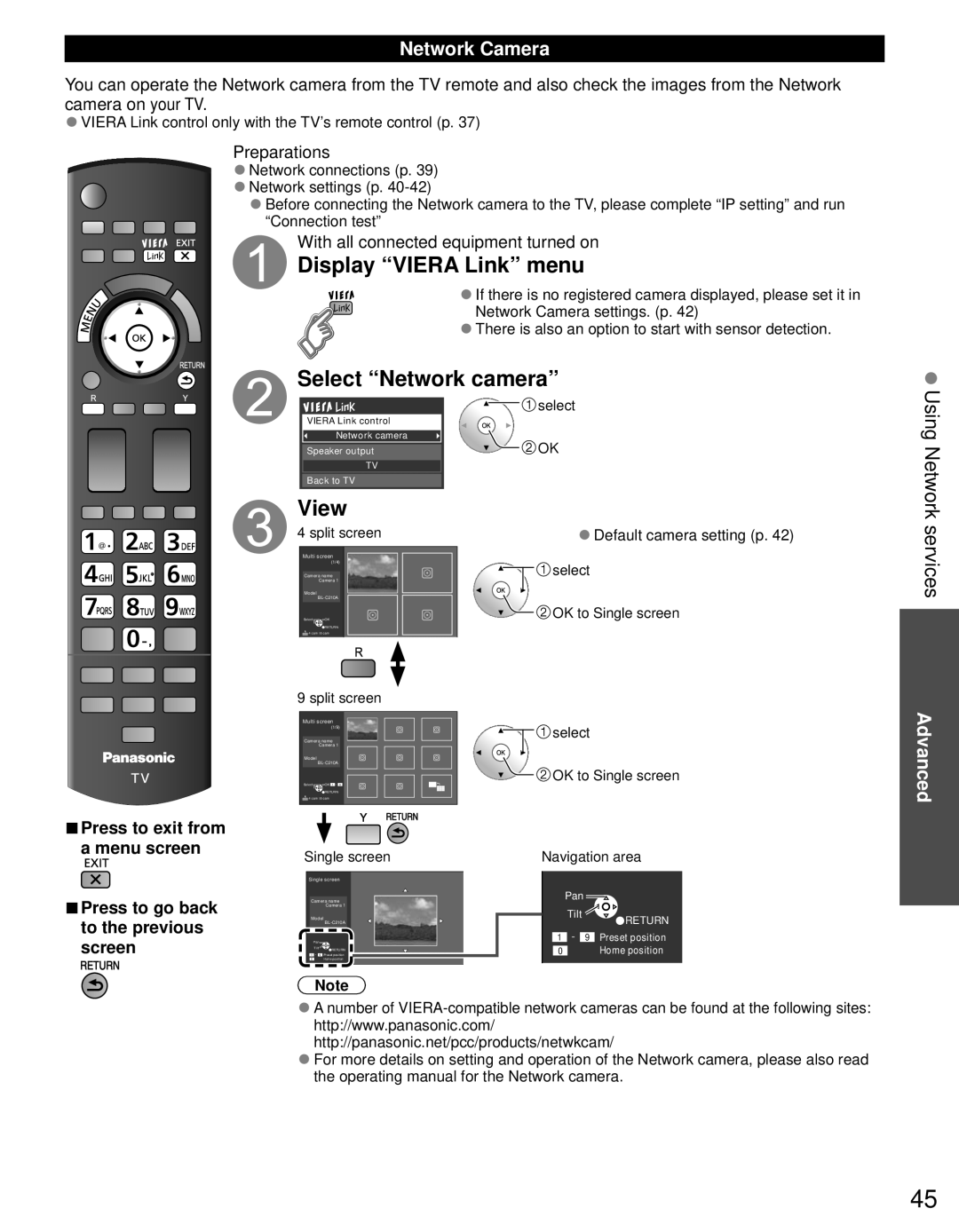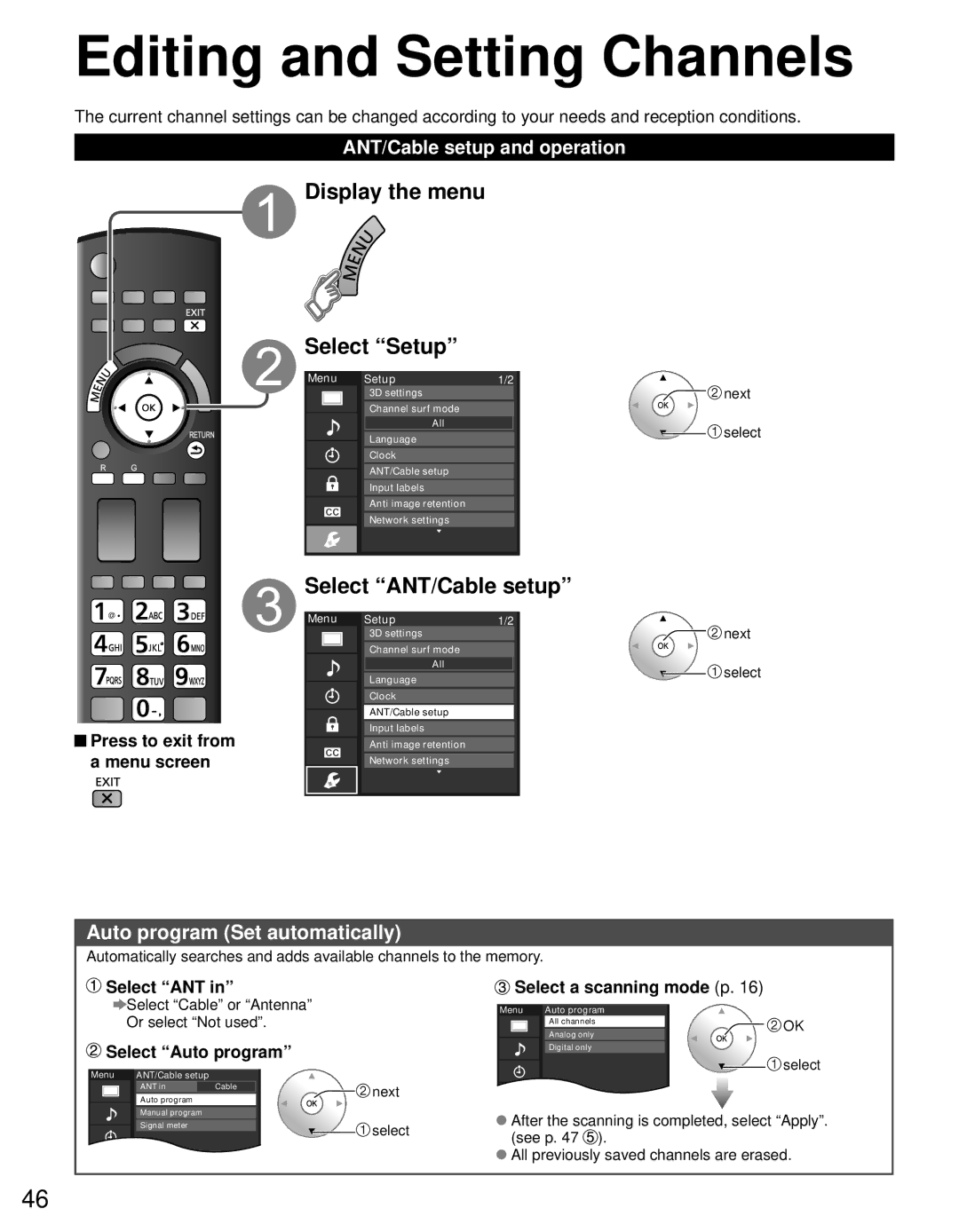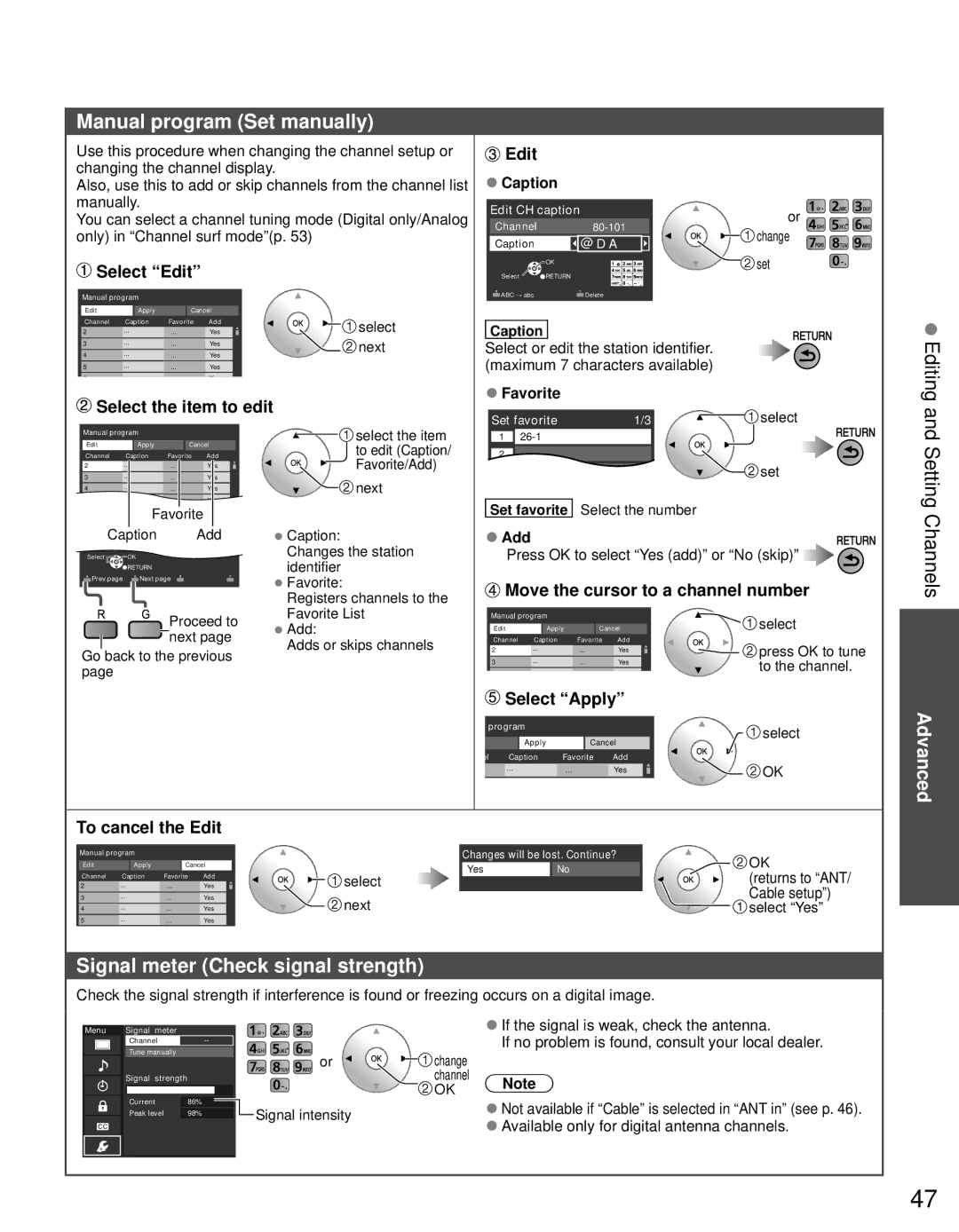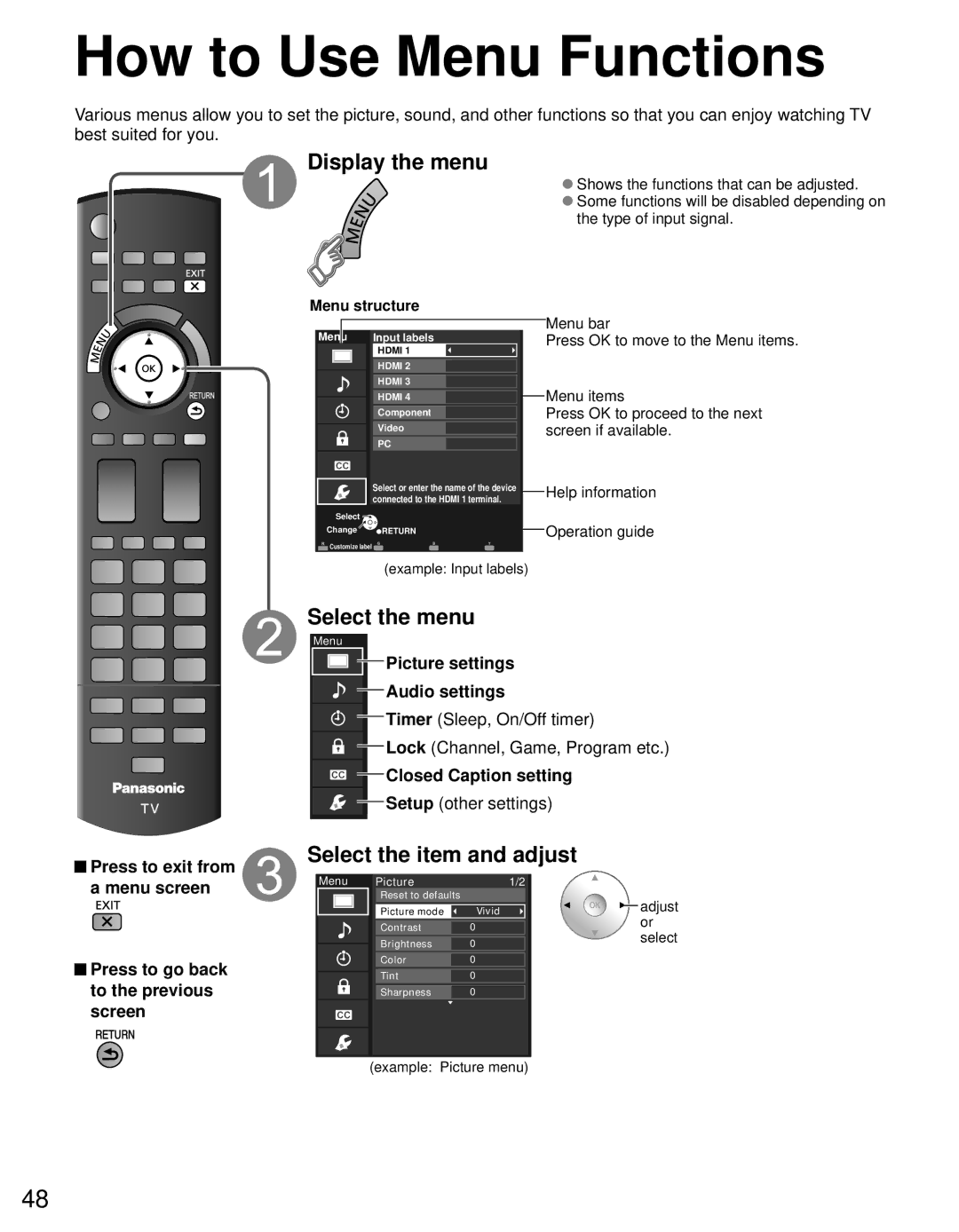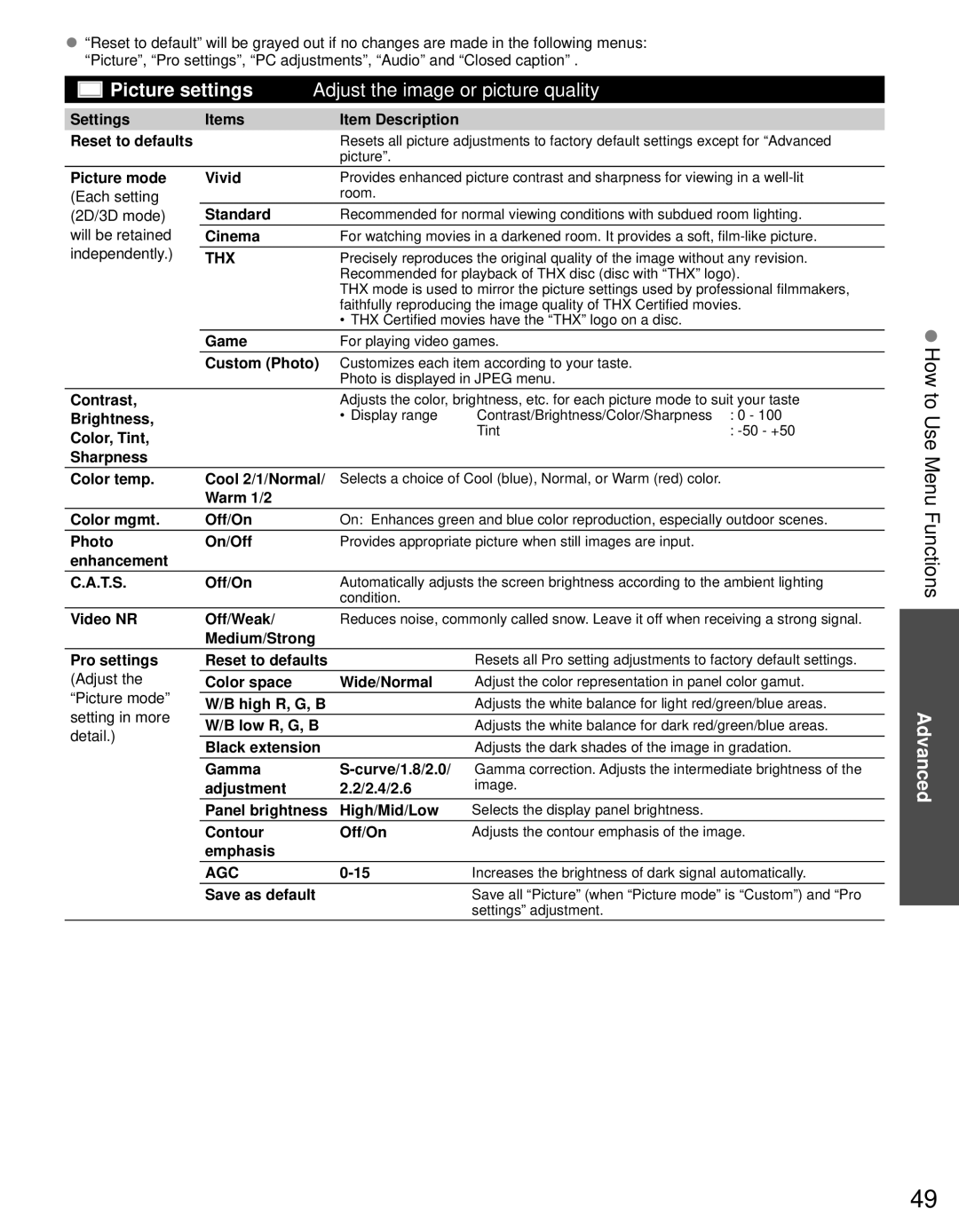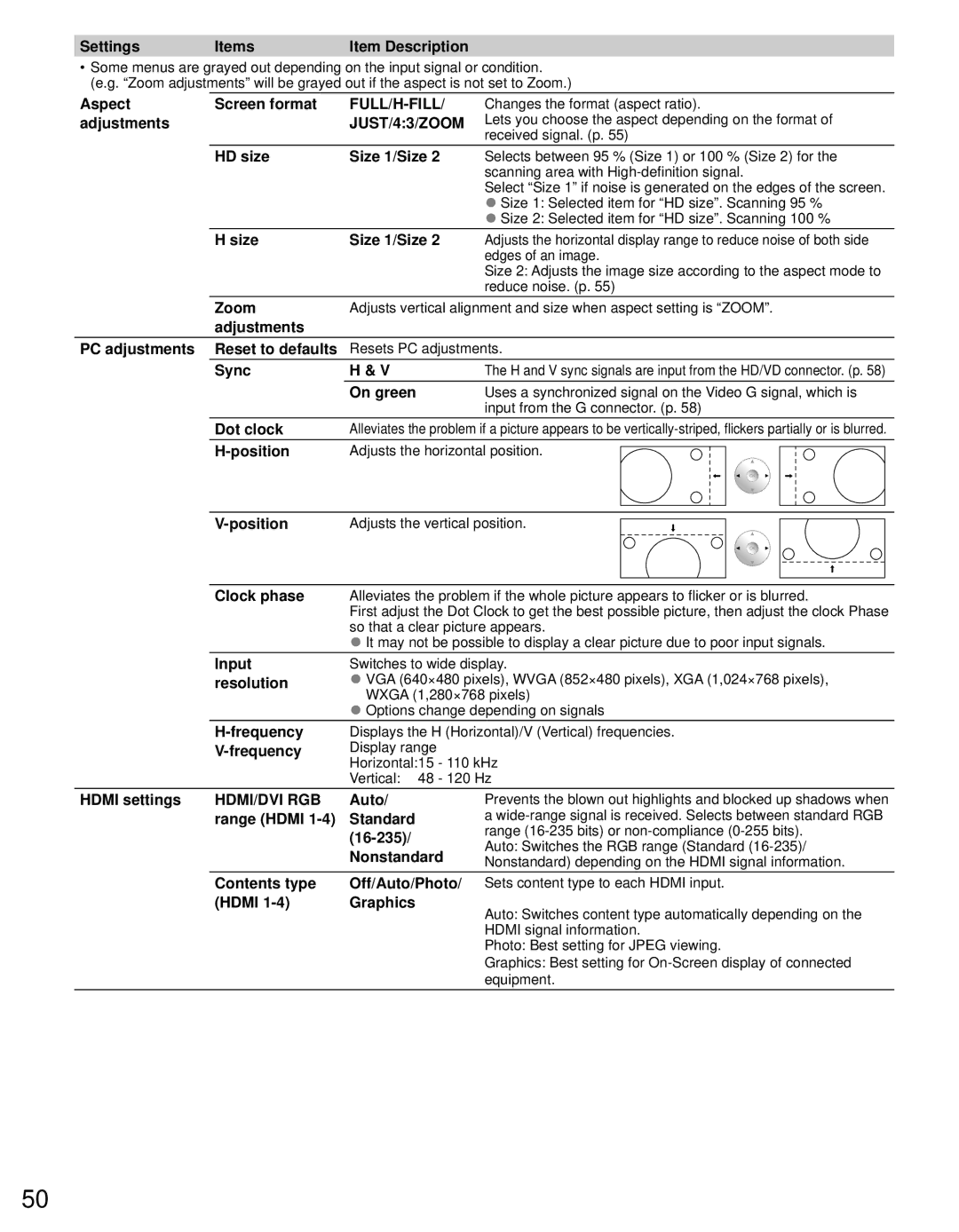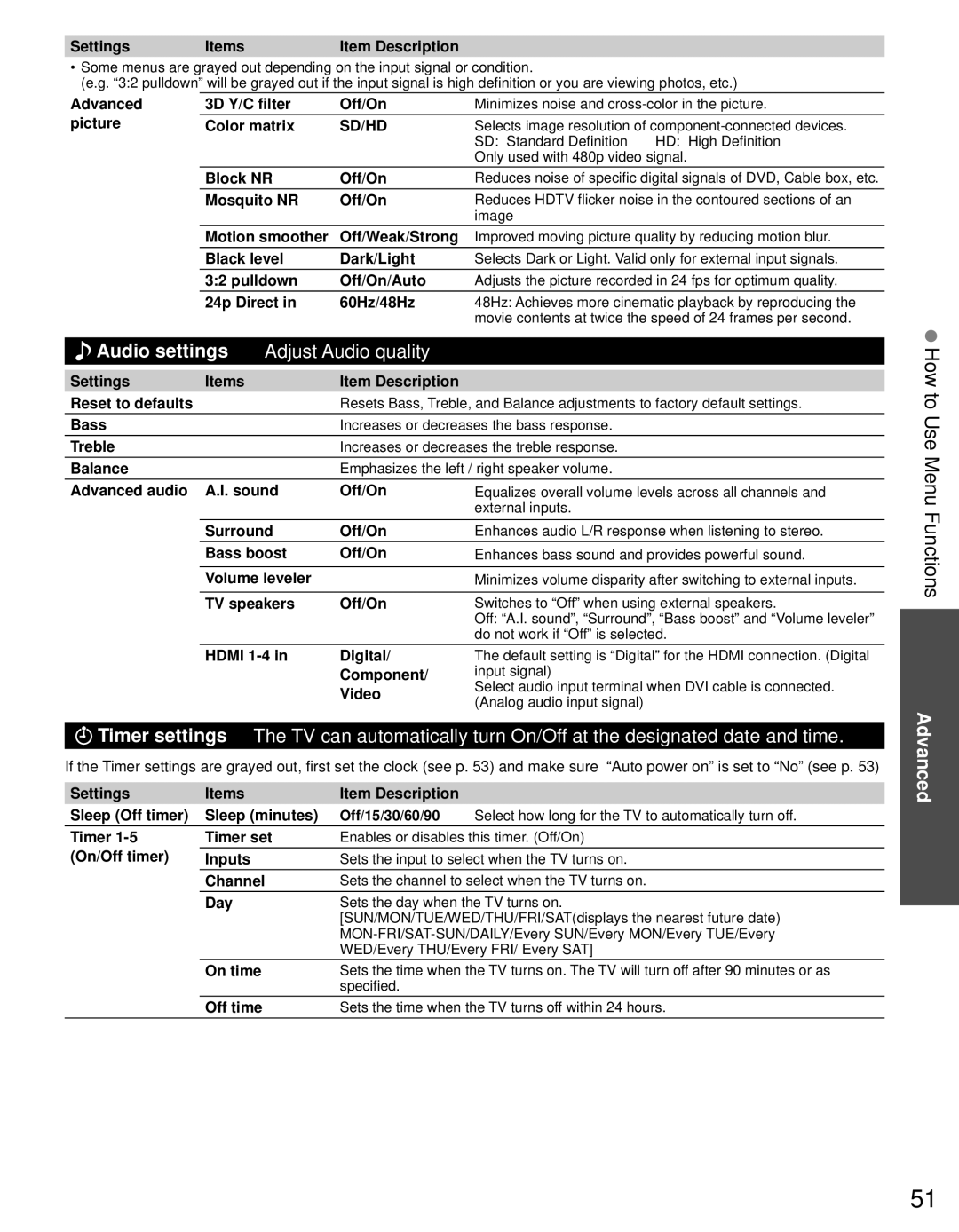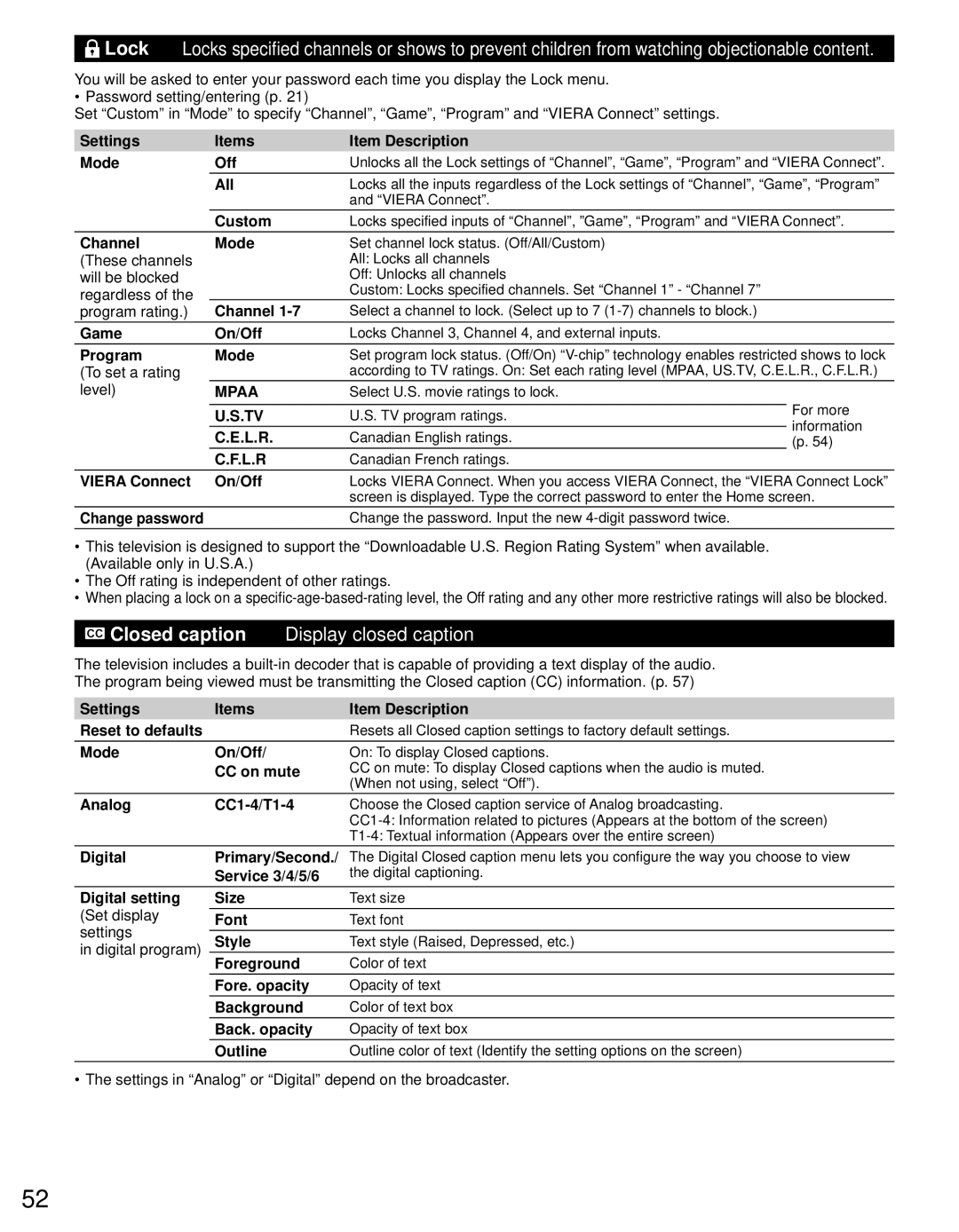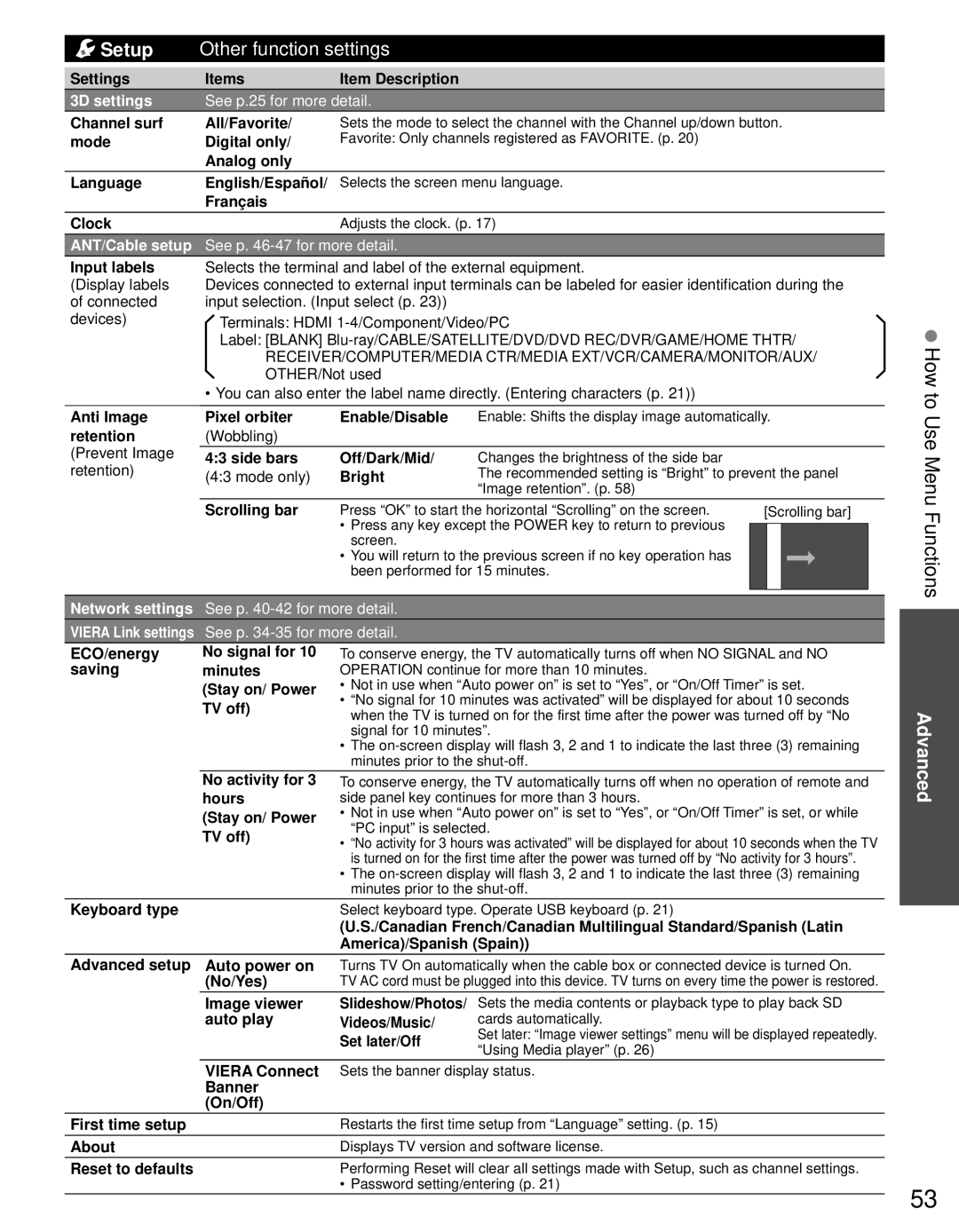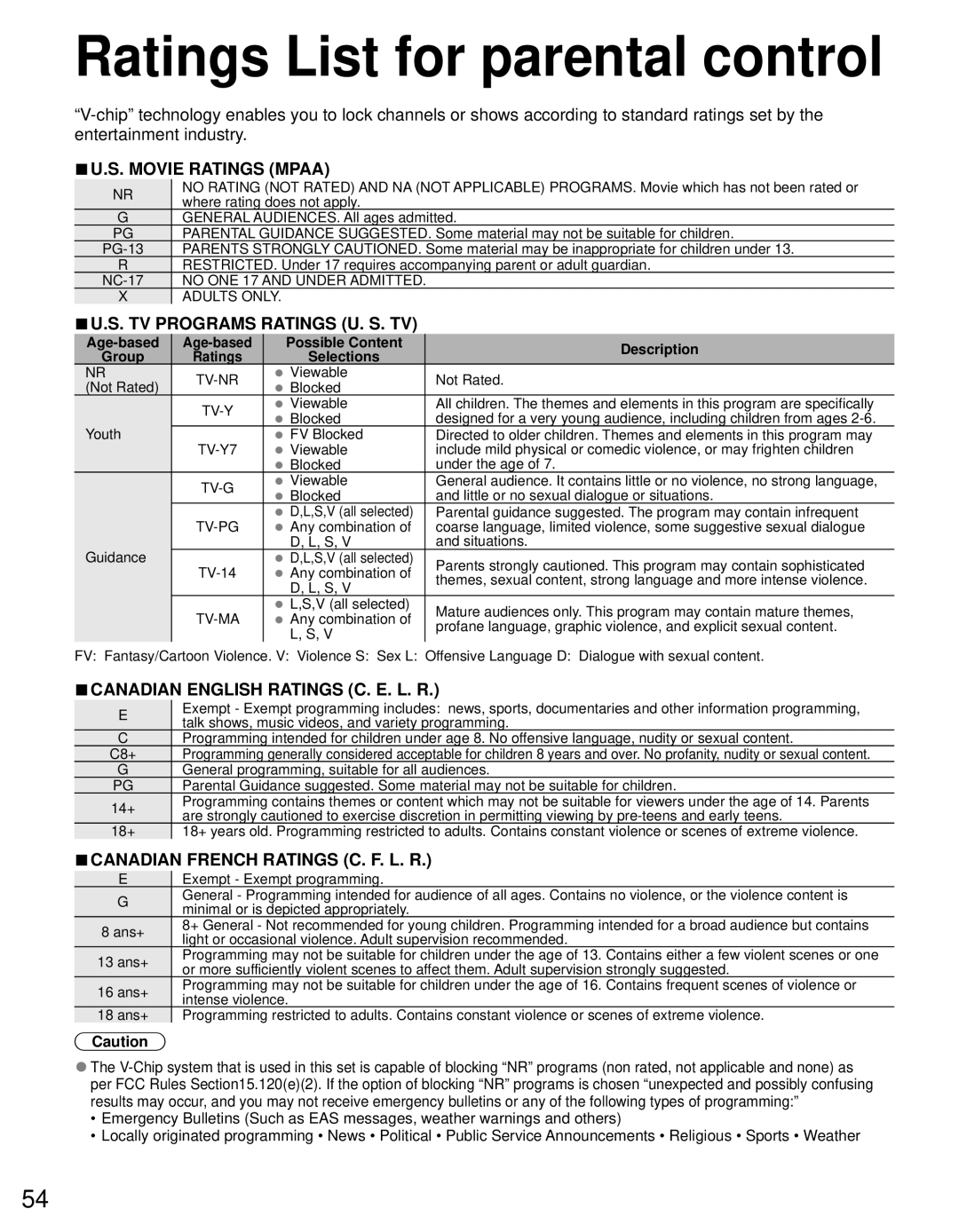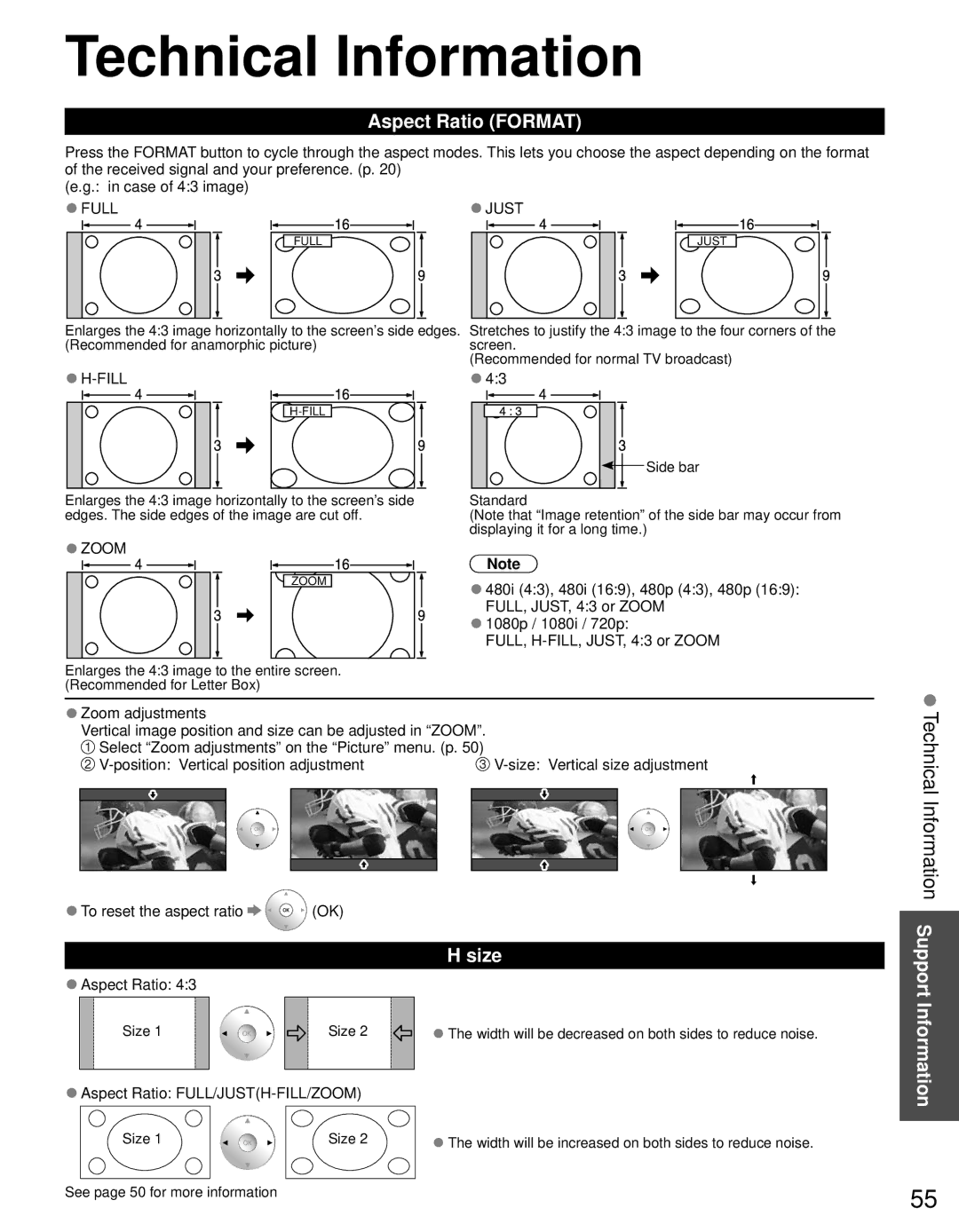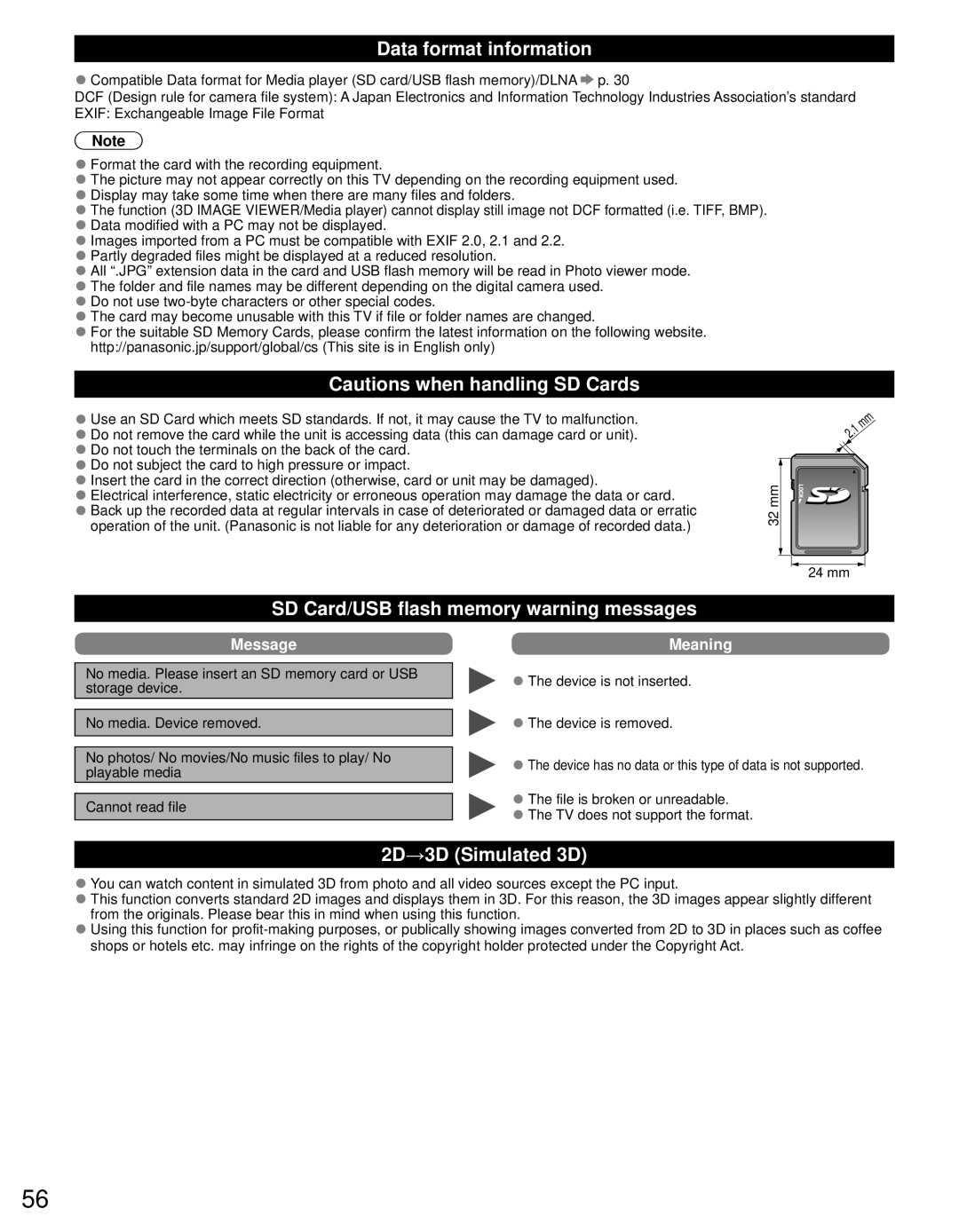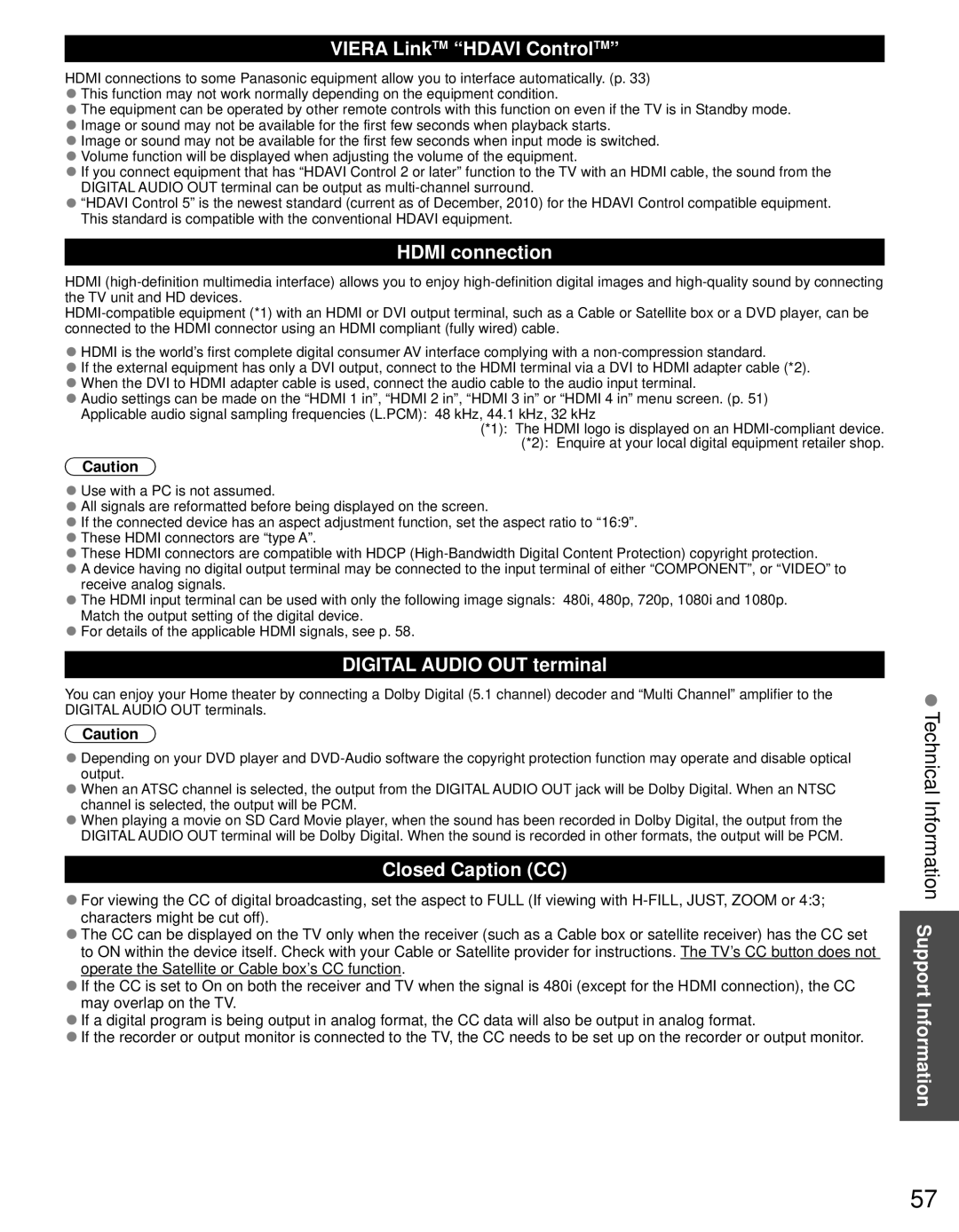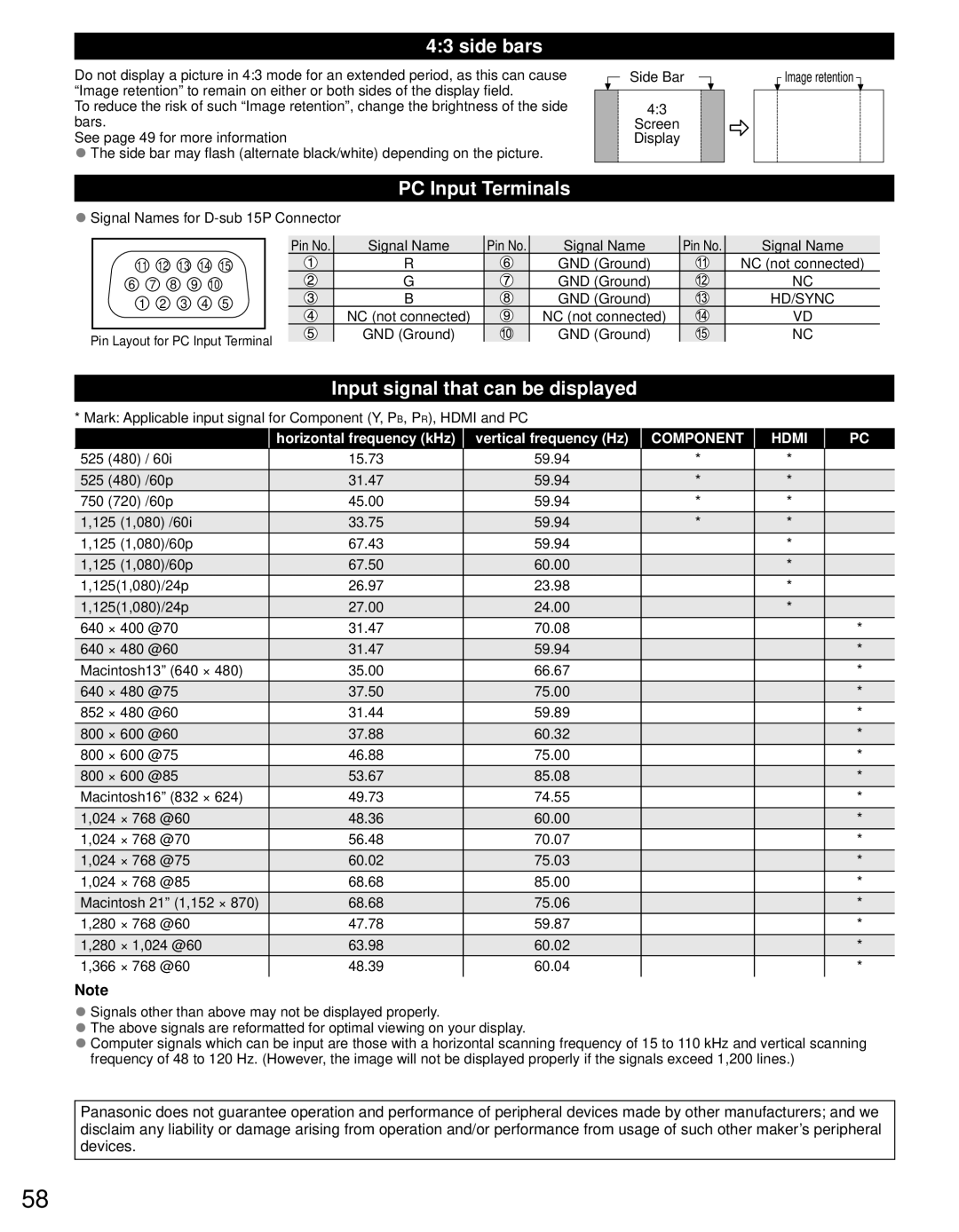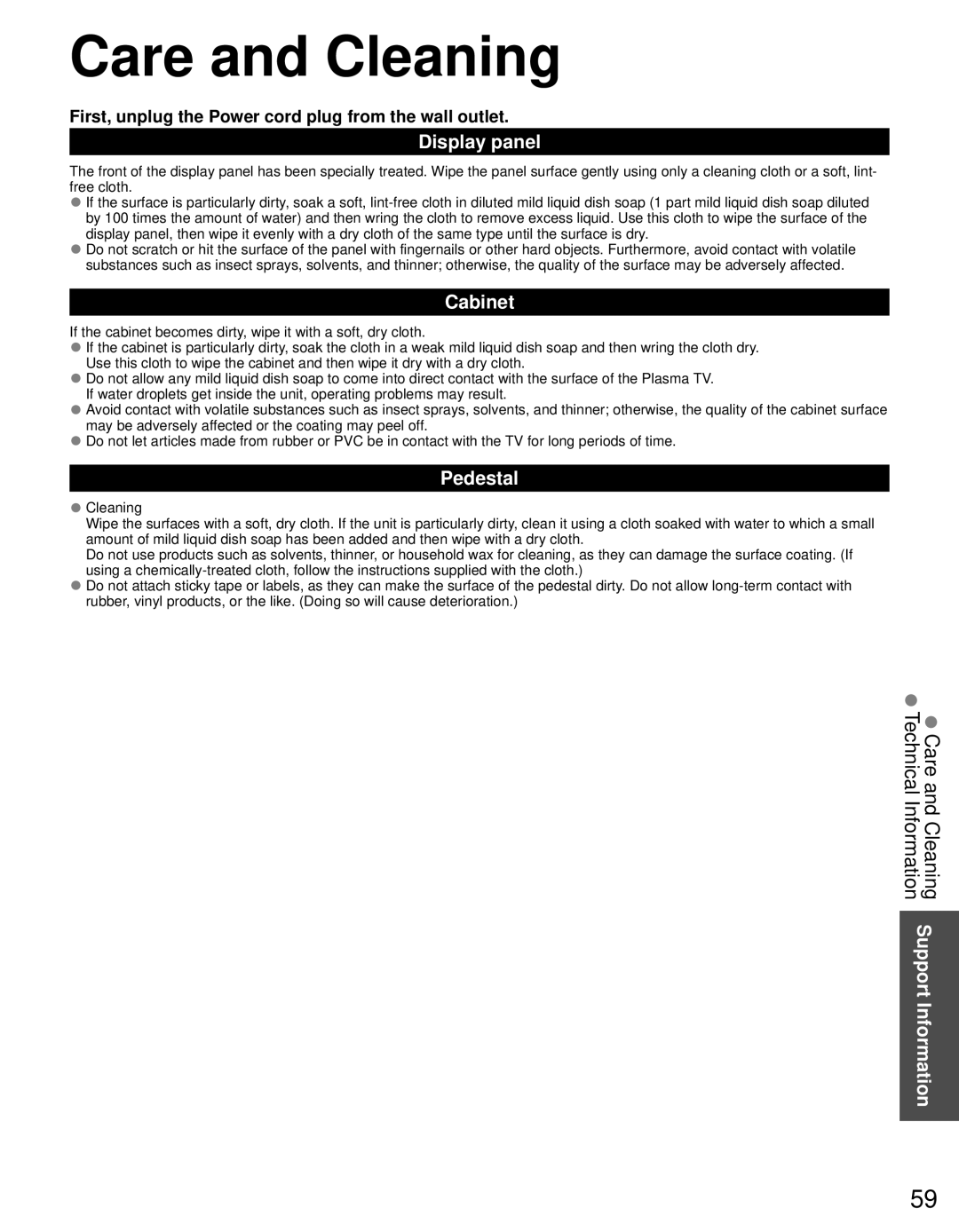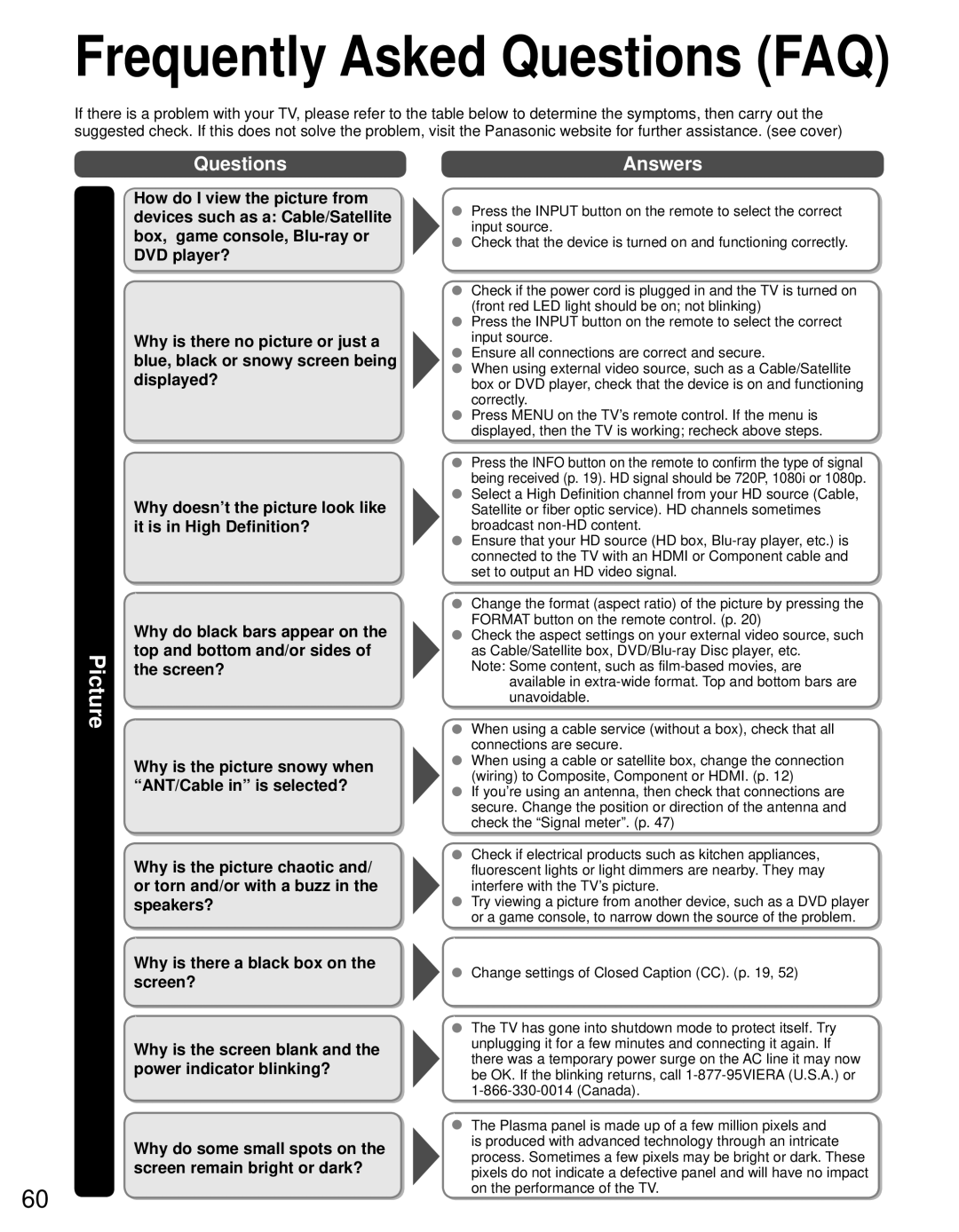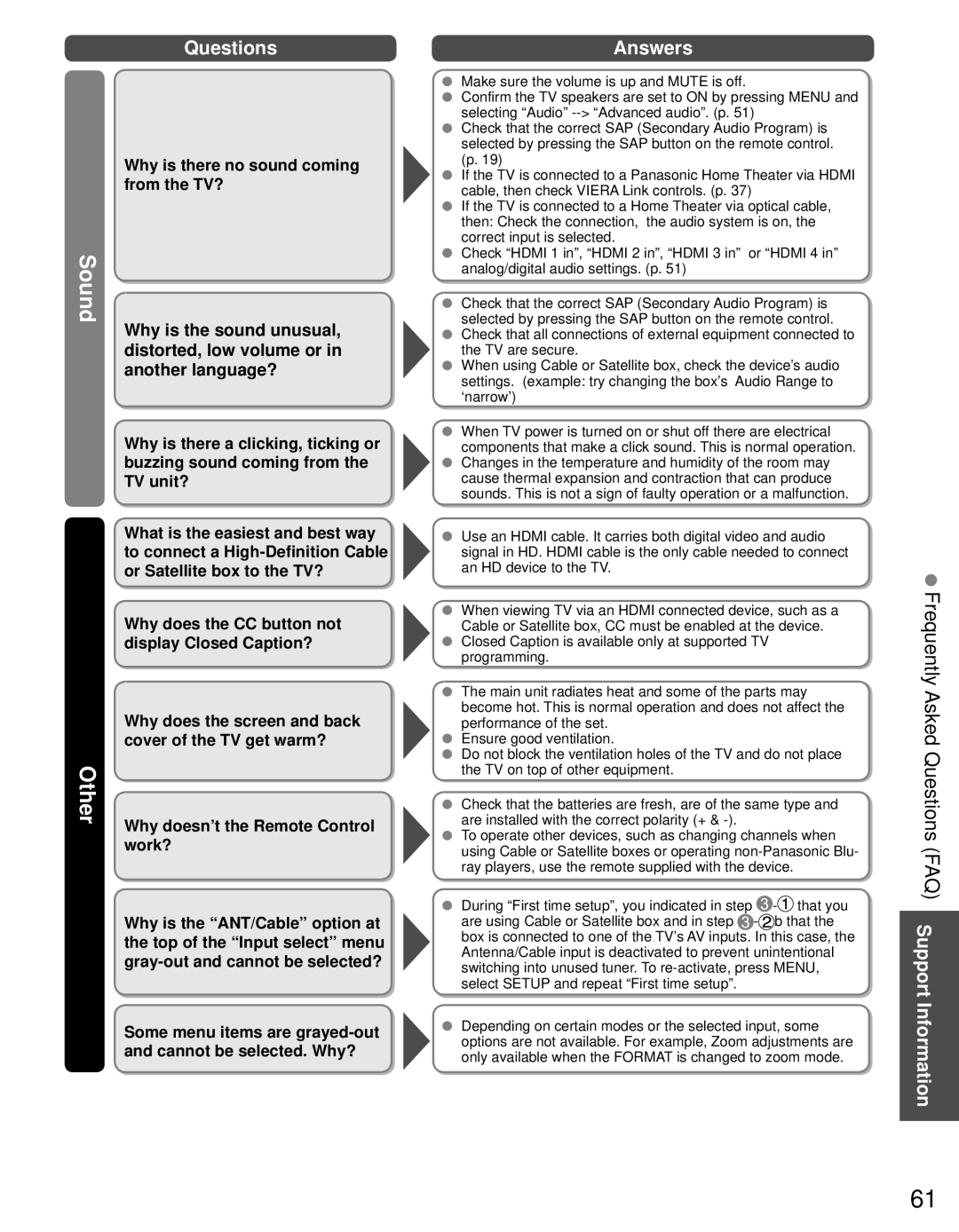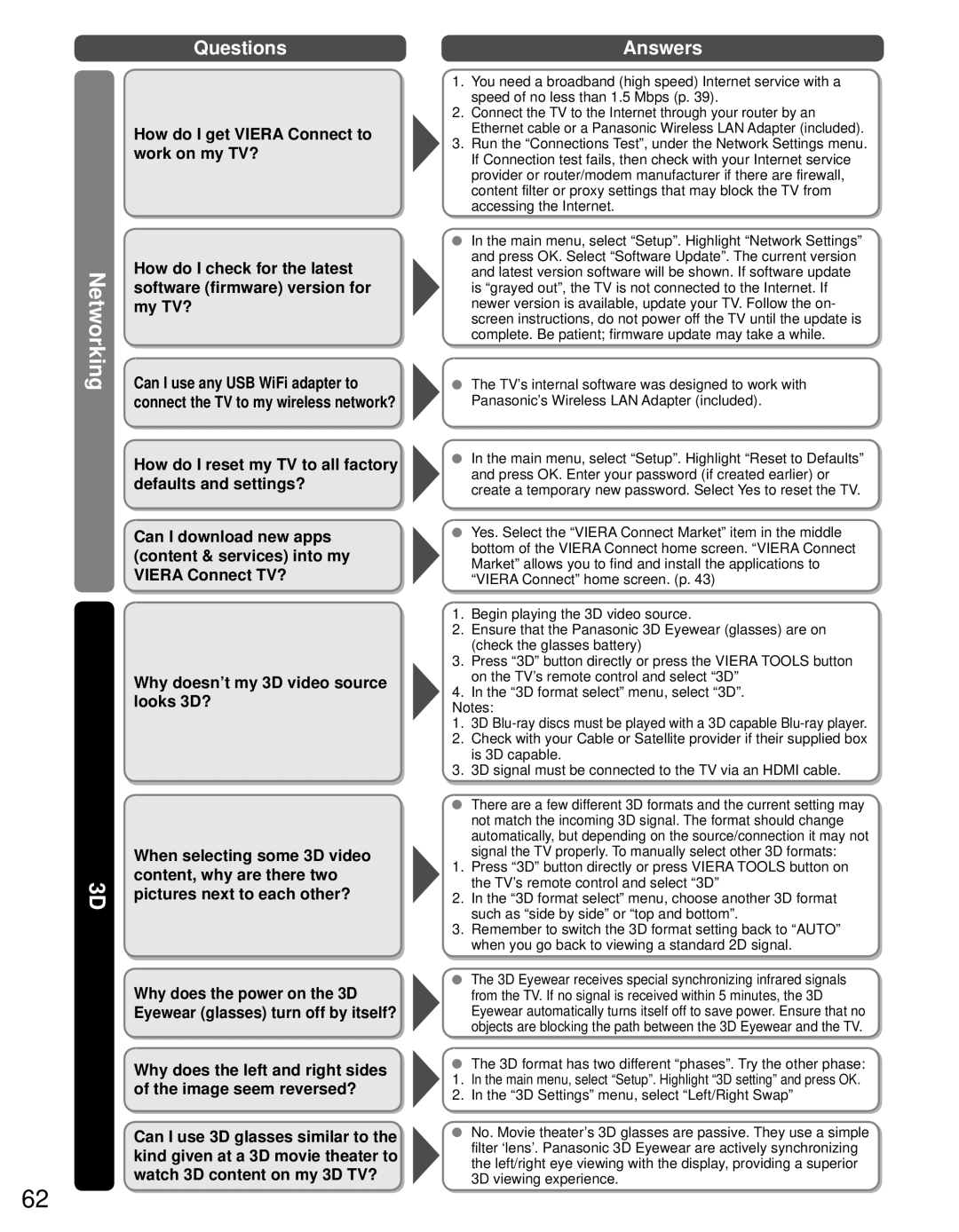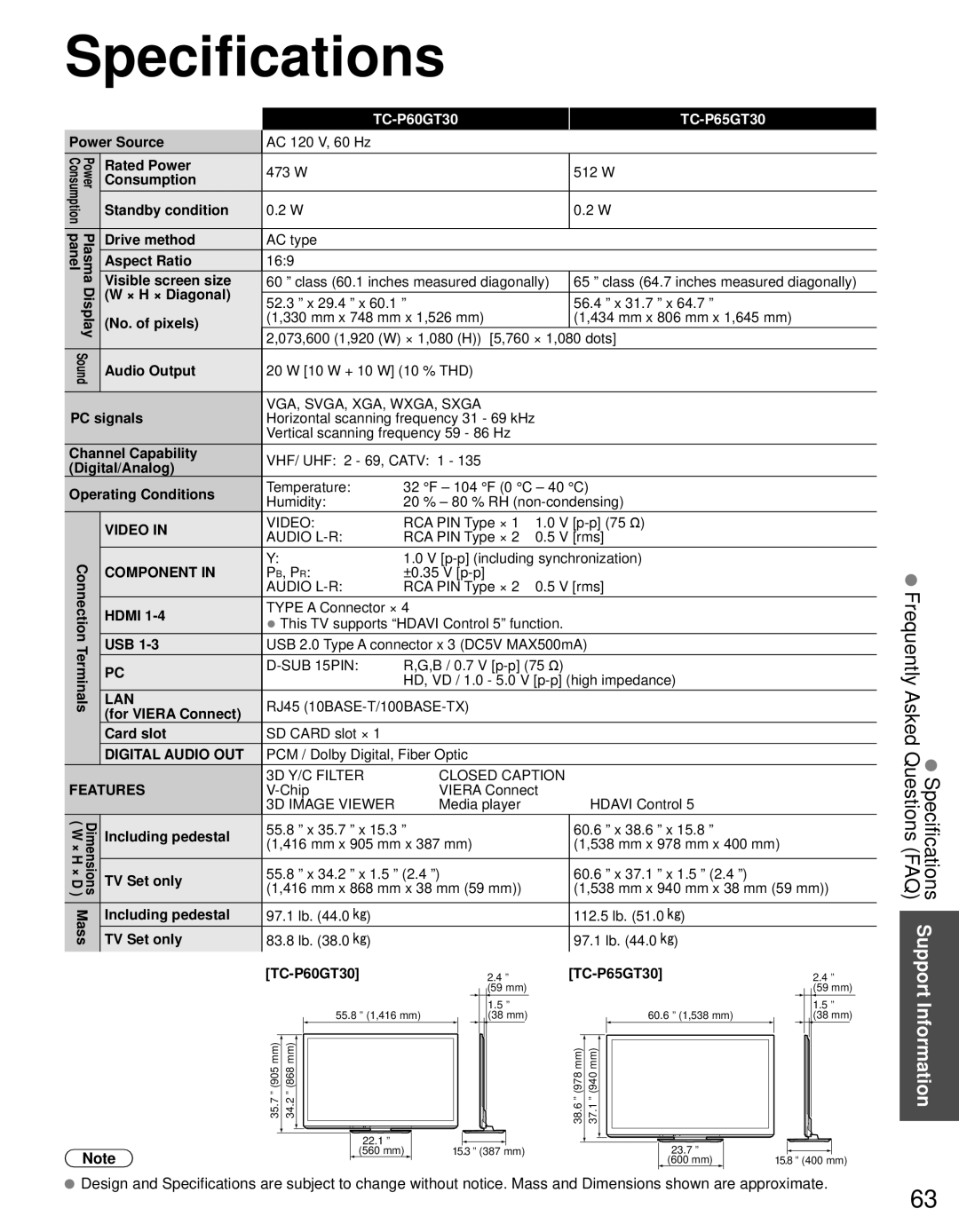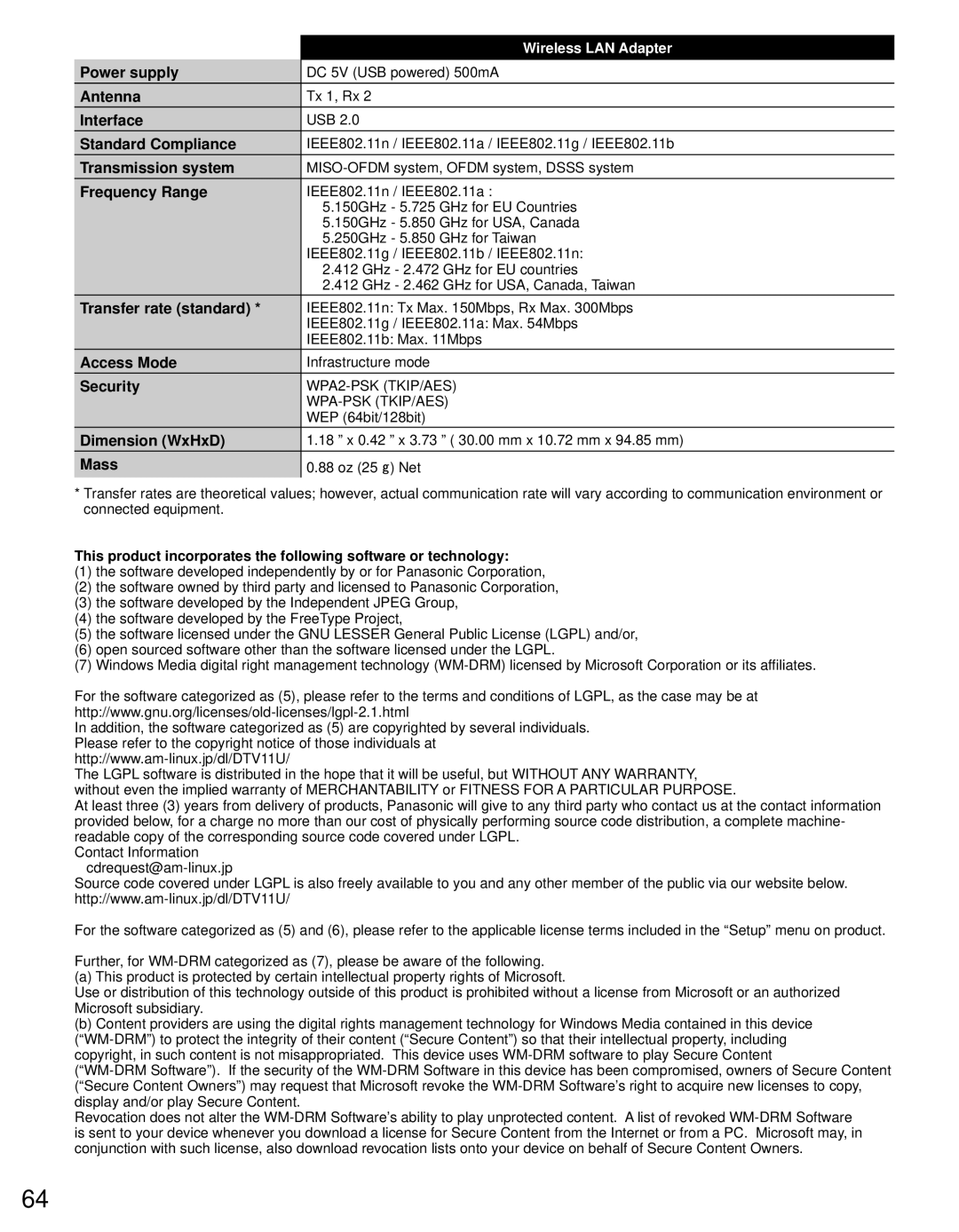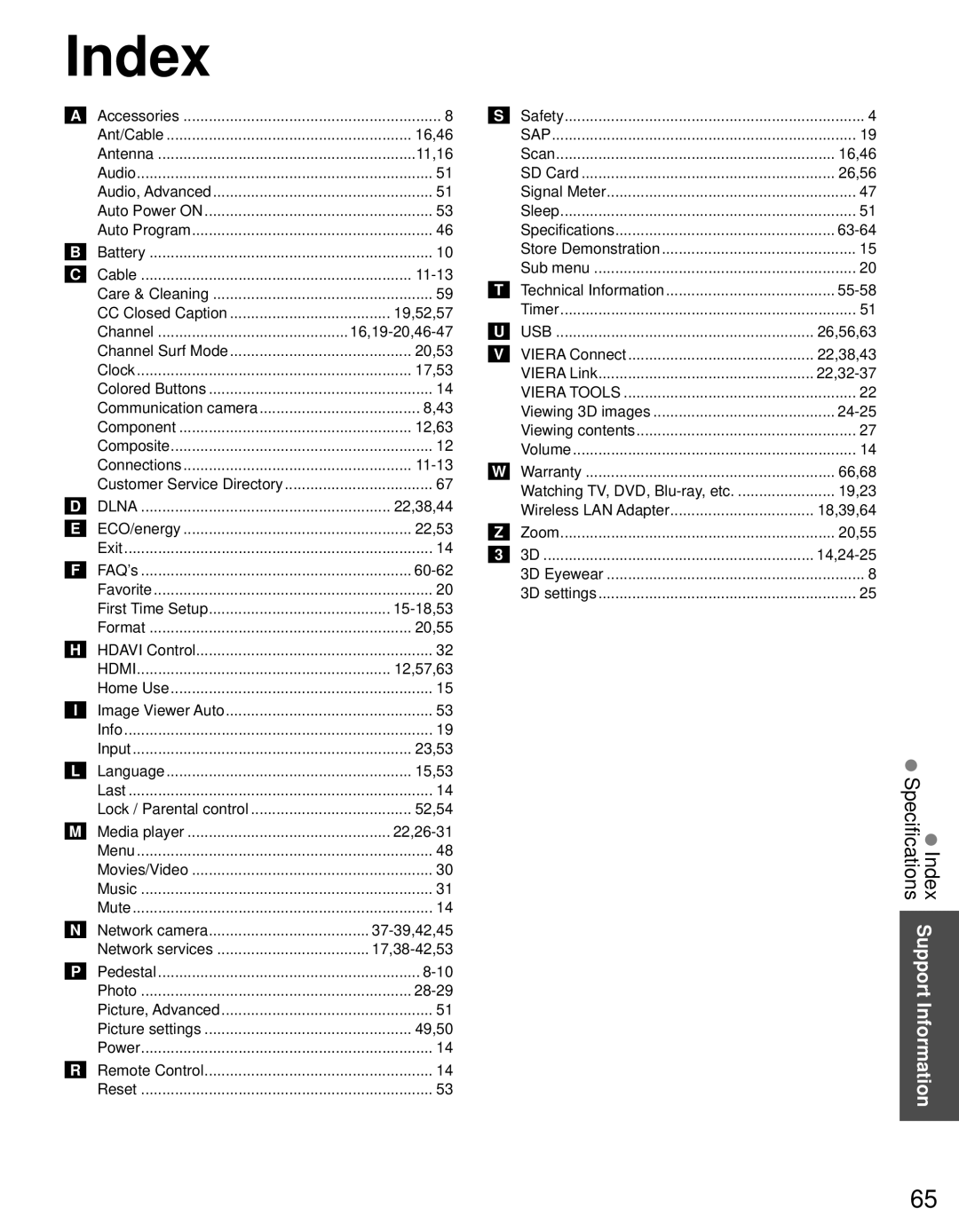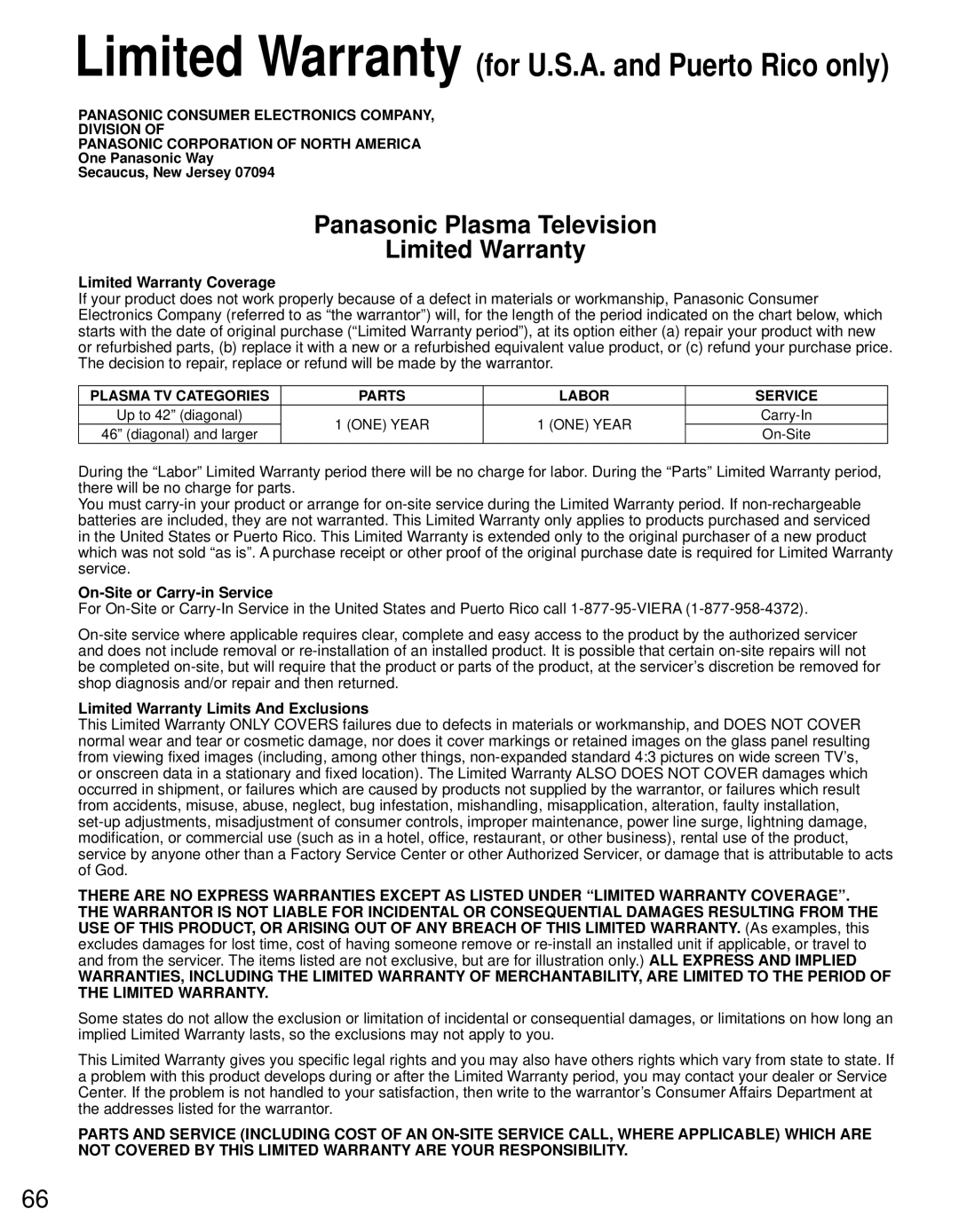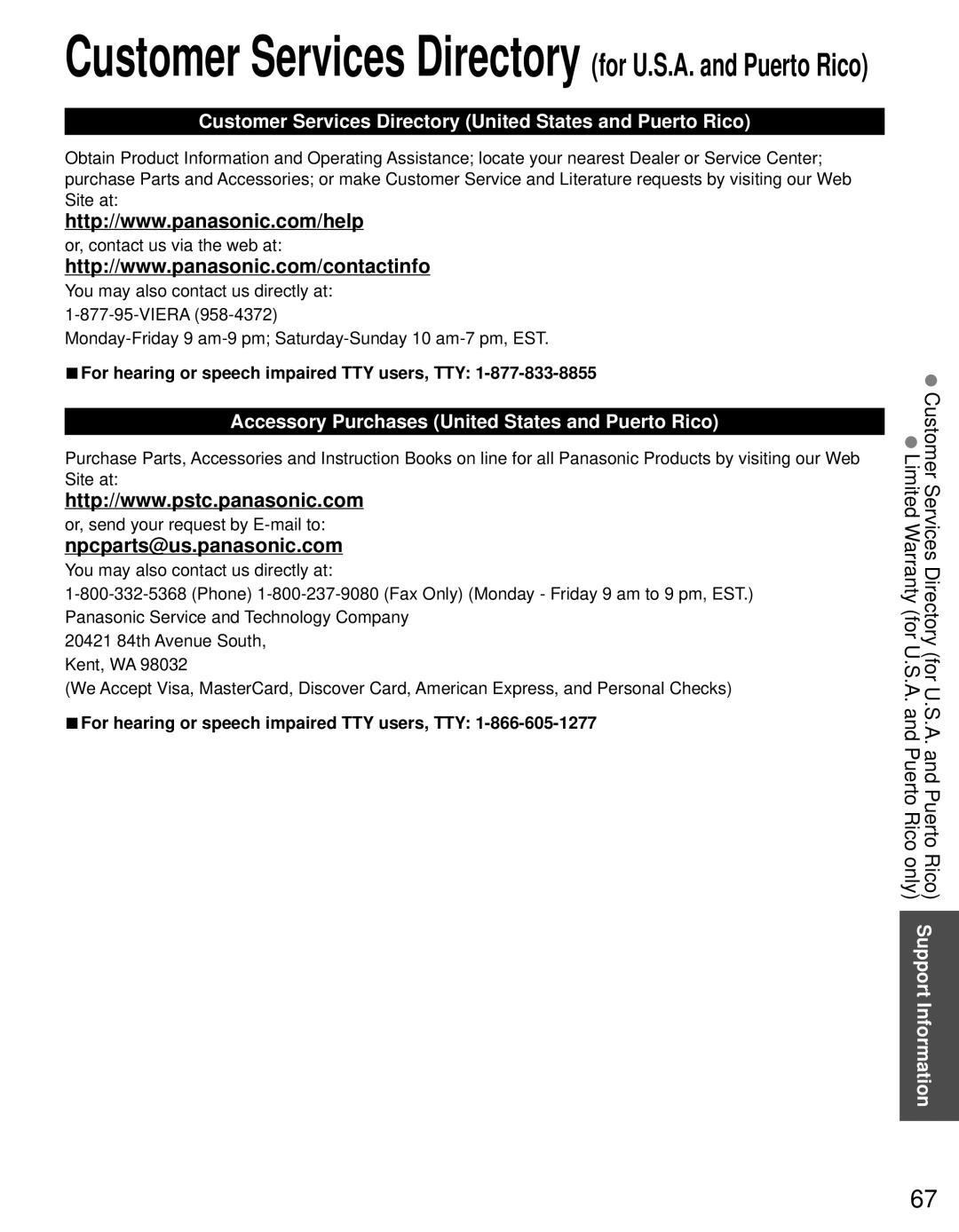Using DLNA feature
You can share the contents (Photo, Video, Music etc.) stored in DLNA Certified media server with your home network system.
■Press to exit from a menu screen
■Press to go back to the previous screen
Preparations
●Network connections (p. 39)
●Network settings (p.
 Display VIERA TOOLS
Display VIERA TOOLS
 Select the “DLNA”
Select the “DLNA”
![]() select
select ![]() next
next
Select server
Display available server.
DLNA server | select |
|
A | SERVER1 |
5 | SERVER2 |
g | SERVER3 |
|
| next |
Select | OK |
|
SUB | RETURN |
|
MENU |
|
|
| Info | 3 |
| (DLNA server list) | |
Available DLNA servers | Total listed number | |
Select contents
Display contents of selected server.
|
|
|
| SERVER1 > Photos > All photos |
|
| select | ||
|
|
|
| DLNA server |
|
|
| ||
|
|
|
|
|
| P000102 | 09:54 |
| |
|
|
|
|
|
| P000135 | 13:18 |
| |
Size: | 3648x2736 |
|
| P000180 | 11:31 |
| |||
Screen format |
|
| P000214 | 15:20 |
| ||||
|
|
| JPEG |
|
| P000251 | 12:39 | next | |
|
|
|
|
|
| P000276 | 14:06 | ||
|
|
|
|
|
| P000293 | 13:52 | ||
|
|
|
|
|
| M10025 | 15:56 |
| |
Select |
|
| OK |
|
| M10042 | 10:08 |
| |
SUB |
| RETURN |
|
| M10054 | 14:48 |
| ||
MENU |
|
|
|
| M10078 | 19:58 |
| ||
|
|
|
|
|
| Info |
| 28 |
|
|
| Slideshow |
|
|
|
|
|
| |
Contents type (File list)
Thumbnail
View/Play
See “Using Media player” to operate. (p.
●To display Information
●To display Information
●To display “Slideshow settings” (p. 28) (photo only) ![]()
![]()
●To display Optional menu ![]()
![]()
![]()
44