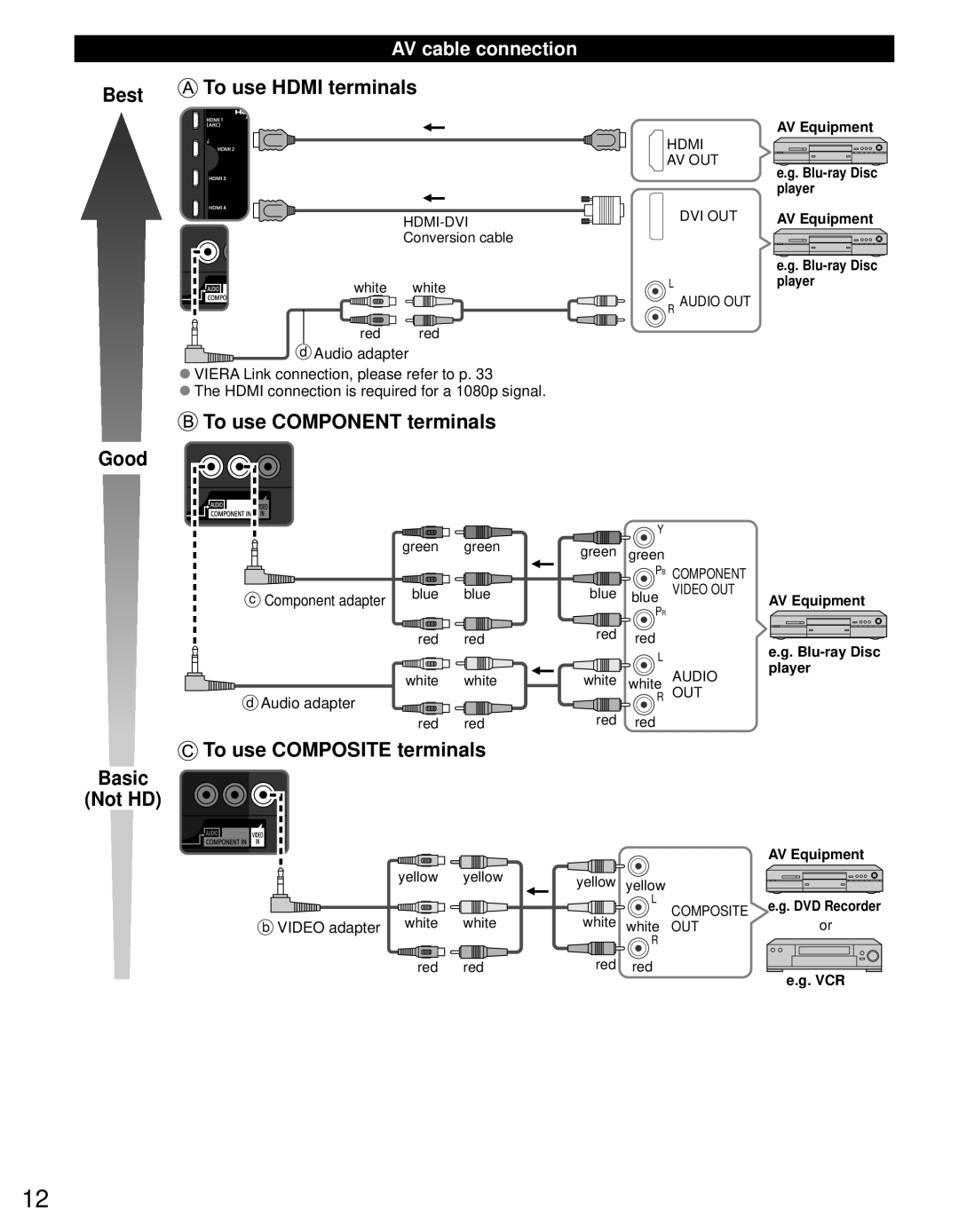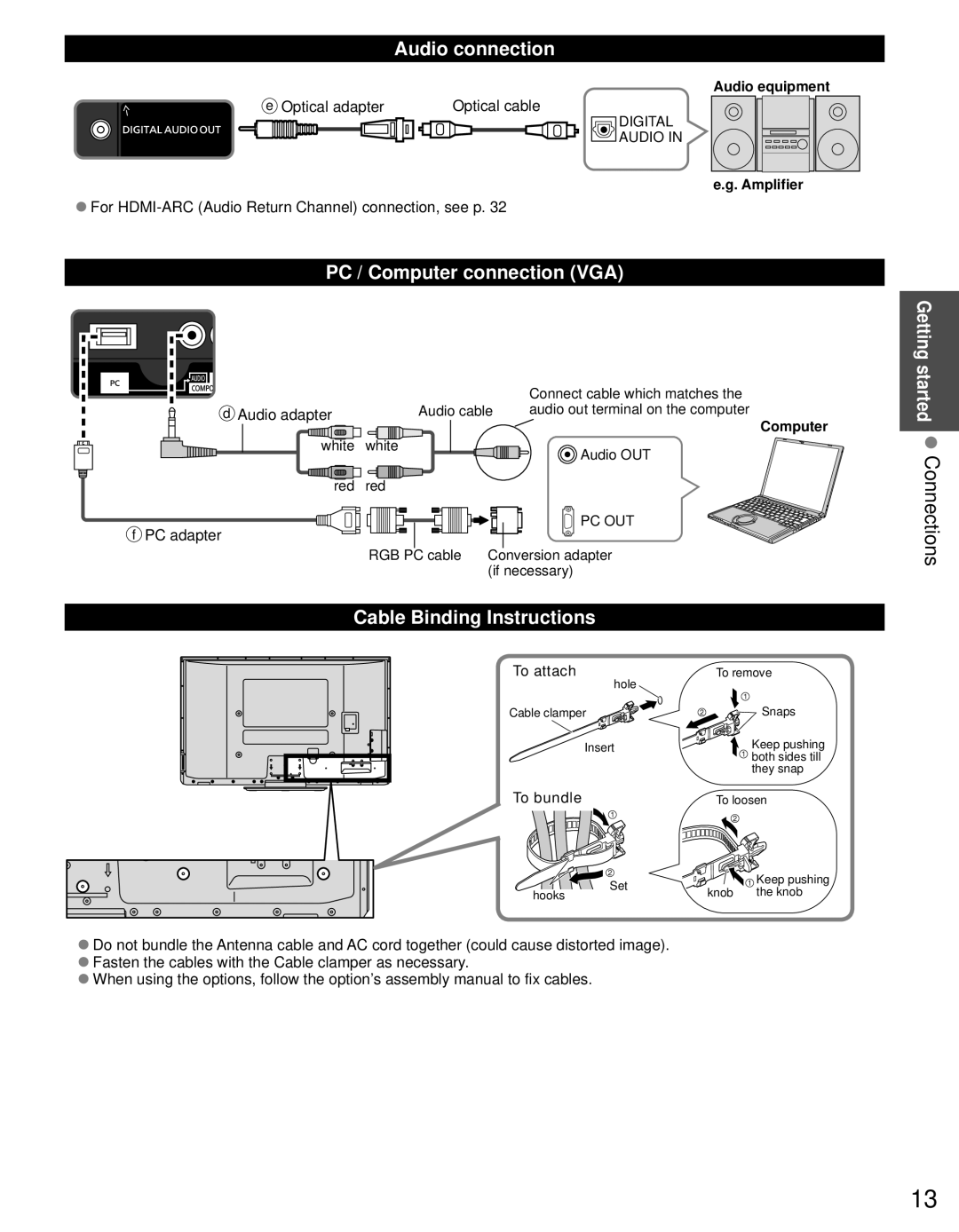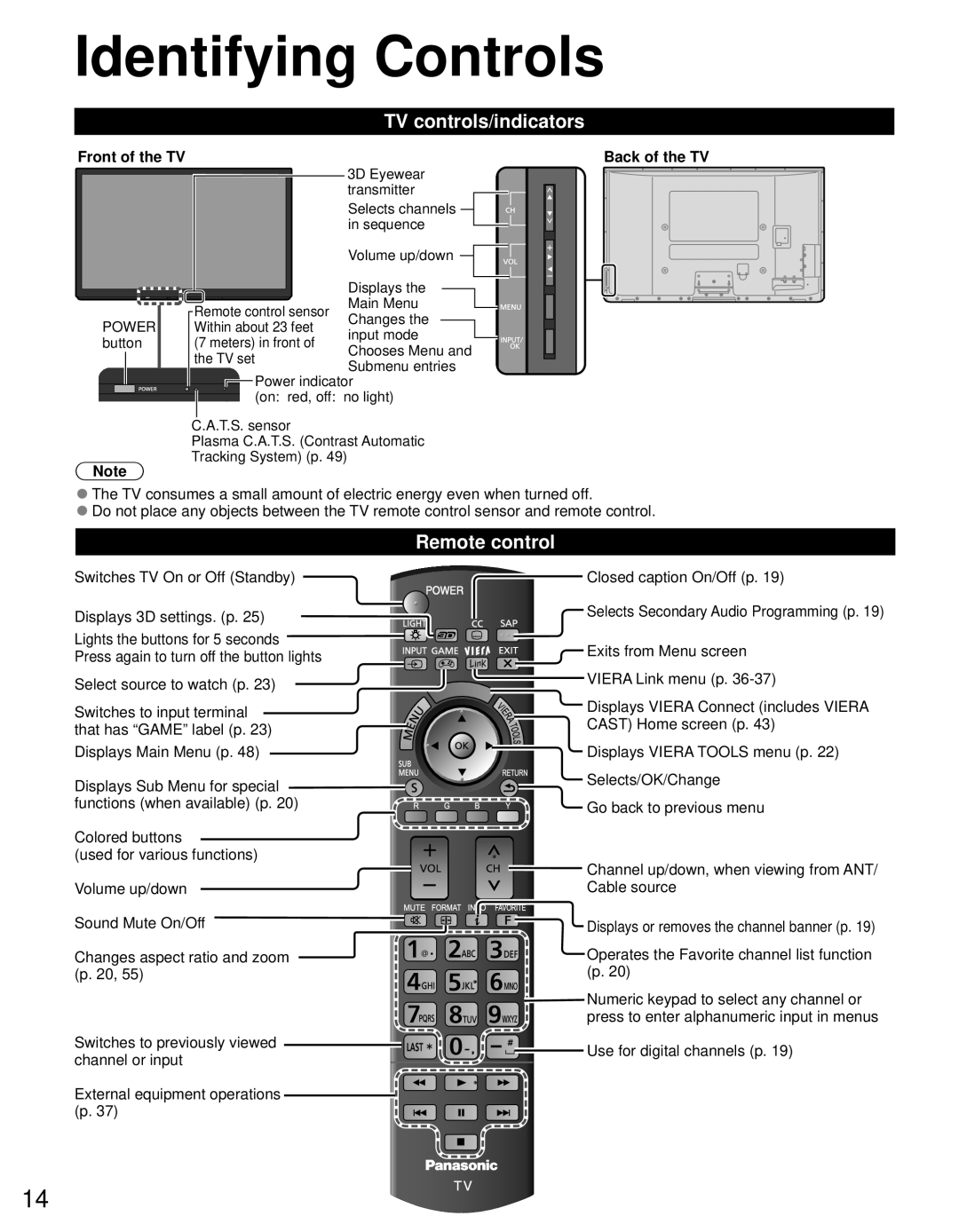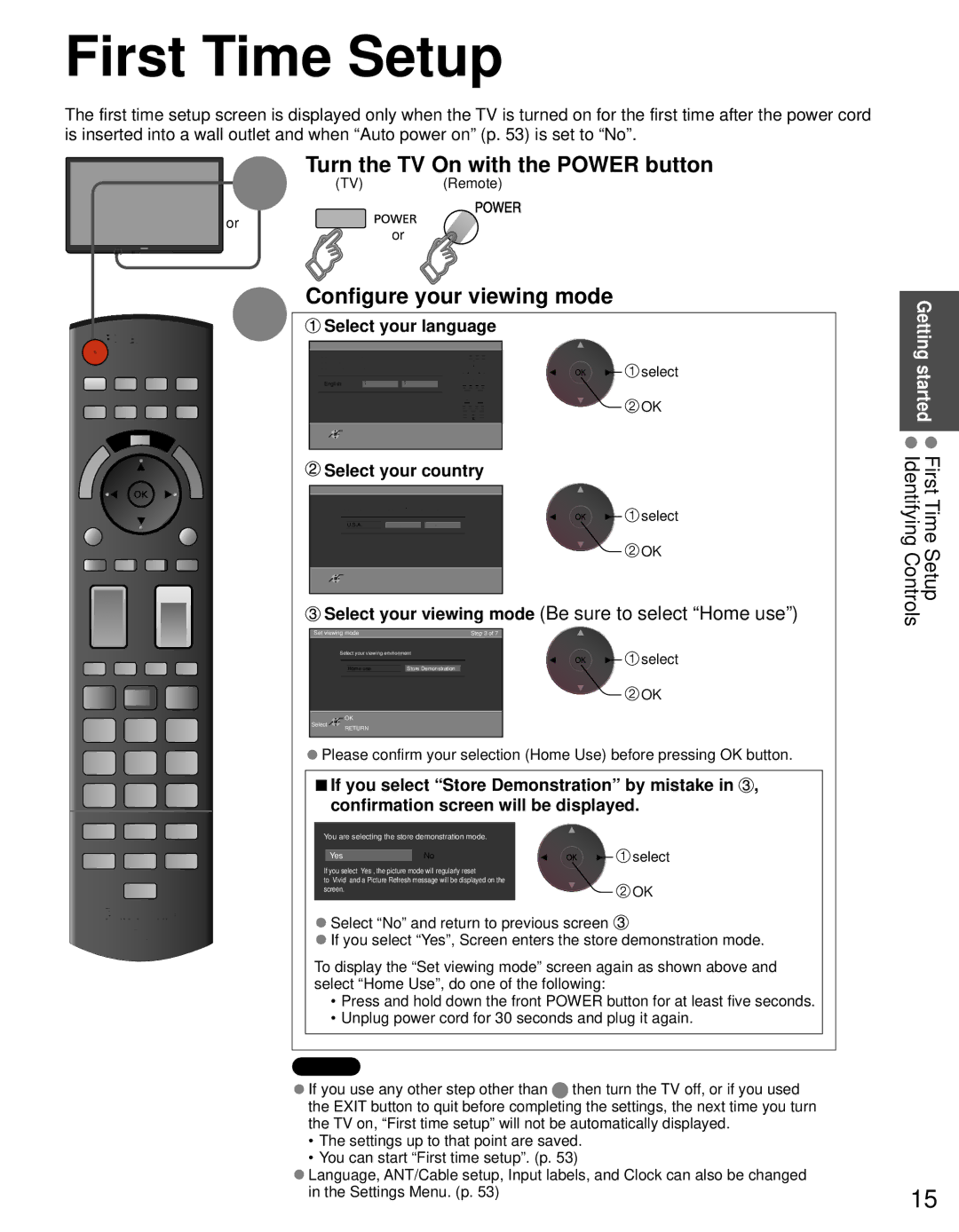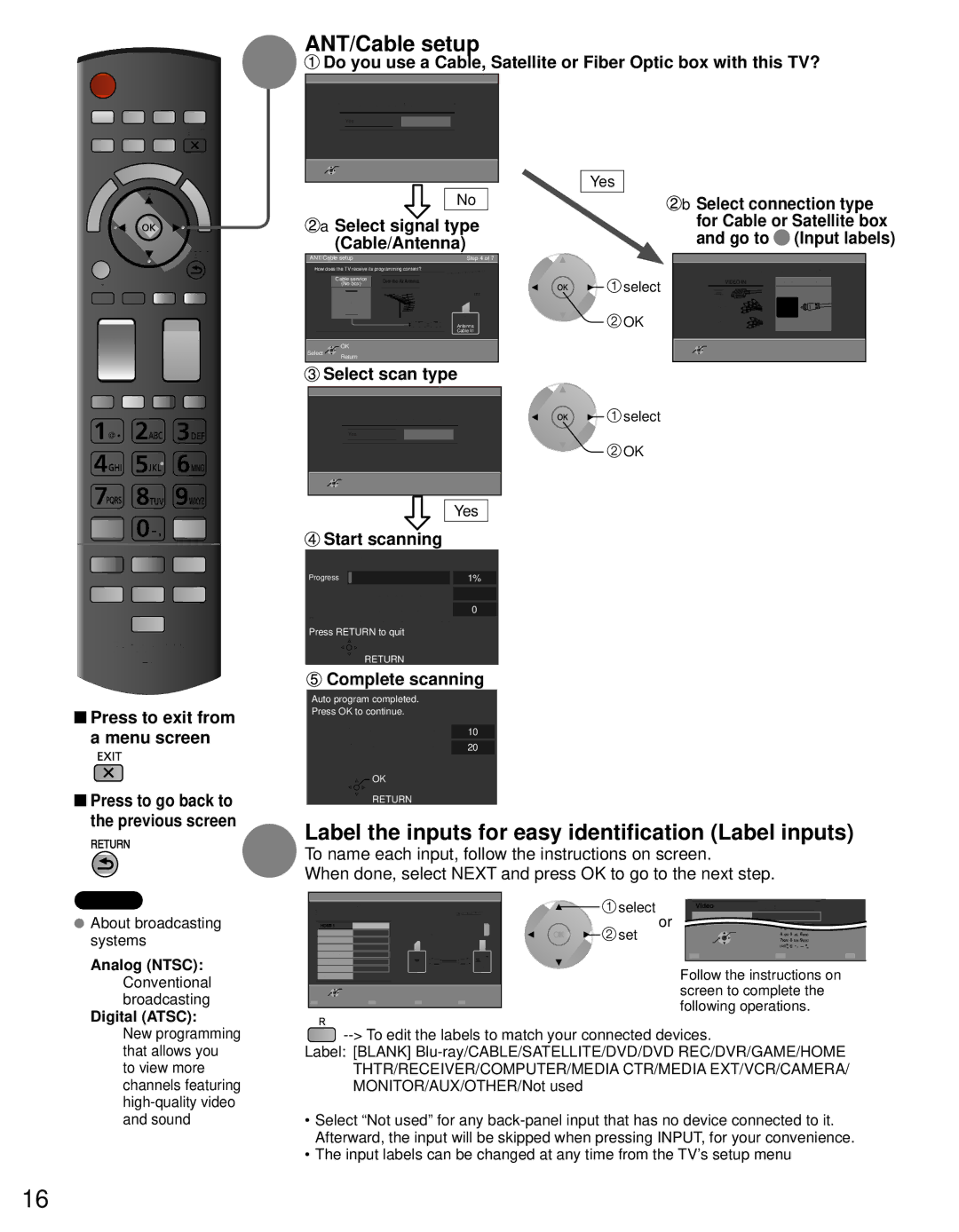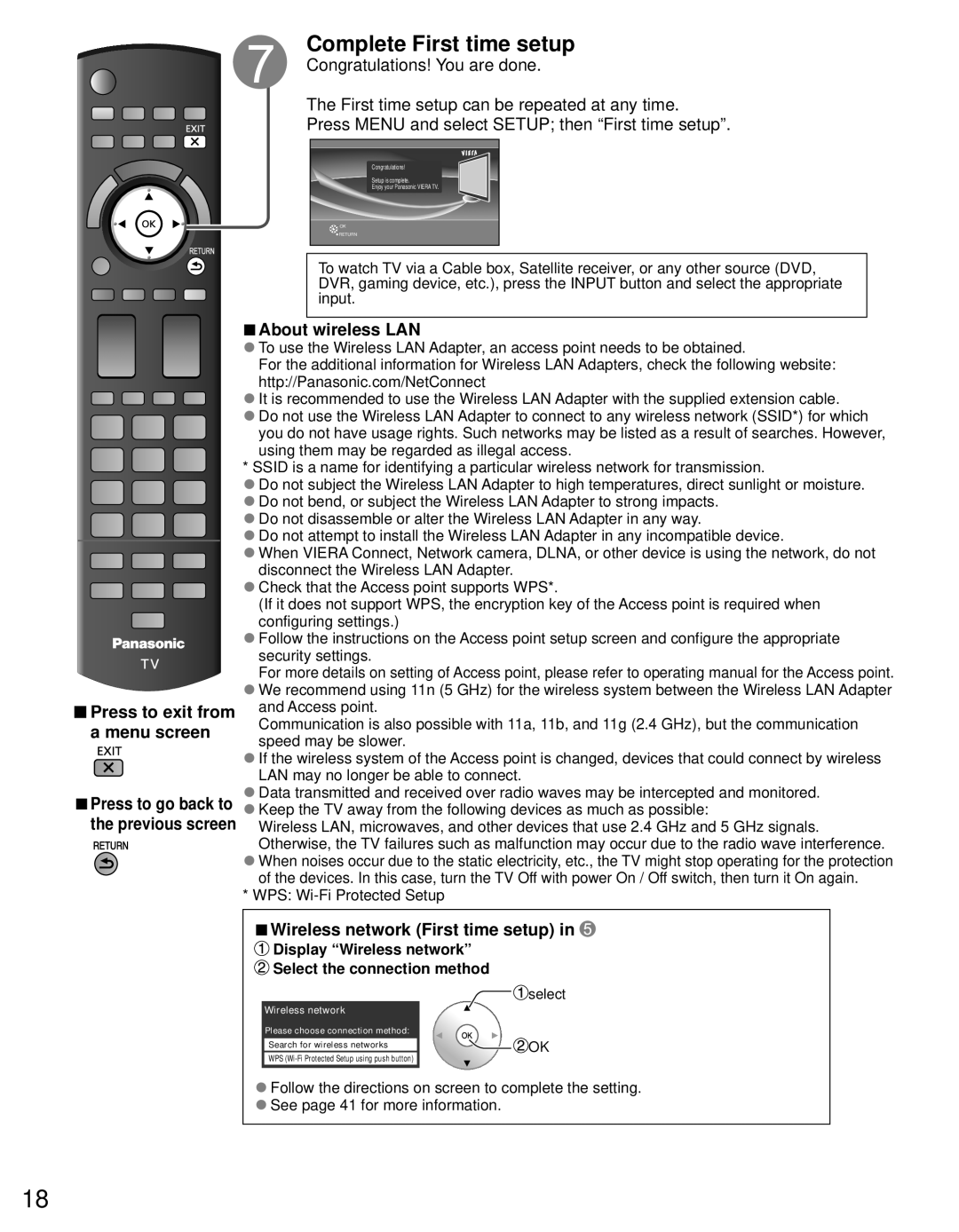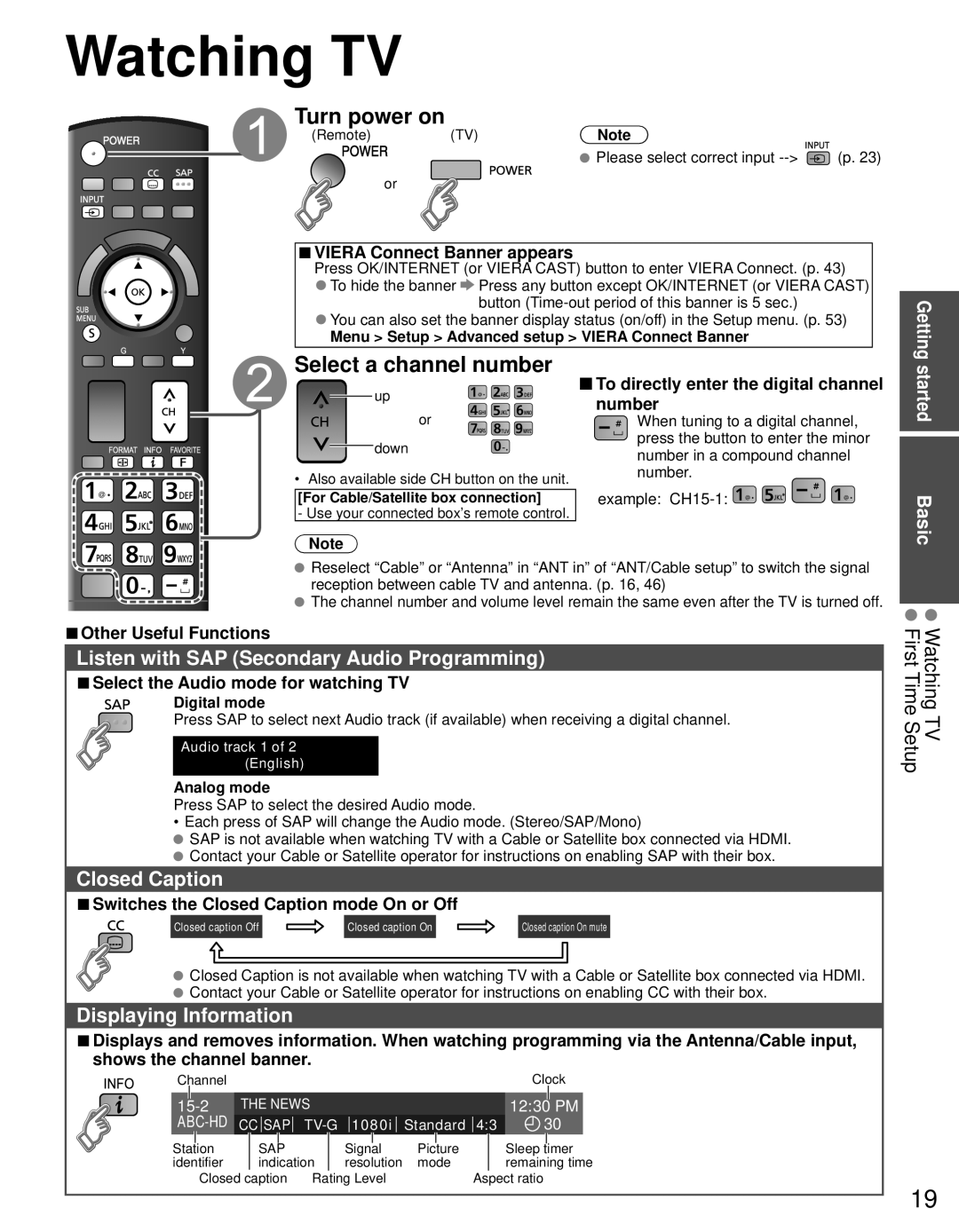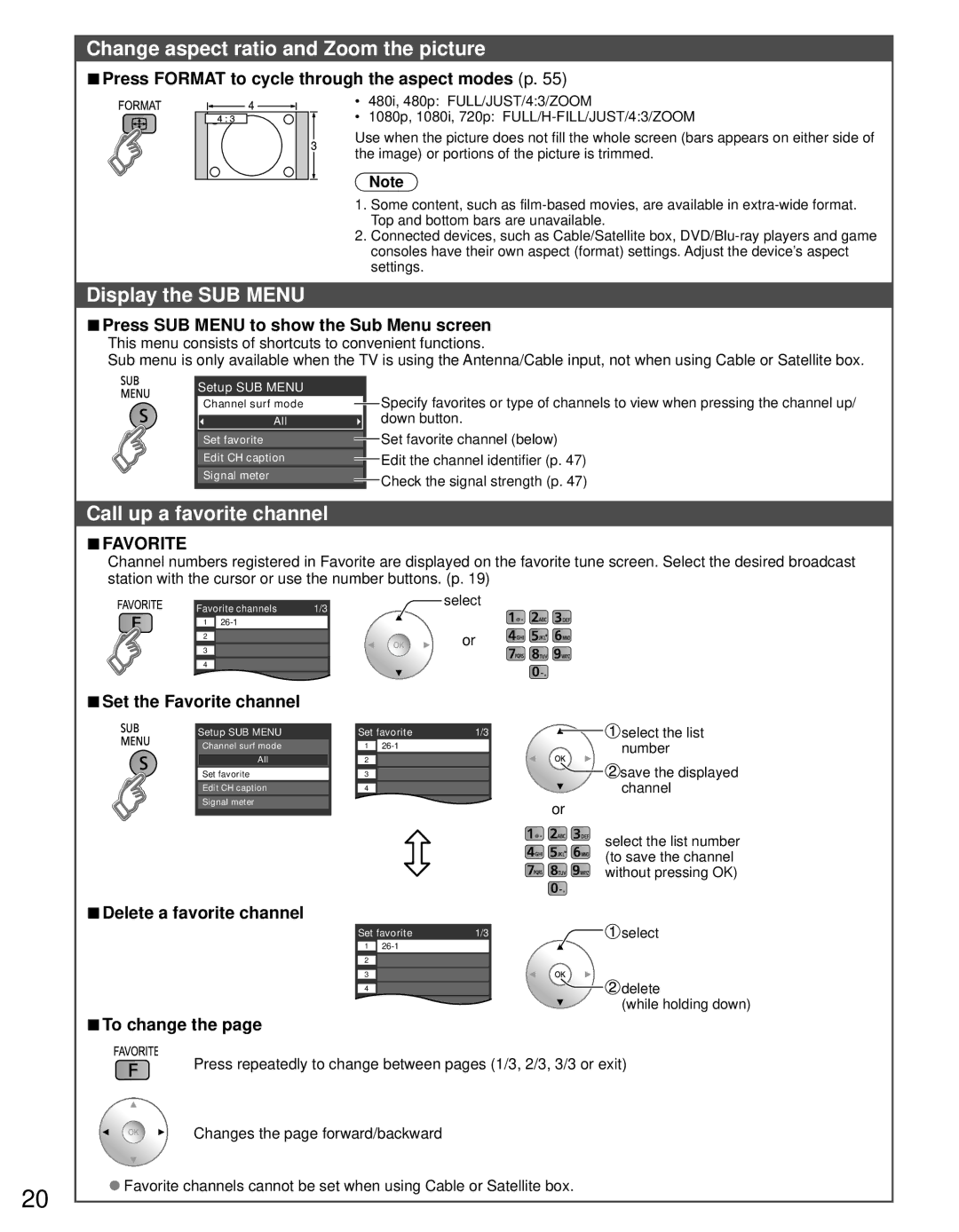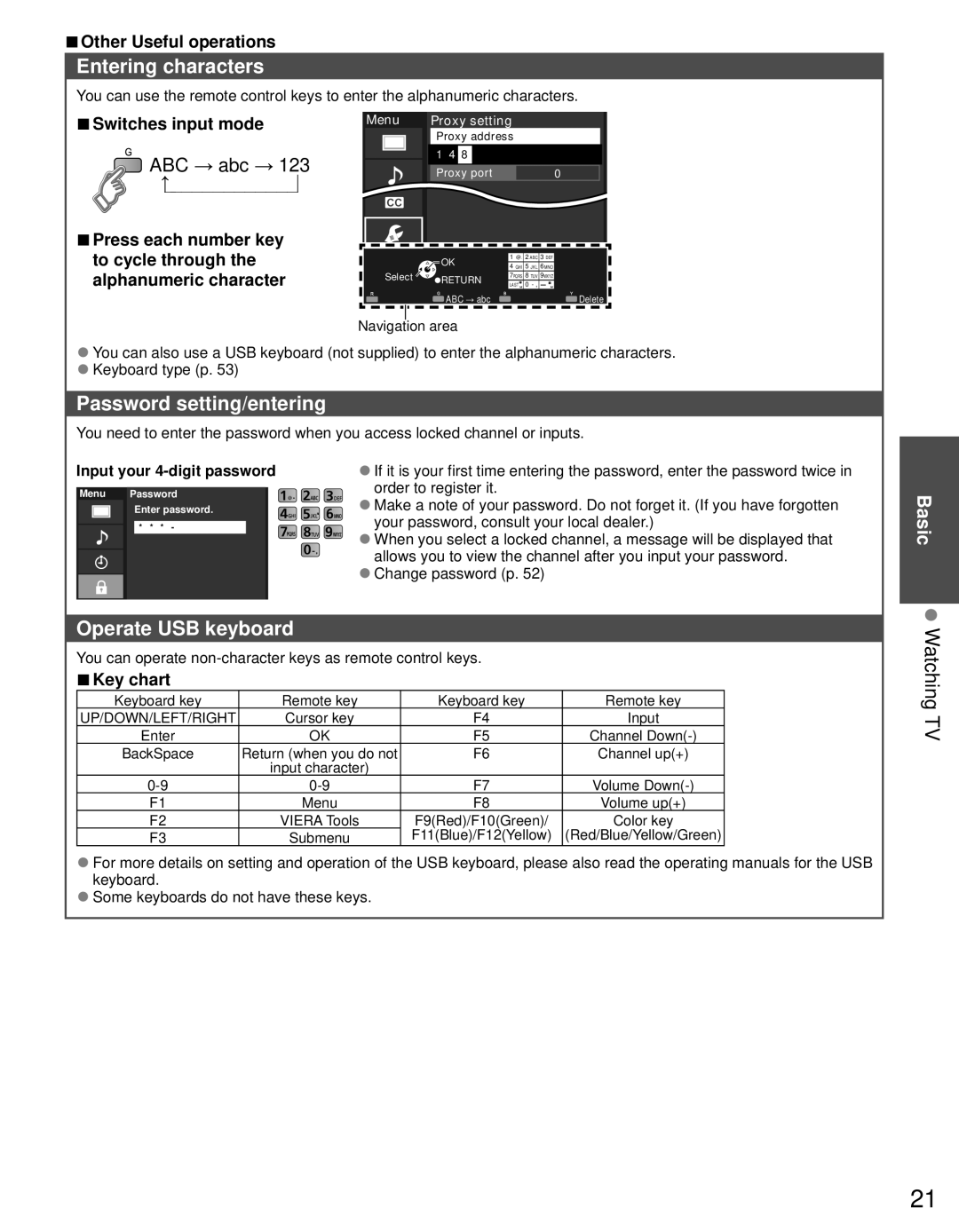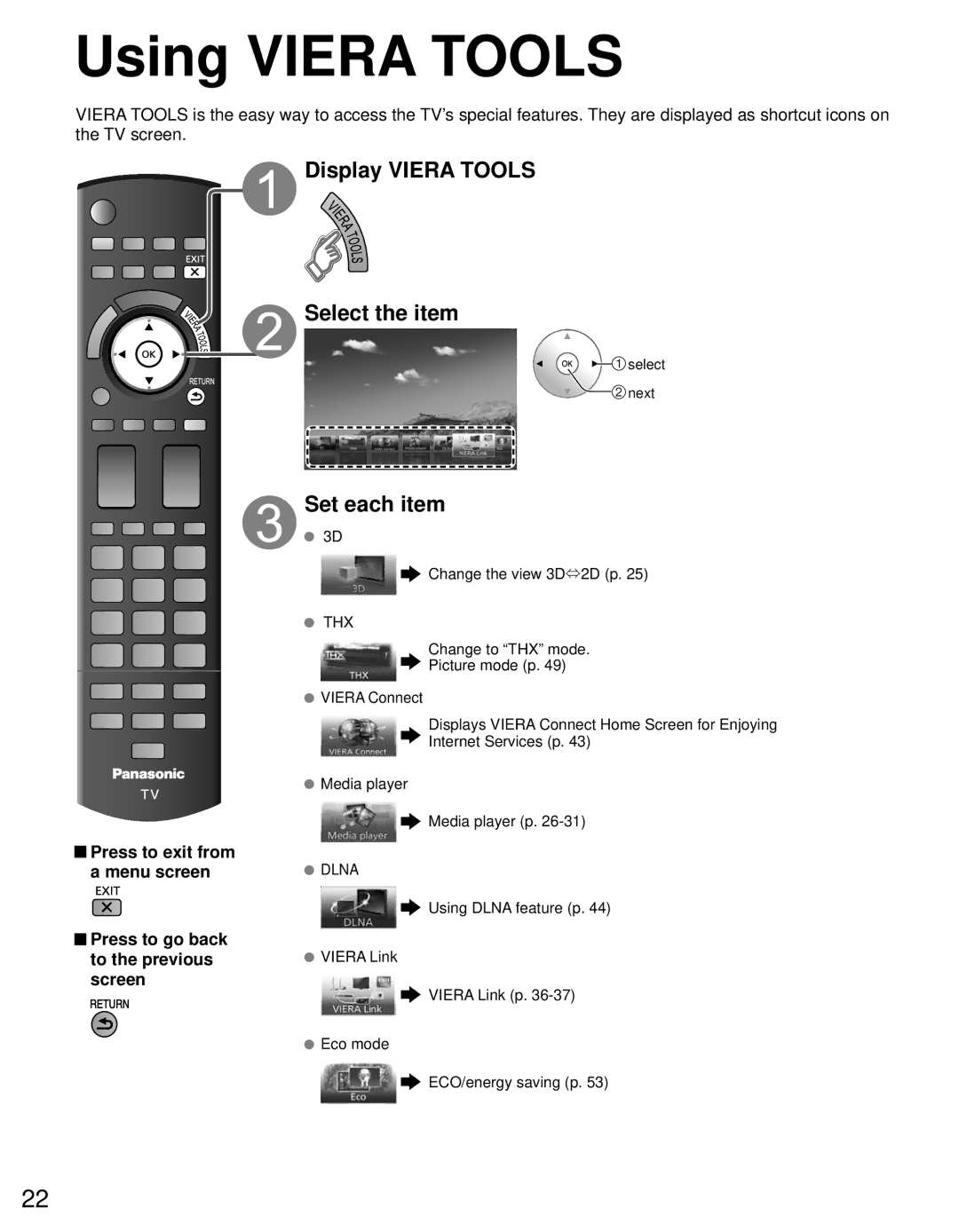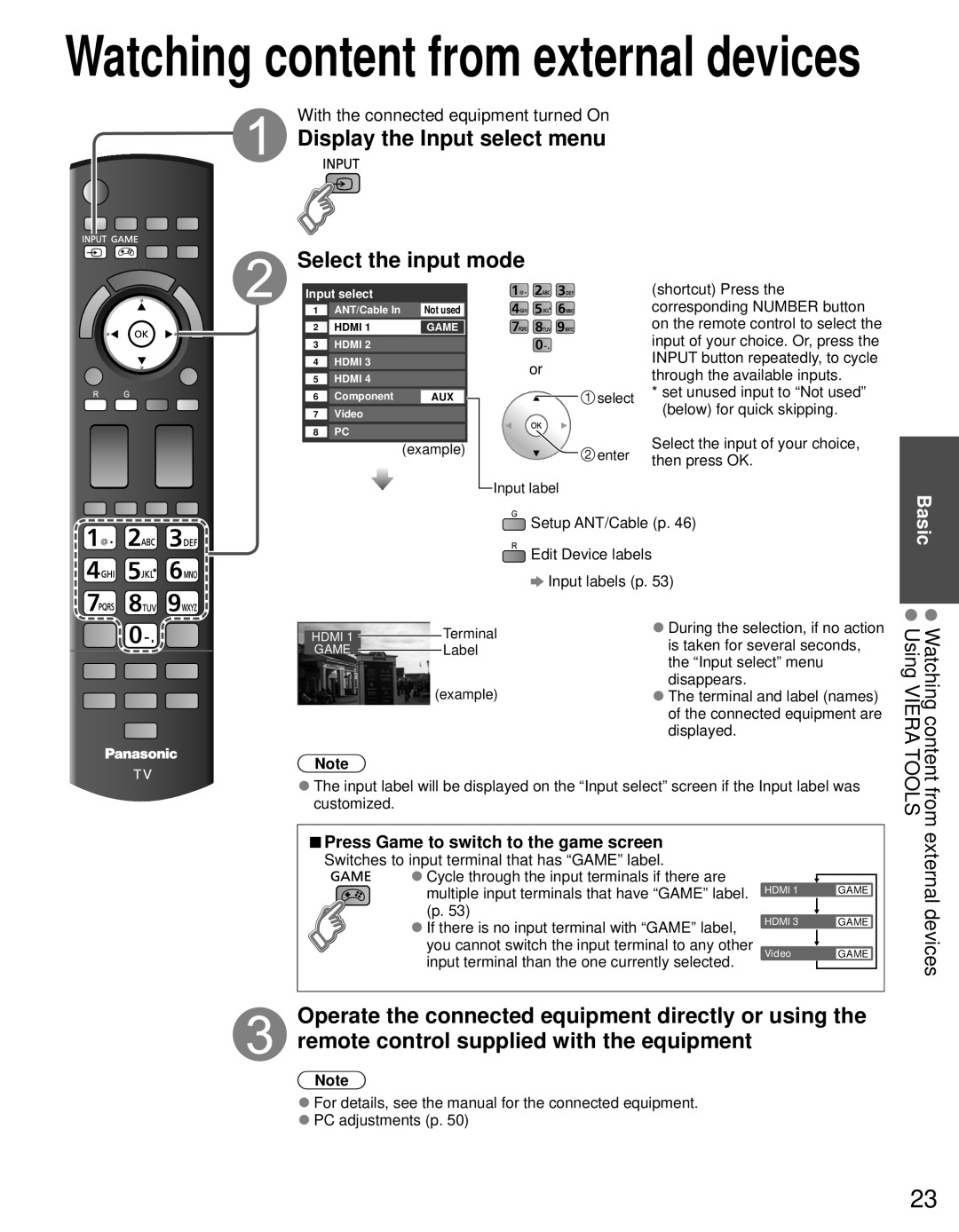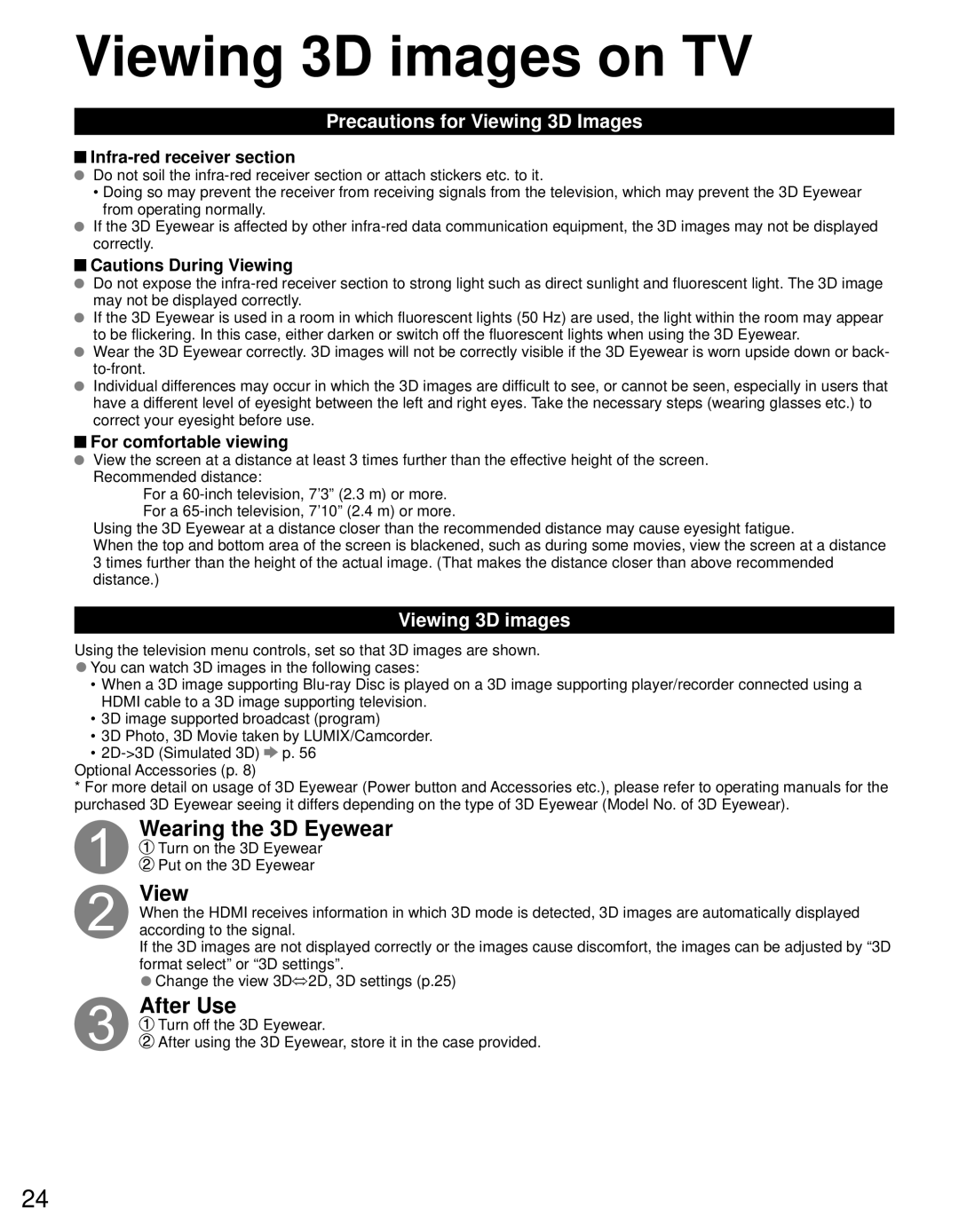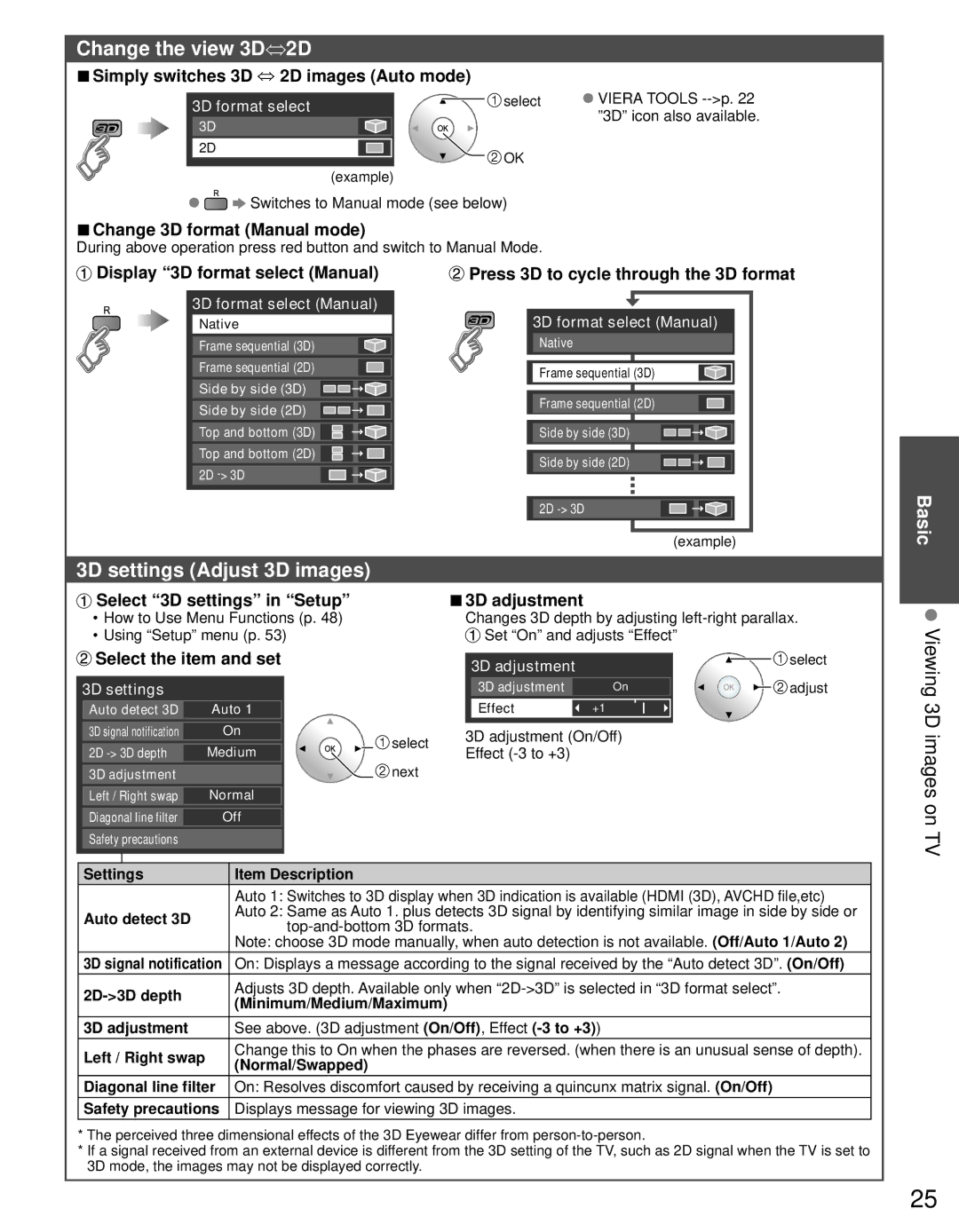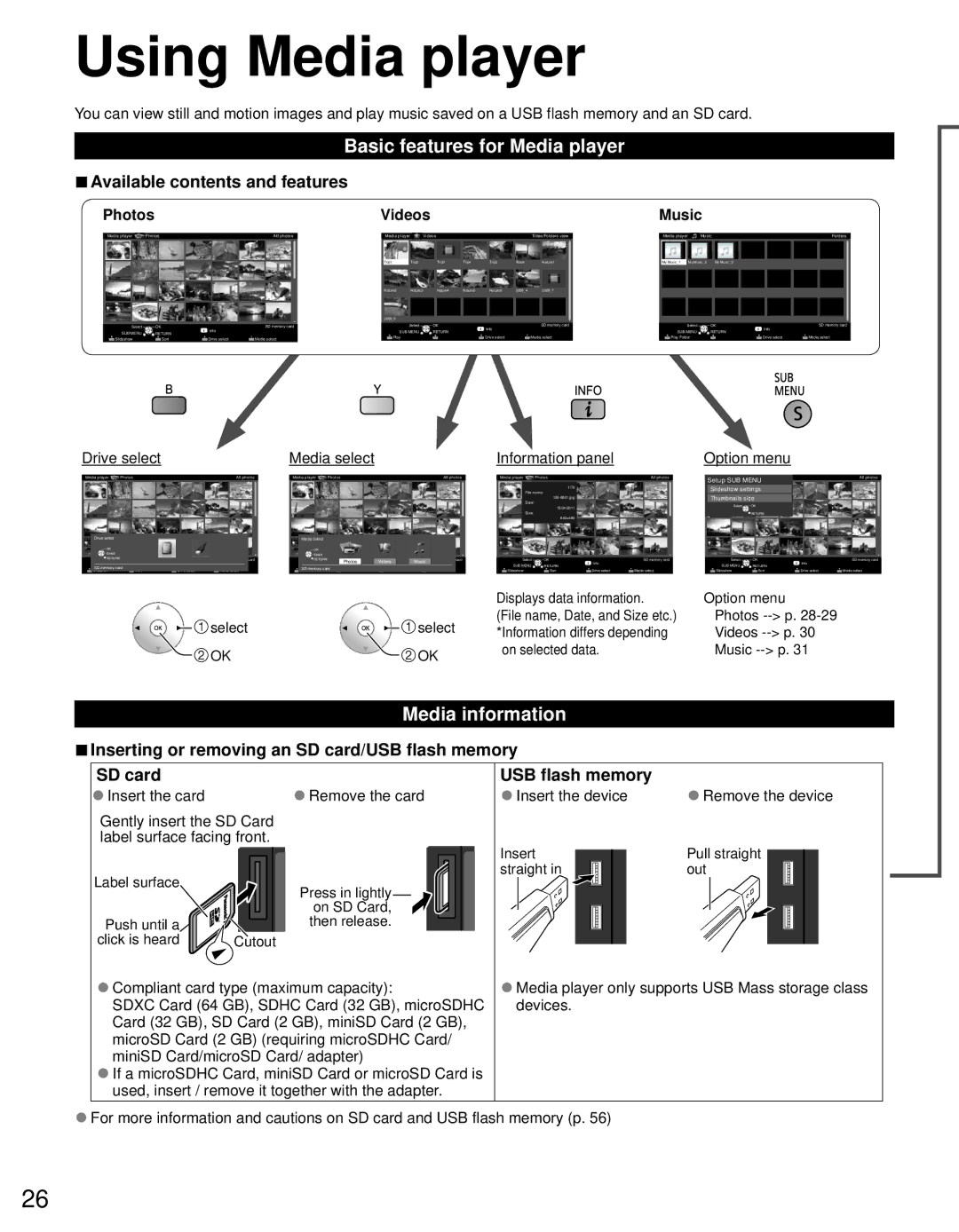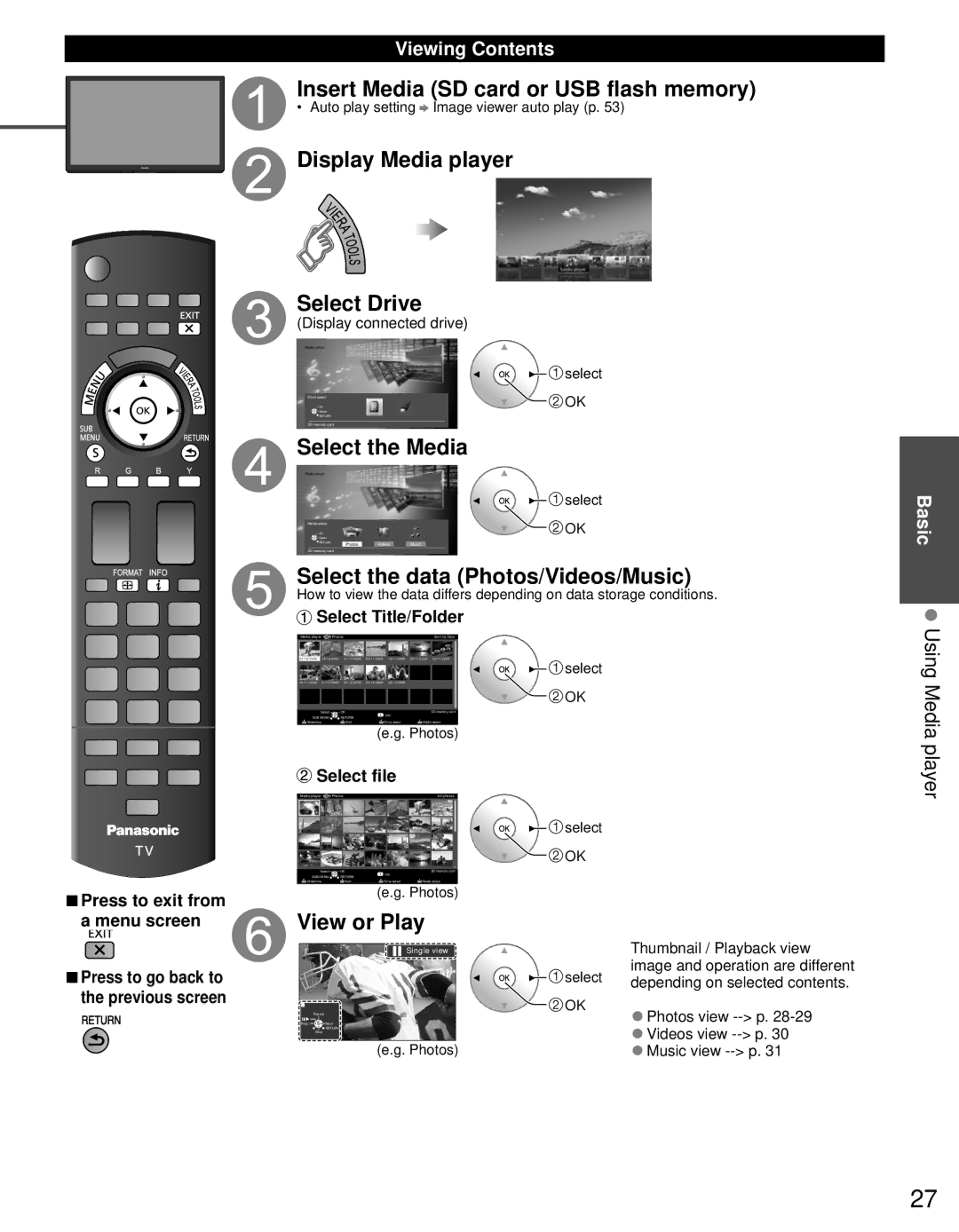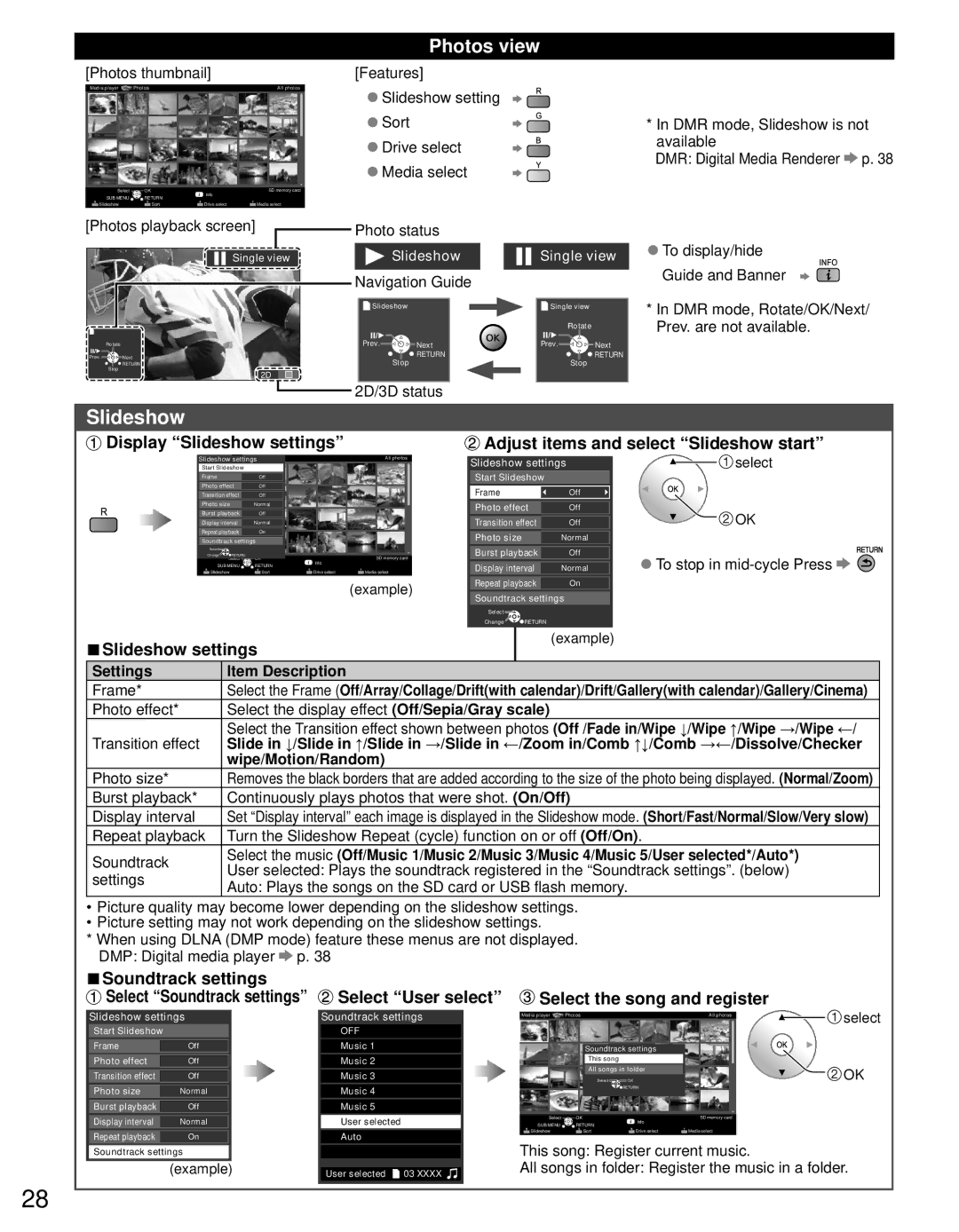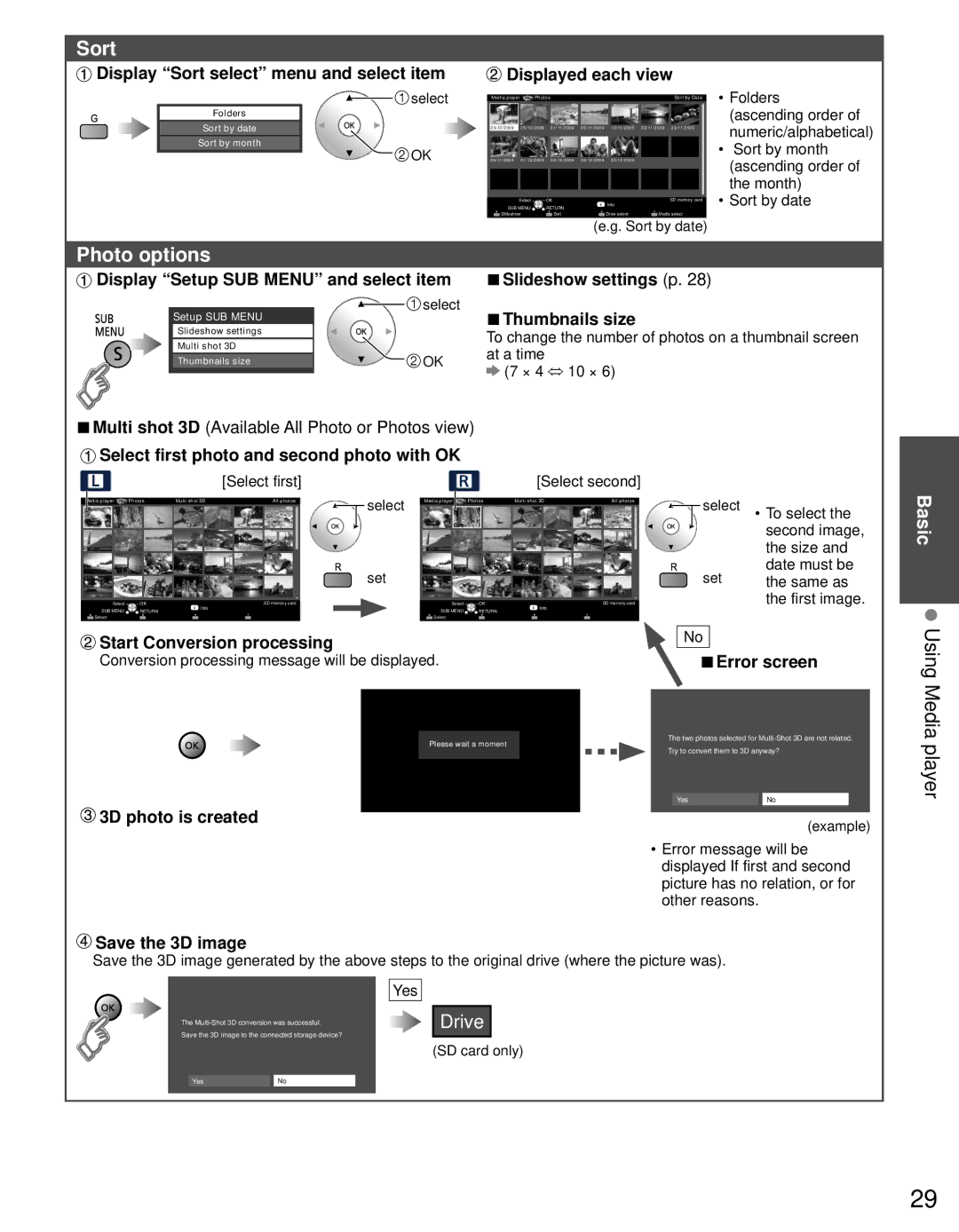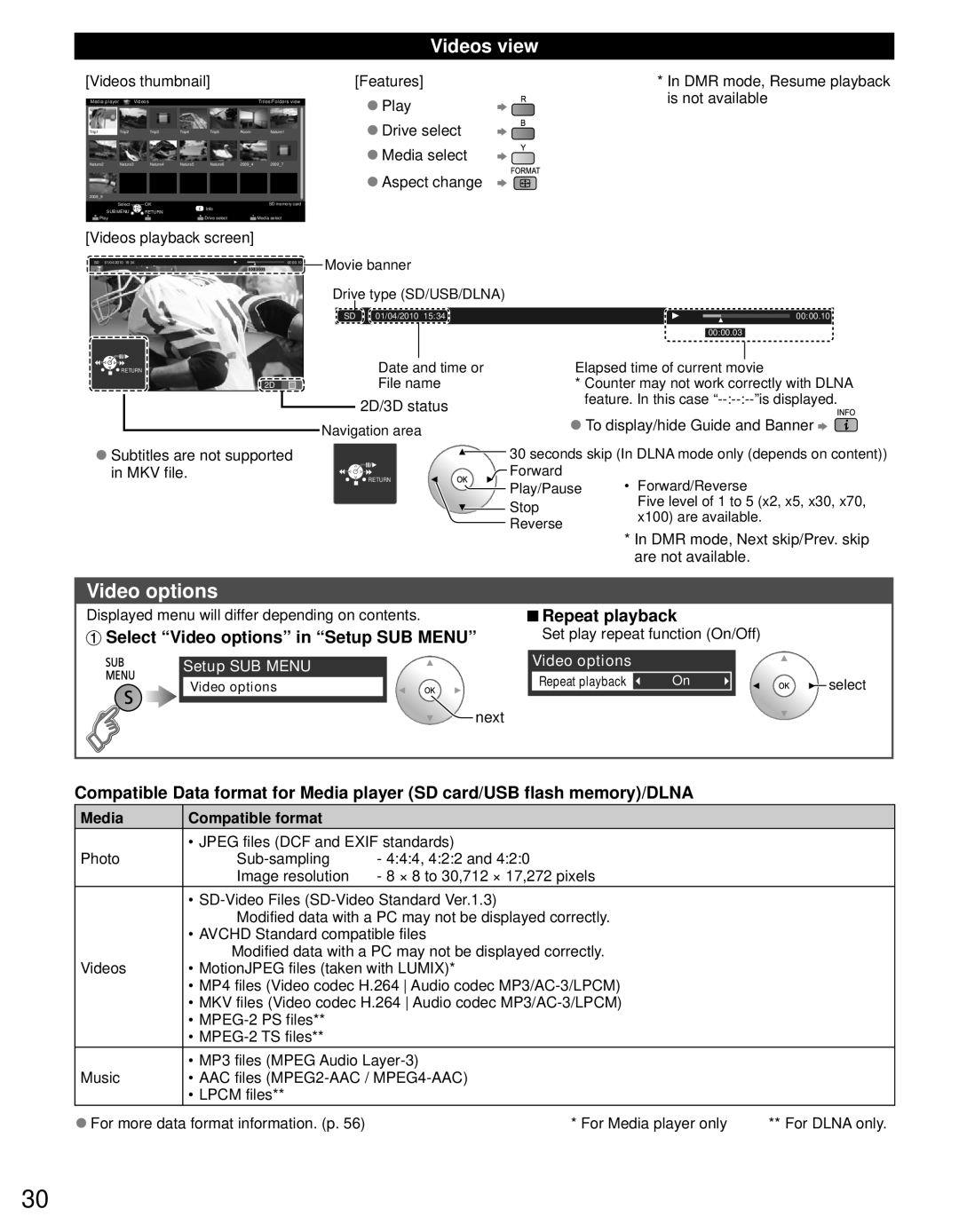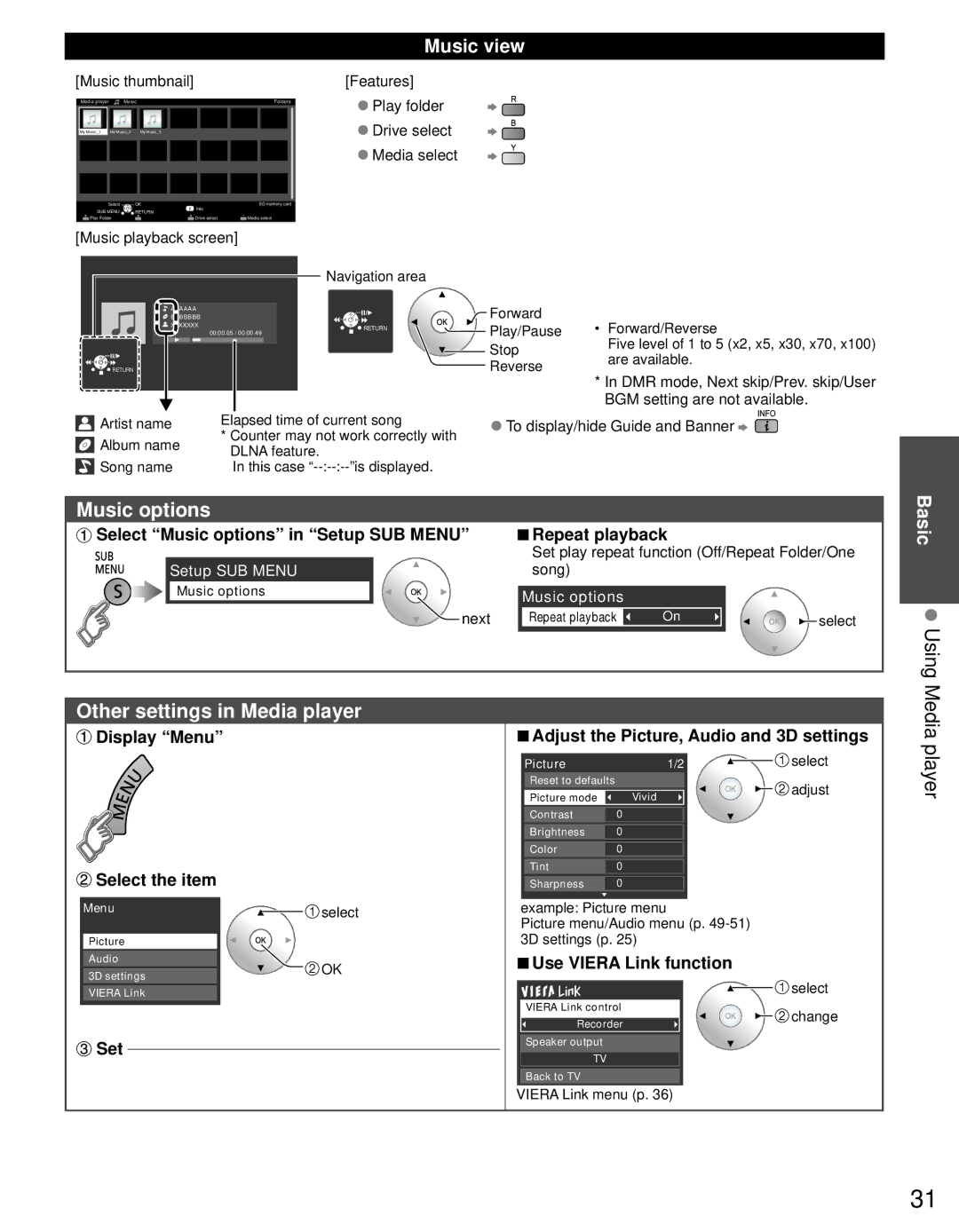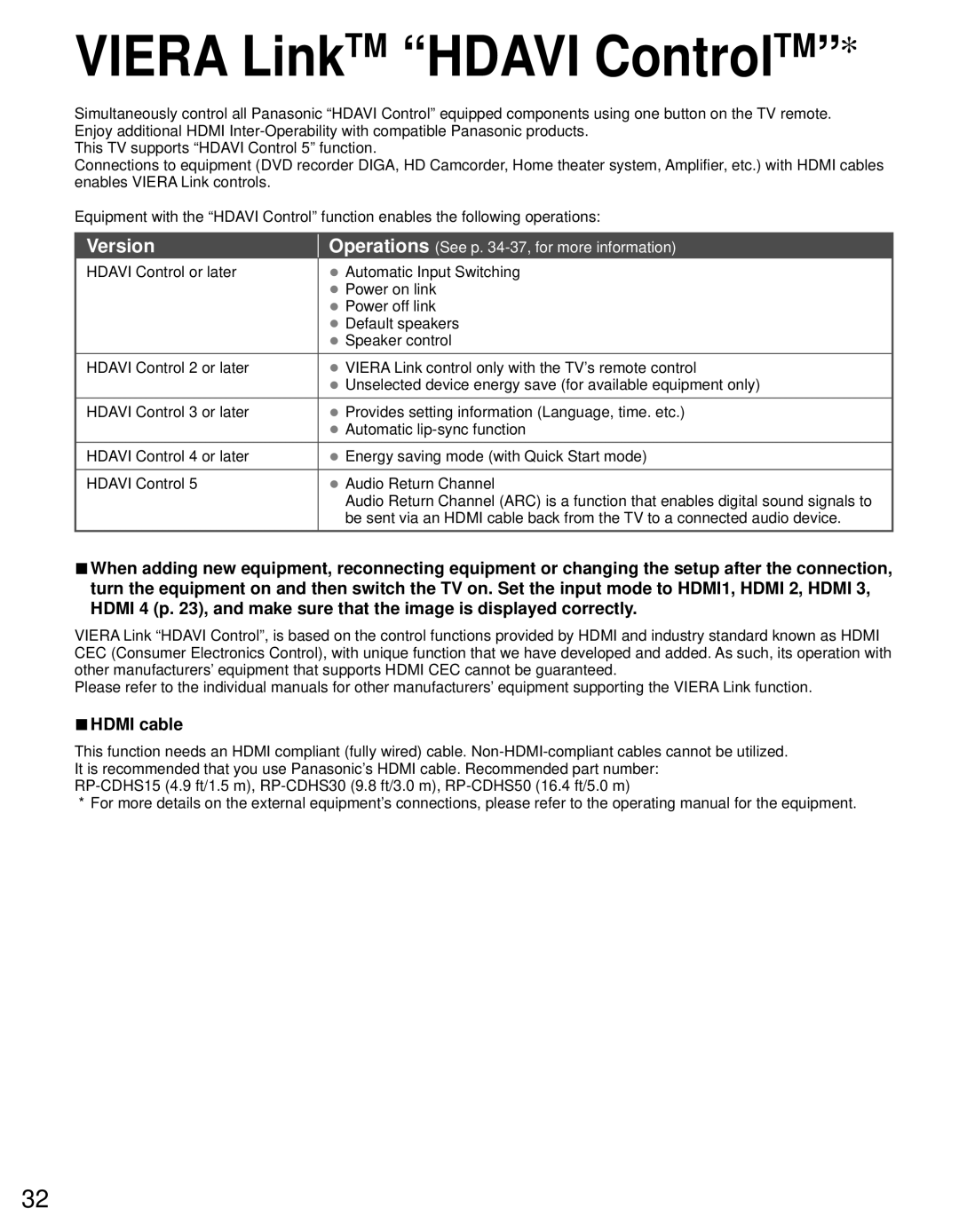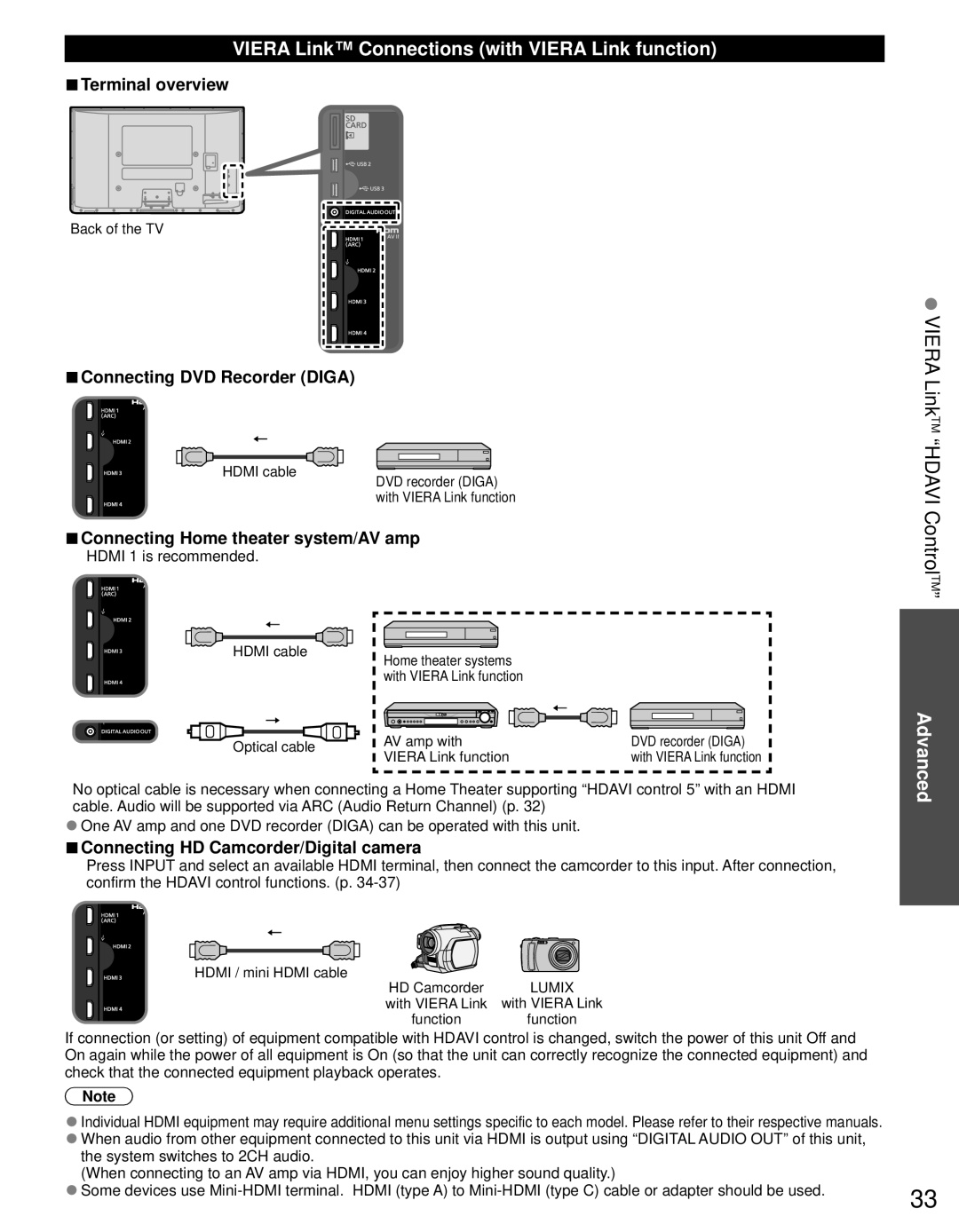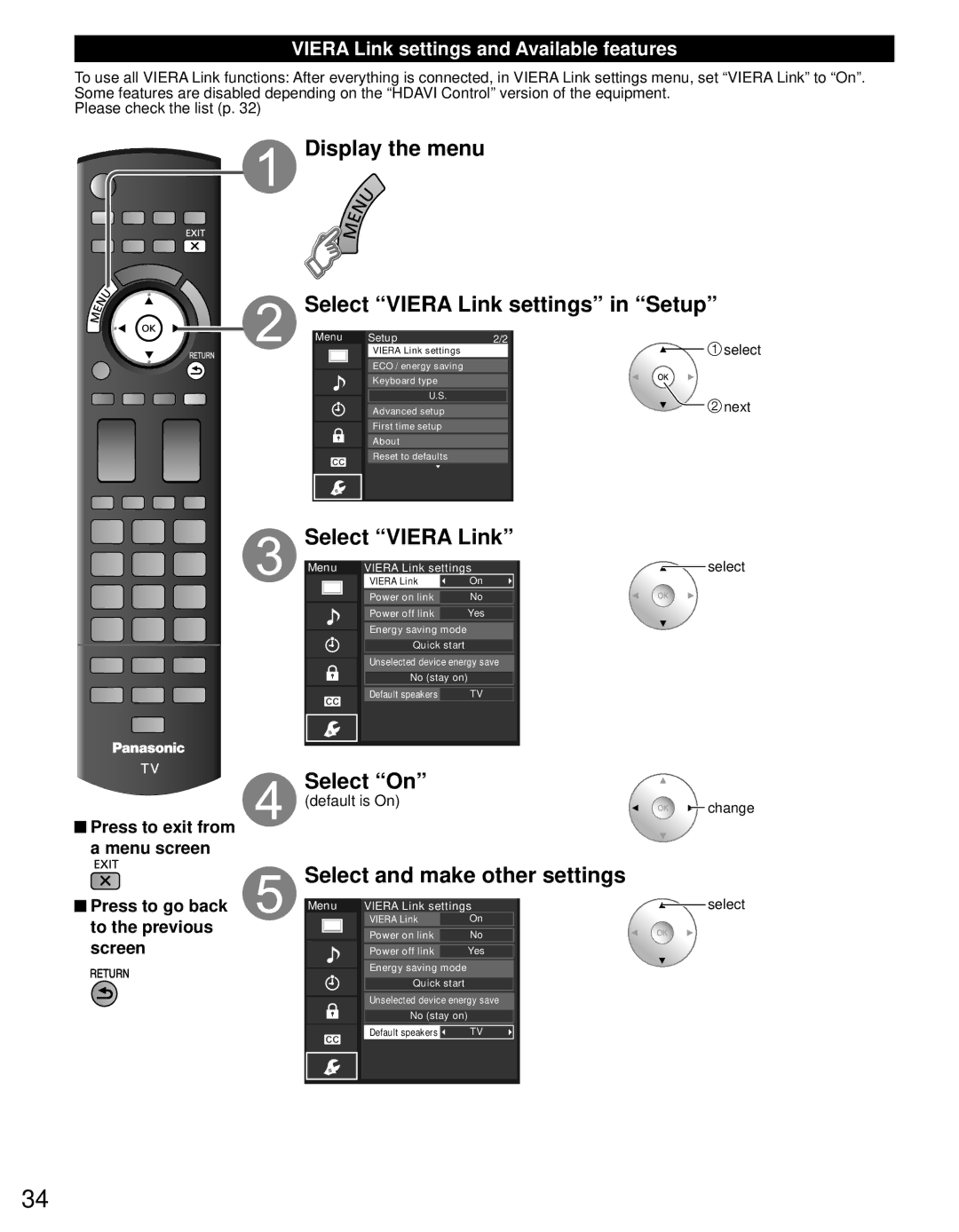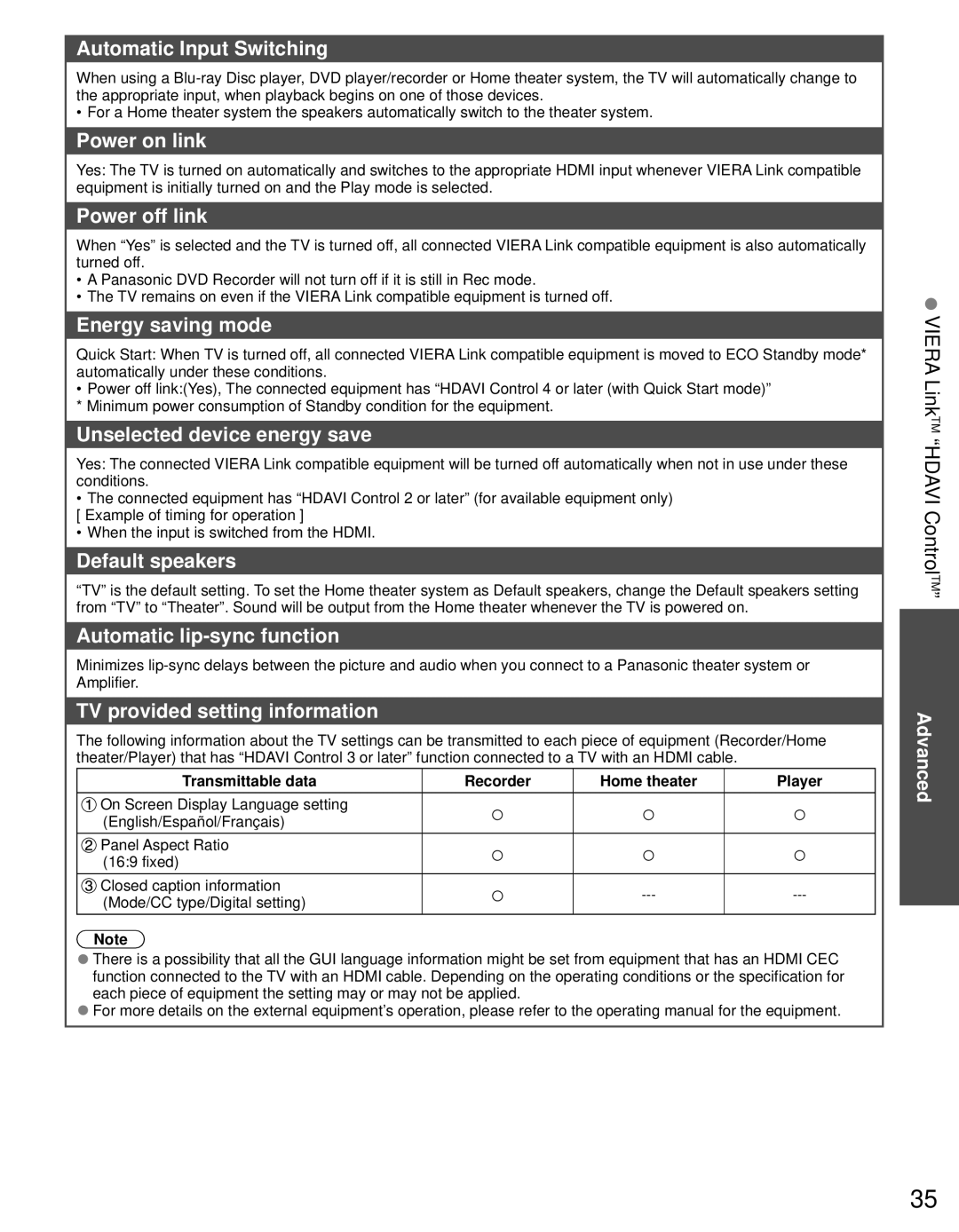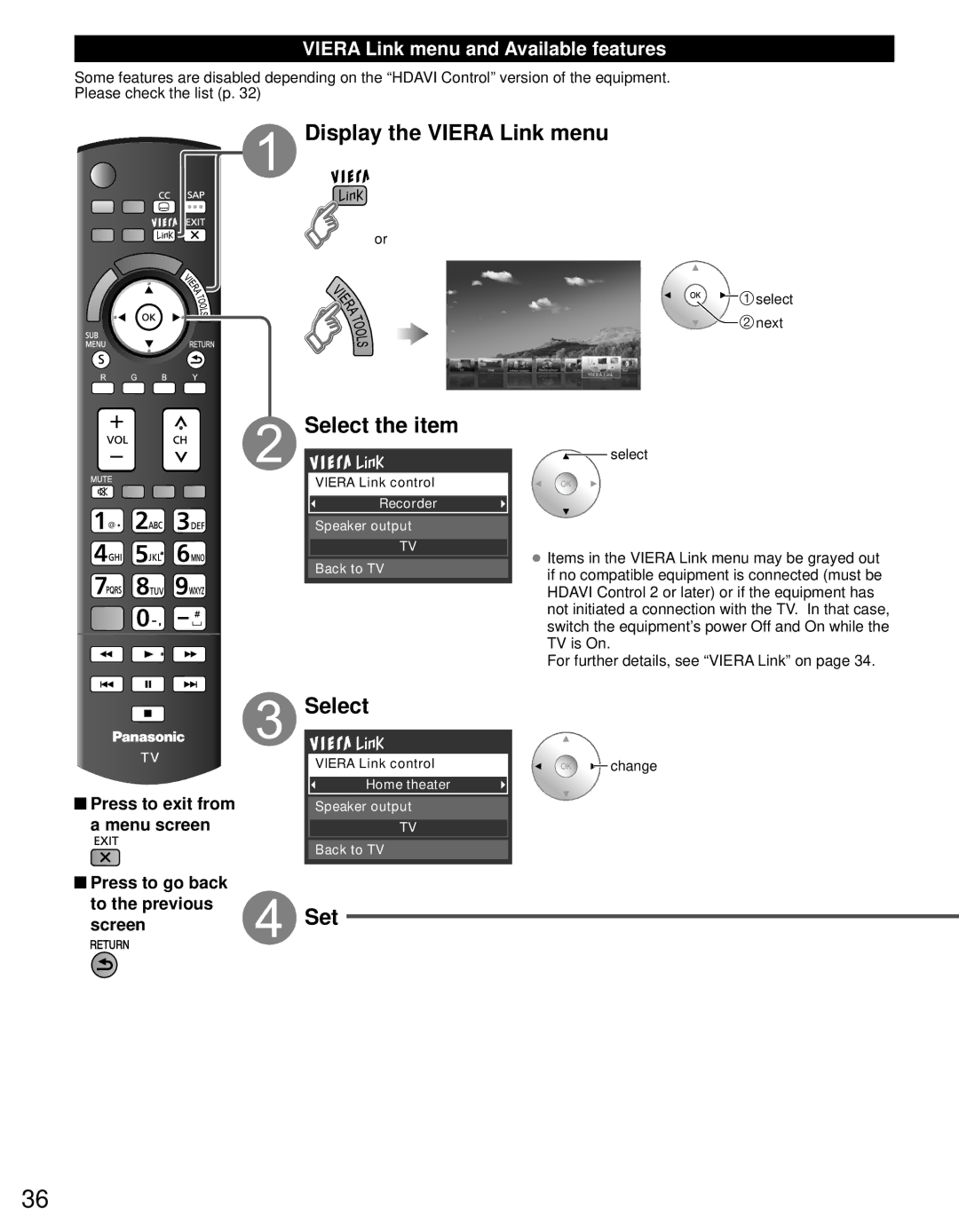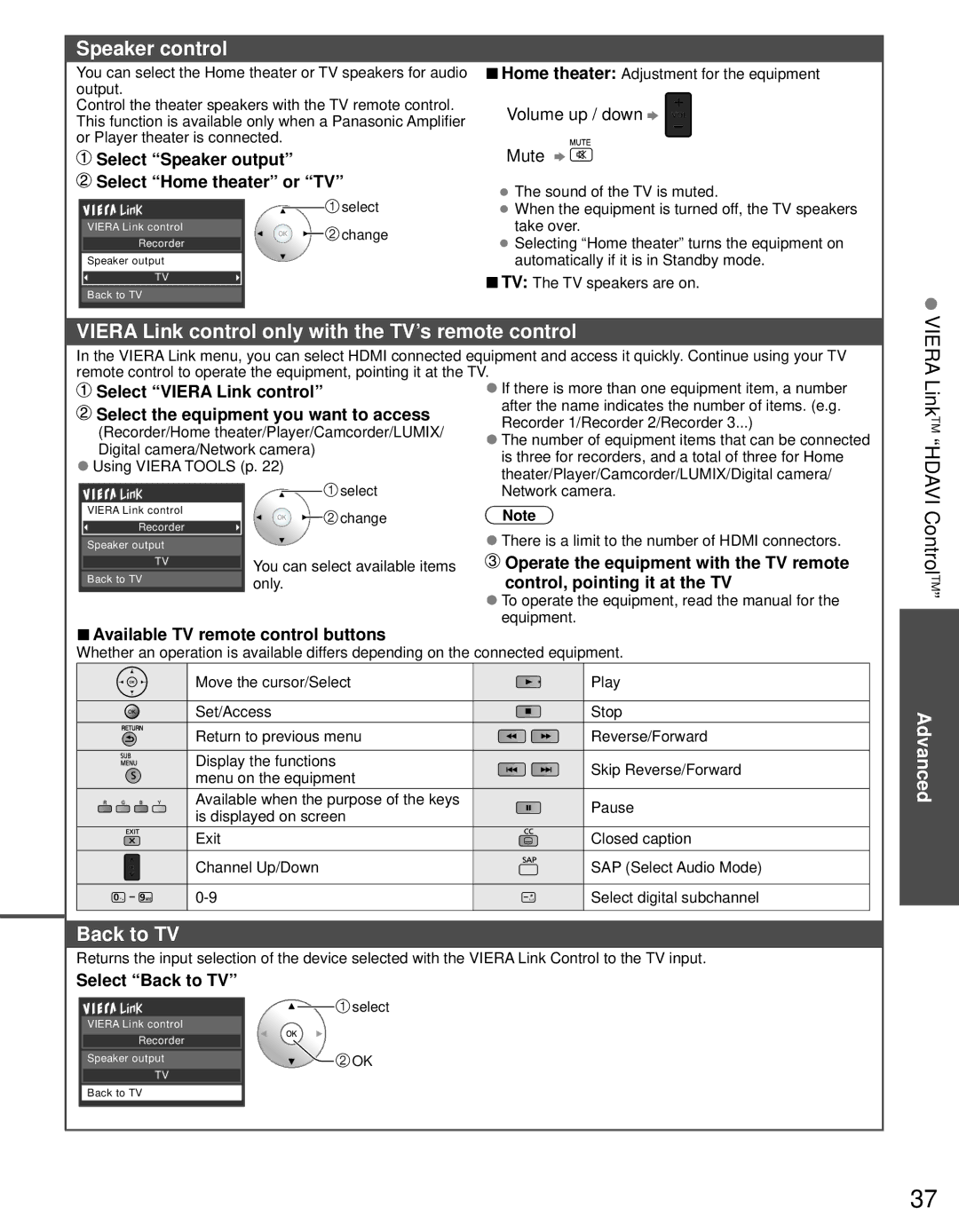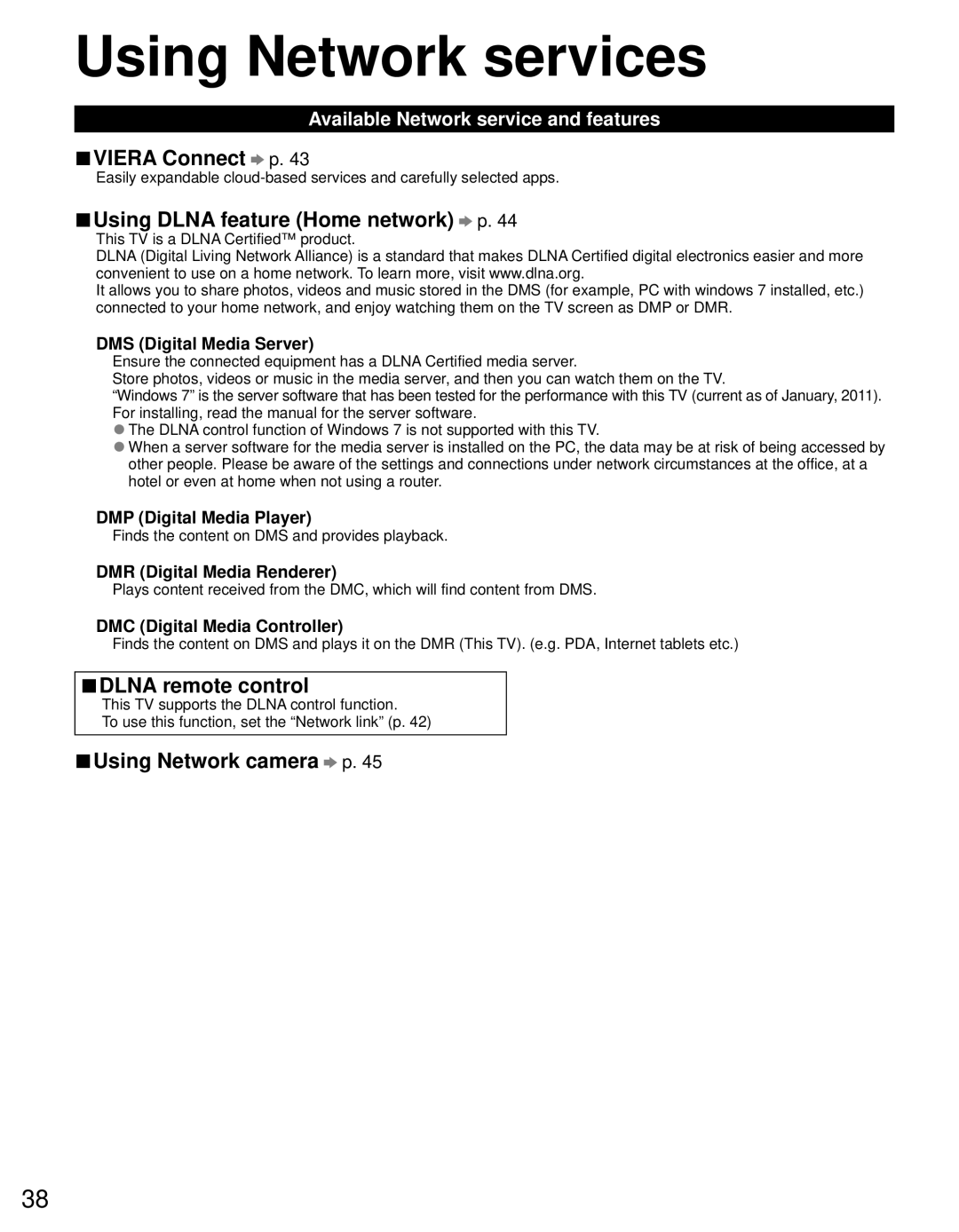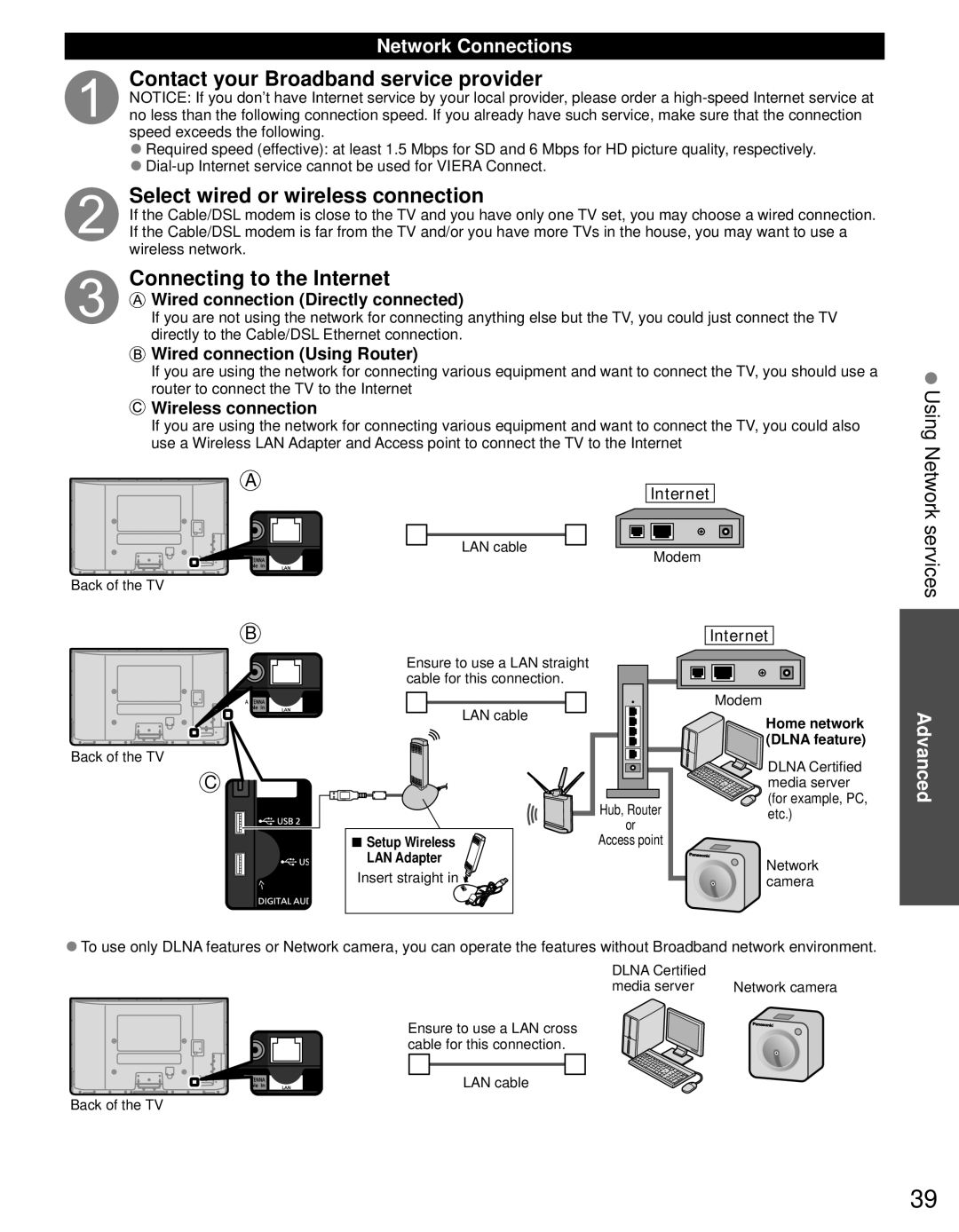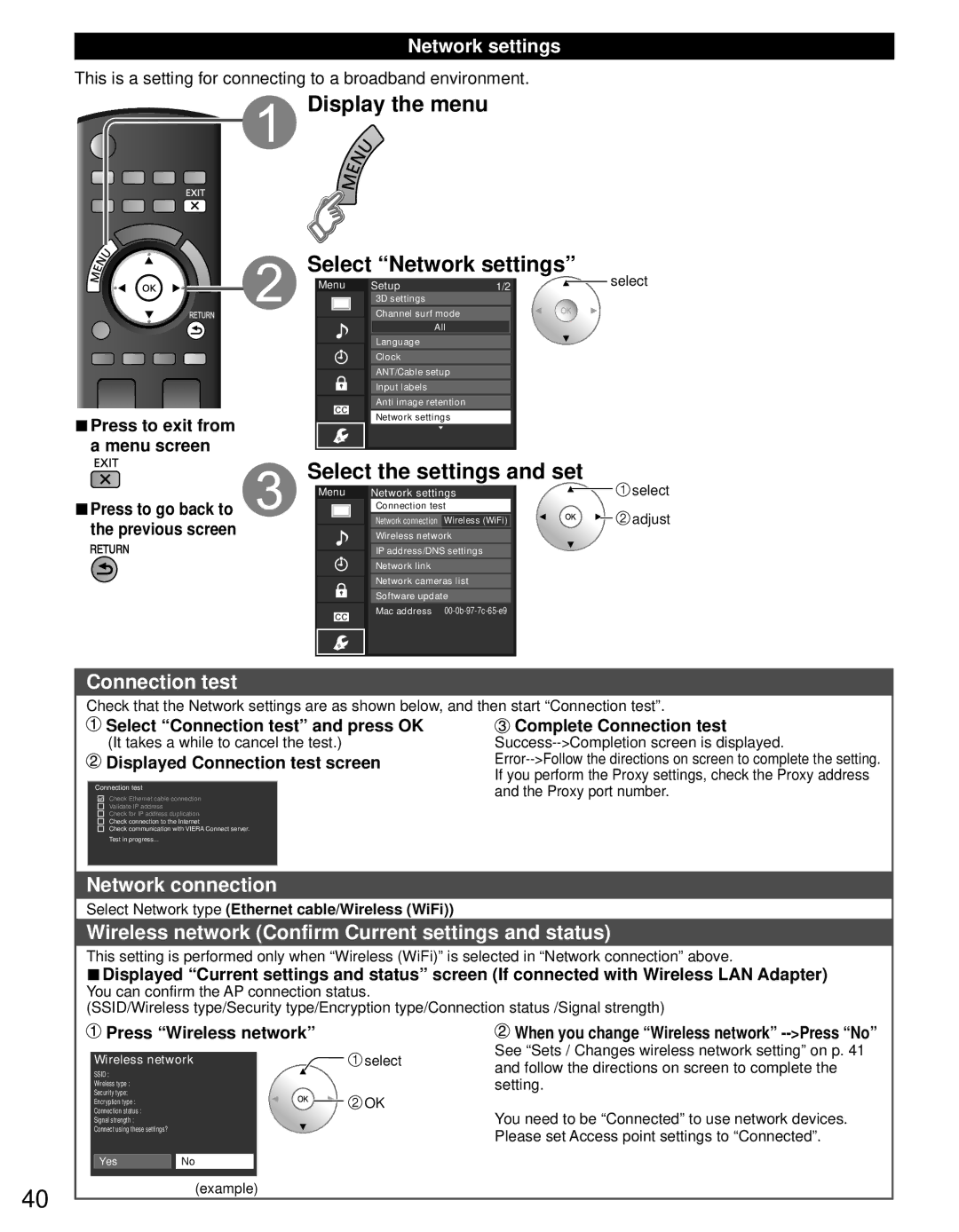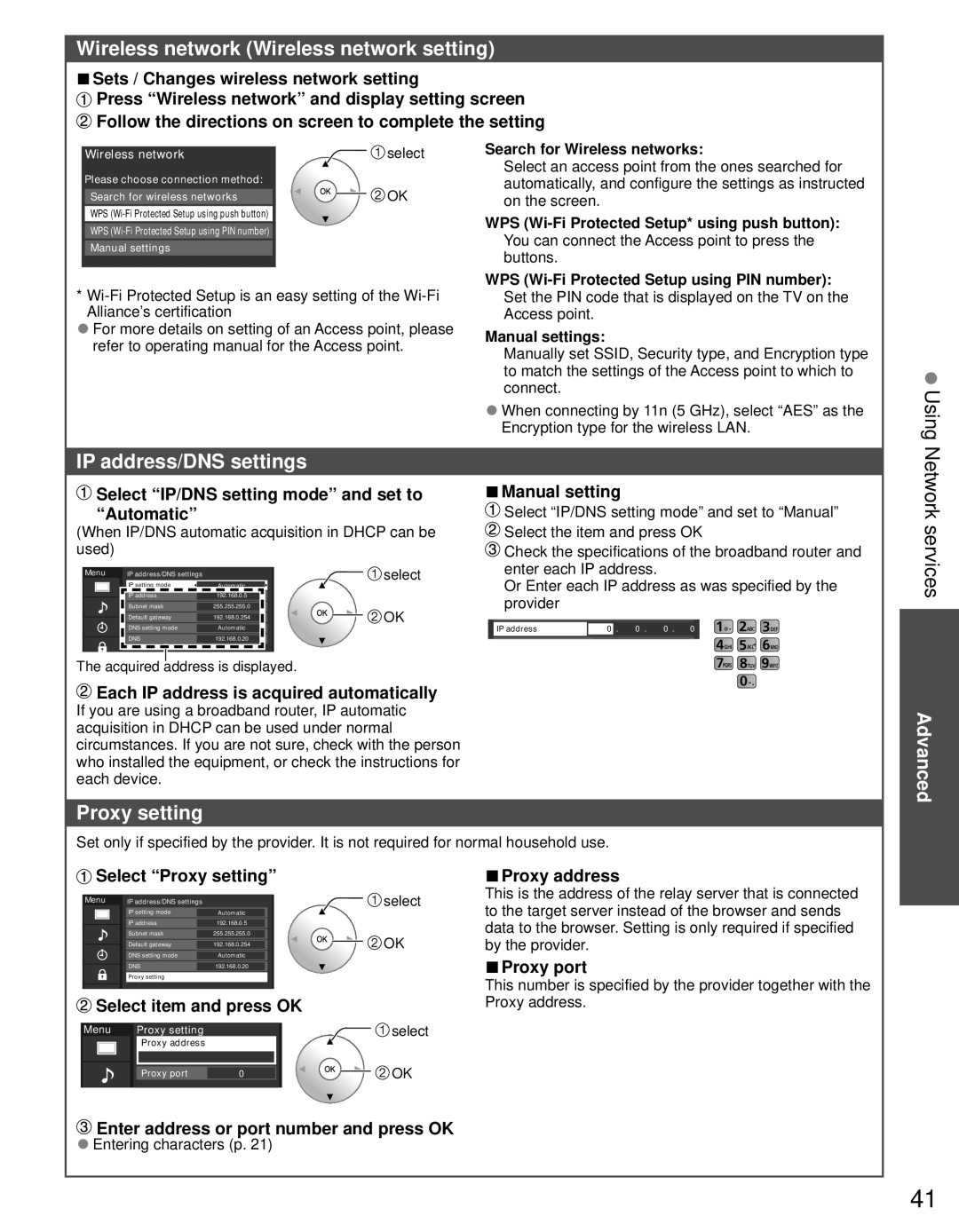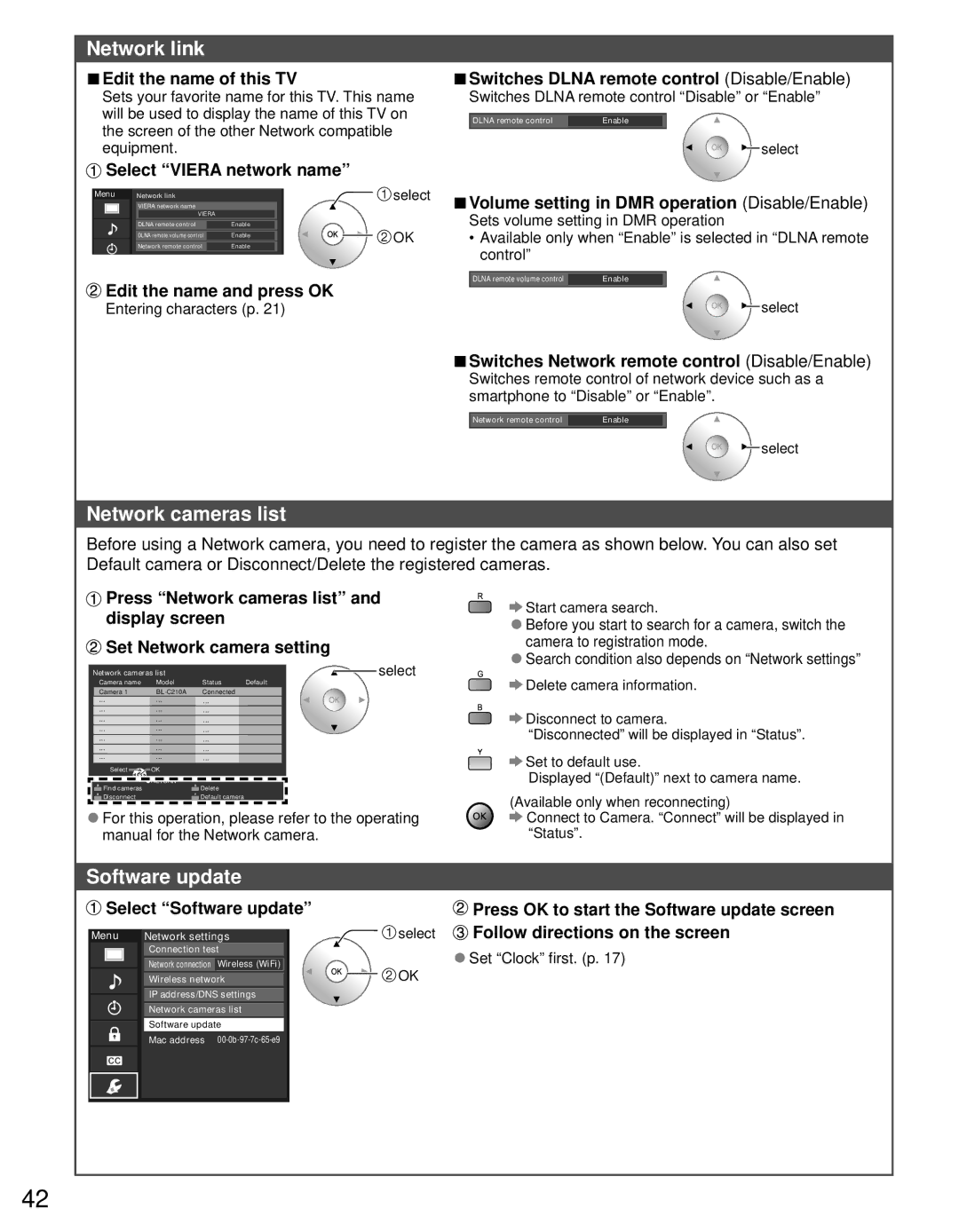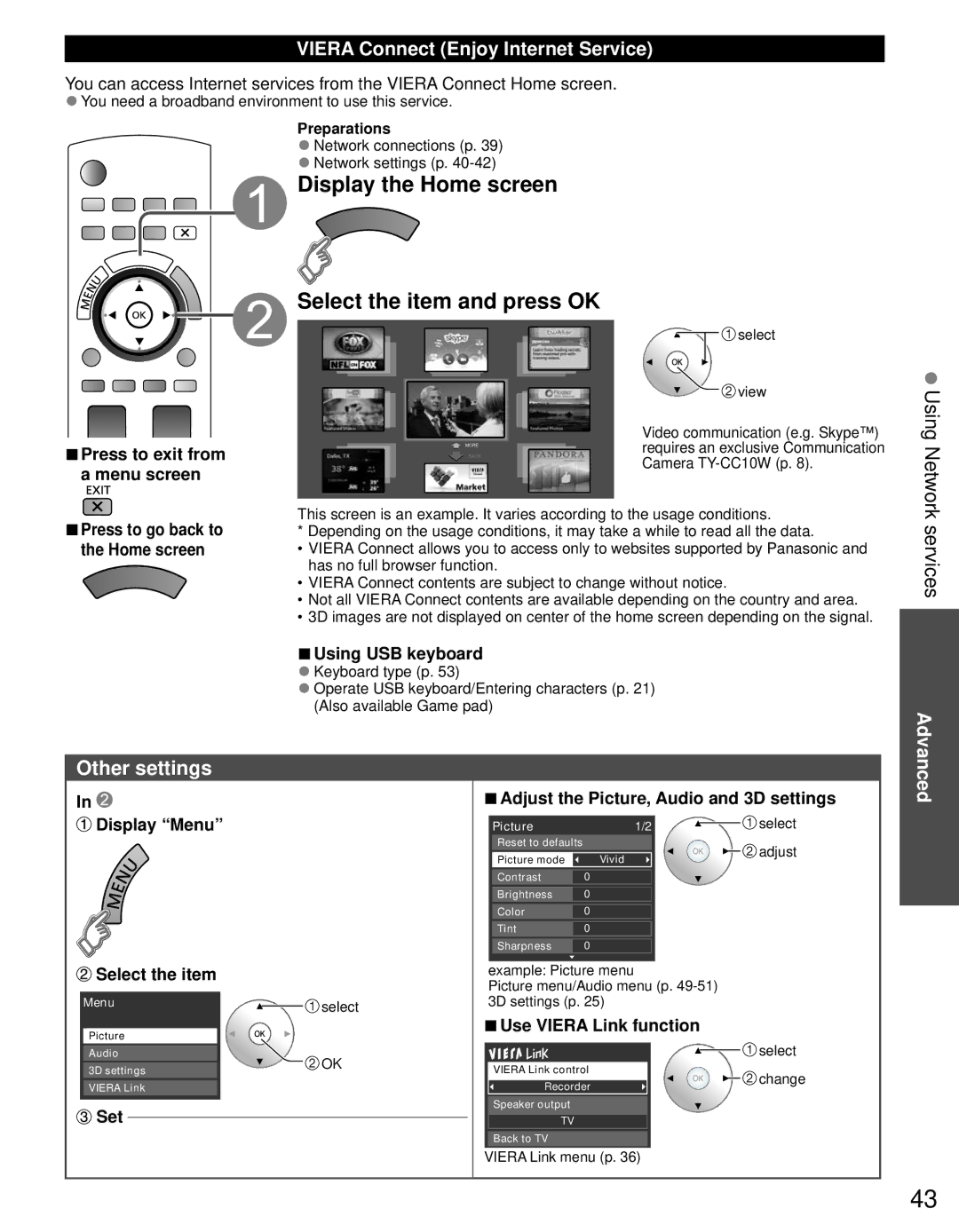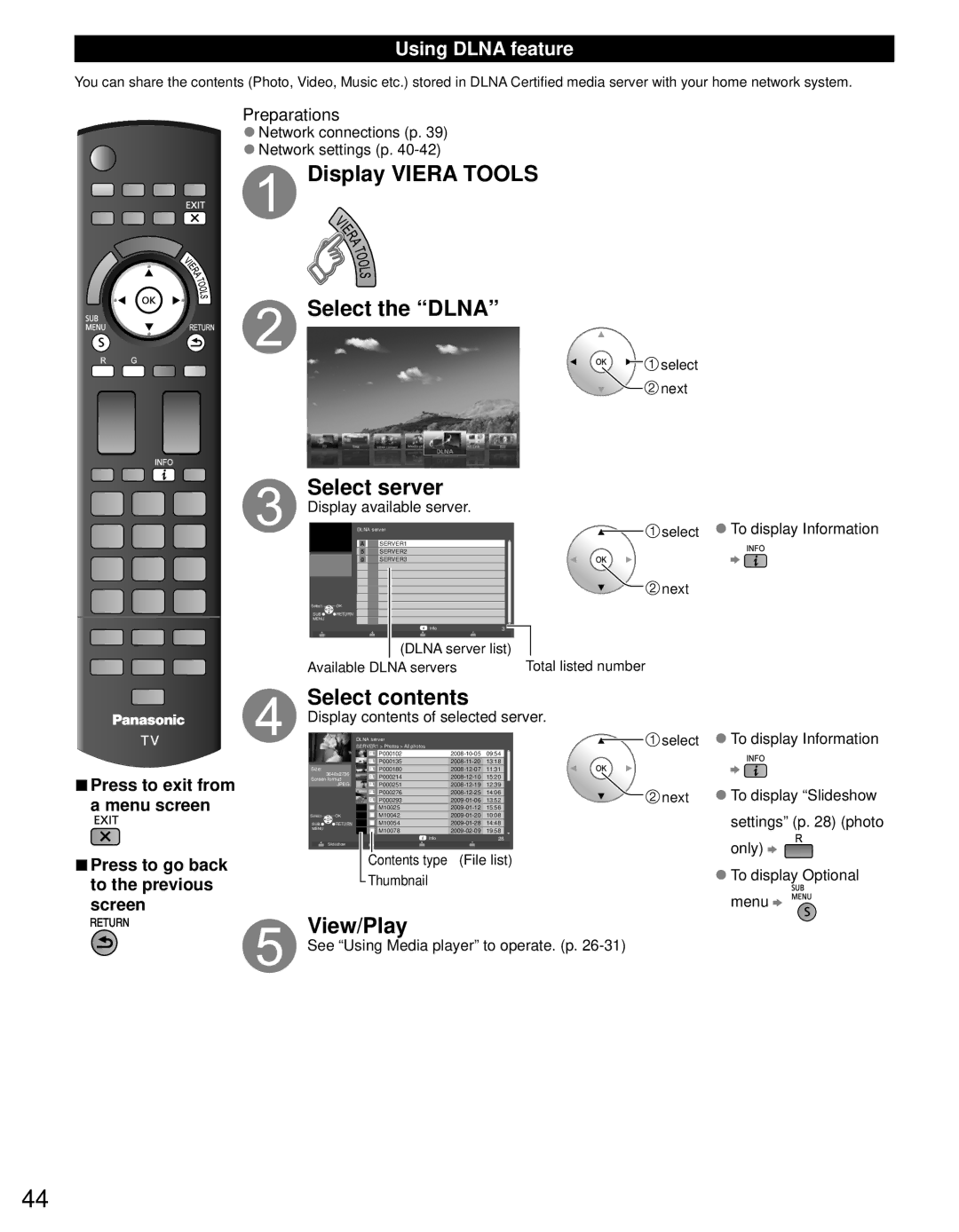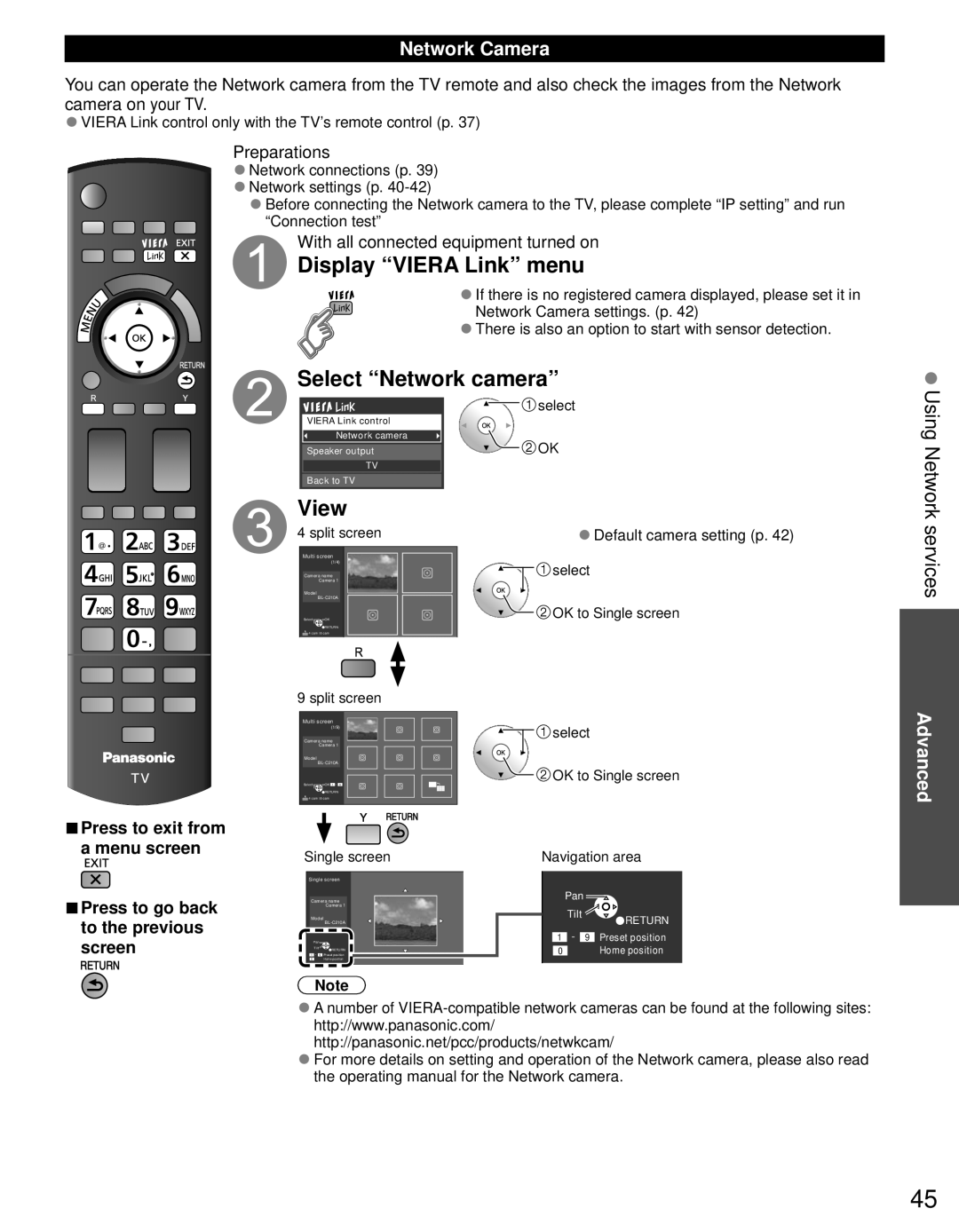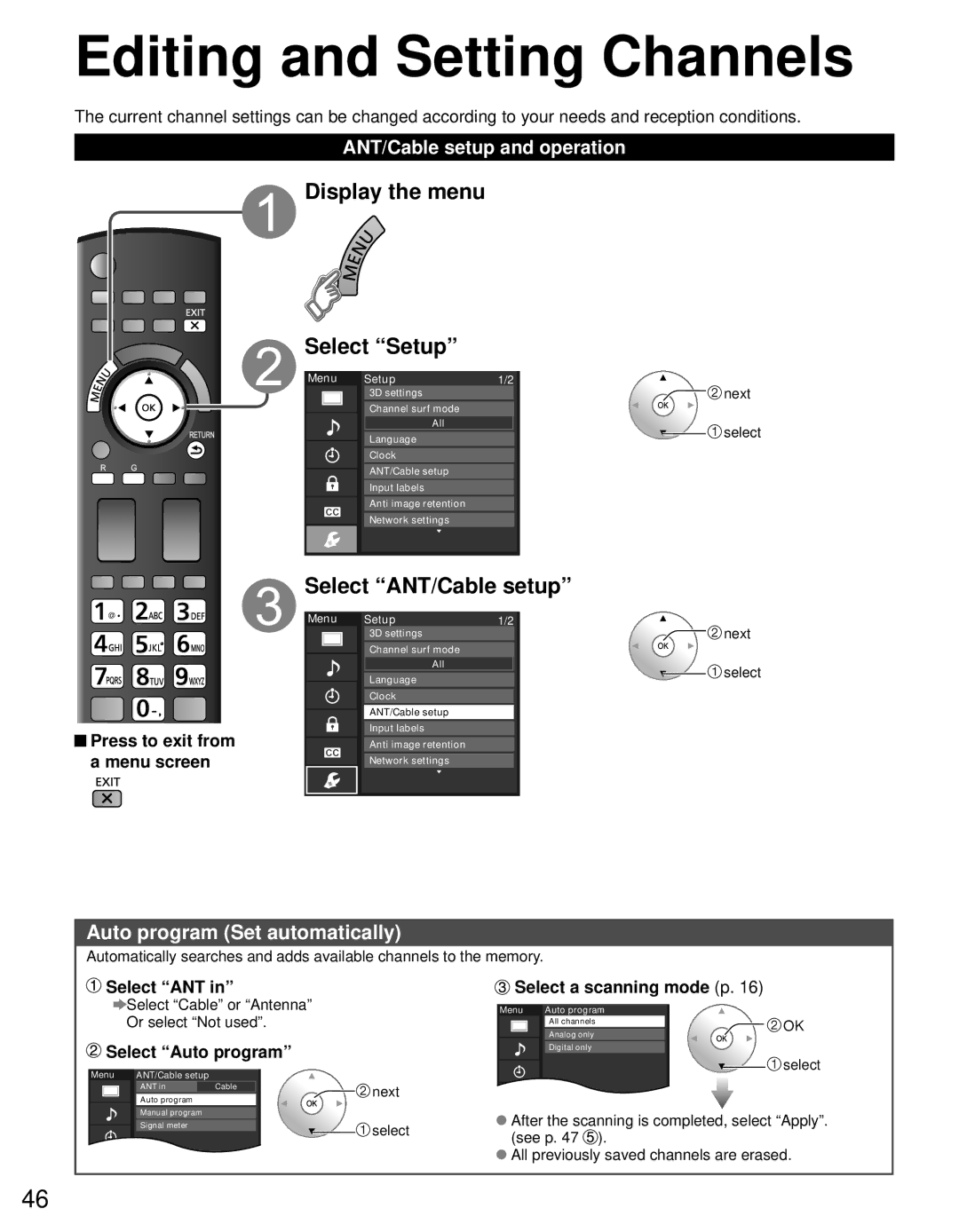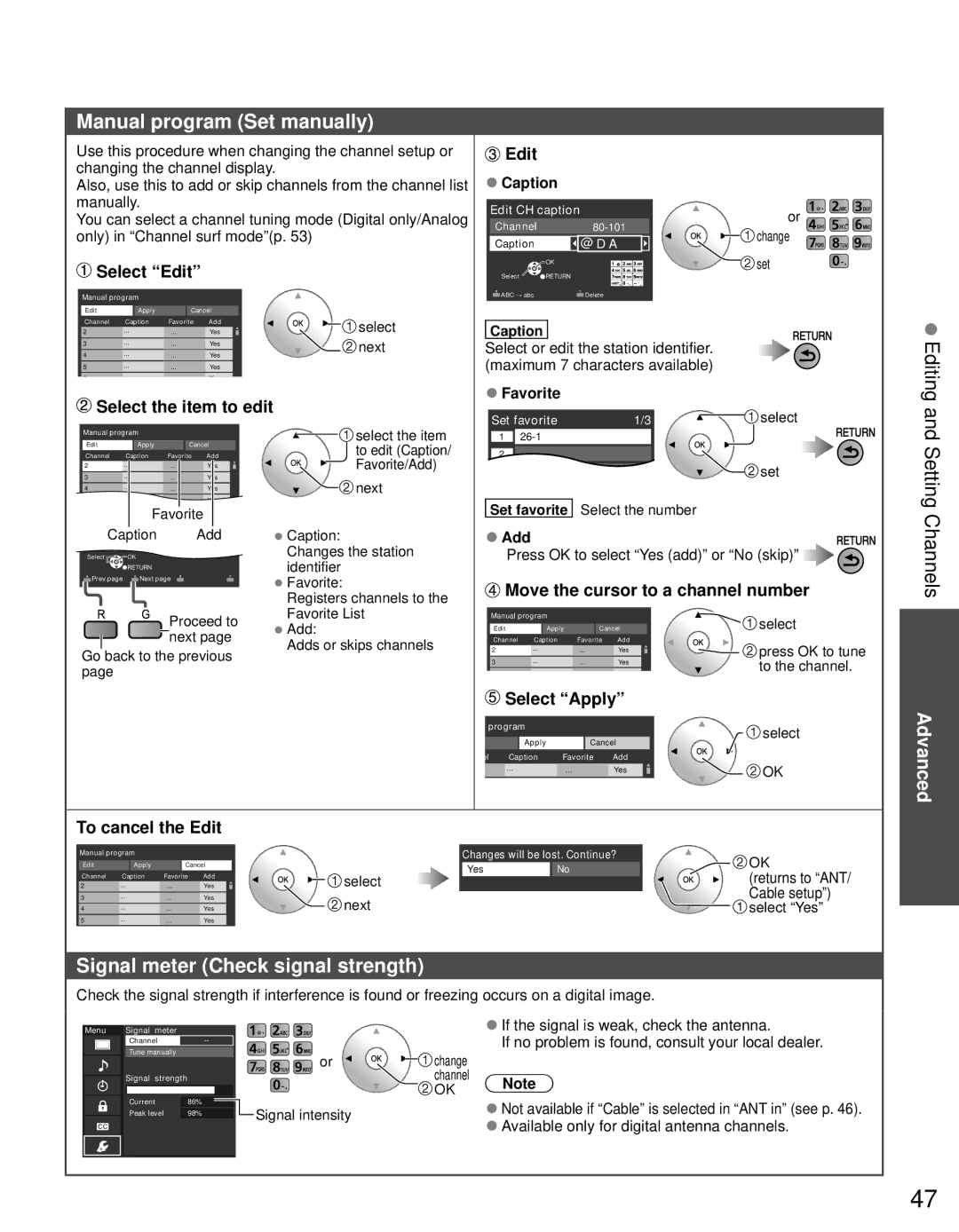Viewing 3D images on TV
Precautions for Viewing 3D Images

Infra-red receiver section
Do not soil the
•Doing so may prevent the receiver from receiving signals from the television, which may prevent the 3D Eyewear from operating normally.
If the 3D Eyewear is affected by other
![]() Cautions During Viewing
Cautions During Viewing
Do not expose the
If the 3D Eyewear is used in a room in which fluorescent lights (50 Hz) are used, the light within the room may appear to be flickering. In this case, either darken or switch off the fluorescent lights when using the 3D Eyewear.
Wear the 3D Eyewear correctly. 3D images will not be correctly visible if the 3D Eyewear is worn upside down or back-
Individual differences may occur in which the 3D images are difficult to see, or cannot be seen, especially in users that have a different level of eyesight between the left and right eyes. Take the necessary steps (wearing glasses etc.) to correct your eyesight before use.
 For comfortable viewing
For comfortable viewing
View the screen at a distance at least 3 times further than the effective height of the screen. Recommended distance:
For a
Using the 3D Eyewear at a distance closer than the recommended distance may cause eyesight fatigue.
When the top and bottom area of the screen is blackened, such as during some movies, view the screen at a distance 3 times further than the height of the actual image. (That makes the distance closer than above recommended distance.)
Viewing 3D images
Using the television menu controls, set so that 3D images are shown.
●You can watch 3D images in the following cases:
•When a 3D image supporting
•3D image supported broadcast (program)
•3D Photo, 3D Movie taken by LUMIX/Camcorder.
•![]() p. 56
p. 56
Optional Accessories (p. 8)
*For more detail on usage of 3D Eyewear (Power button and Accessories etc.), please refer to operating manuals for the purchased 3D Eyewear seeing it differs depending on the type of 3D Eyewear (Model No. of 3D Eyewear).
Wearing the 3D Eyewear
![]() Turn on the 3D Eyewear
Turn on the 3D Eyewear
![]() Put on the 3D Eyewear
Put on the 3D Eyewear
View
When the HDMI receives information in which 3D mode is detected, 3D images are automatically displayed according to the signal.
If the 3D images are not displayed correctly or the images cause discomfort, the images can be adjusted by “3D format select” or “3D settings”.
●Change the view 3D⇔2D, 3D settings (p.25)
After Use
![]() Turn off the 3D Eyewear.
Turn off the 3D Eyewear.
![]() After using the 3D Eyewear, store it in the case provided.
After using the 3D Eyewear, store it in the case provided.
24