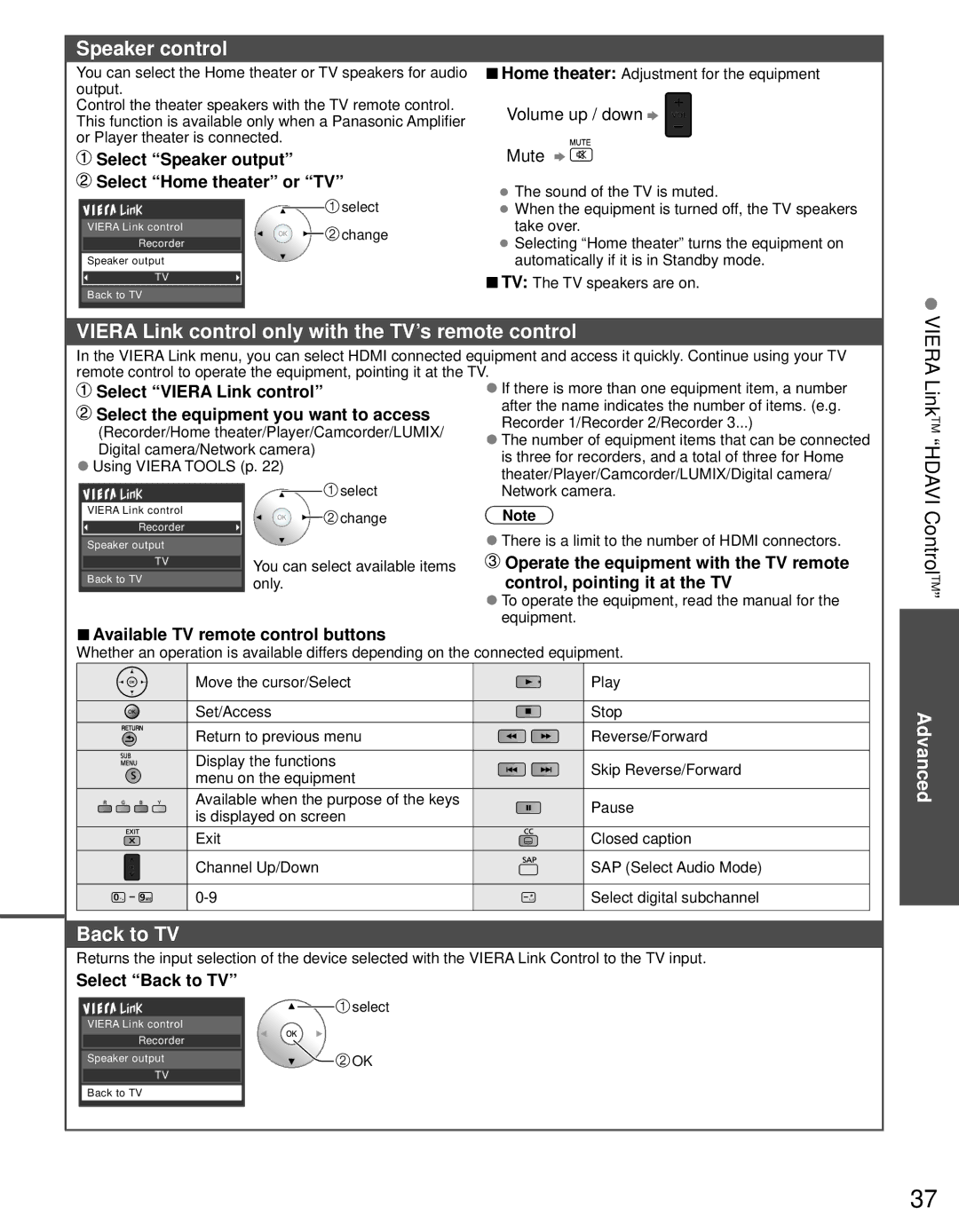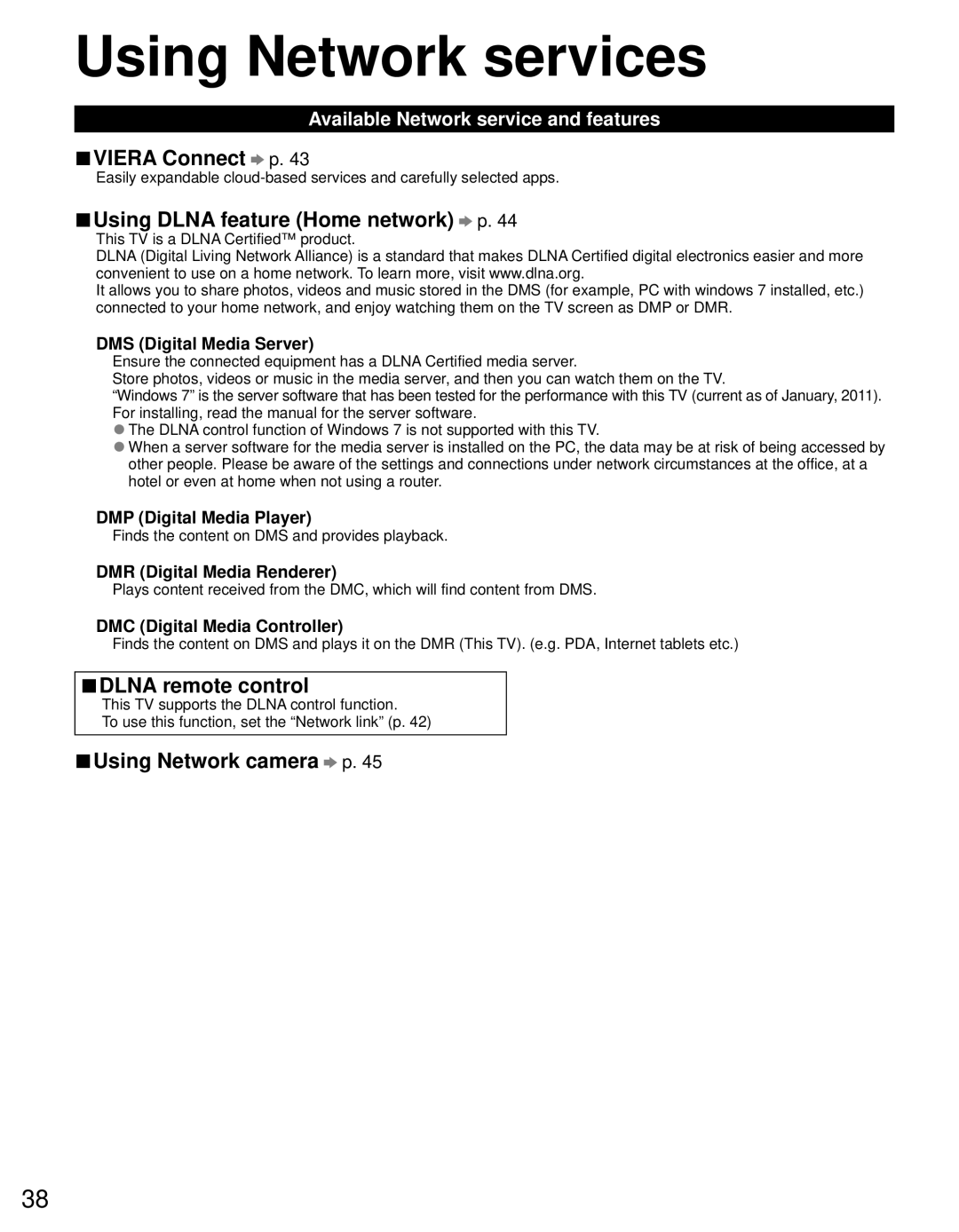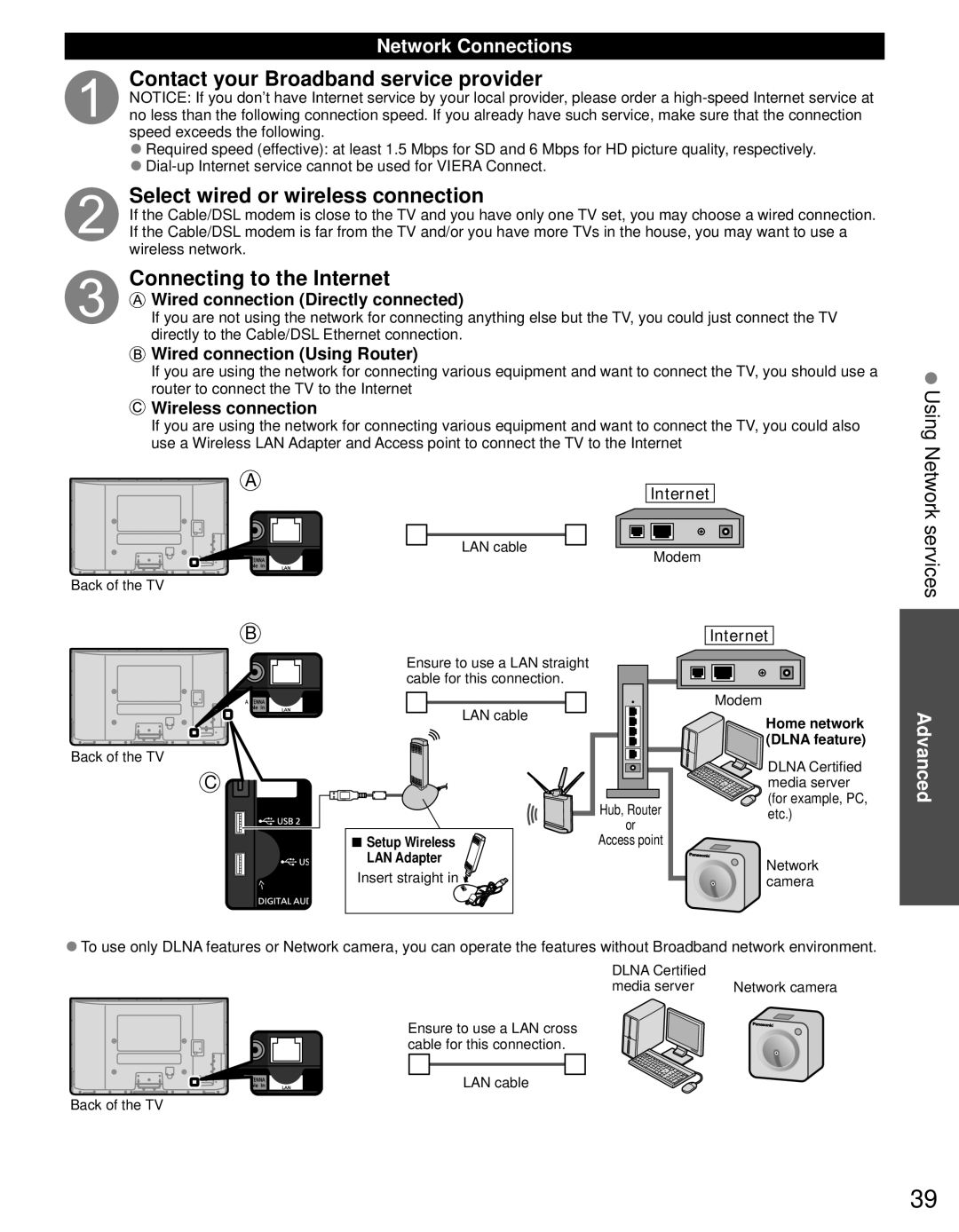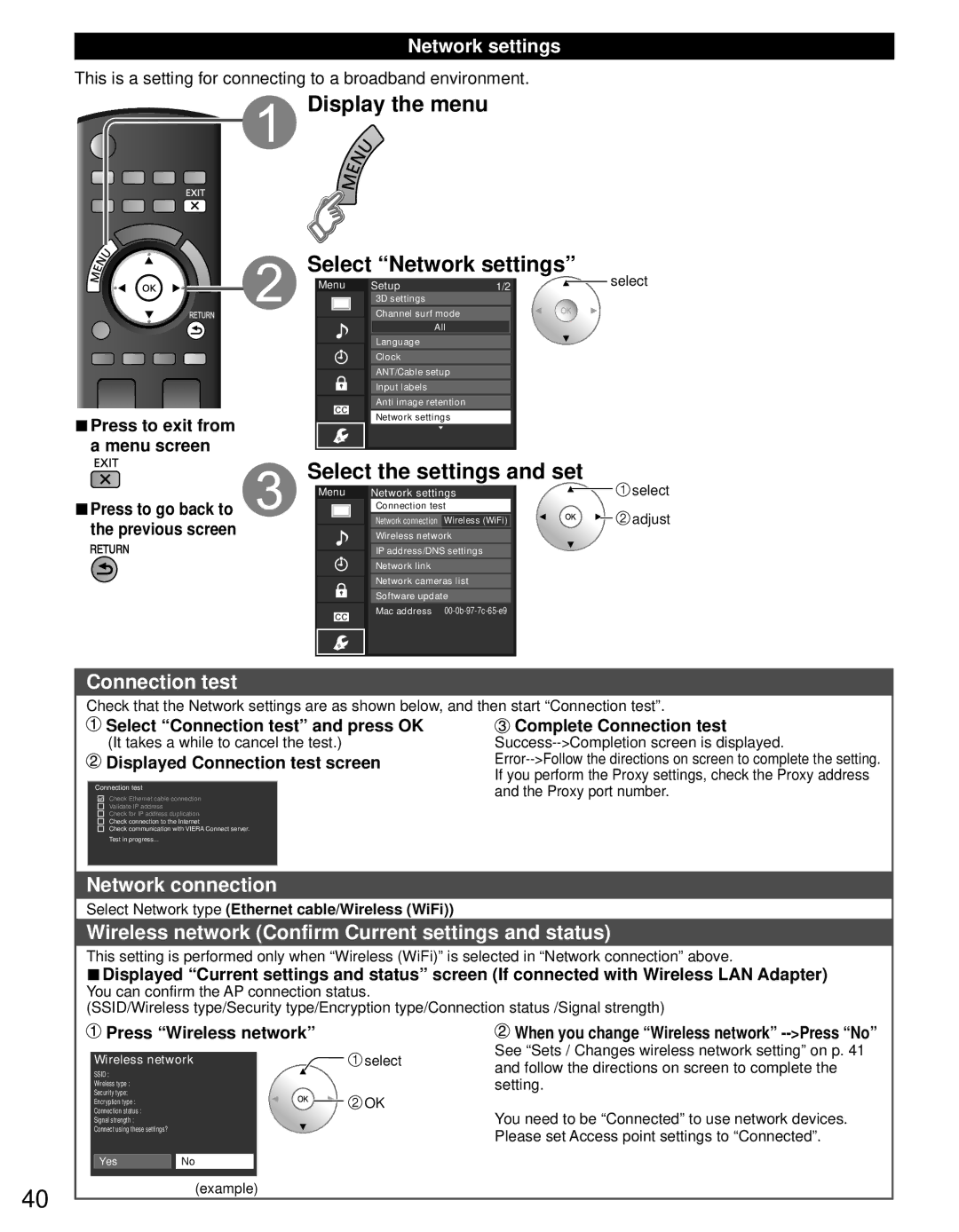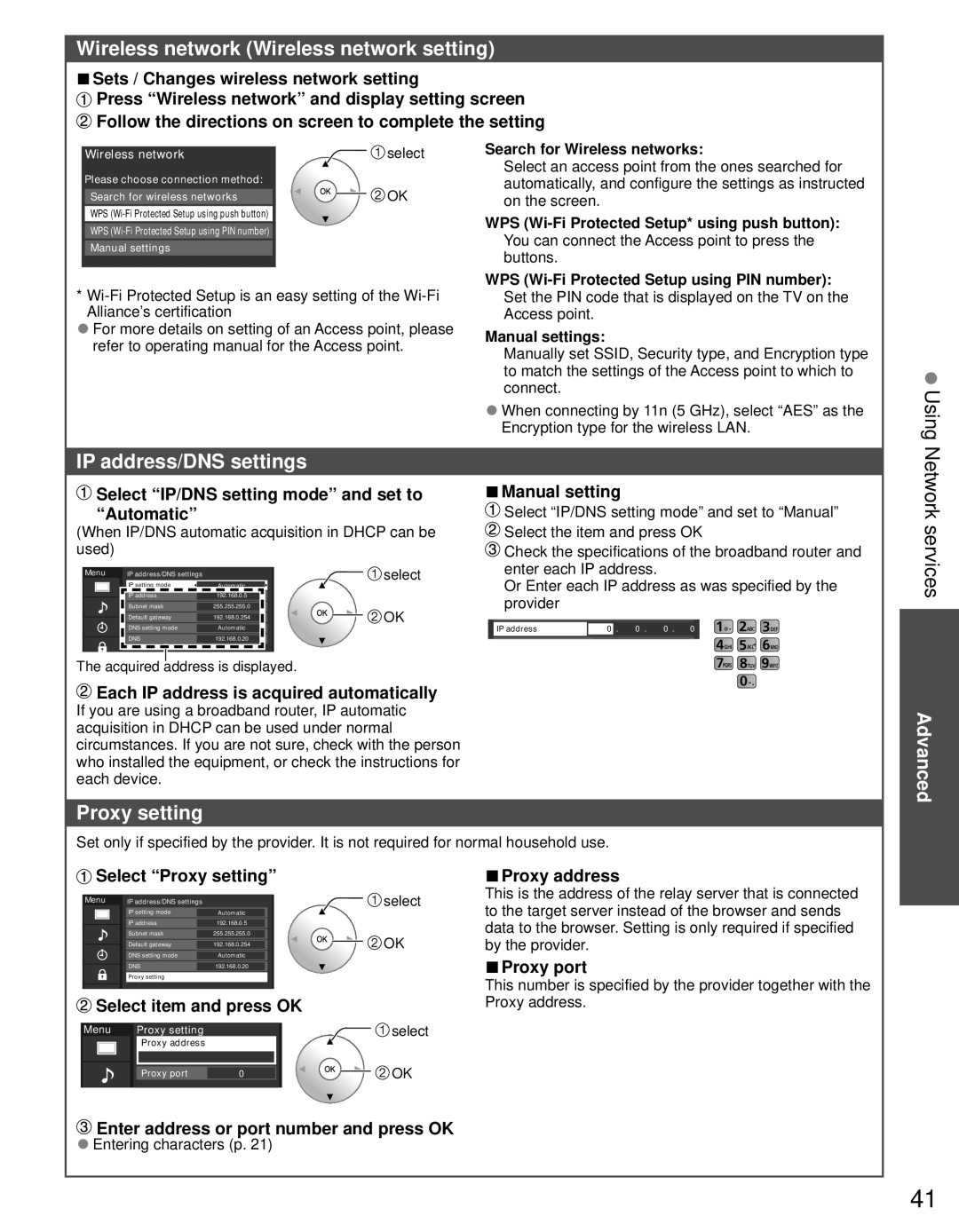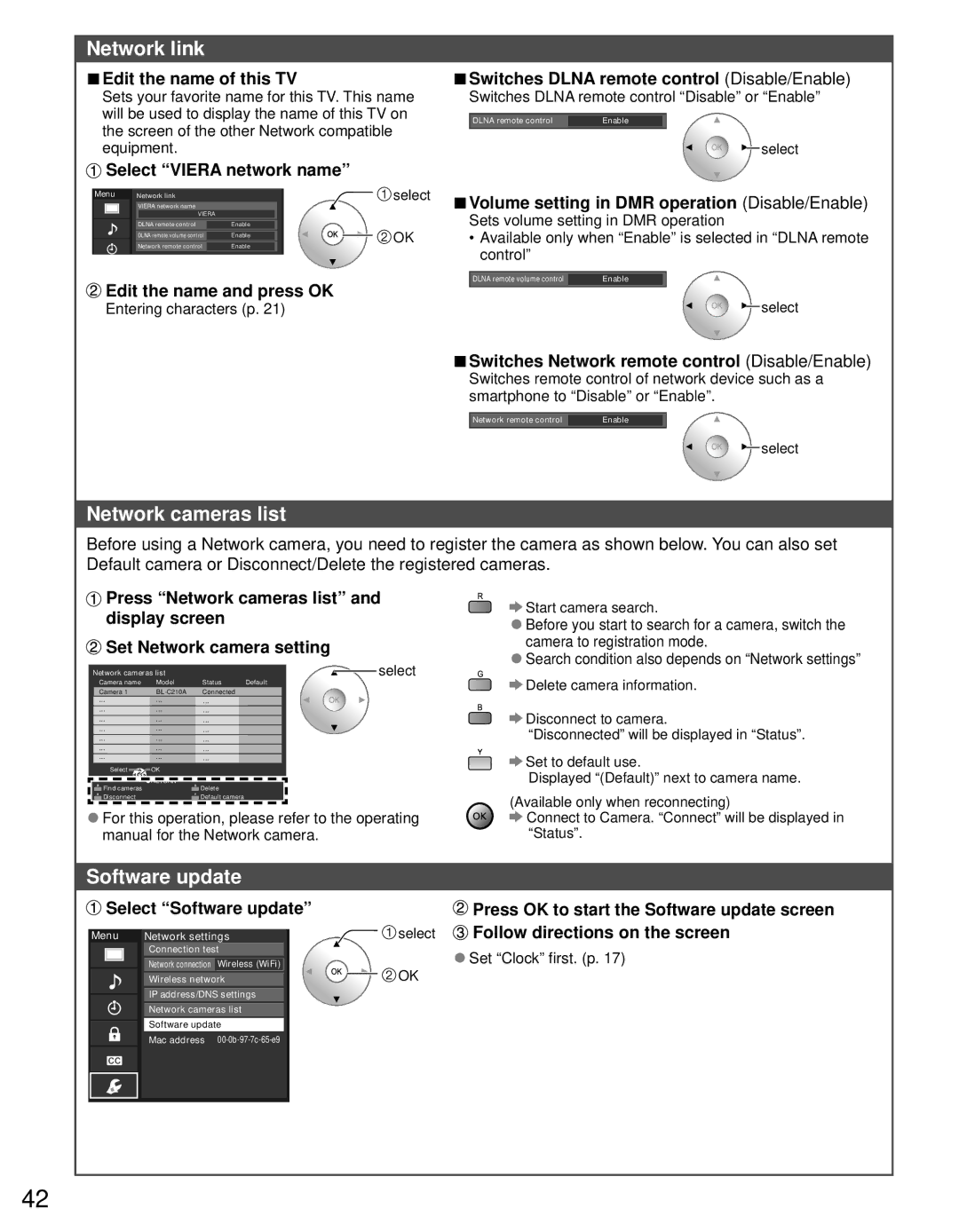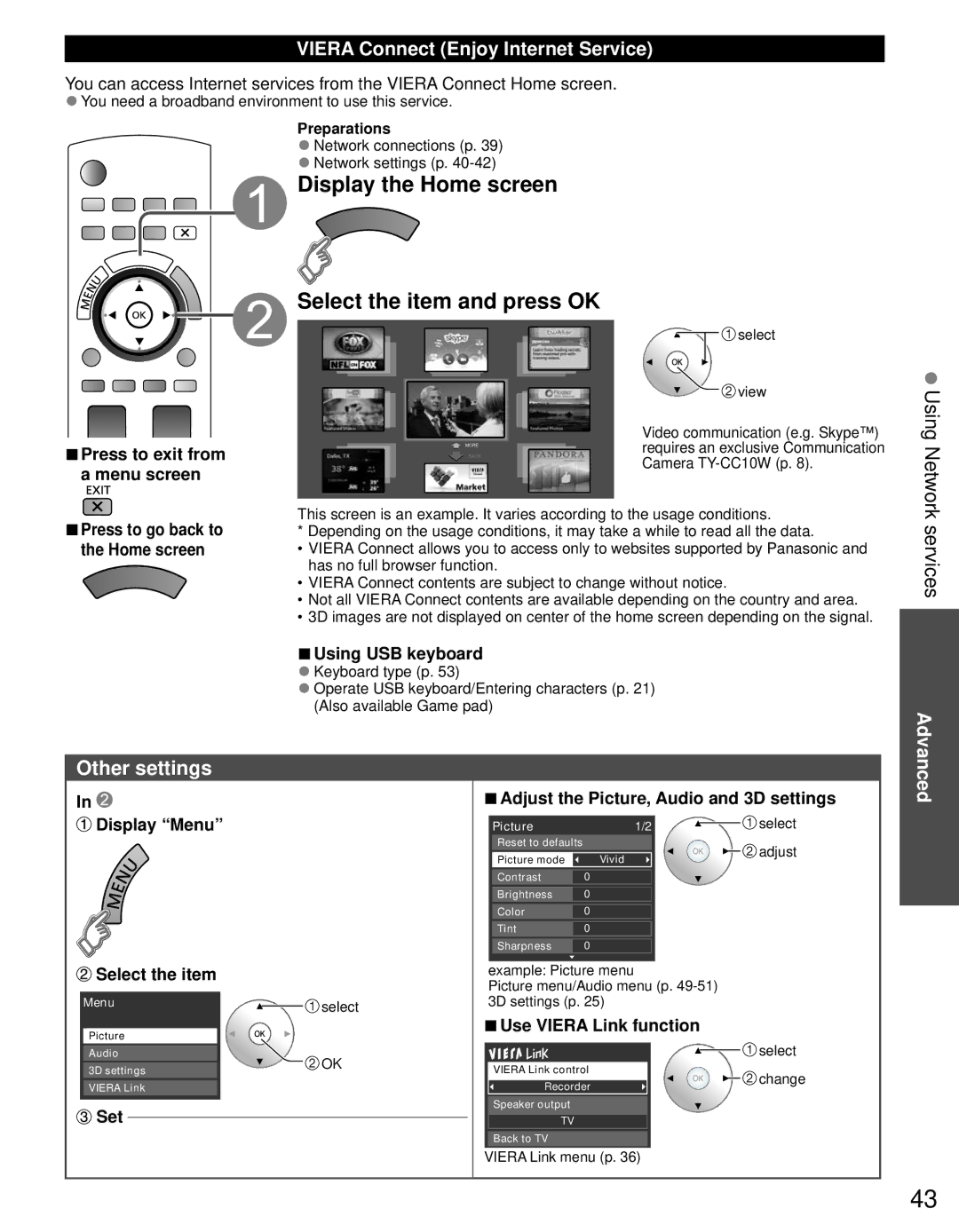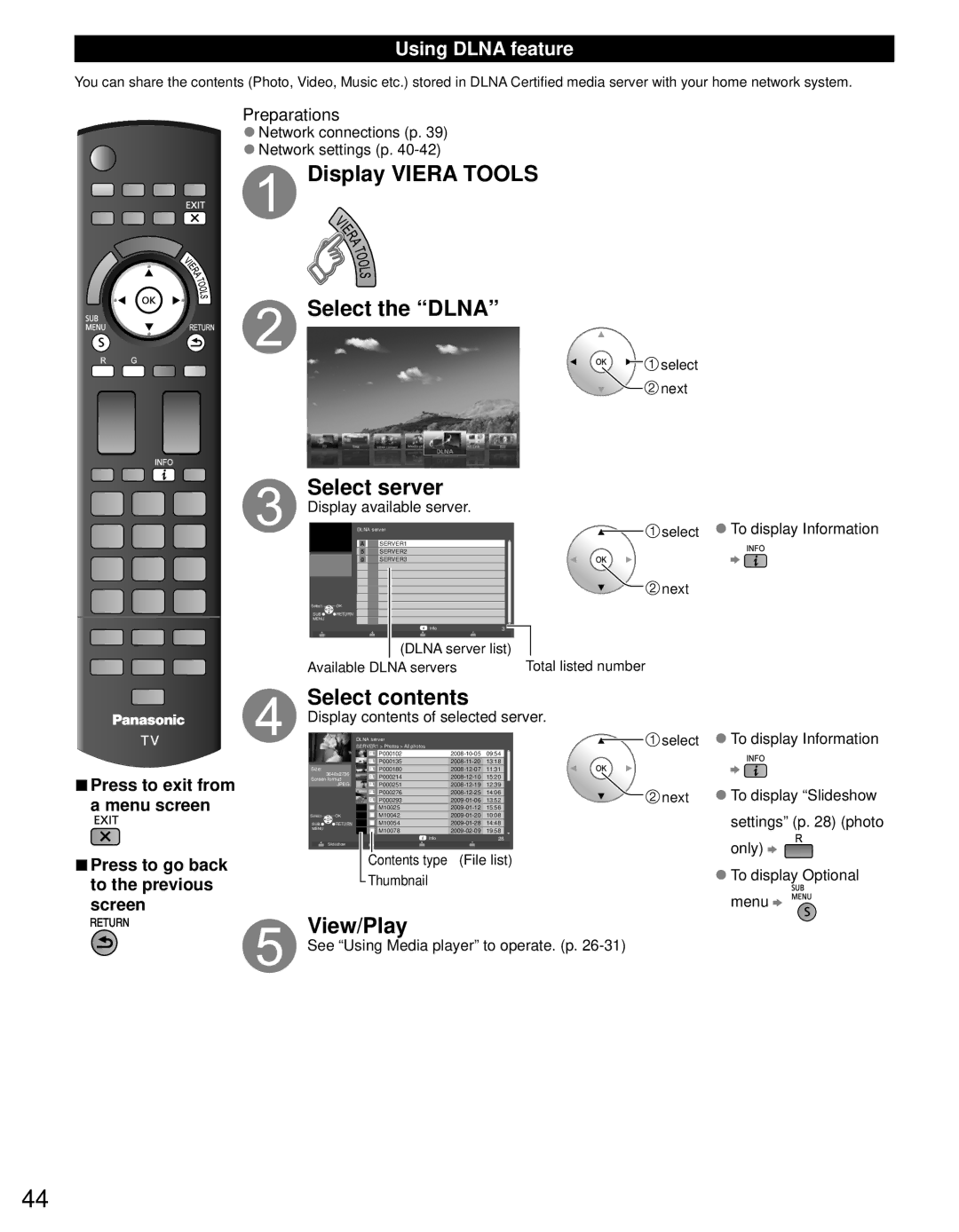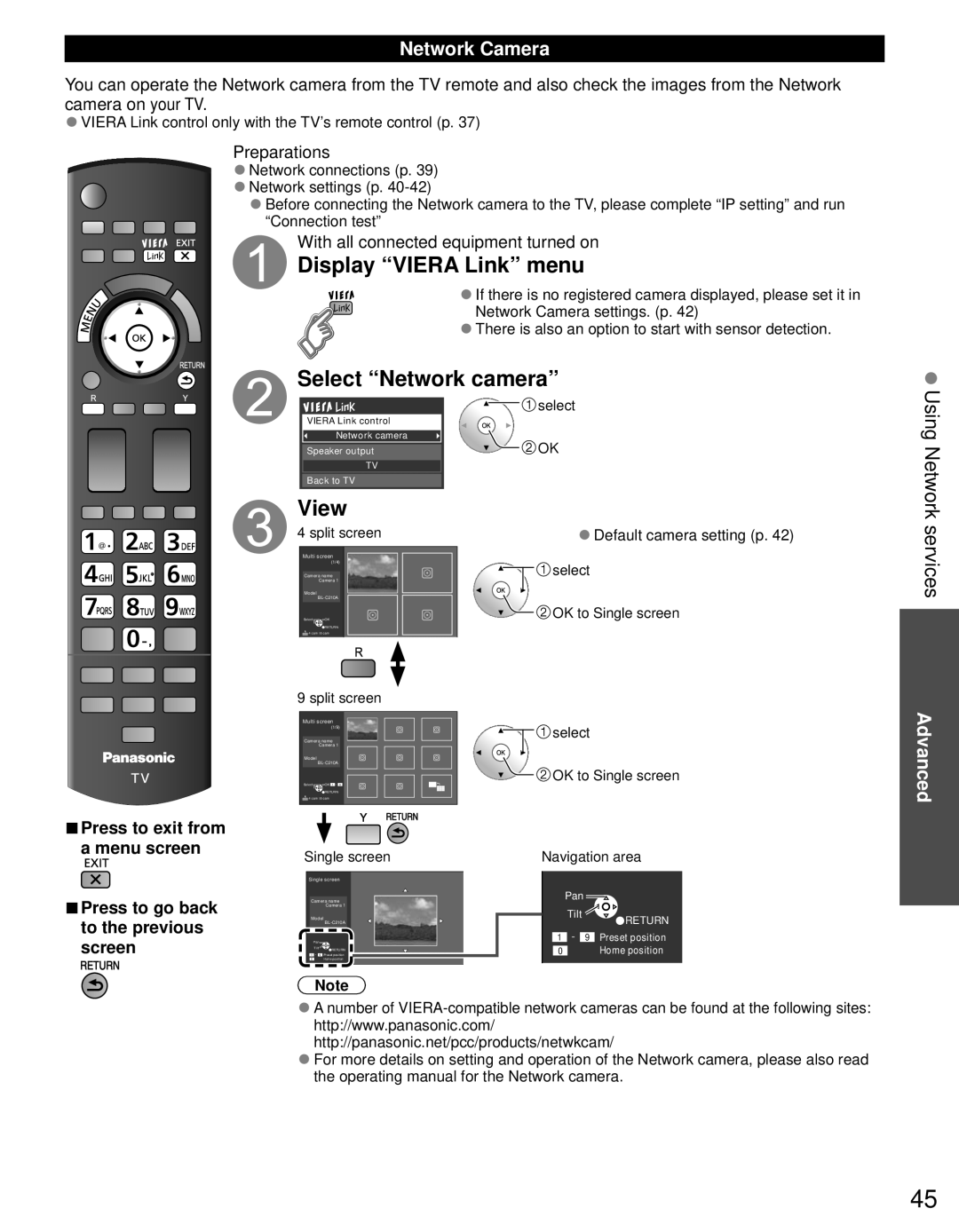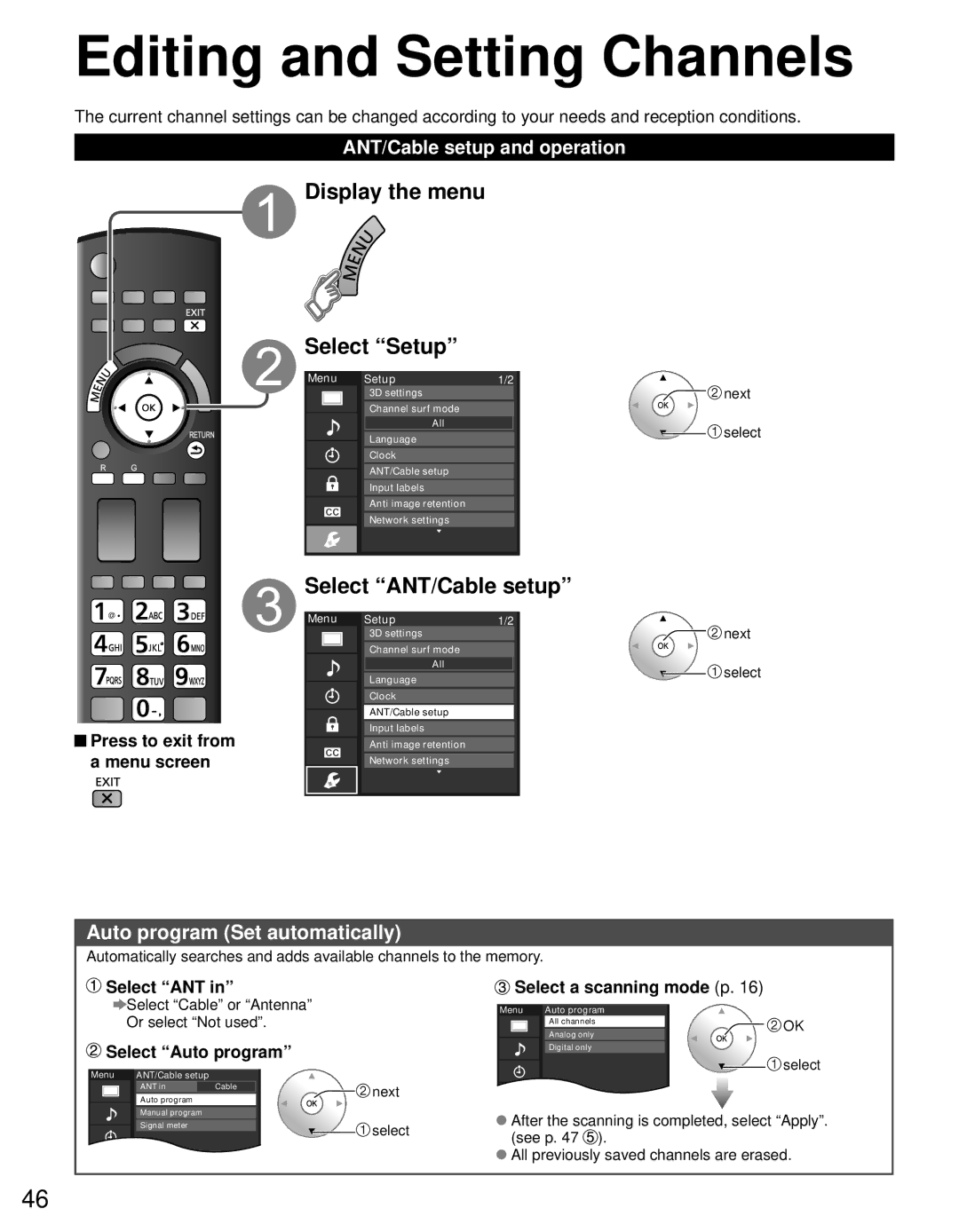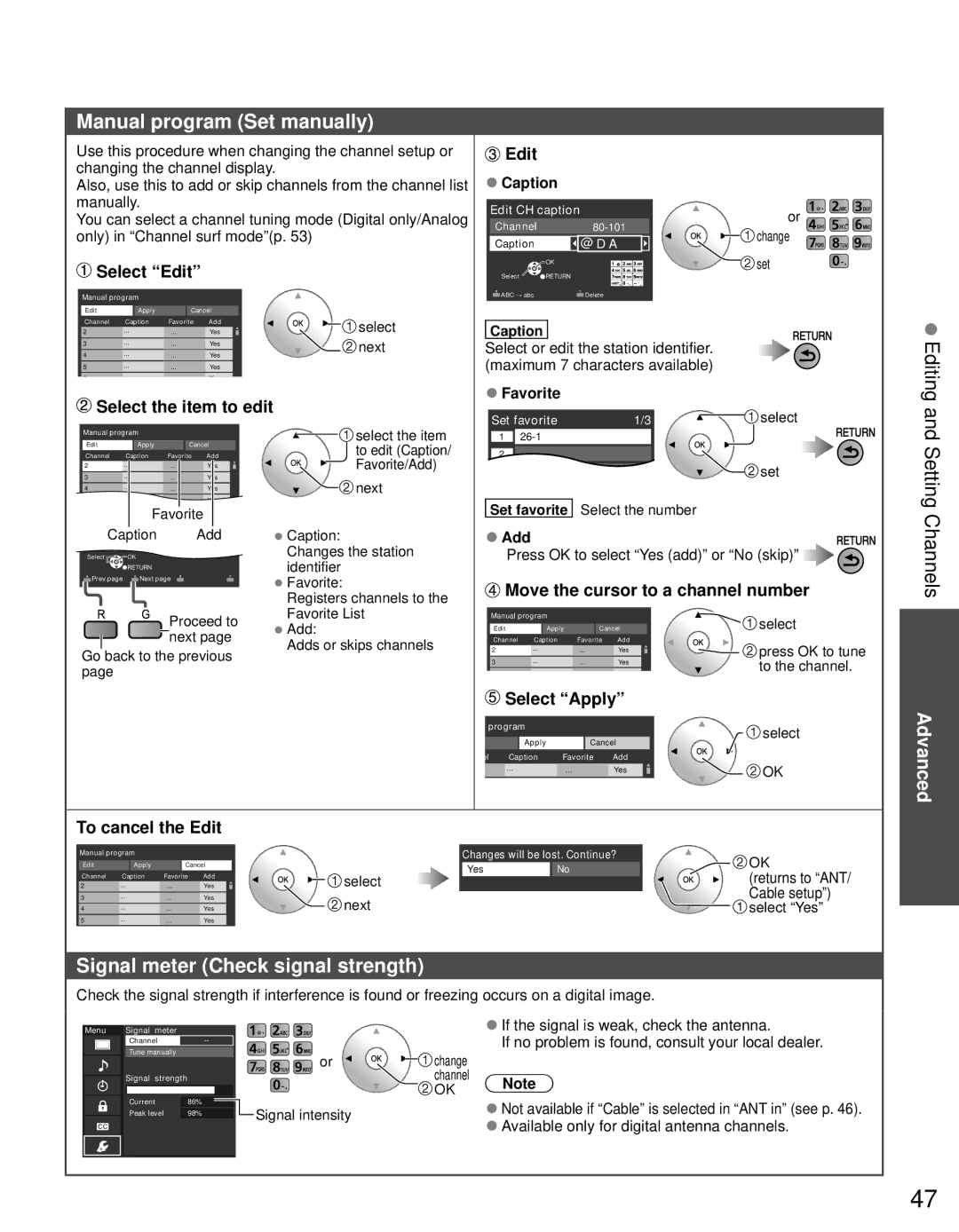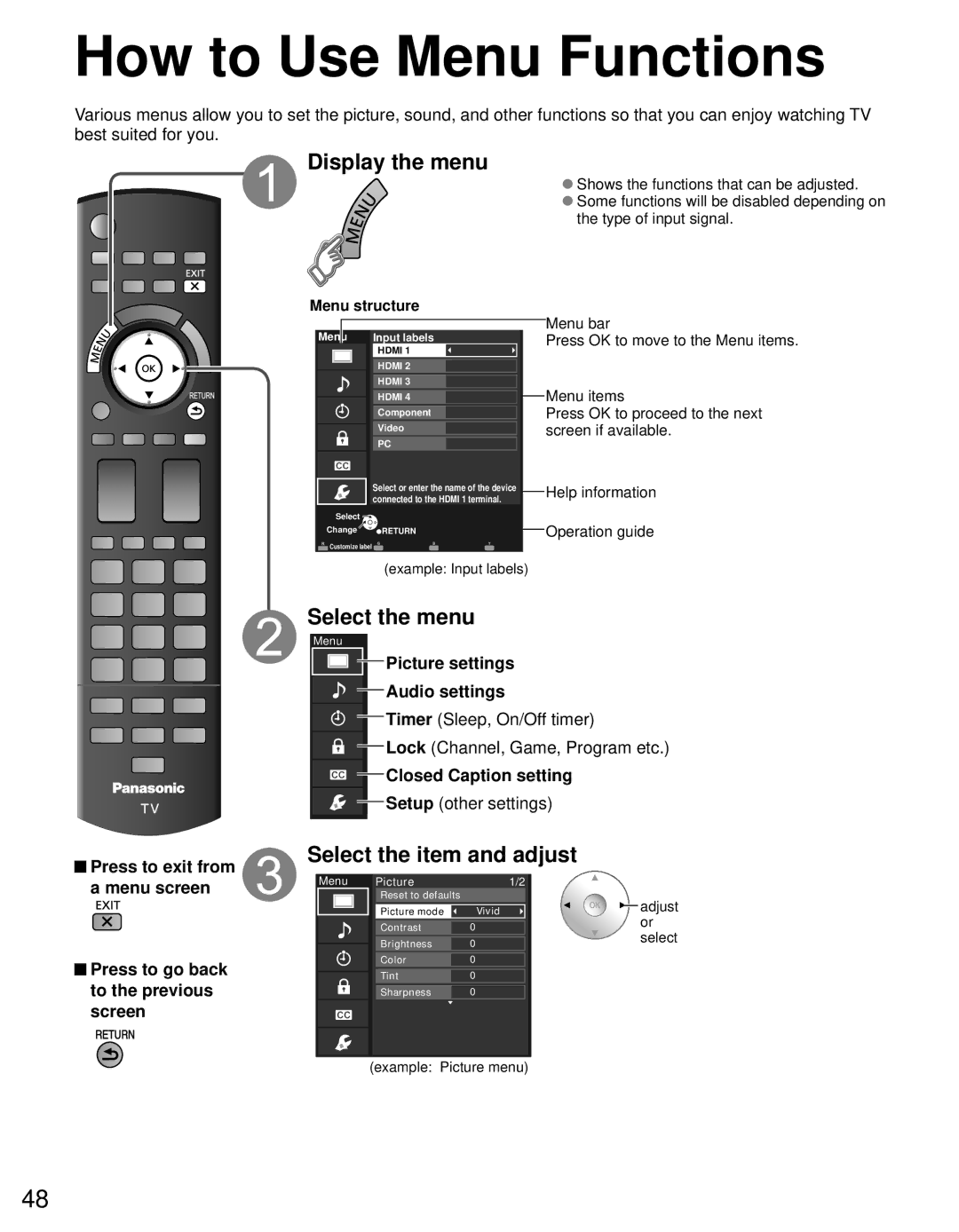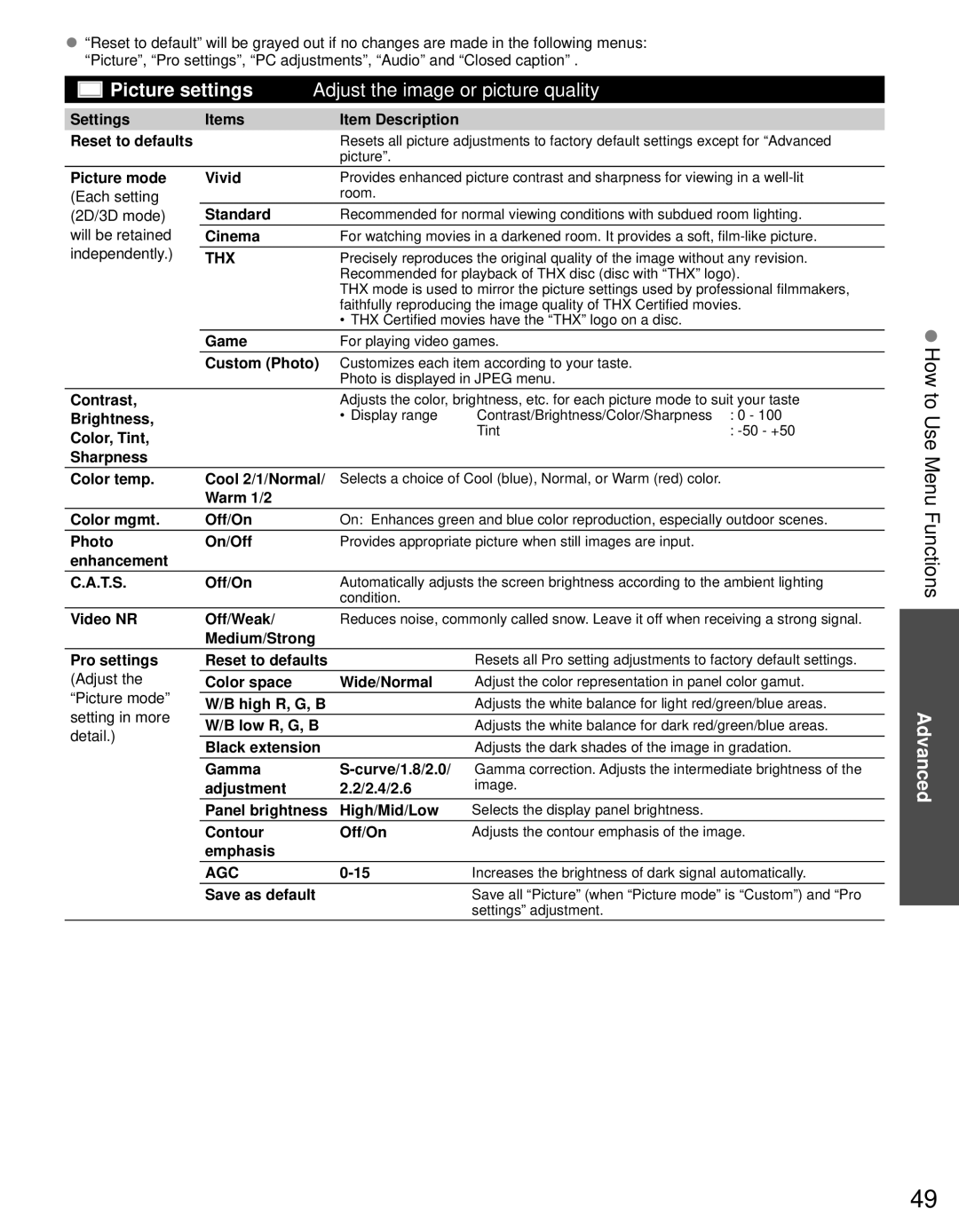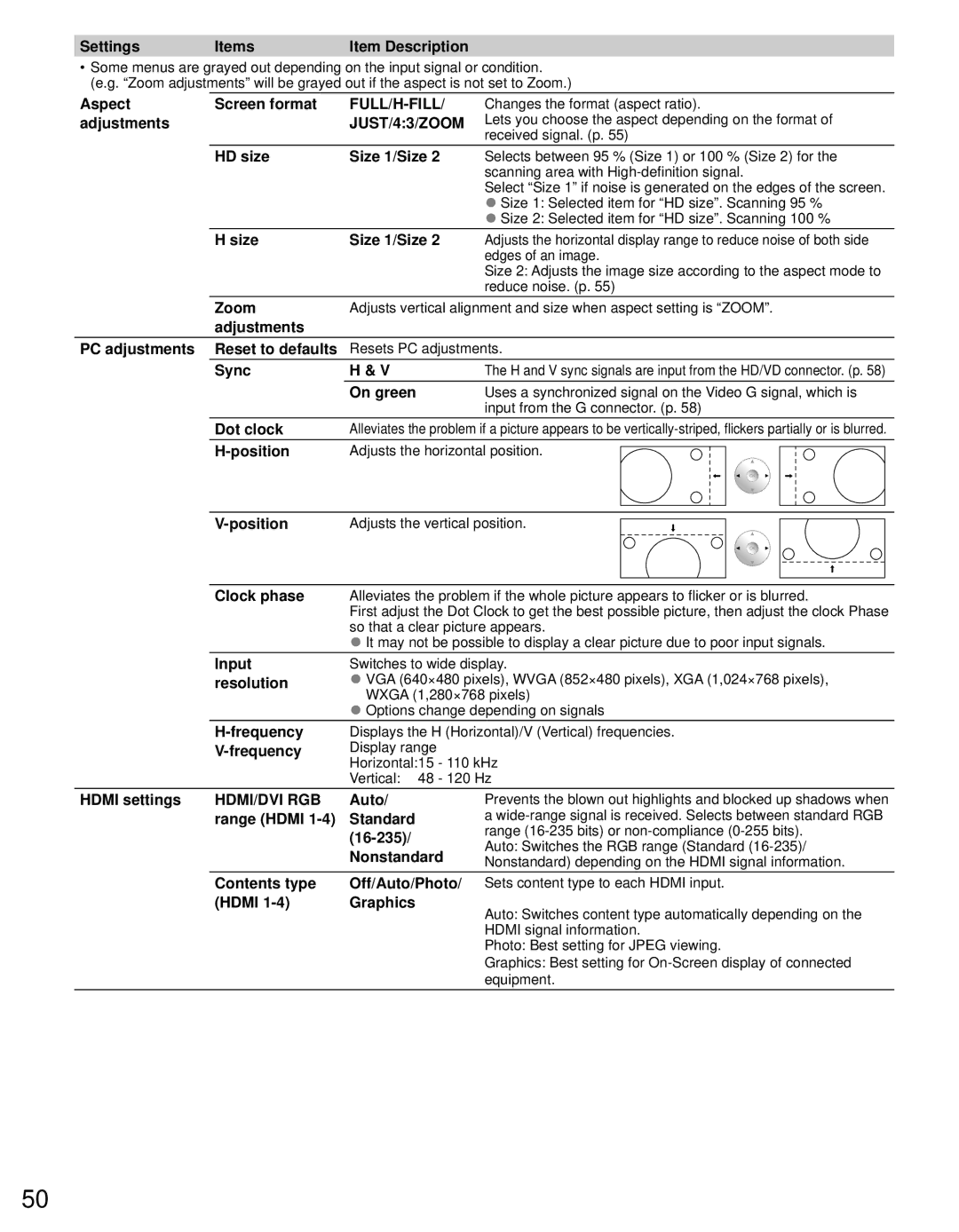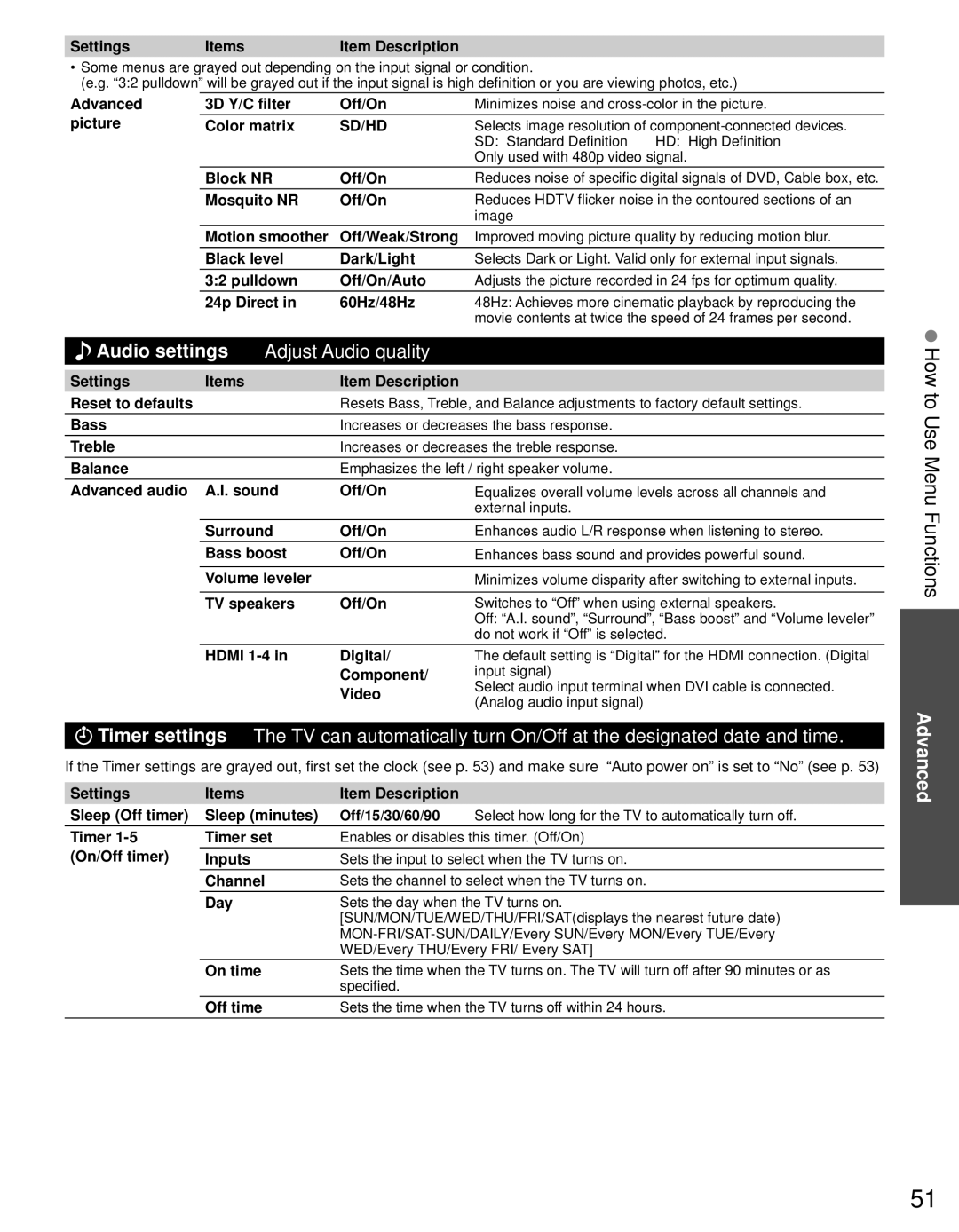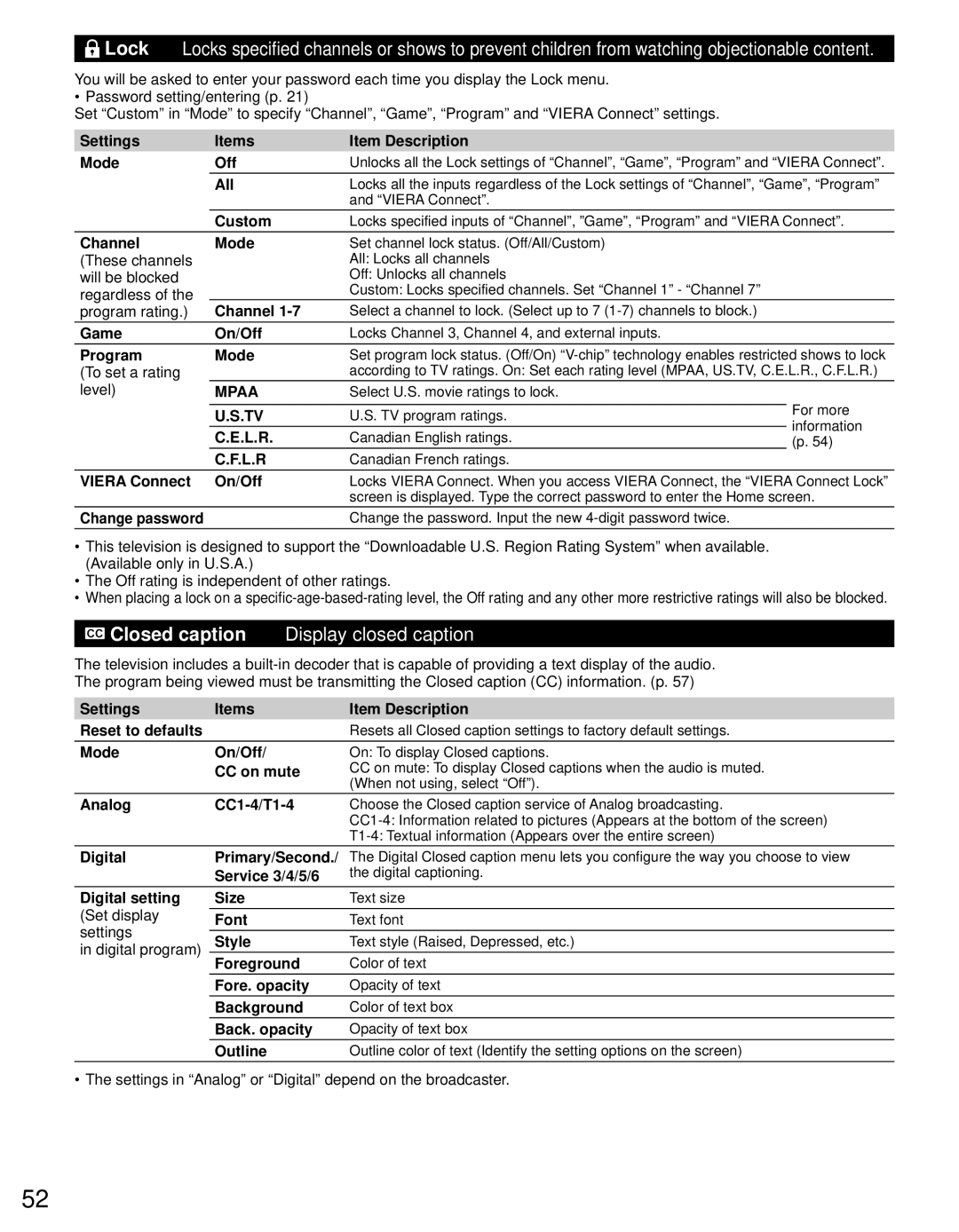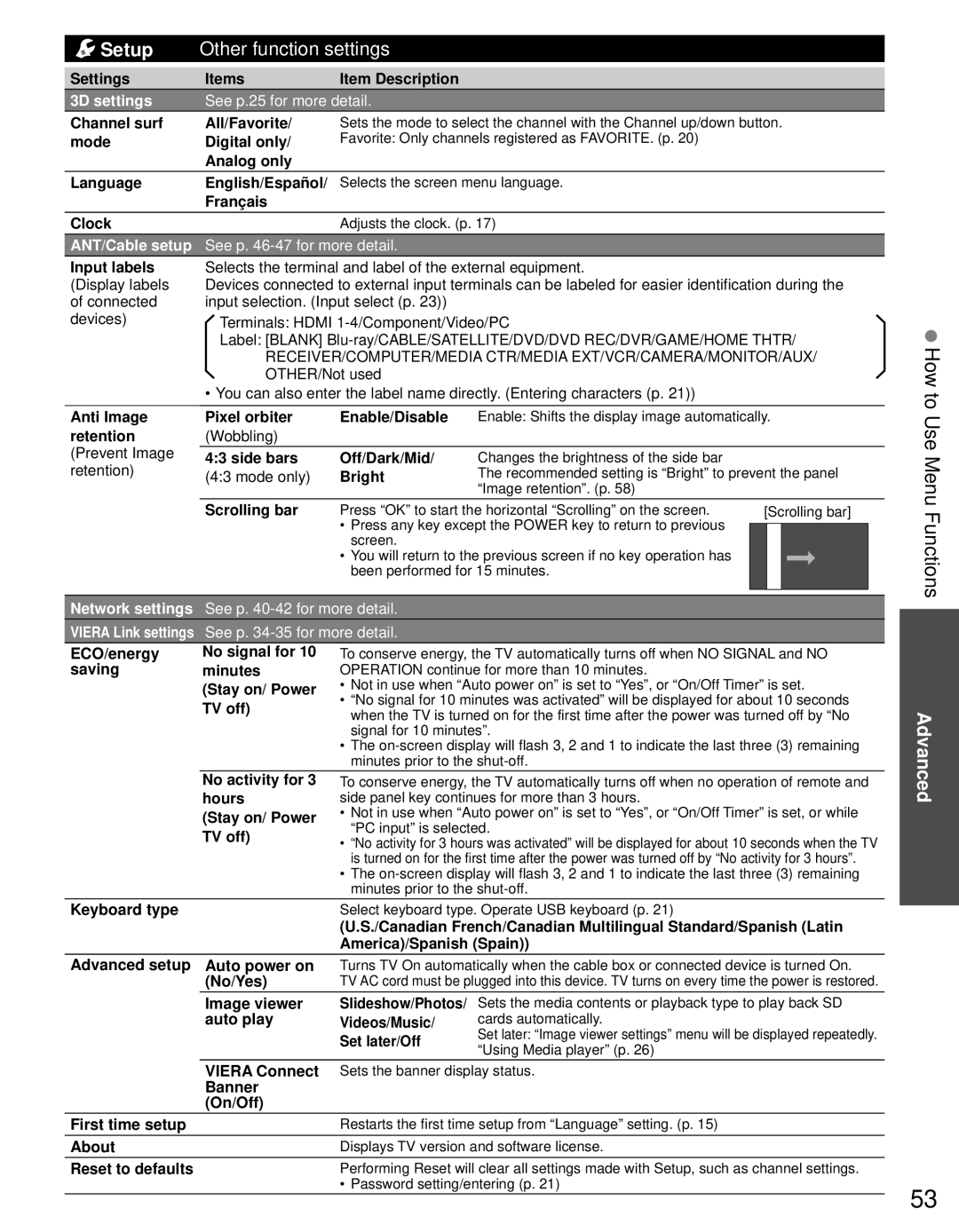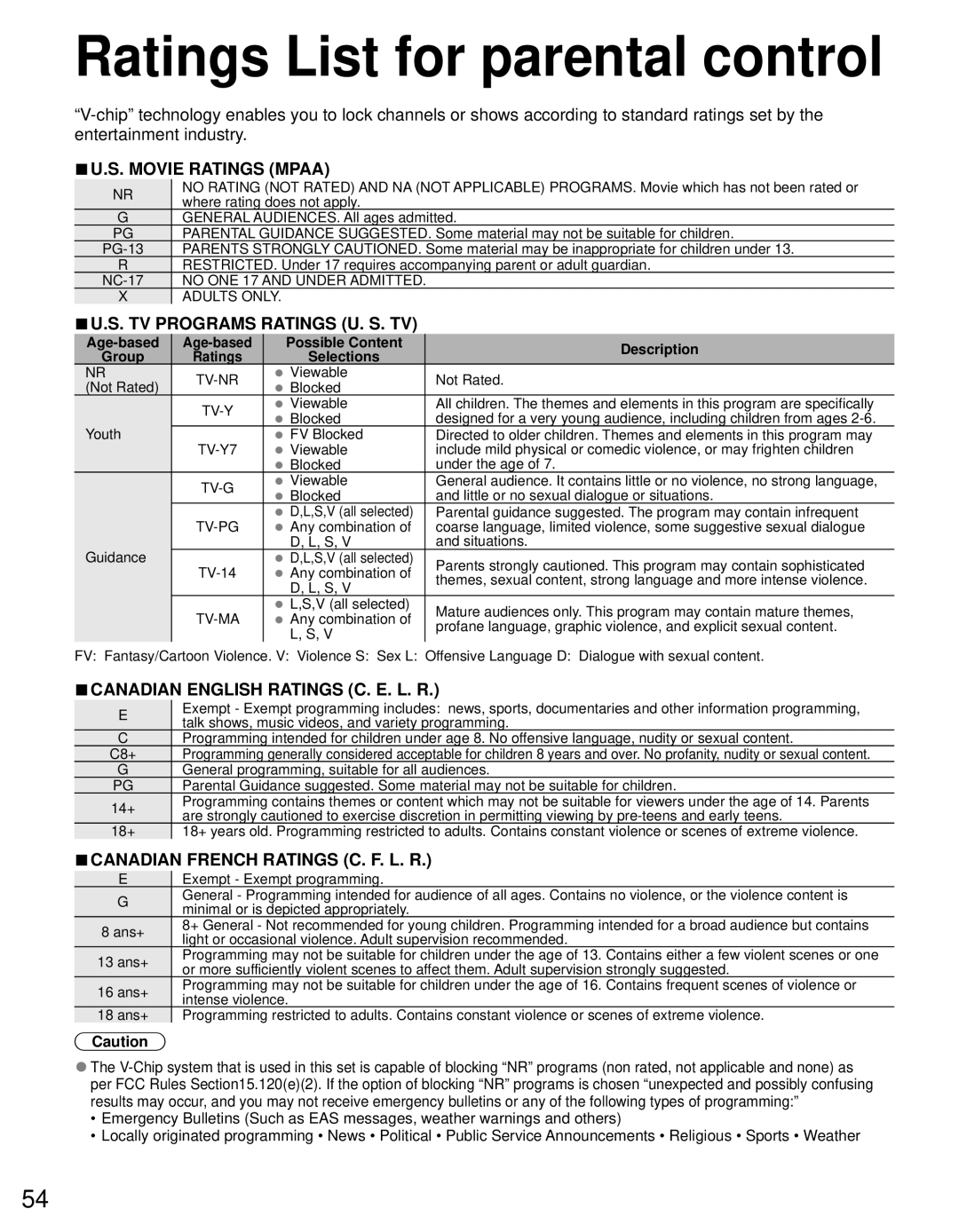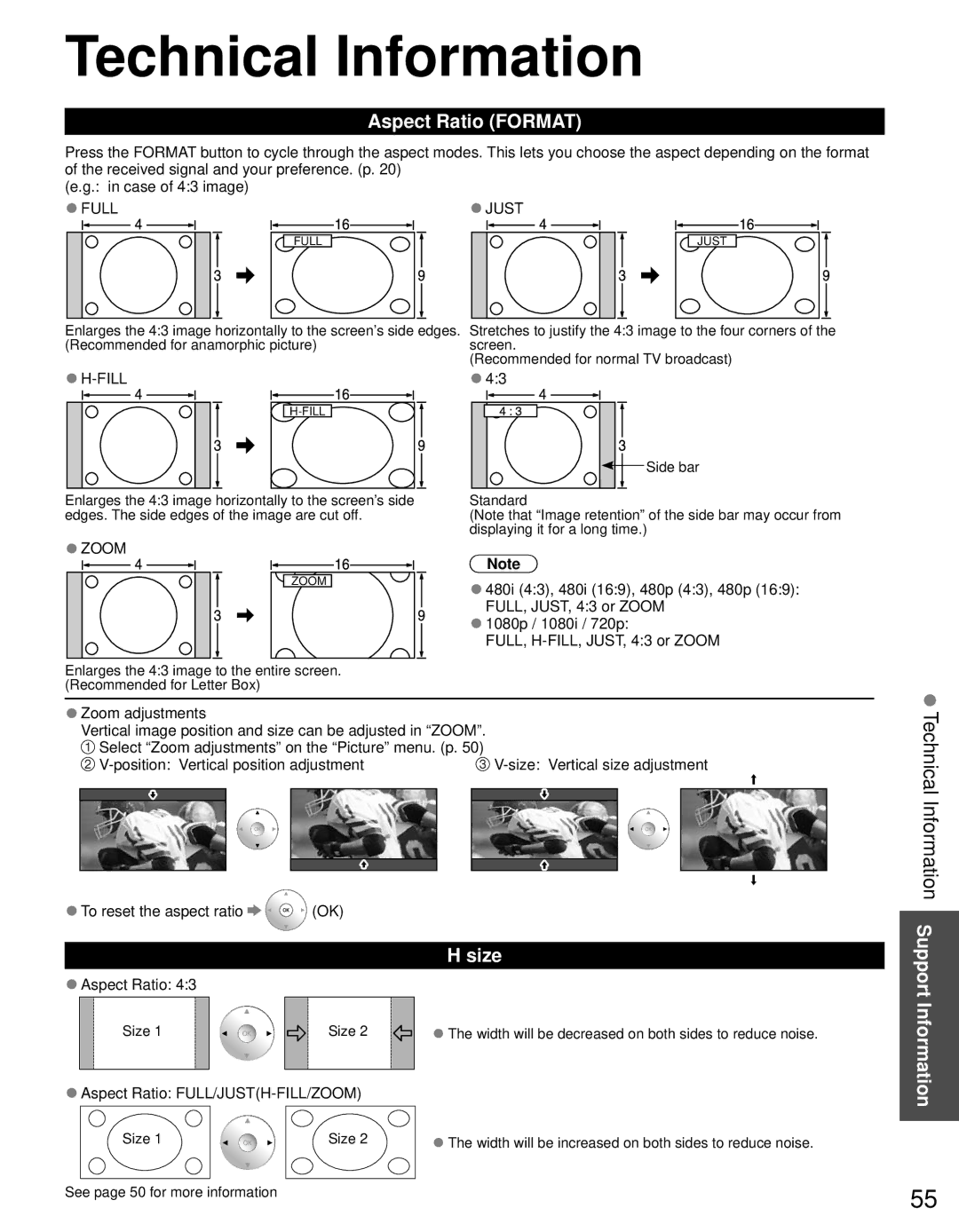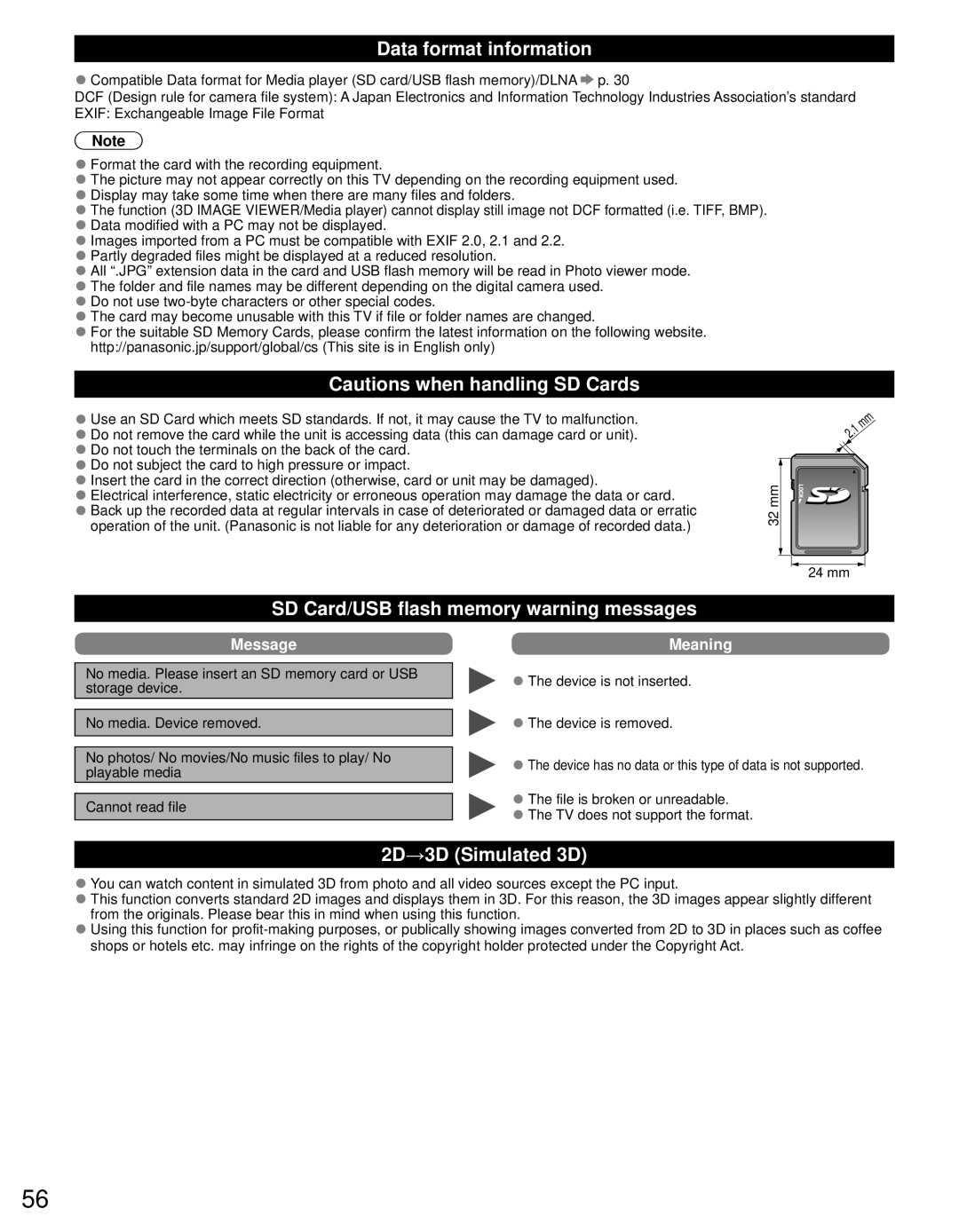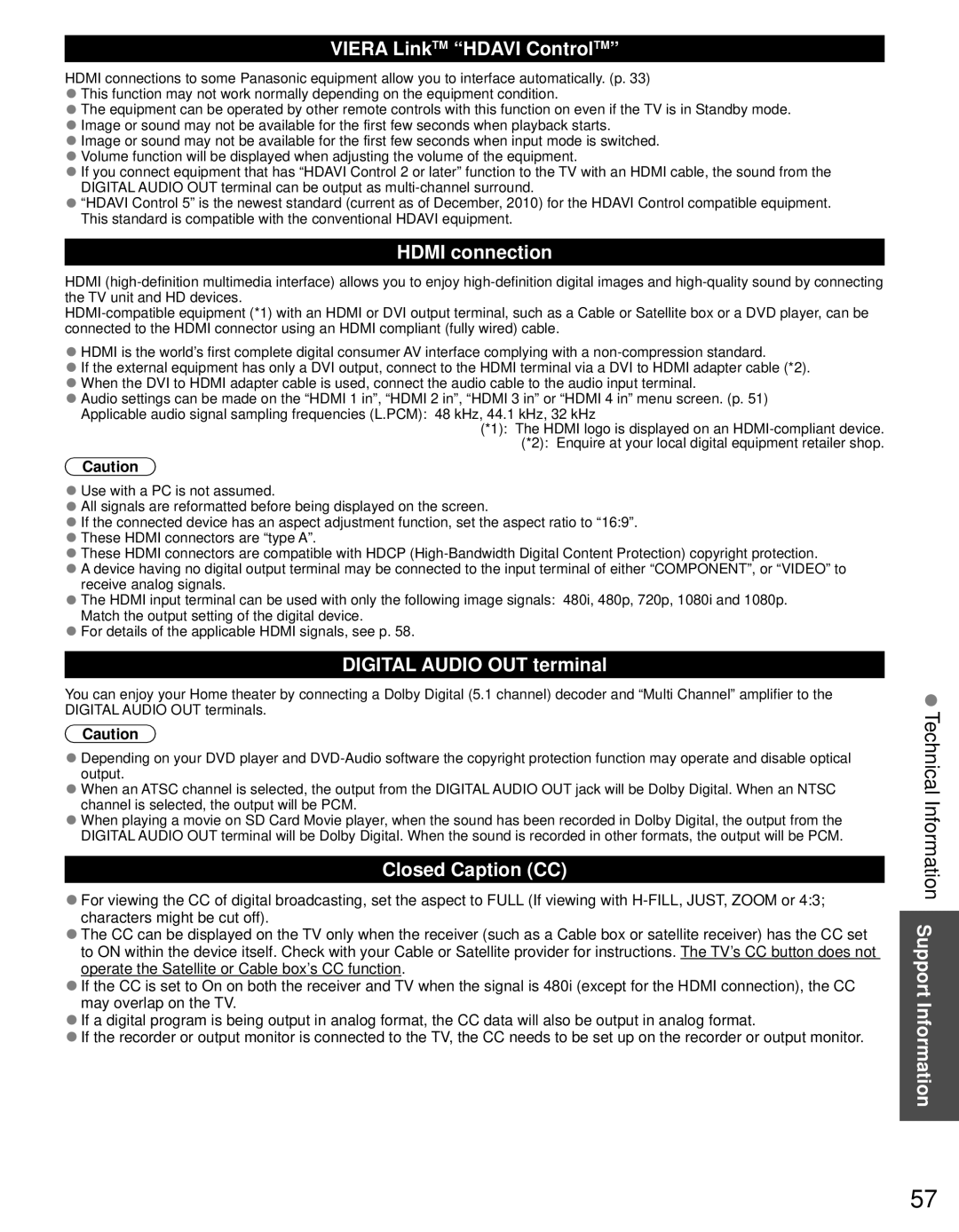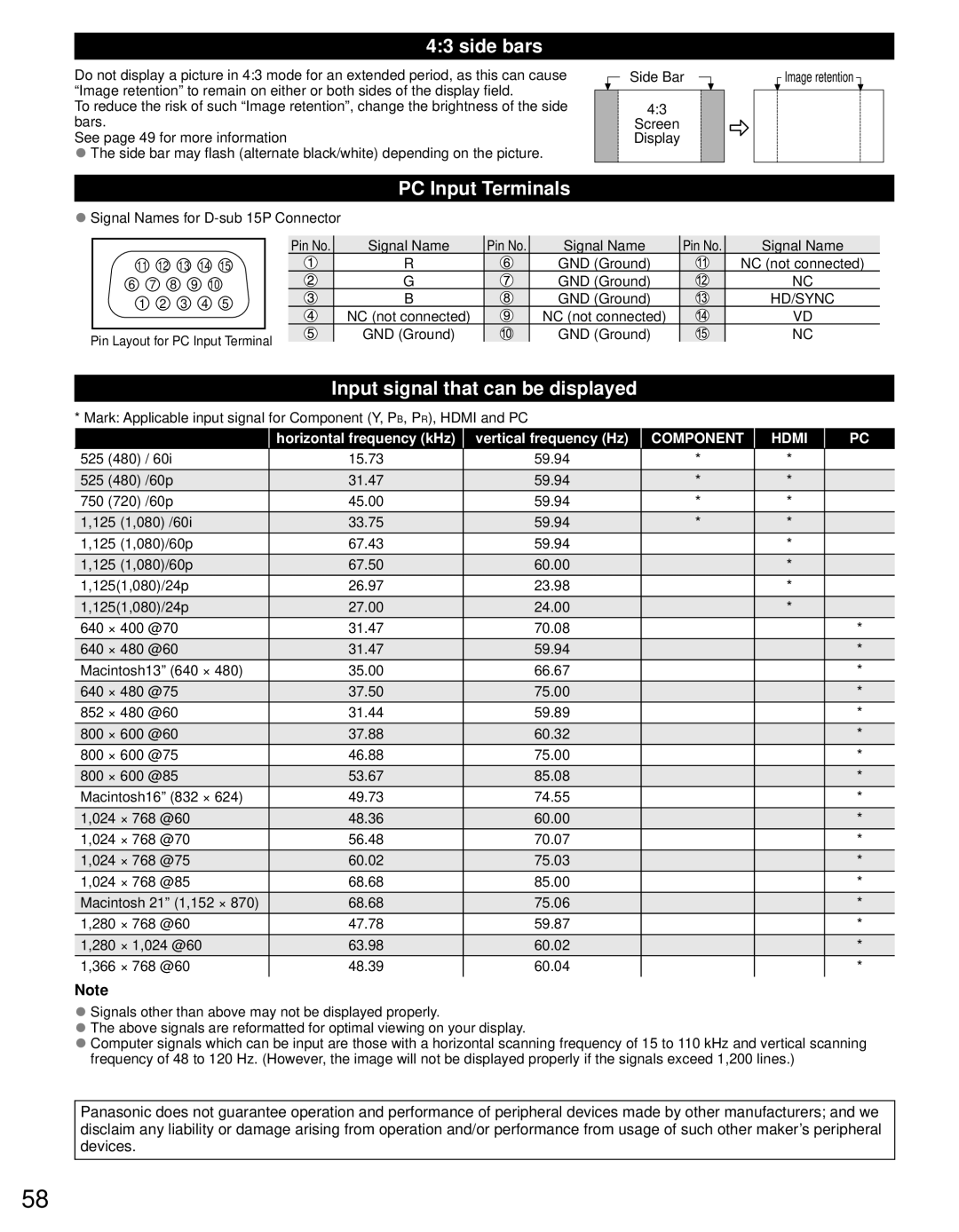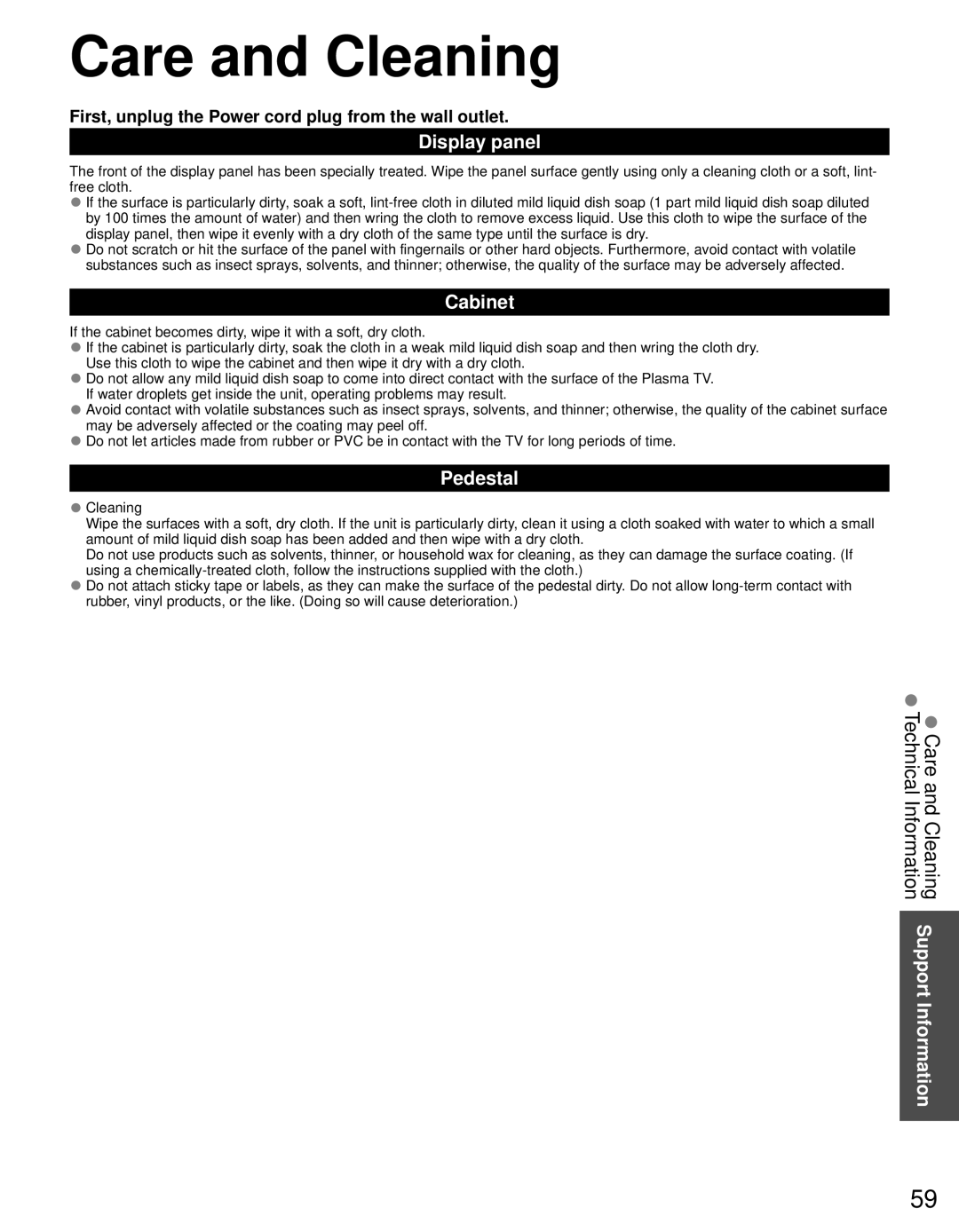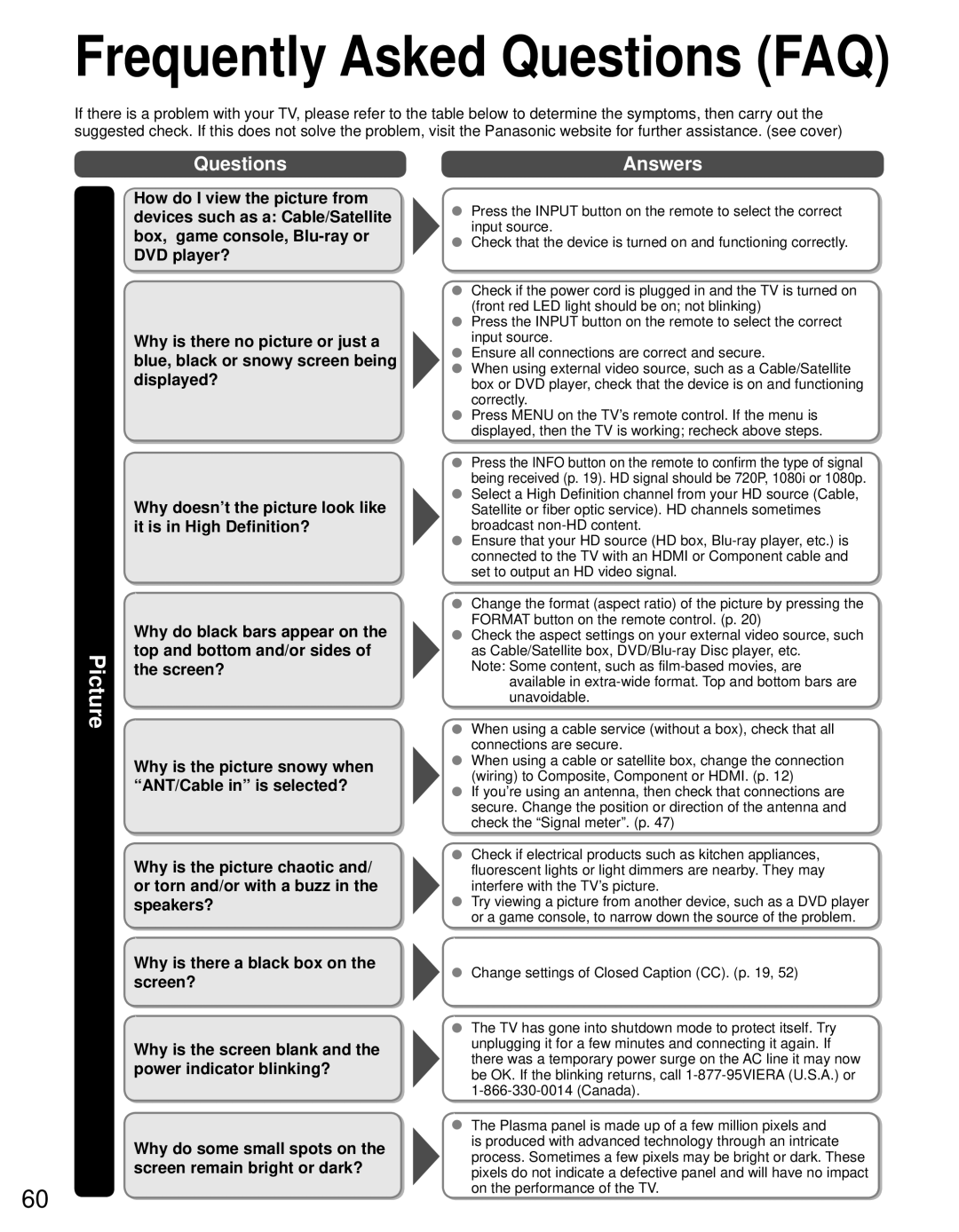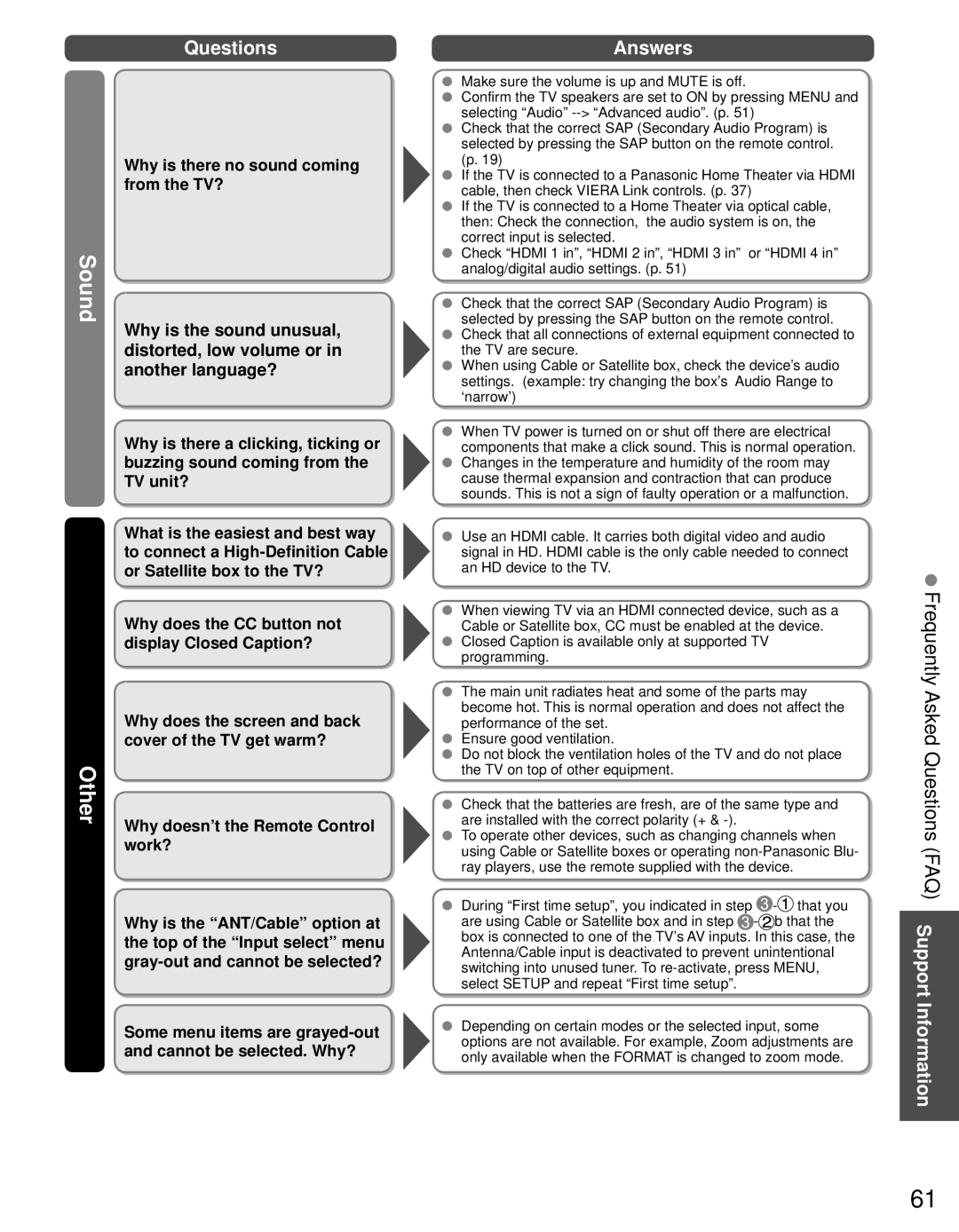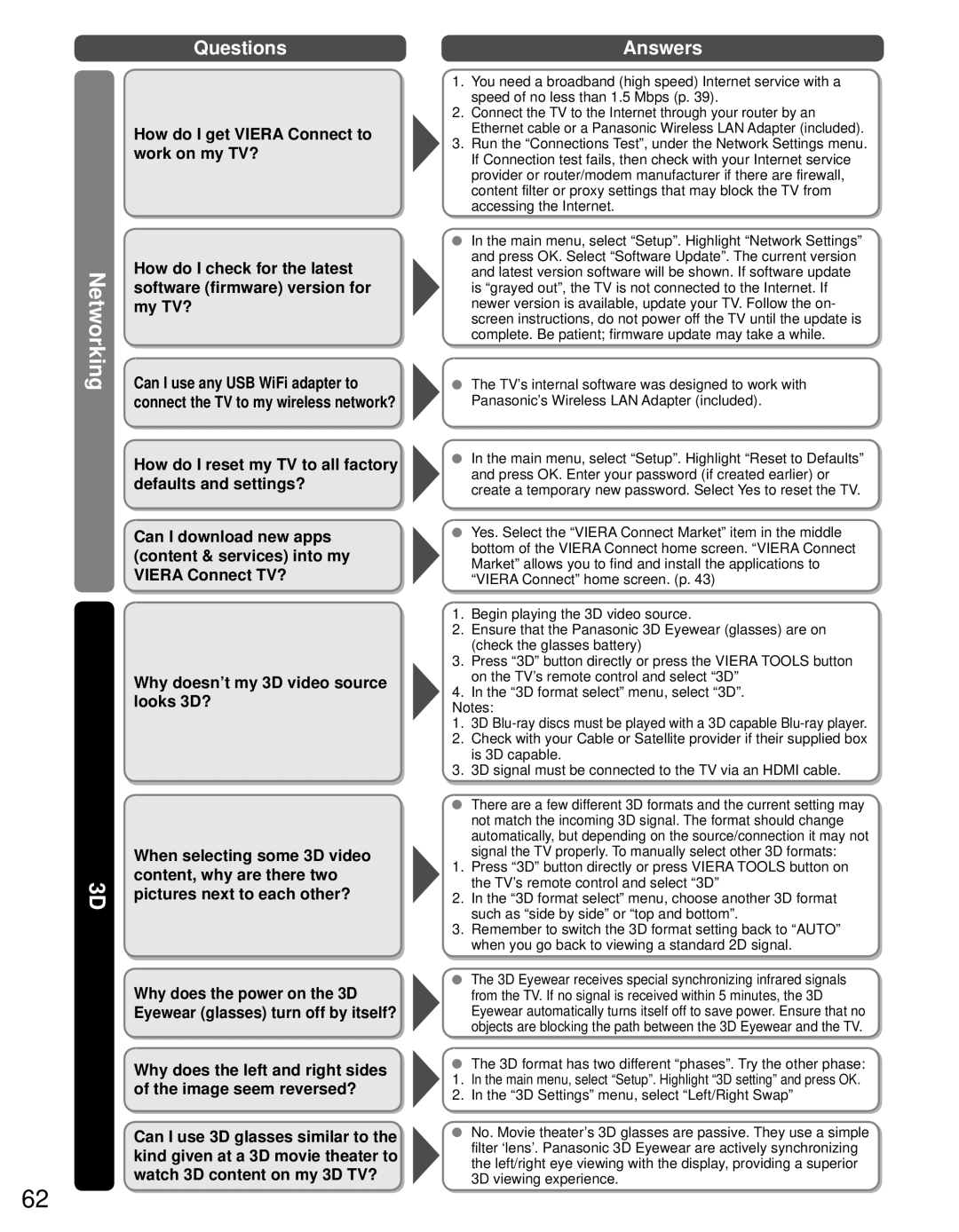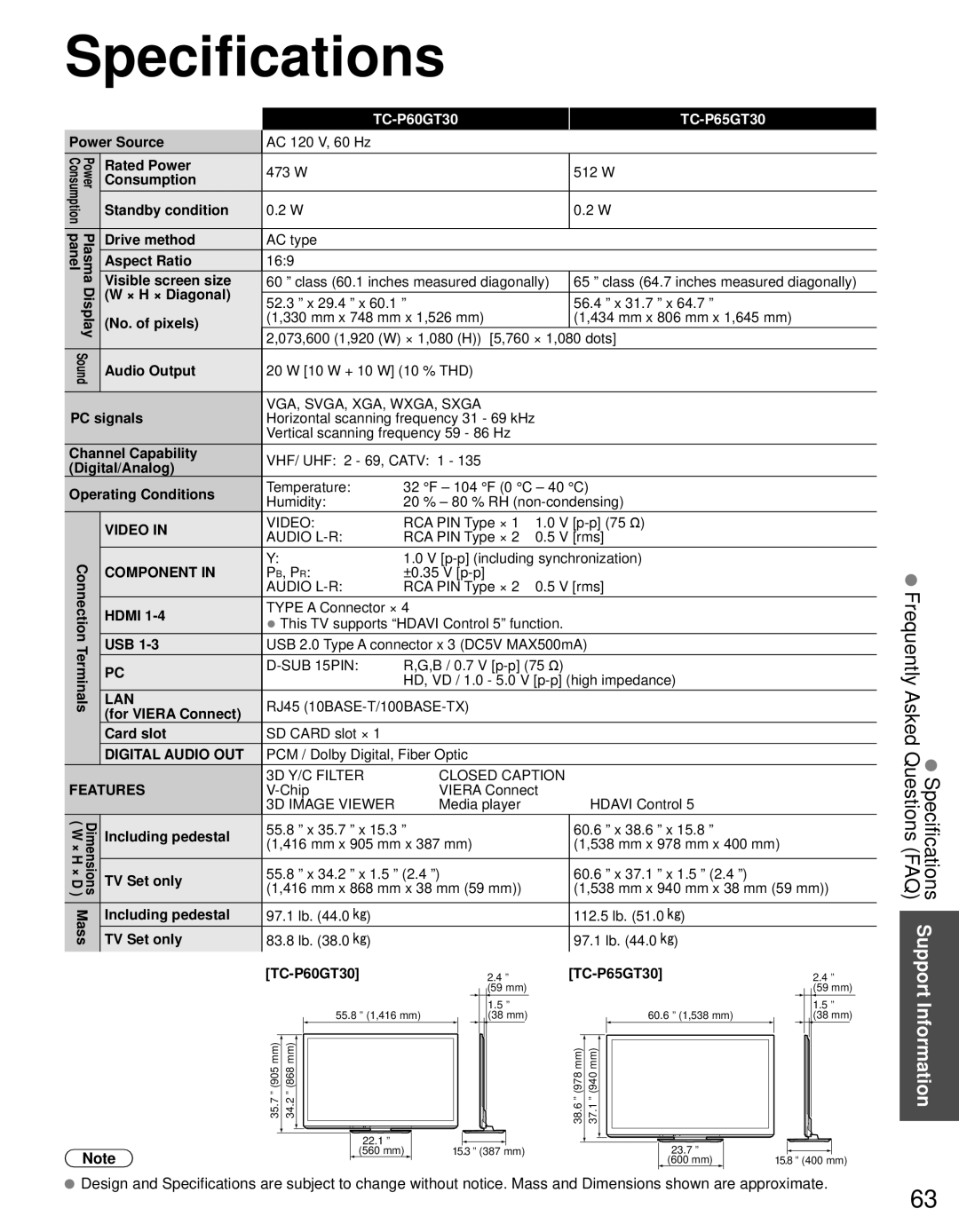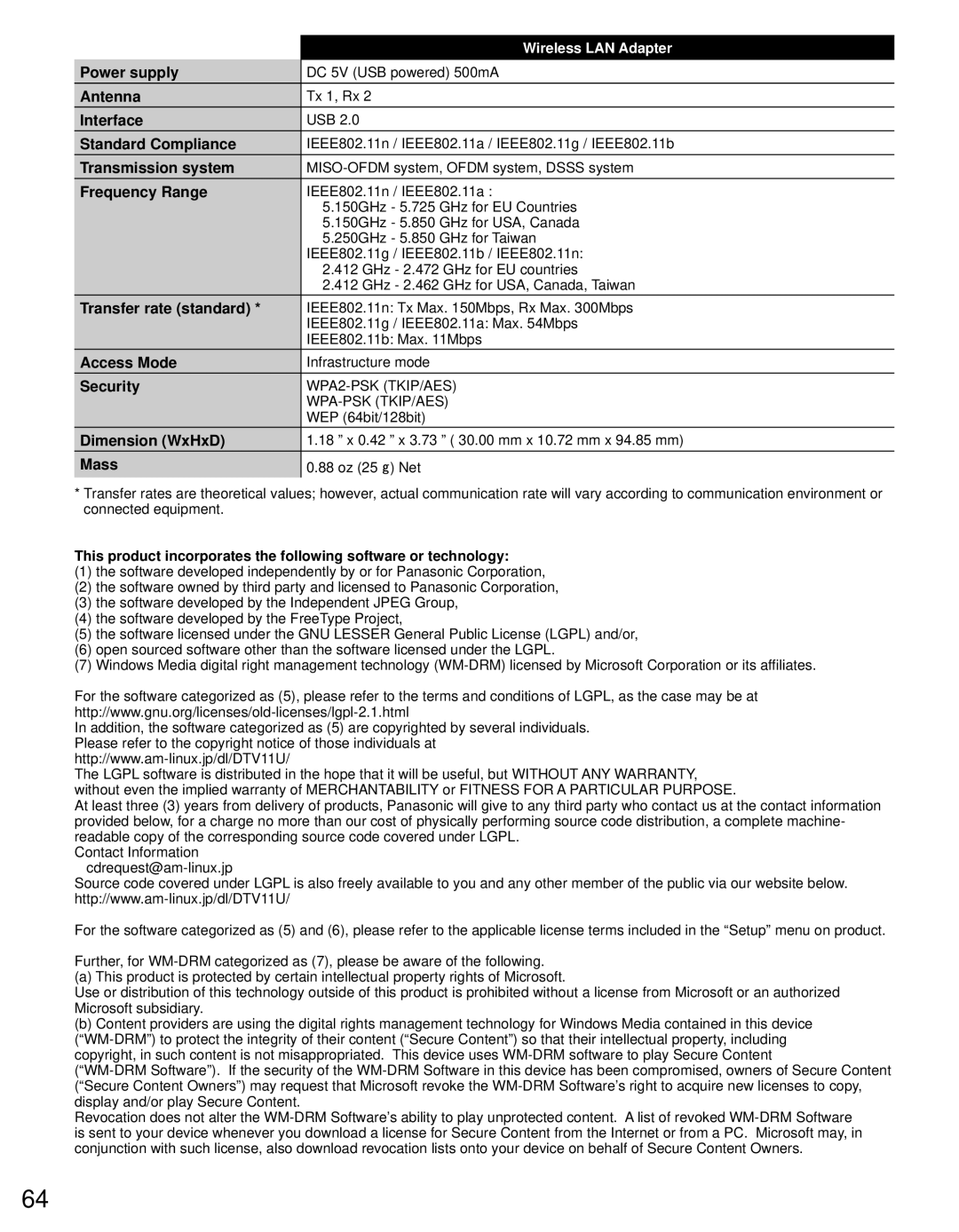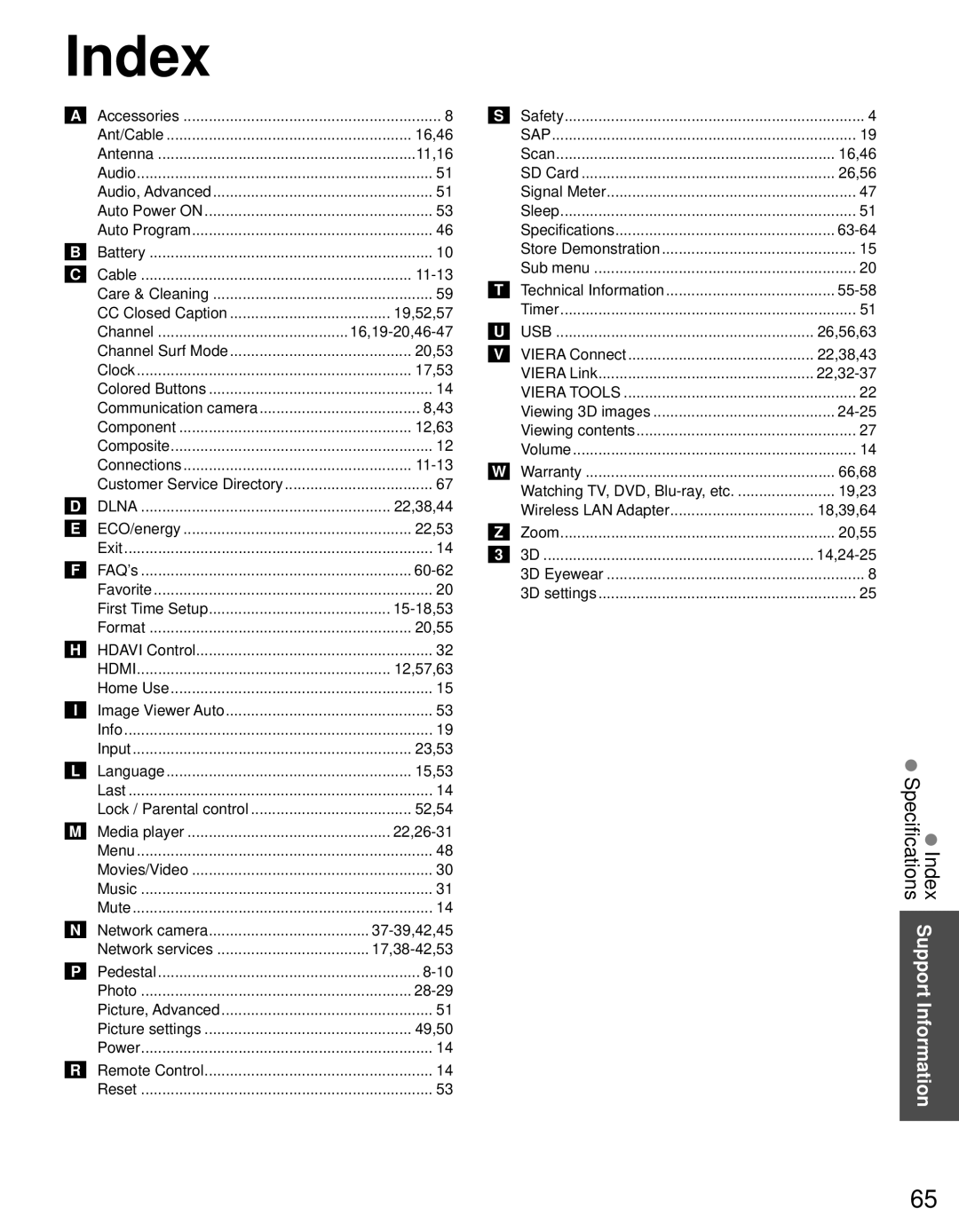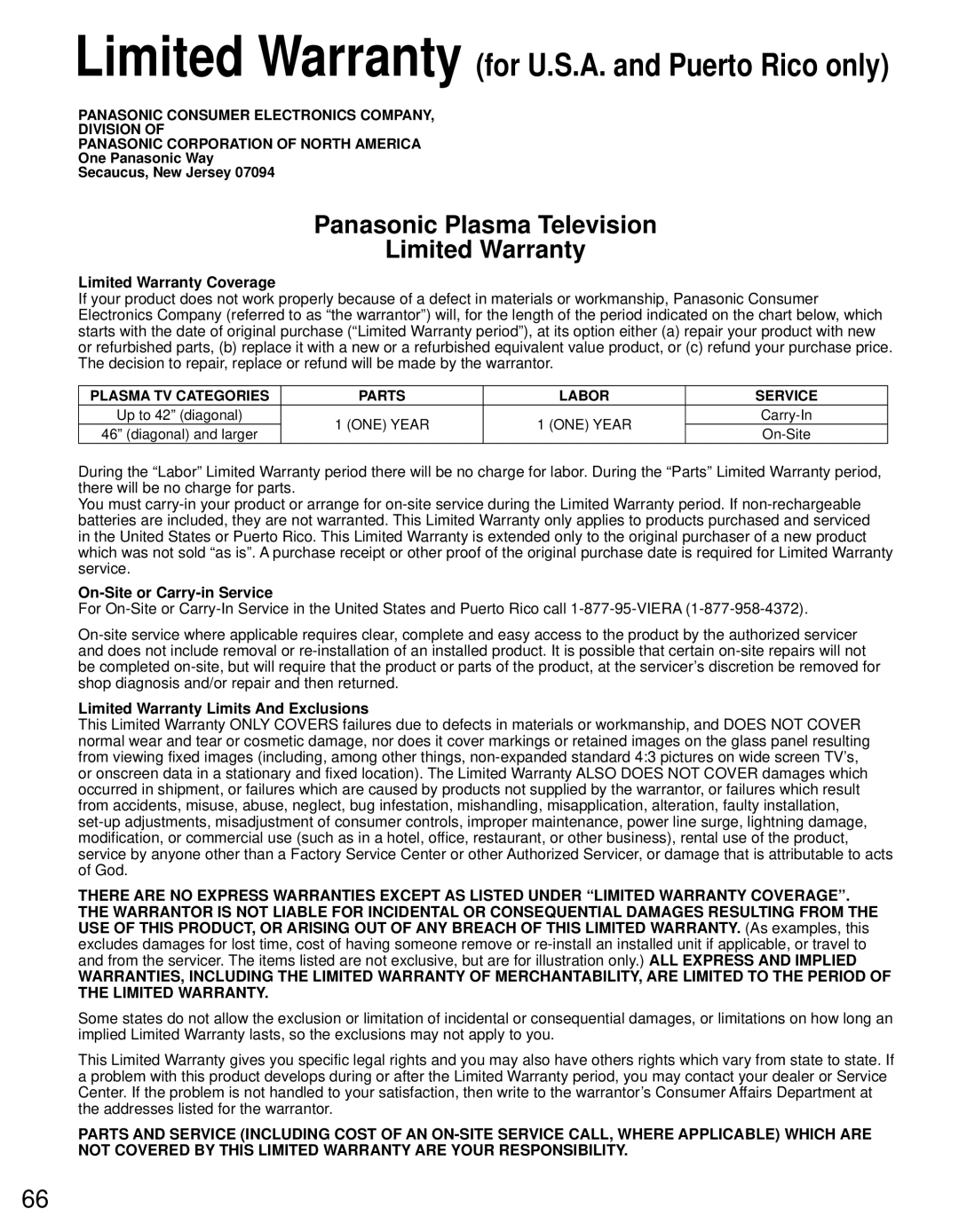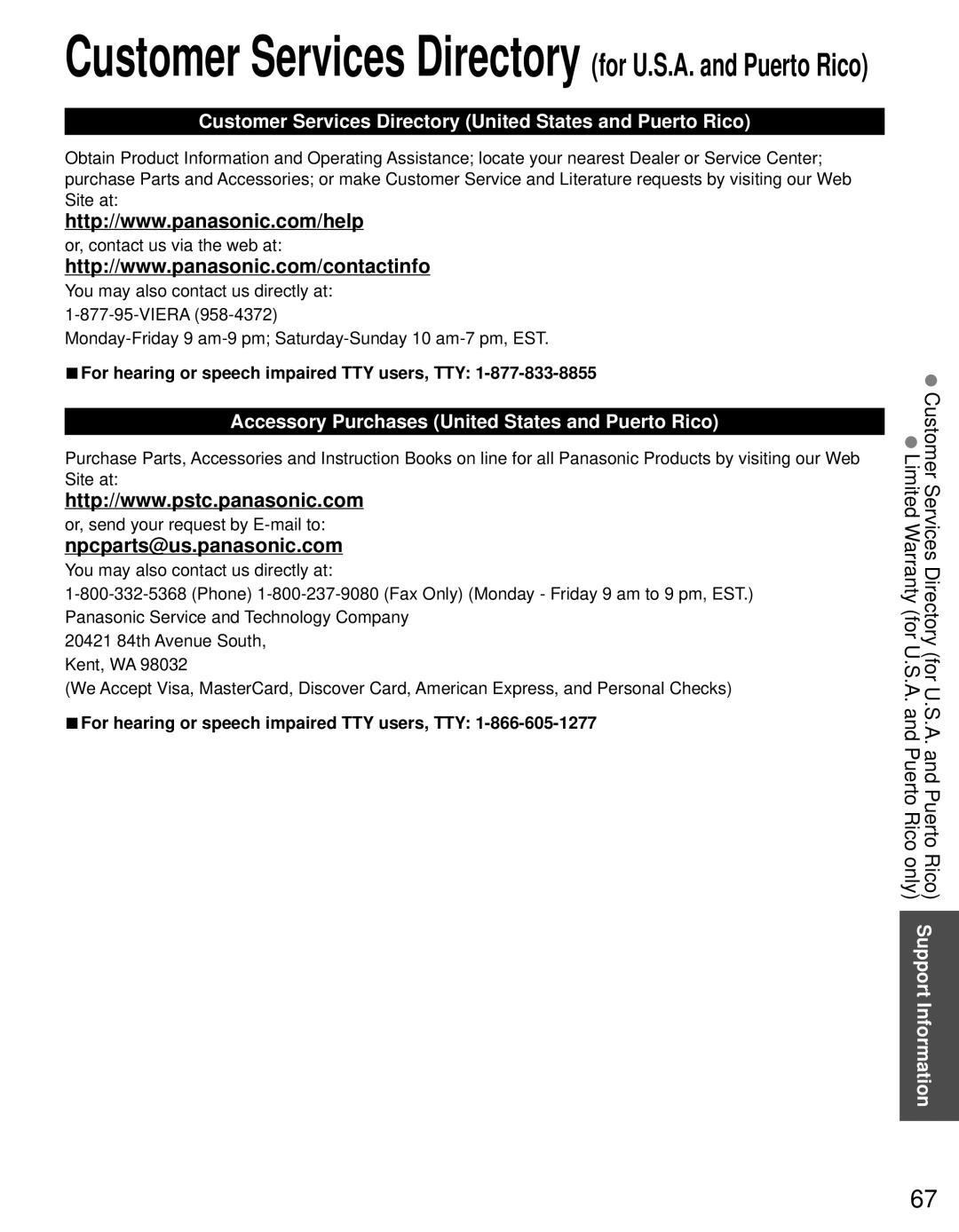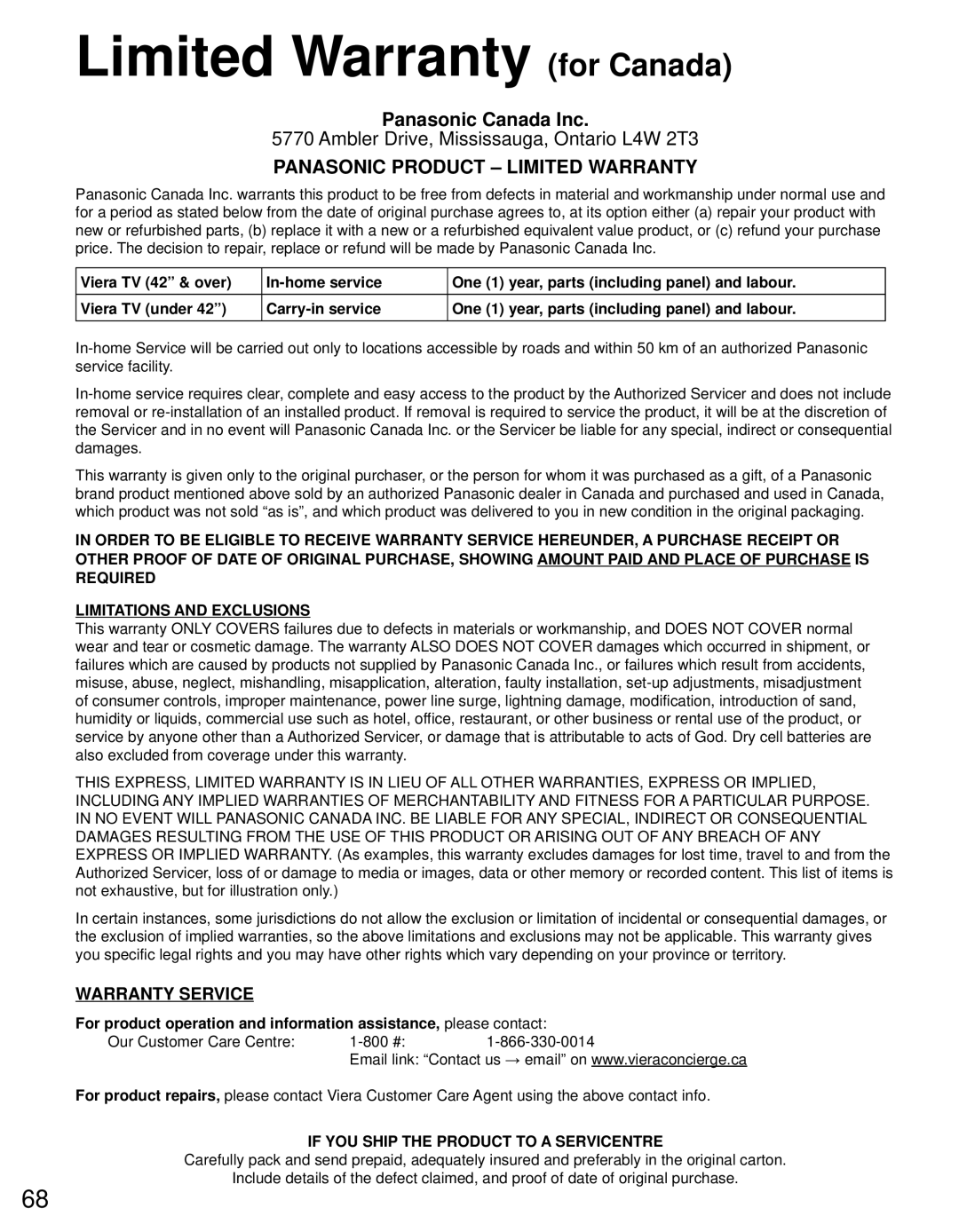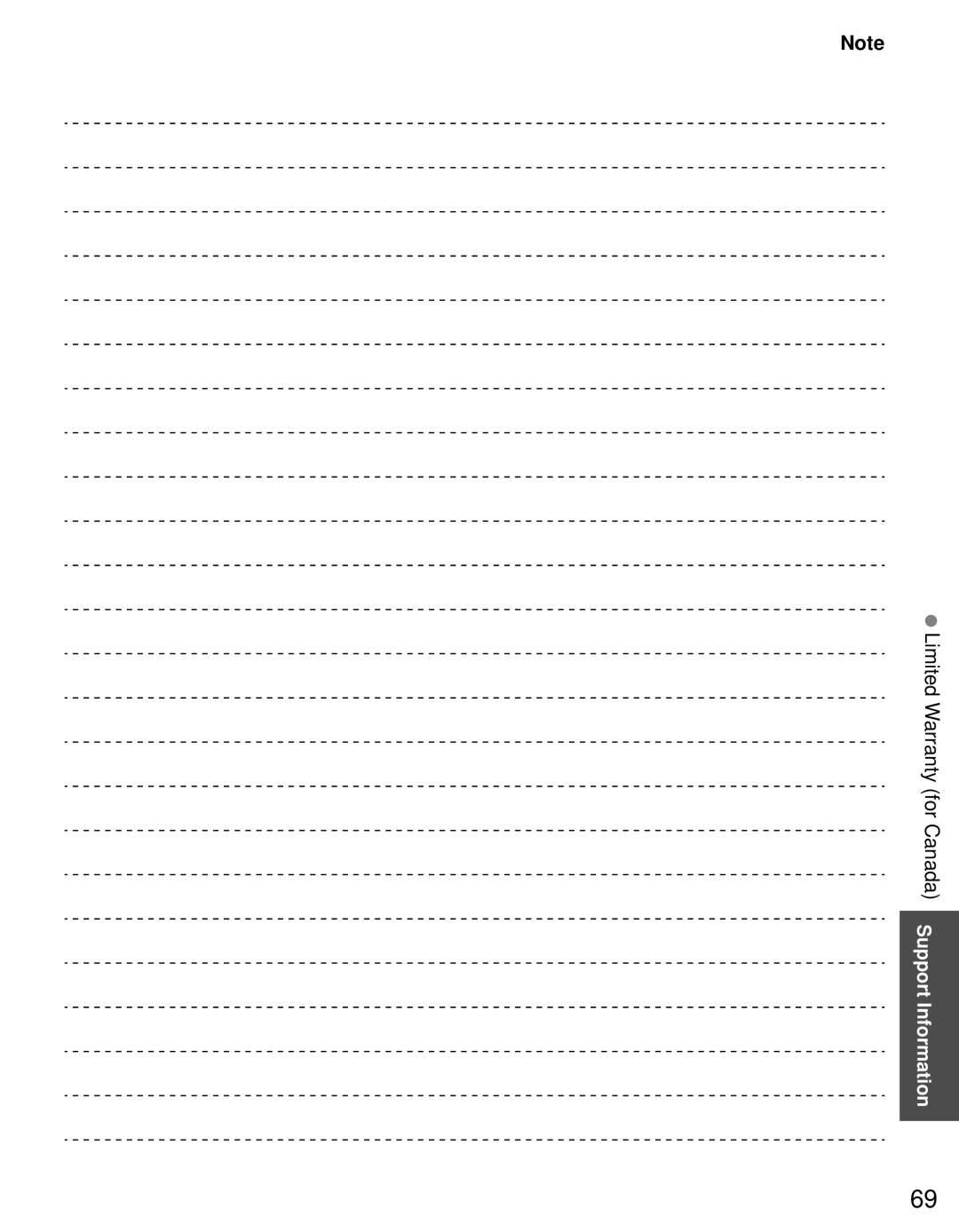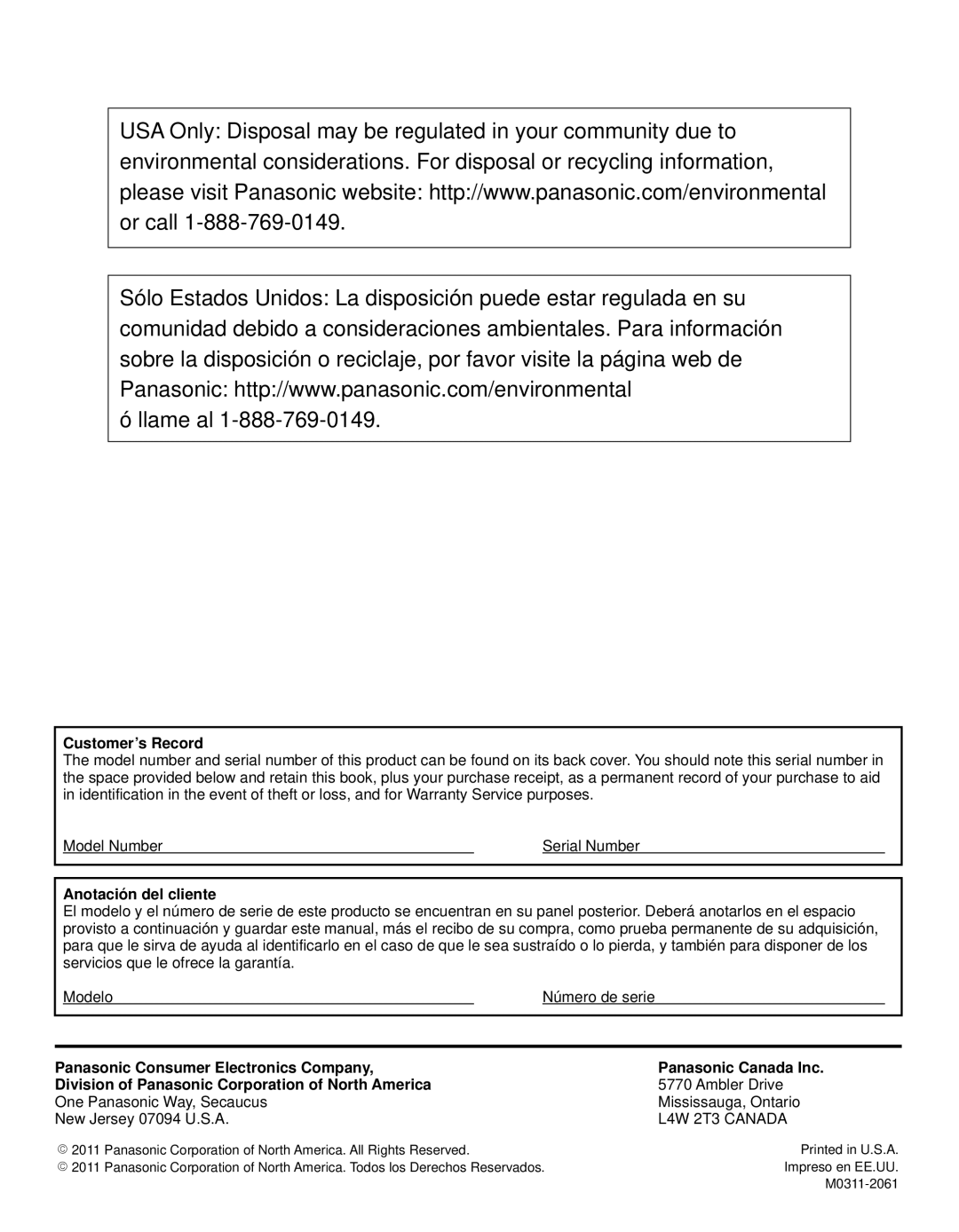●“Reset to default” will be grayed out if no changes are made in the following menus: “Picture”, “Pro settings”, “PC adjustments”, “Audio” and “Closed caption” .


 Picture settings Adjust the image or picture quality
Picture settings Adjust the image or picture quality
Settings | Items | Item Description |
|
|
Reset to defaults |
| Resets all picture adjustments to factory default settings except for “Advanced | ||
|
| picture”. |
|
|
Picture mode | Vivid | Provides enhanced picture contrast and sharpness for viewing in a | ||
(Each setting |
| room. |
|
|
(2D/3D mode) | Standard | Recommended for normal viewing conditions with subdued room lighting. | ||
will be retained | Cinema | For watching movies in a darkened room. It provides a soft, | ||
independently.) | THX | Precisely reproduces the original quality of the image without any revision. | ||
|
| Recommended for playback of THX disc (disc with “THX” logo). | ||
|
| THX mode is used to mirror the picture settings used by professional filmmakers, | ||
|
| faithfully reproducing the image quality of THX Certified movies. | ||
|
| • THX Certified movies have the “THX” logo on a disc. |
| |
| Game | For playing video games. |
| |
| Custom (Photo) | Customizes each item according to your taste. |
| |
|
| Photo is displayed in JPEG menu. |
| |
Contrast, |
| Adjusts the color, brightness, etc. for each picture mode to suit your taste | ||
Brightness, |
| • Display range | Contrast/Brightness/Color/Sharpness : 0 - 100 | |
Color, Tint, |
|
| Tint | : |
|
|
|
| |
Sharpness |
|
|
|
|
Color temp. | Cool 2/1/Normal/ | Selects a choice of Cool (blue), Normal, or Warm (red) color. |
| |
| Warm 1/2 |
|
|
|
Color mgmt. | Off/On | On: Enhances green and blue color reproduction, especially outdoor scenes. | ||
Photo | On/Off | Provides appropriate picture when still images are input. |
| |
enhancement |
|
|
|
|
C.A.T.S. | Off/On | Automatically adjusts the screen brightness according to the ambient lighting | ||
|
| condition. |
|
|
Video NR | Off/Weak/ | Reduces noise, commonly called snow. Leave it off when receiving a strong signal. | ||
| Medium/Strong |
|
|
|
Pro settings | Reset to defaults |
| Resets all Pro setting adjustments to factory default settings. | |
(Adjust the | Color space | Wide/Normal | Adjust the color representation in panel color gamut. | |
“Picture mode” | W/B high R, G, B |
| Adjusts the white balance for light red/green/blue areas. | |
setting in more |
| |||
W/B low R, G, B |
| Adjusts the white balance for dark red/green/blue areas. | ||
detail.) |
| |||
Black extension |
| Adjusts the dark shades of the image in gradation. | ||
|
| |||
| Gamma | Gamma correction. Adjusts the intermediate brightness of the | ||
| adjustment | 2.2/2.4/2.6 | image. |
|
| Panel brightness | High/Mid/Low | Selects the display panel brightness. |
|
| Contour | Off/On | Adjusts the contour emphasis of the image. | |
| emphasis |
|
|
|
| AGC | Increases the brightness of dark signal automatically. | ||
| Save as default |
| Save all “Picture” (when “Picture mode” is “Custom”) and “Pro | |
|
|
| settings” adjustment. |
|
How to Use Menu Functions
Advanced
49