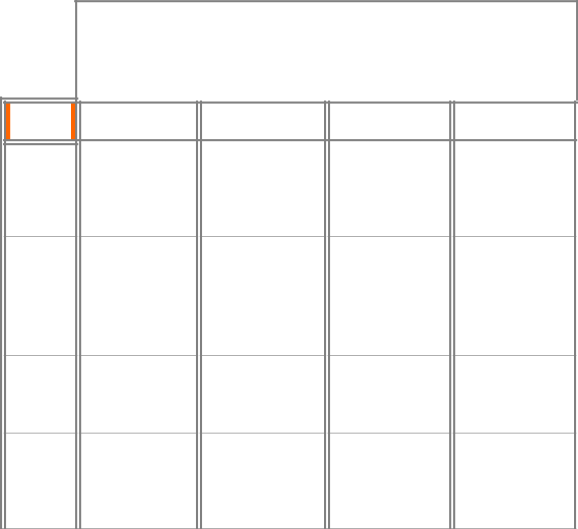
VIZIO VBR231 User Manual
TV Aspect
Choose from 16:9 Wide, 16:9 Pillarbox, 4:3 Pan and Scan, or 4:3 Letterbox to set the picture size. If you have a
Disc Contents
| TV Aspect Menu Selection |
|
|
|
| ||
|
|
|
|
|
|
|
|
|
|
|
|
|
|
|
|
| If your TV is more rectangular (16:9), |
| If your TV is more square (4:3), choose: | ||||
| choose: |
|
|
| |||
|
|
|
|
|
|
| |
|
|
|
|
|
|
|
|
| 16:9 Wide |
| 16:9 Pillarbox |
| 4:3 Pan and Scan |
| 4:3 Letterbox |
|
|
|
|
|
|
|
|
Movie in widescreen format
HD television episodes in widescreen format
SD (4:3) television episodes
Cropped Movie (Movie put on disc in 4:3 aspect
ratio)
Movie will fill entire screen
Episode will fill entire screen
Episode will be stretched horizontally to fit entire screen
Movie will be stretched Horizontally to fit entire screen
No effect - Movie will fill entire screen
No effect – Episode will fill entire screen
Episode will be shown in center of screen. Vertical bars will appear on sides of screen
Movie will be shown in center of screen. Vertical bars will appear on sides of screen
Center of movie will be shown on TV. Left and right portions of movie contents will not be shown
Center of episode will be shown on TV. Left and right portions of episode contents will not be shown
No
No
Movie will be shown in rectangular “wide” aspect ratio (Horizontal bars will be shown above/below movie)
Episode will be shown in rectangular “wide” aspect ratio (Horizontal bars will be shown above/below episode)
No
No
Note: Setting your player for one of the 16:9 settings when connected to a 4:3 TV could result in the picture not filling the screen correctly.
Film Mode (1080p24)
Many movies recorded on
Version 6/4/2010 | 31 |
| www.VIZIO.com |