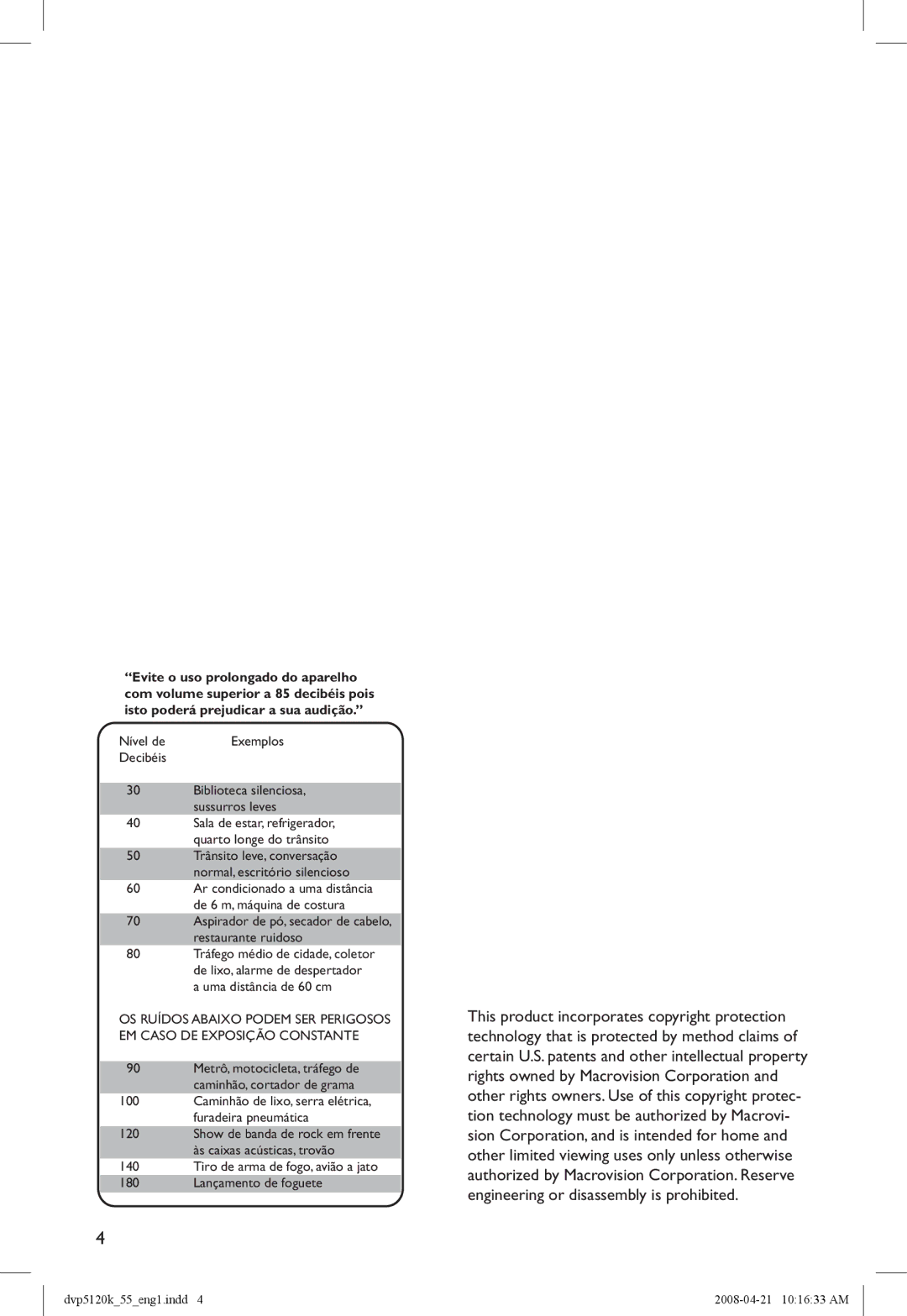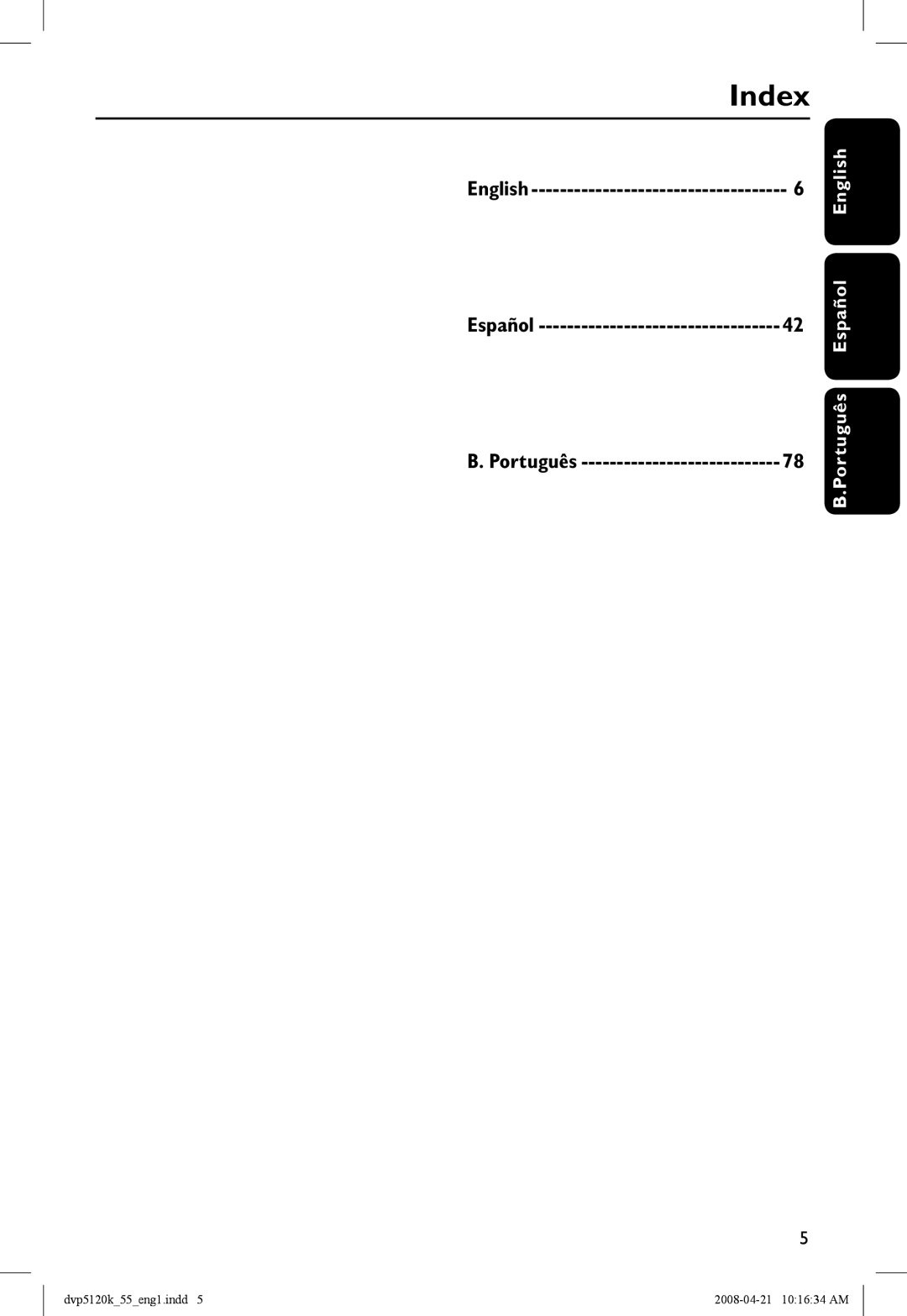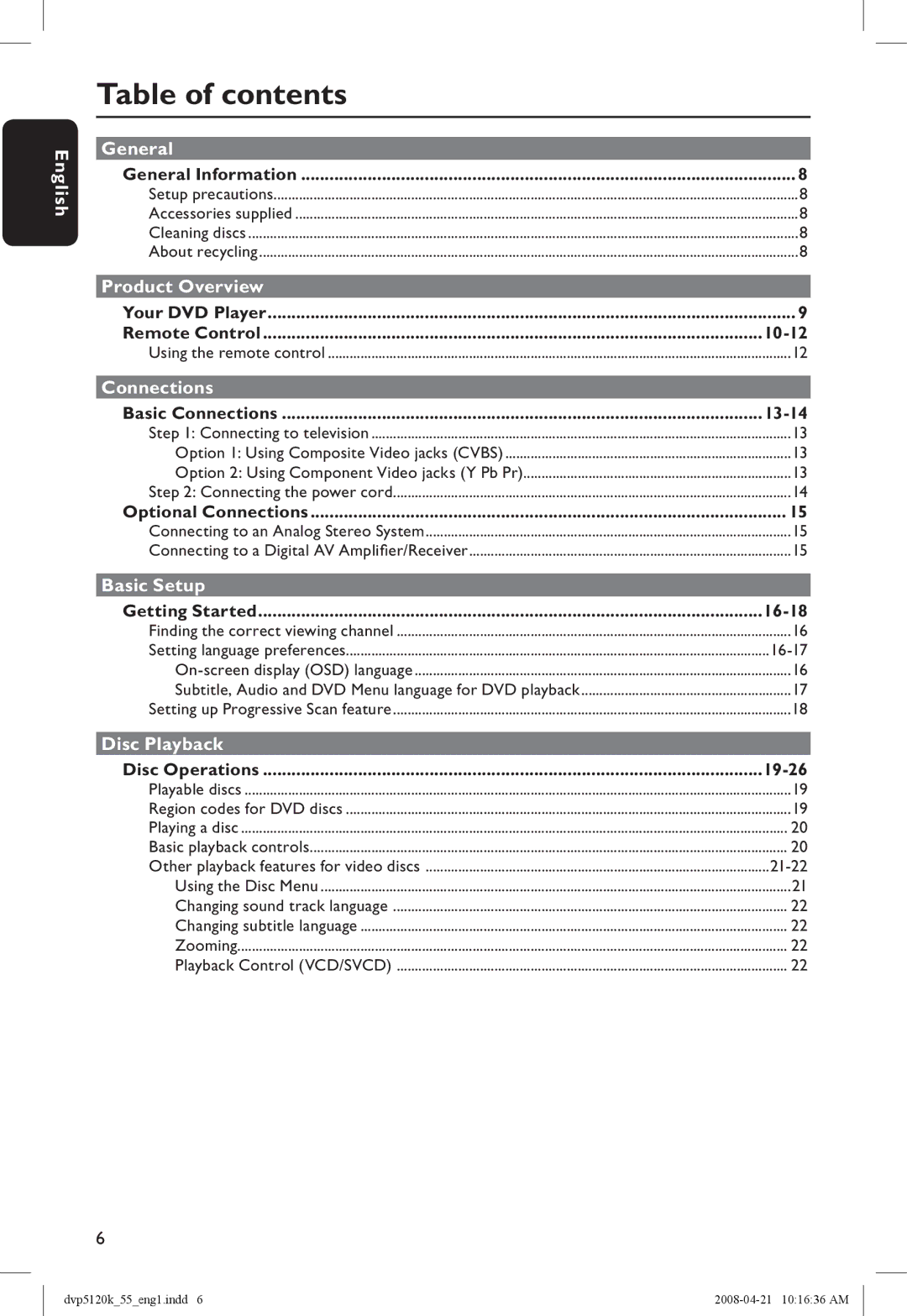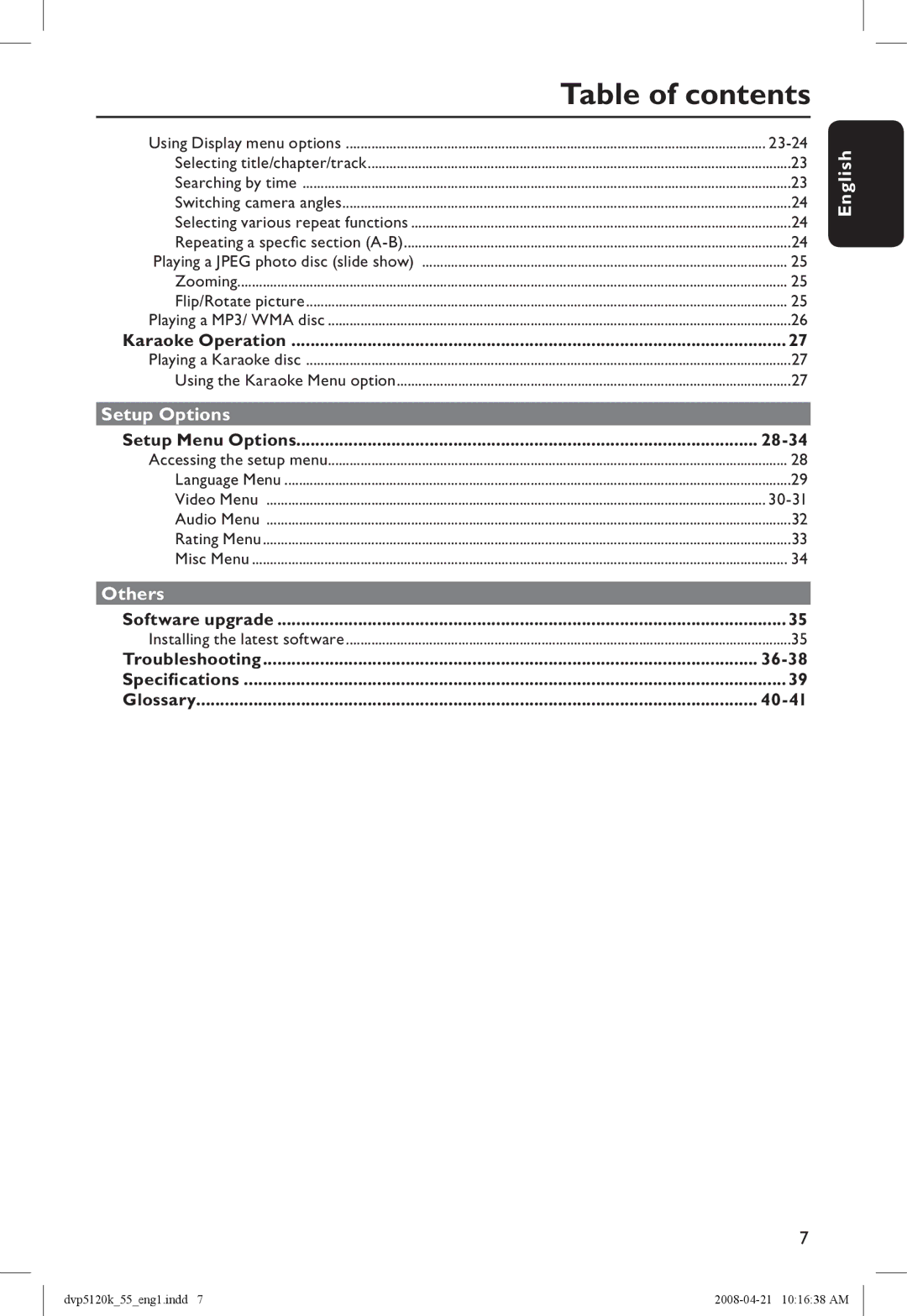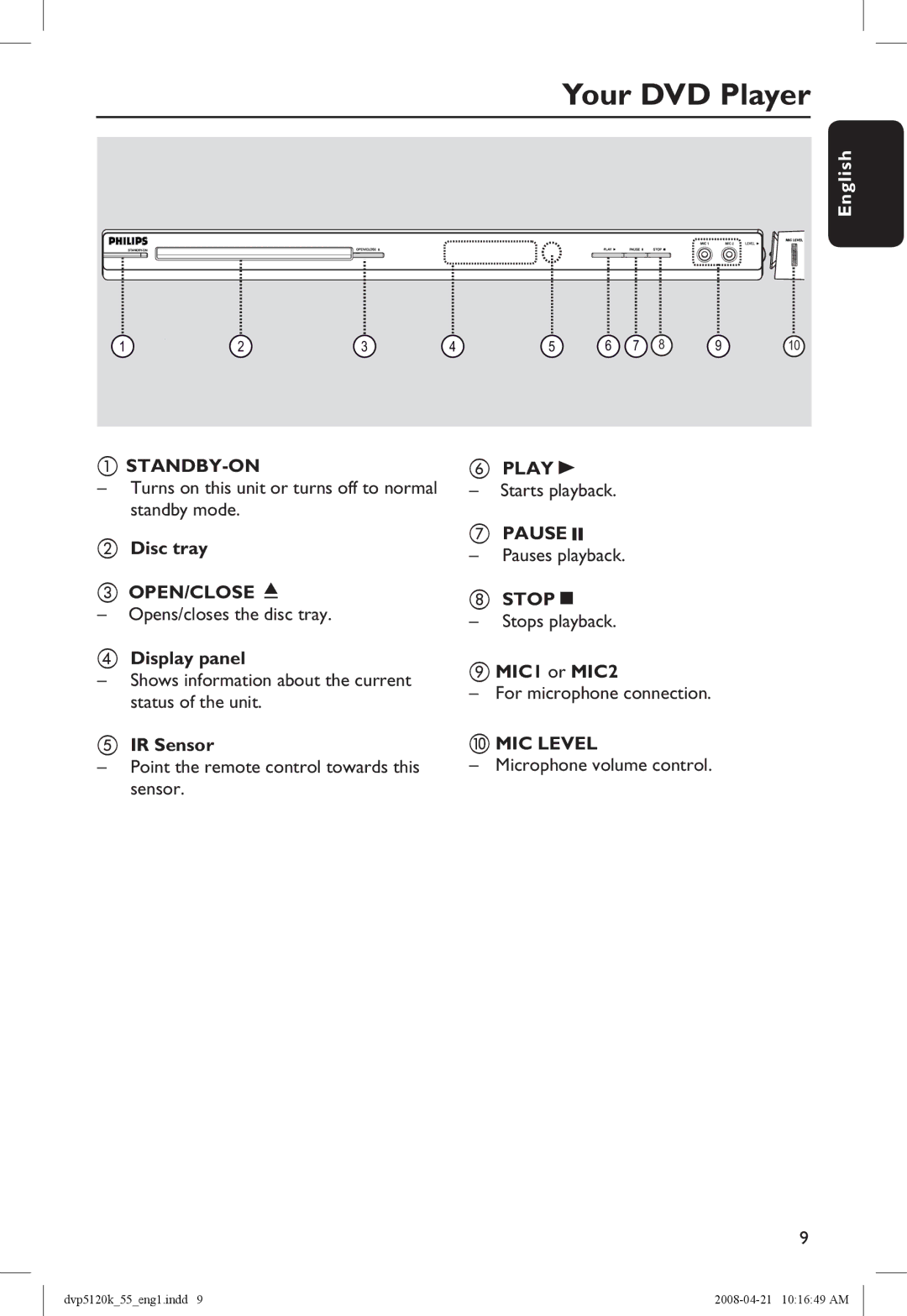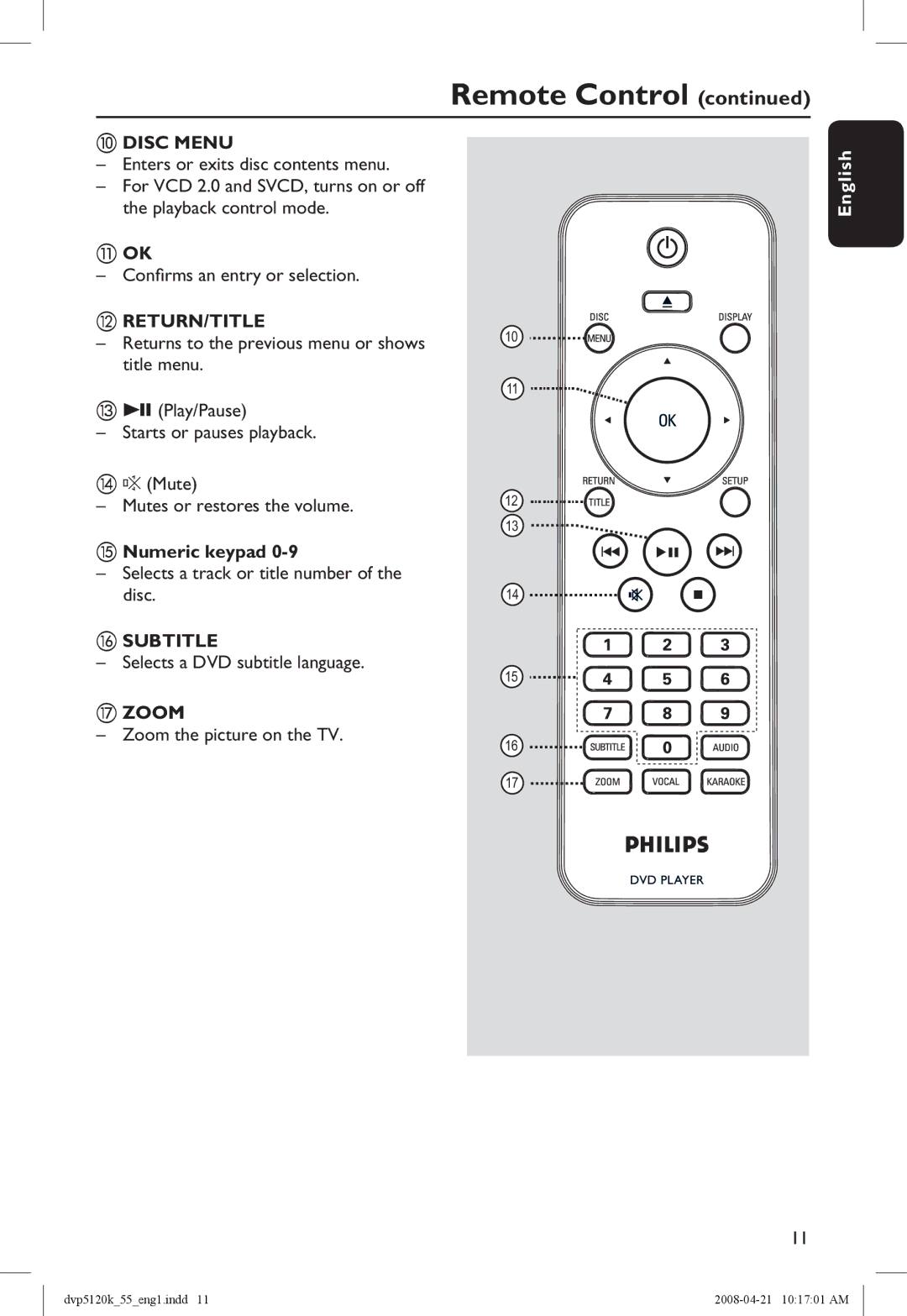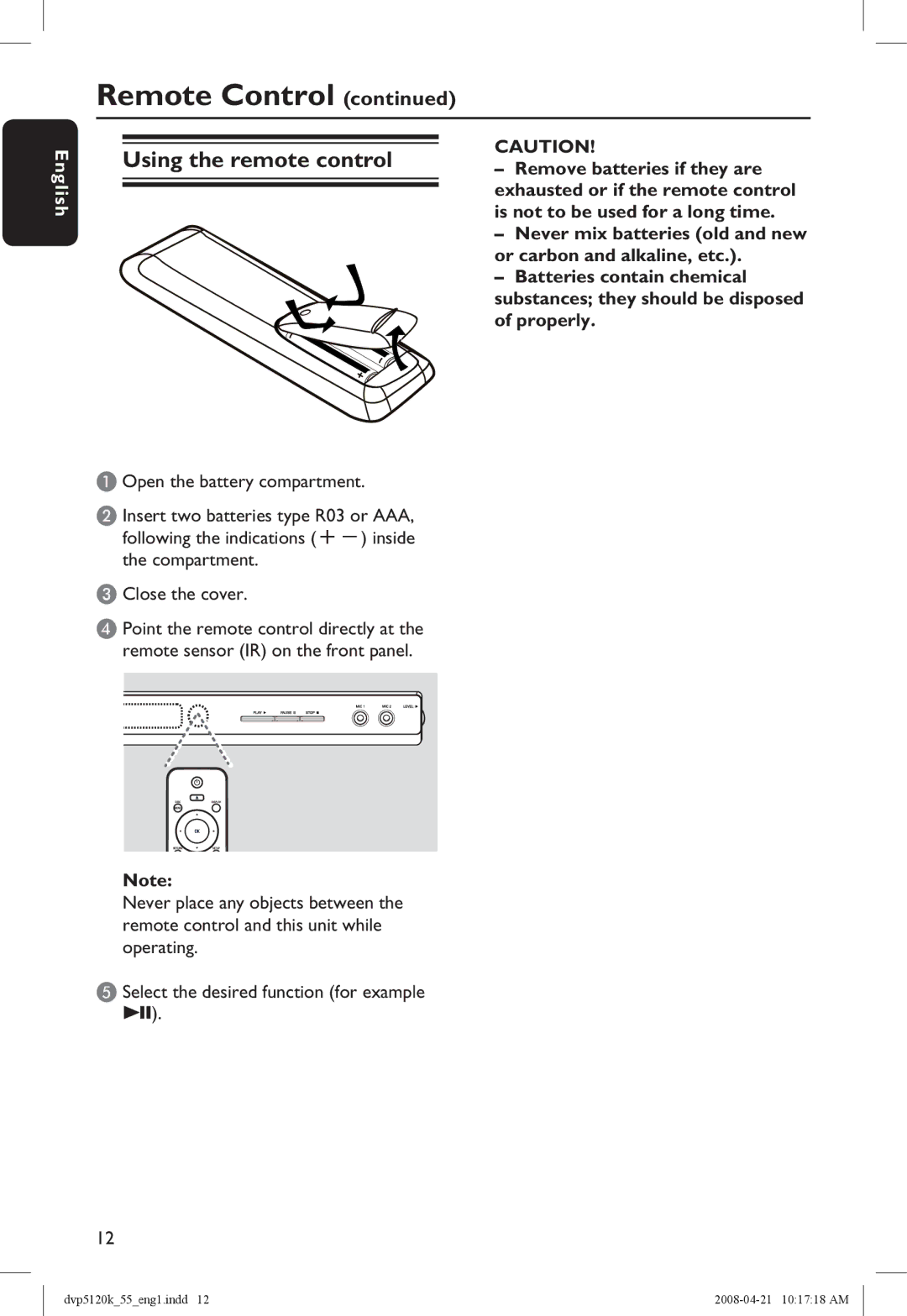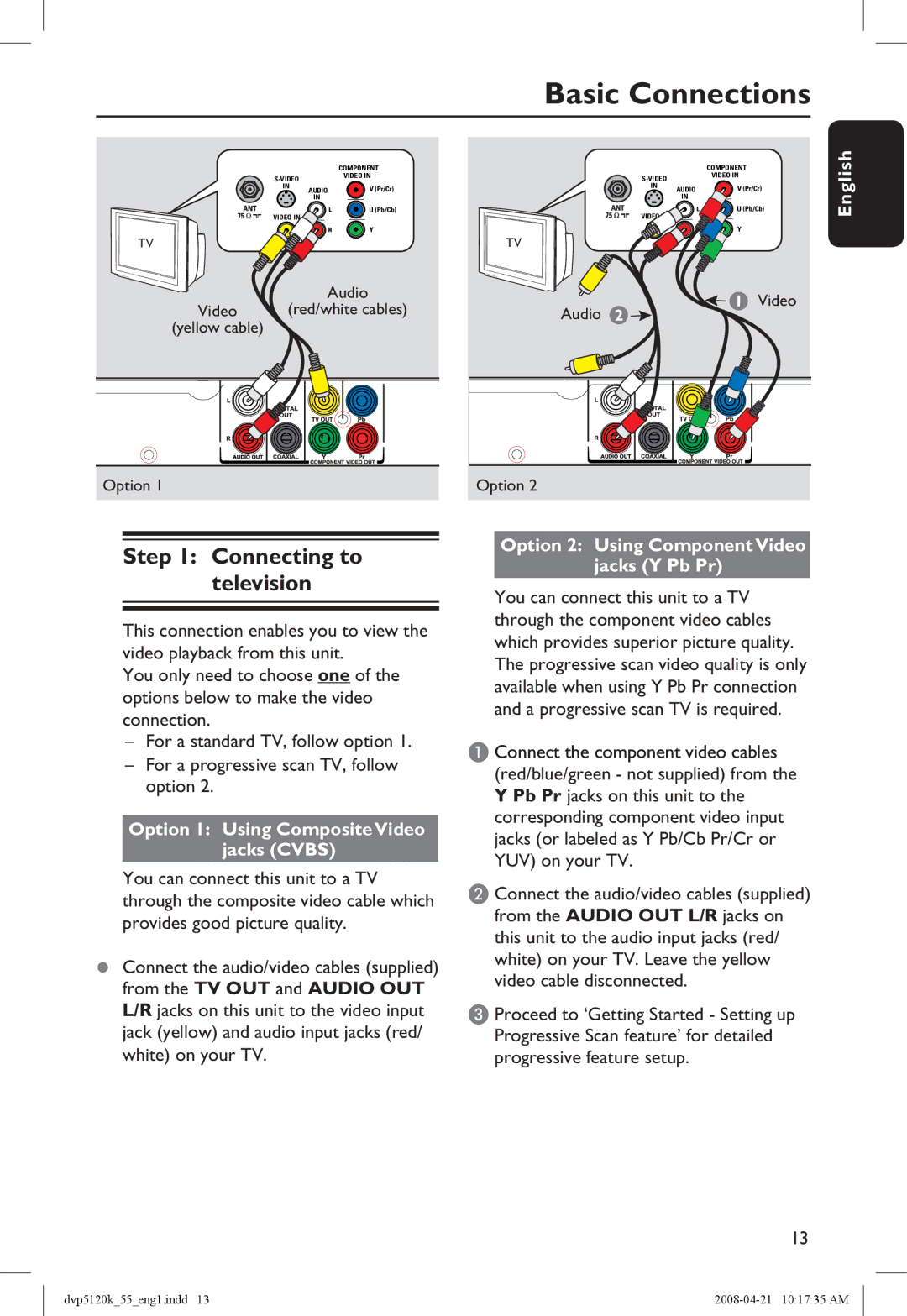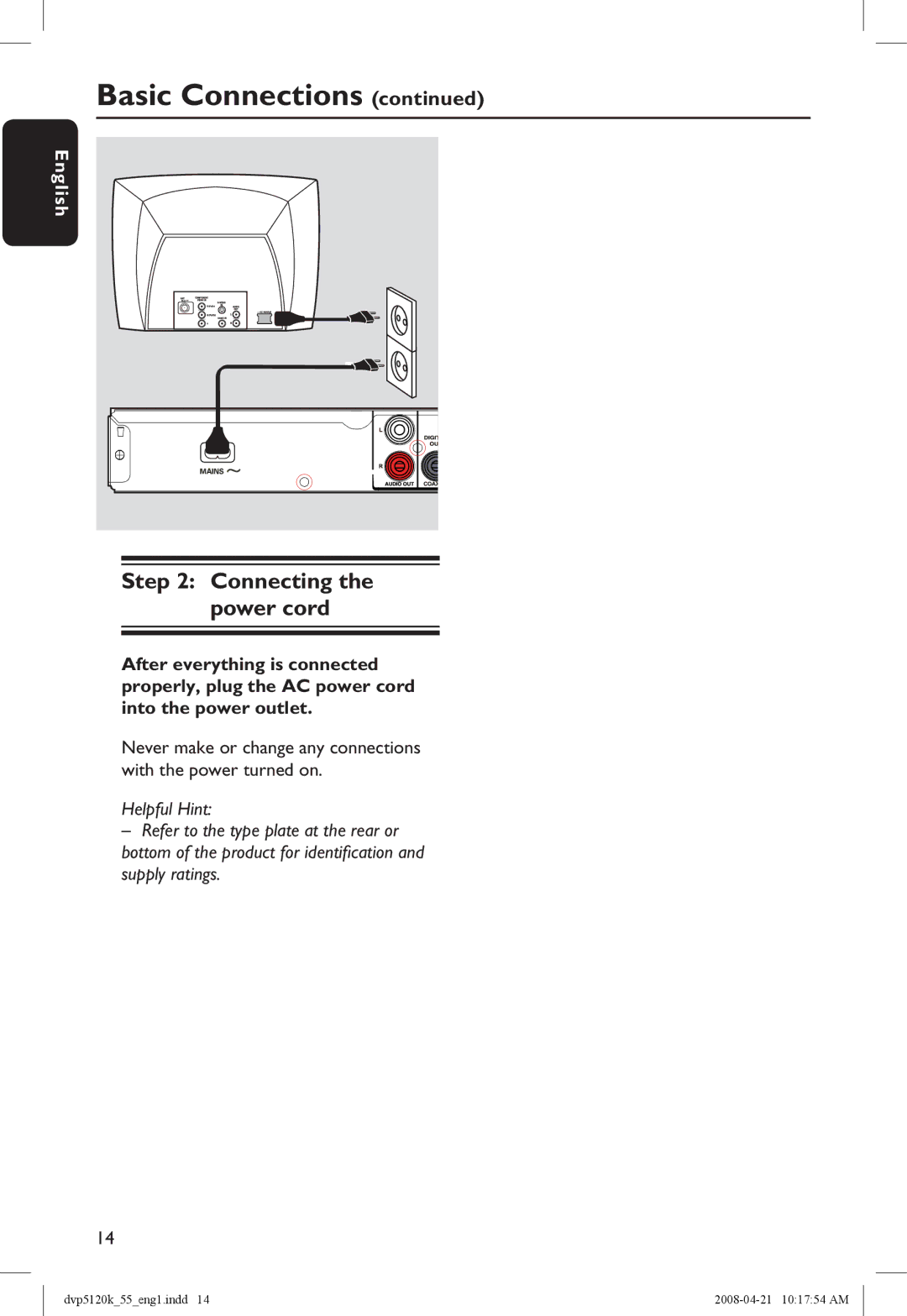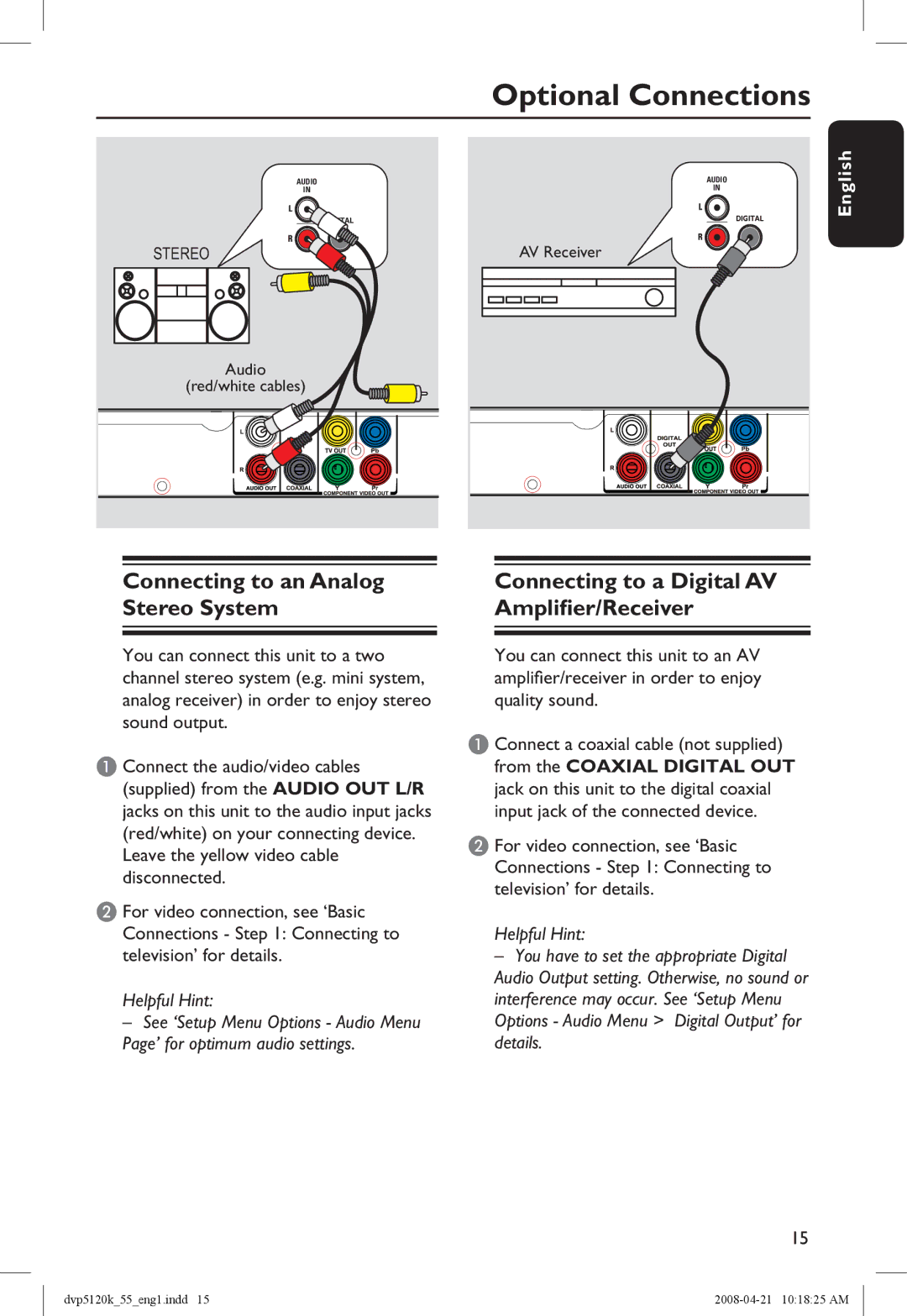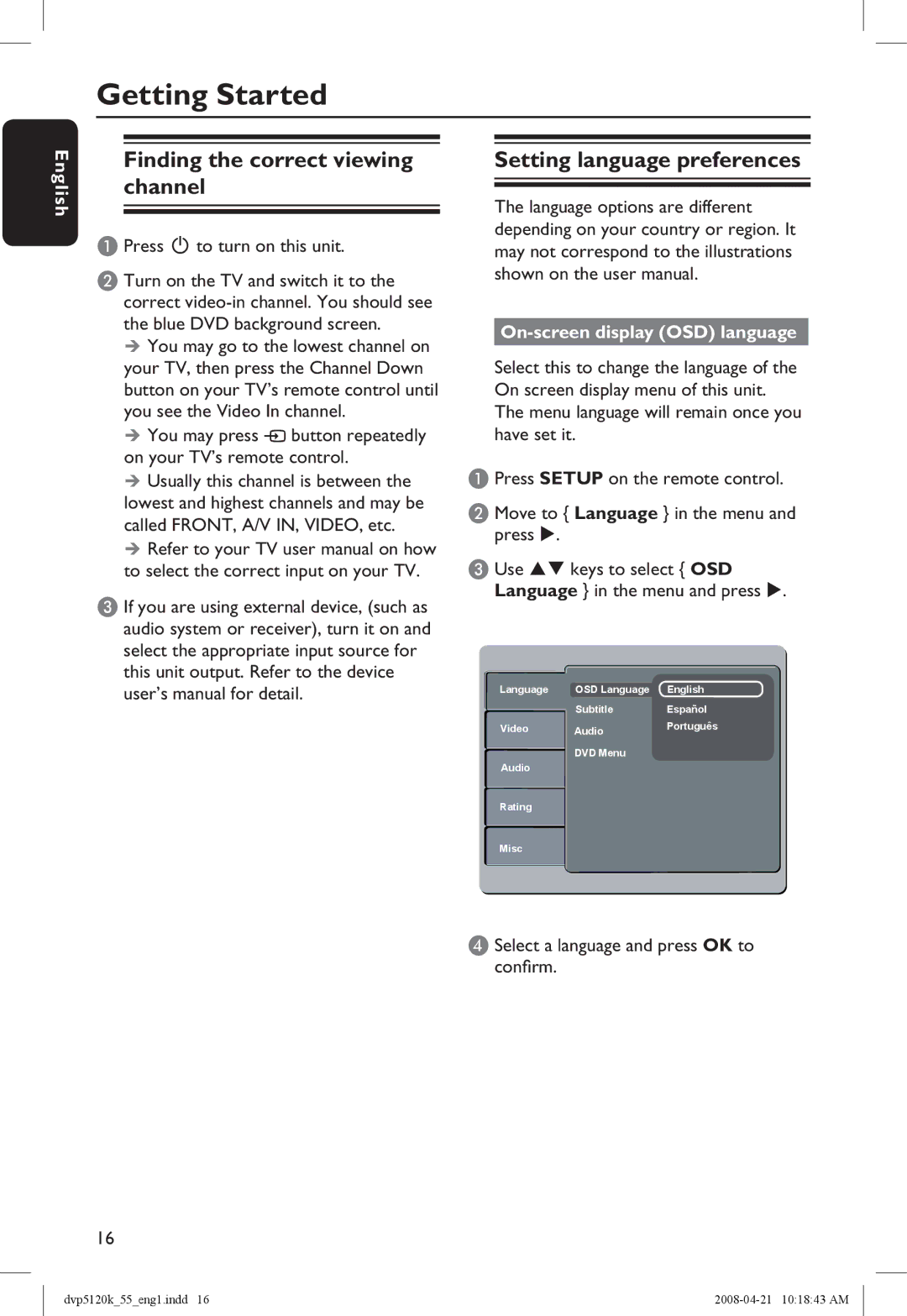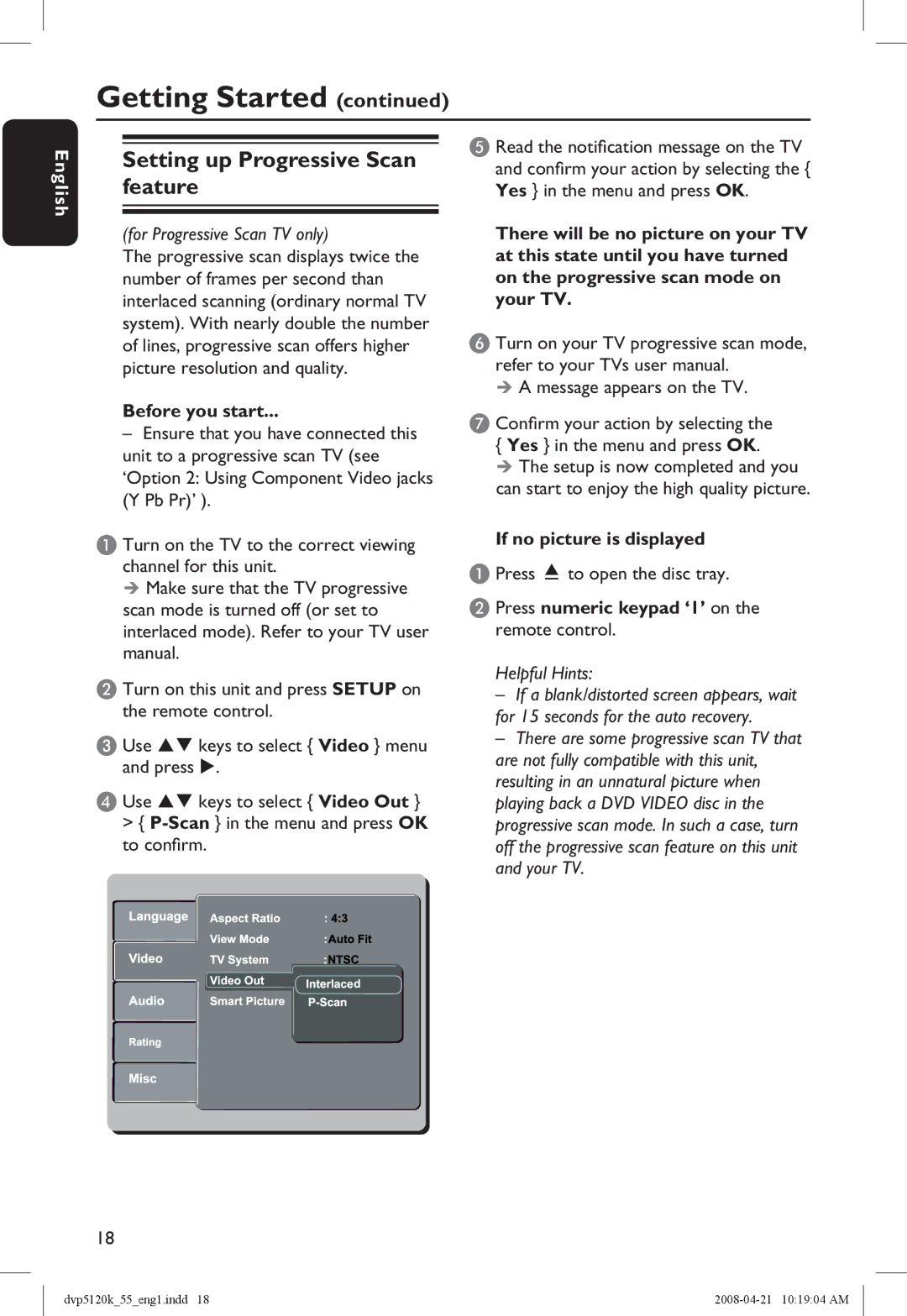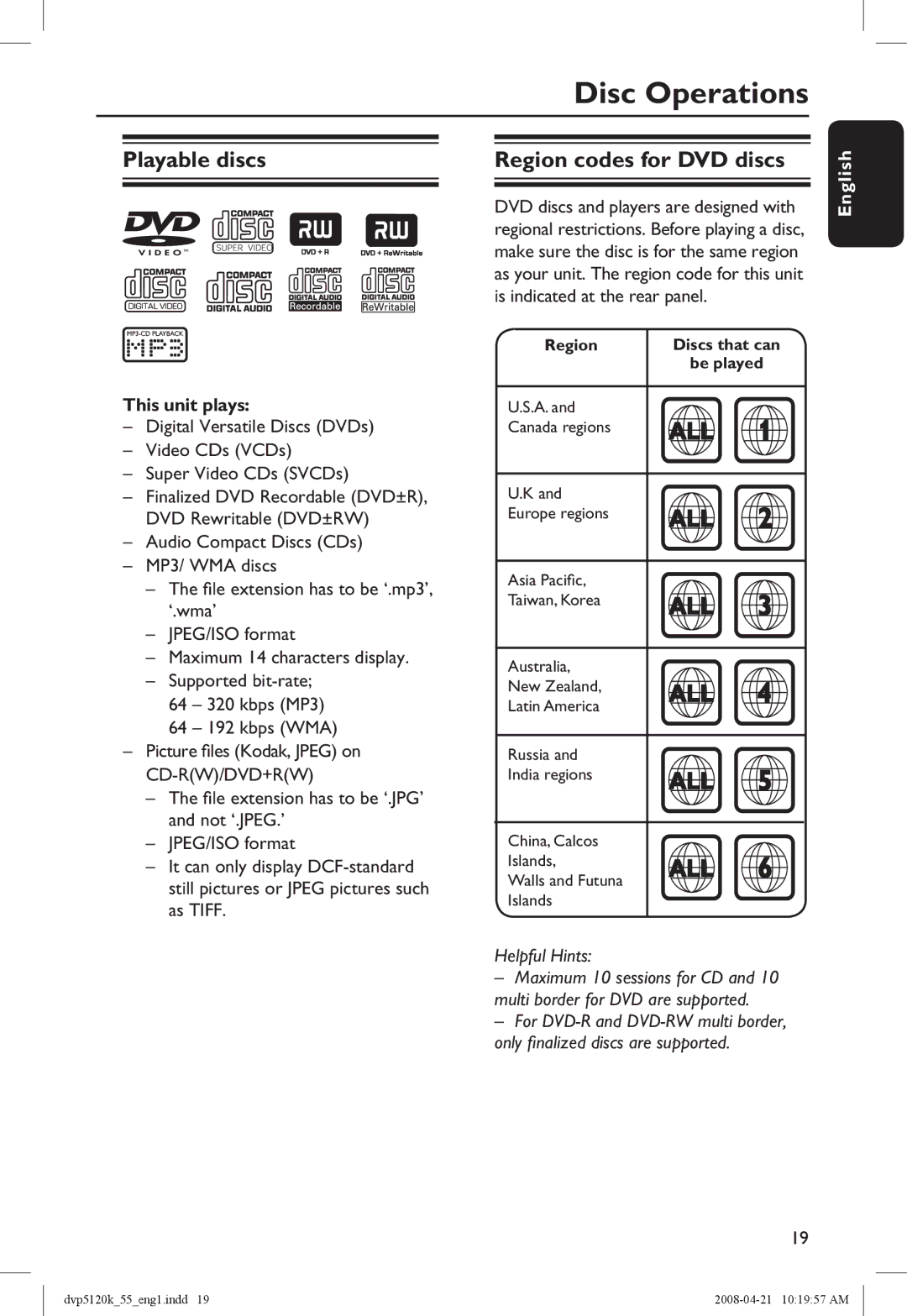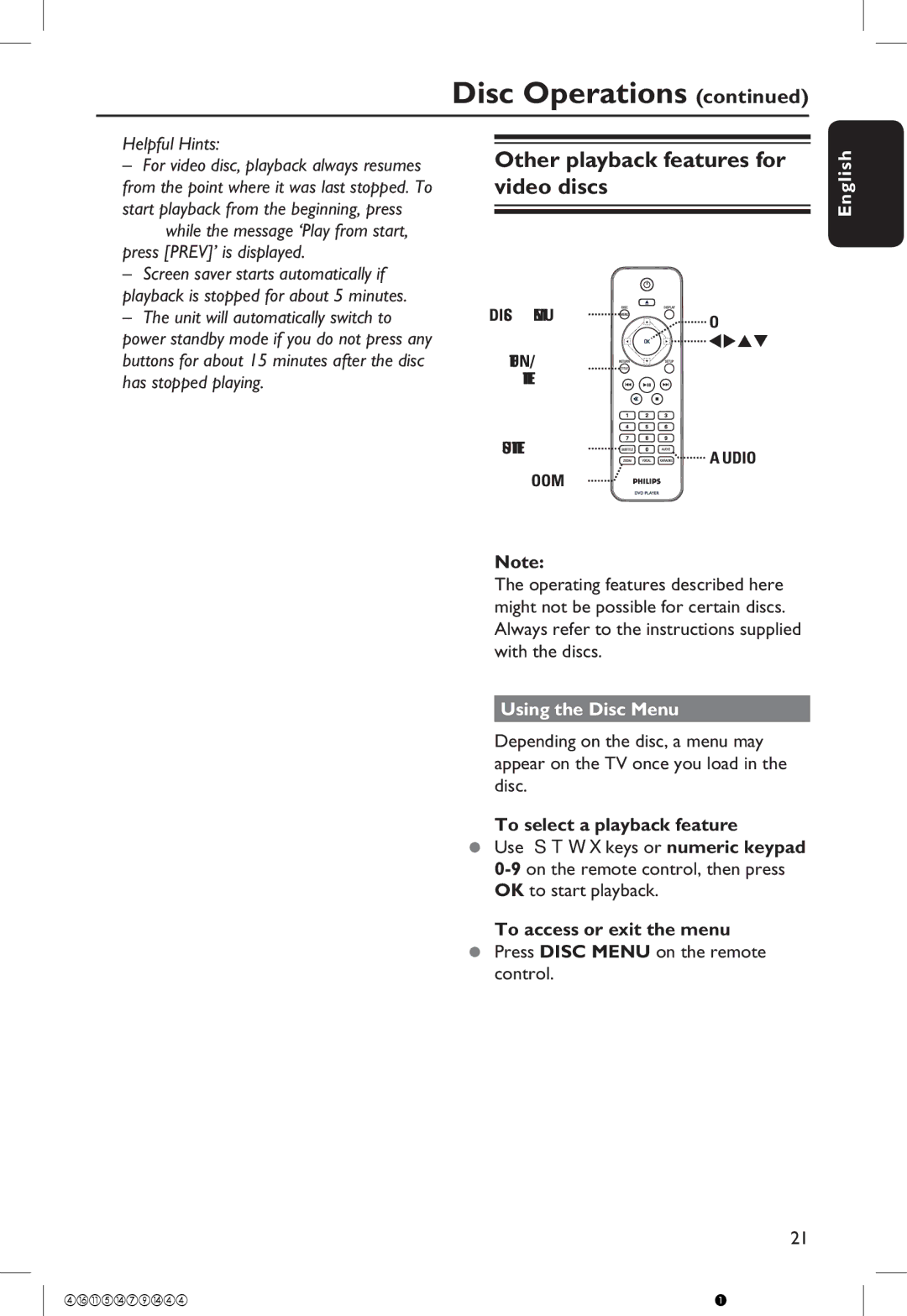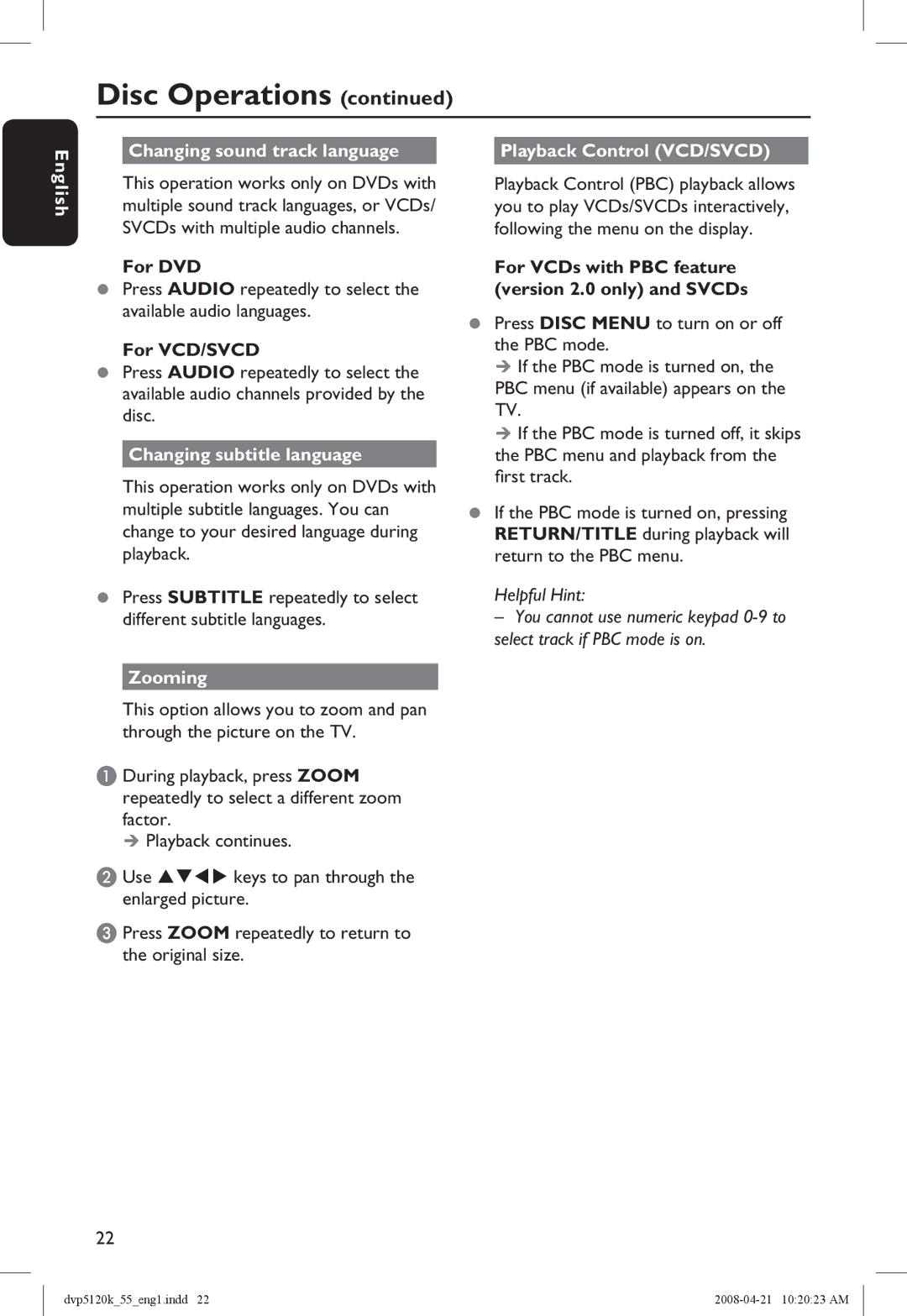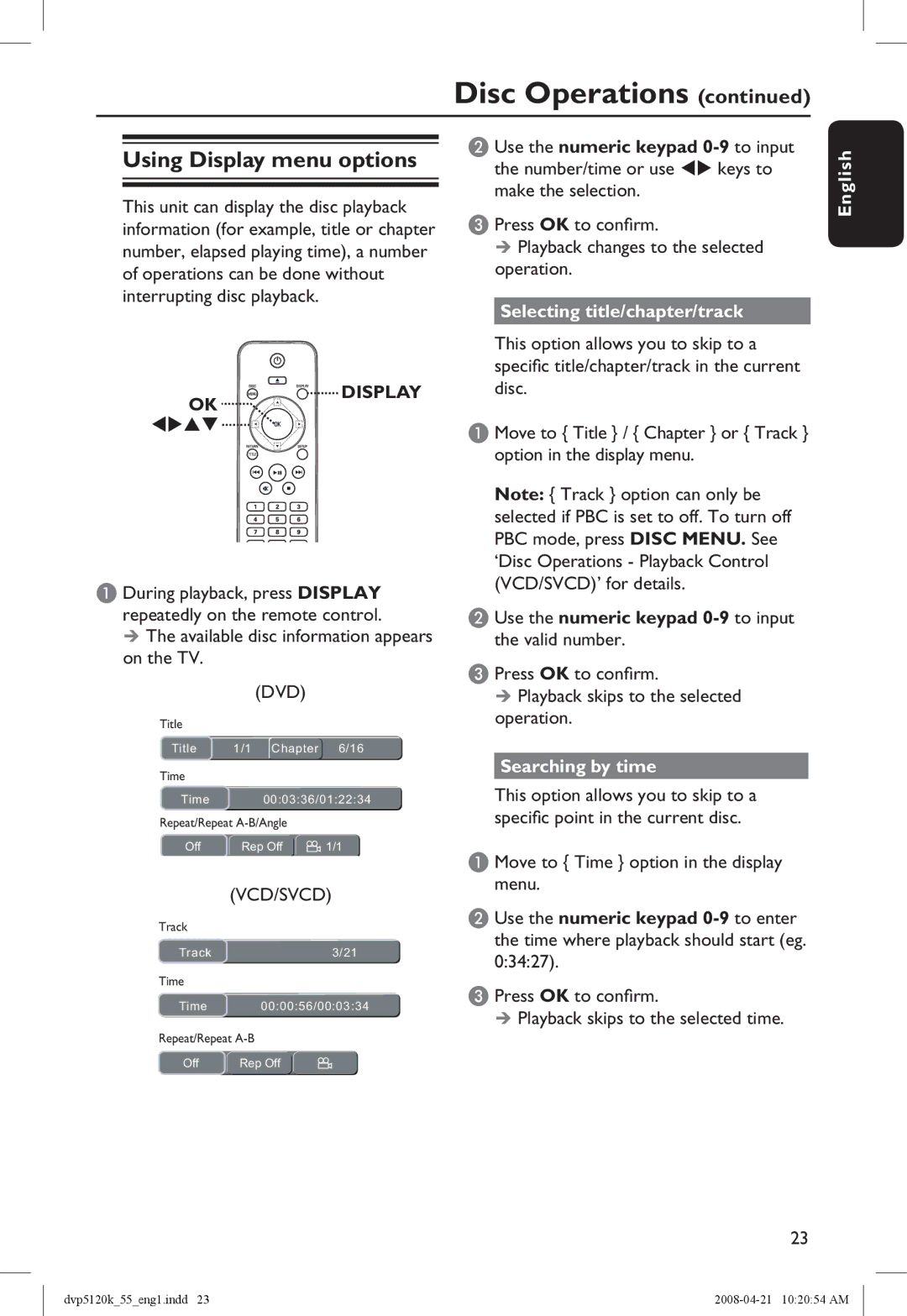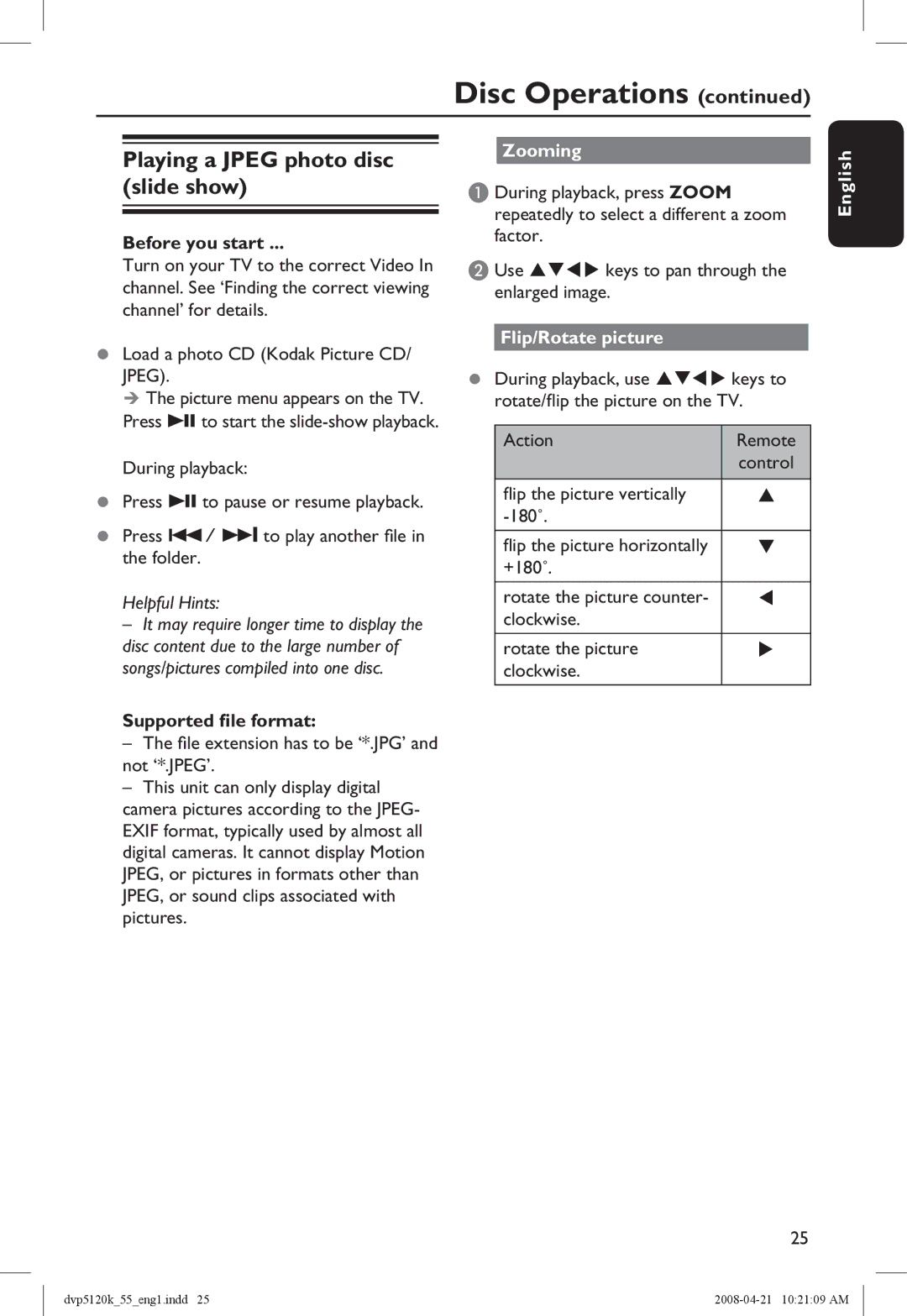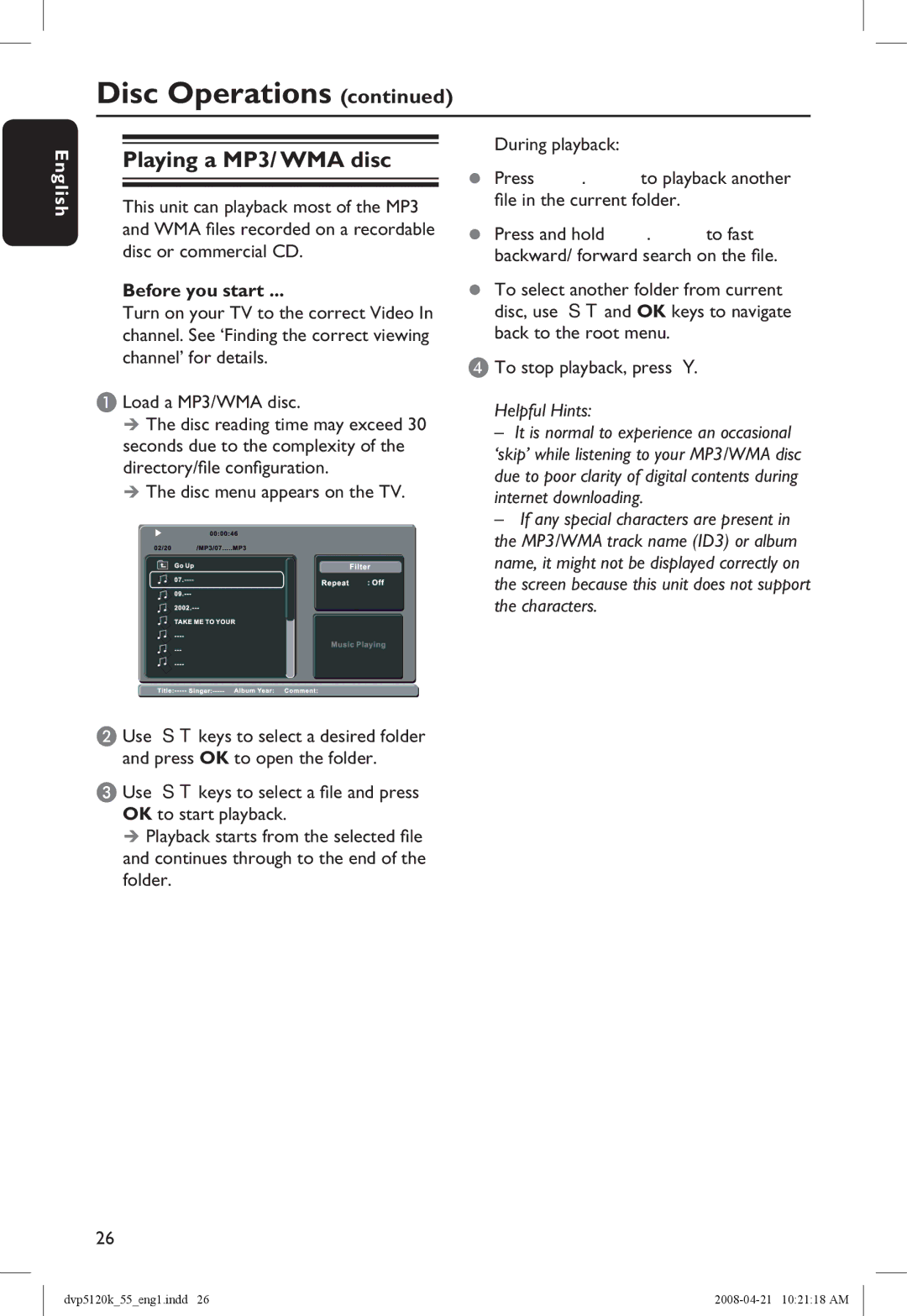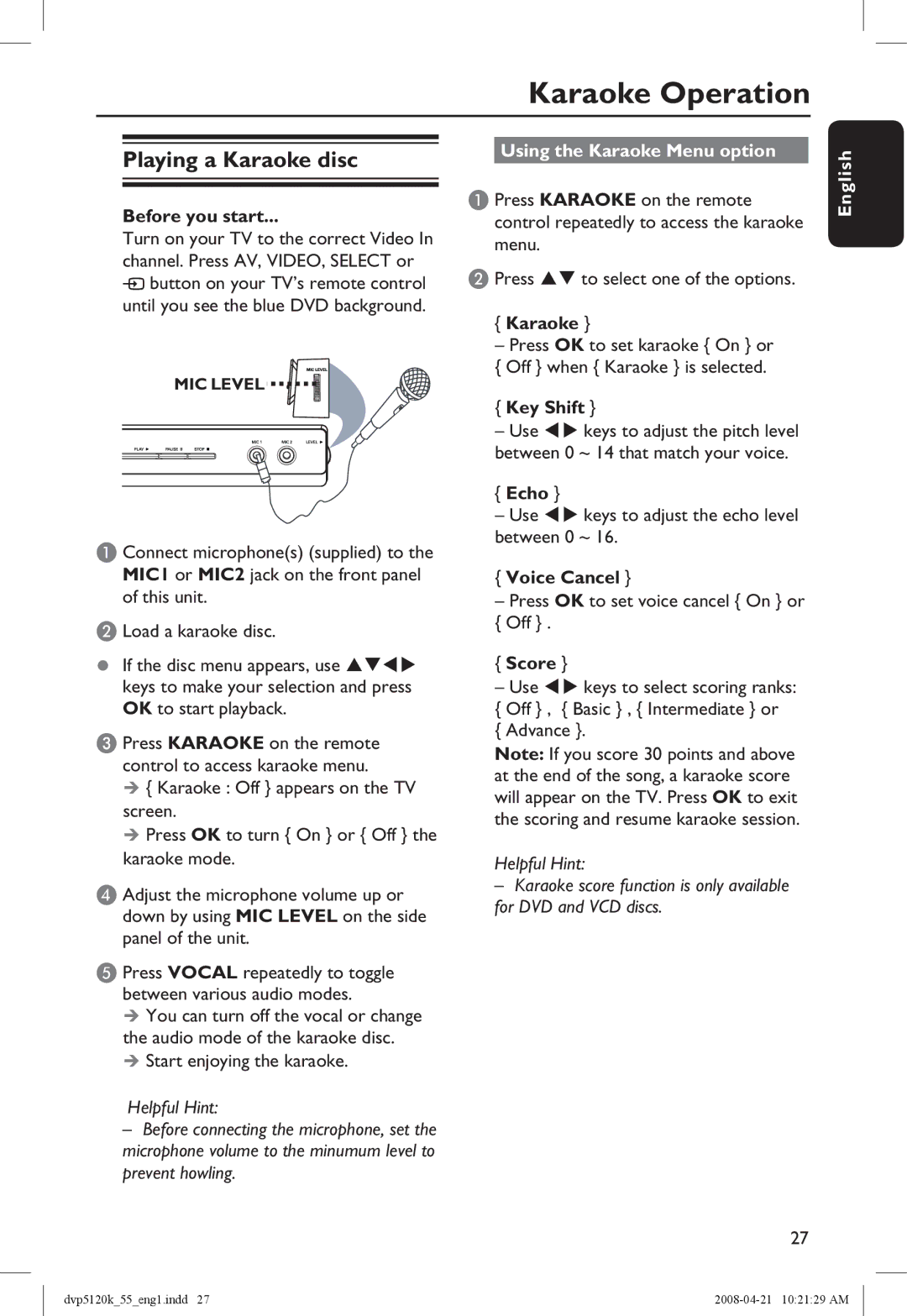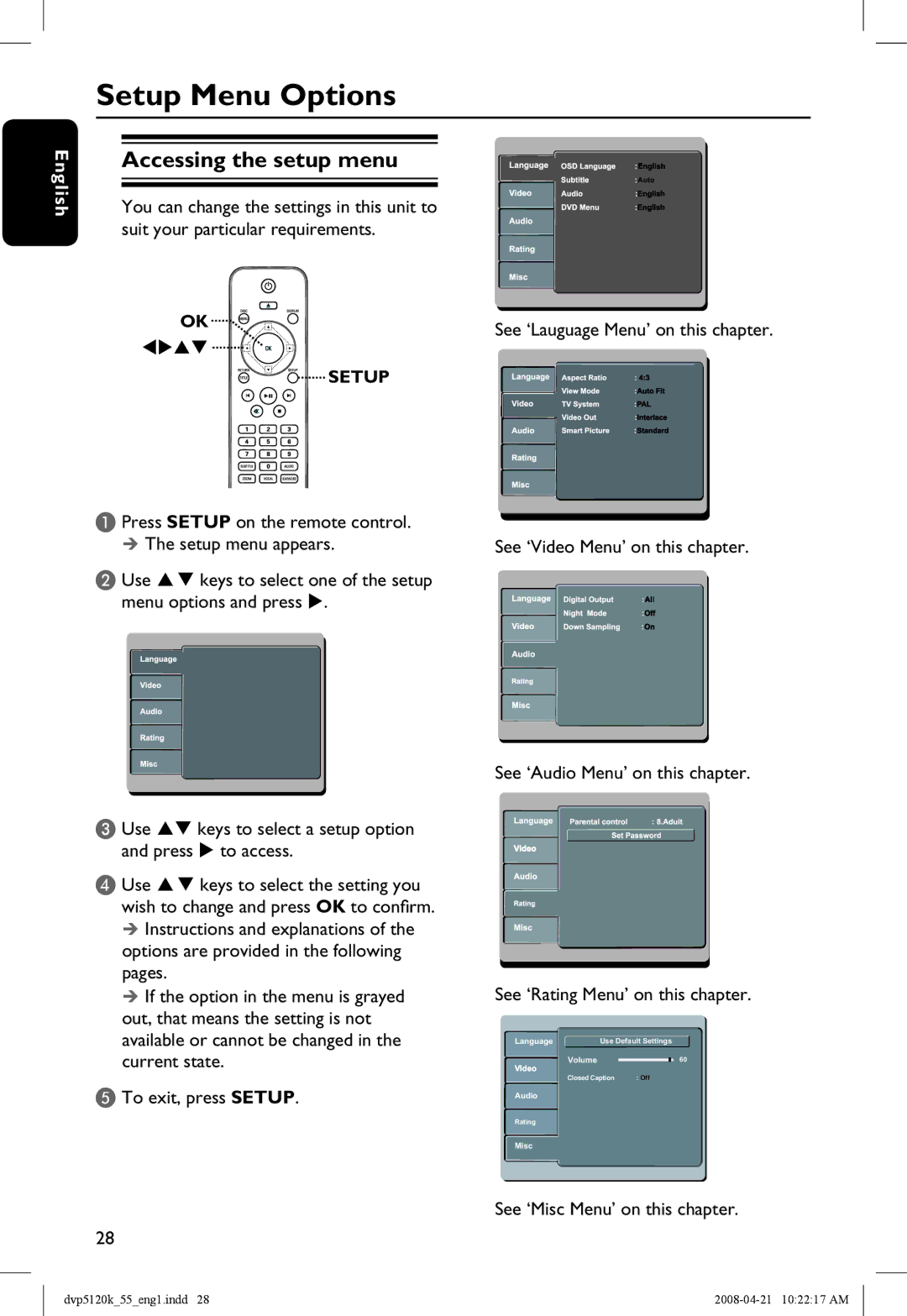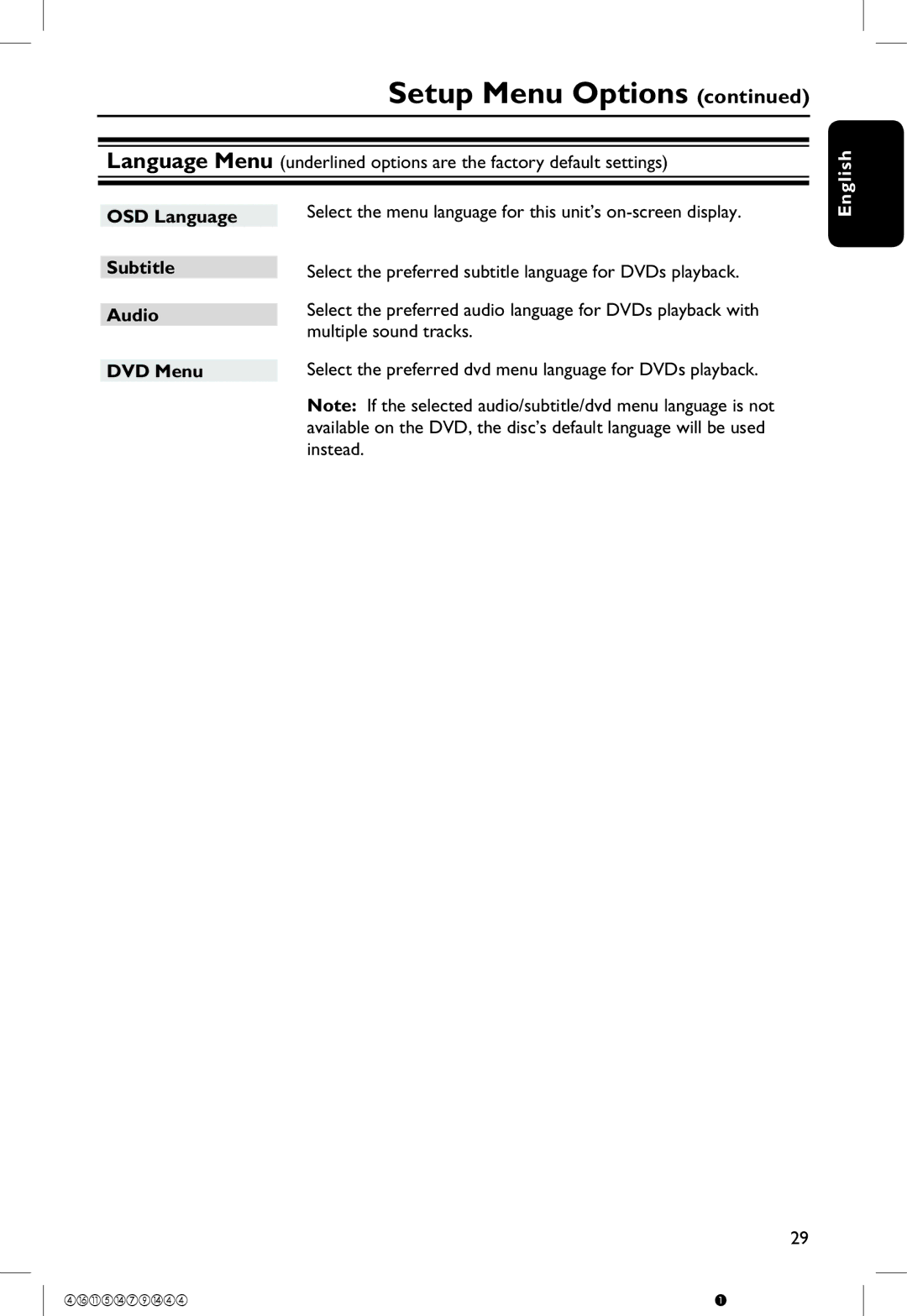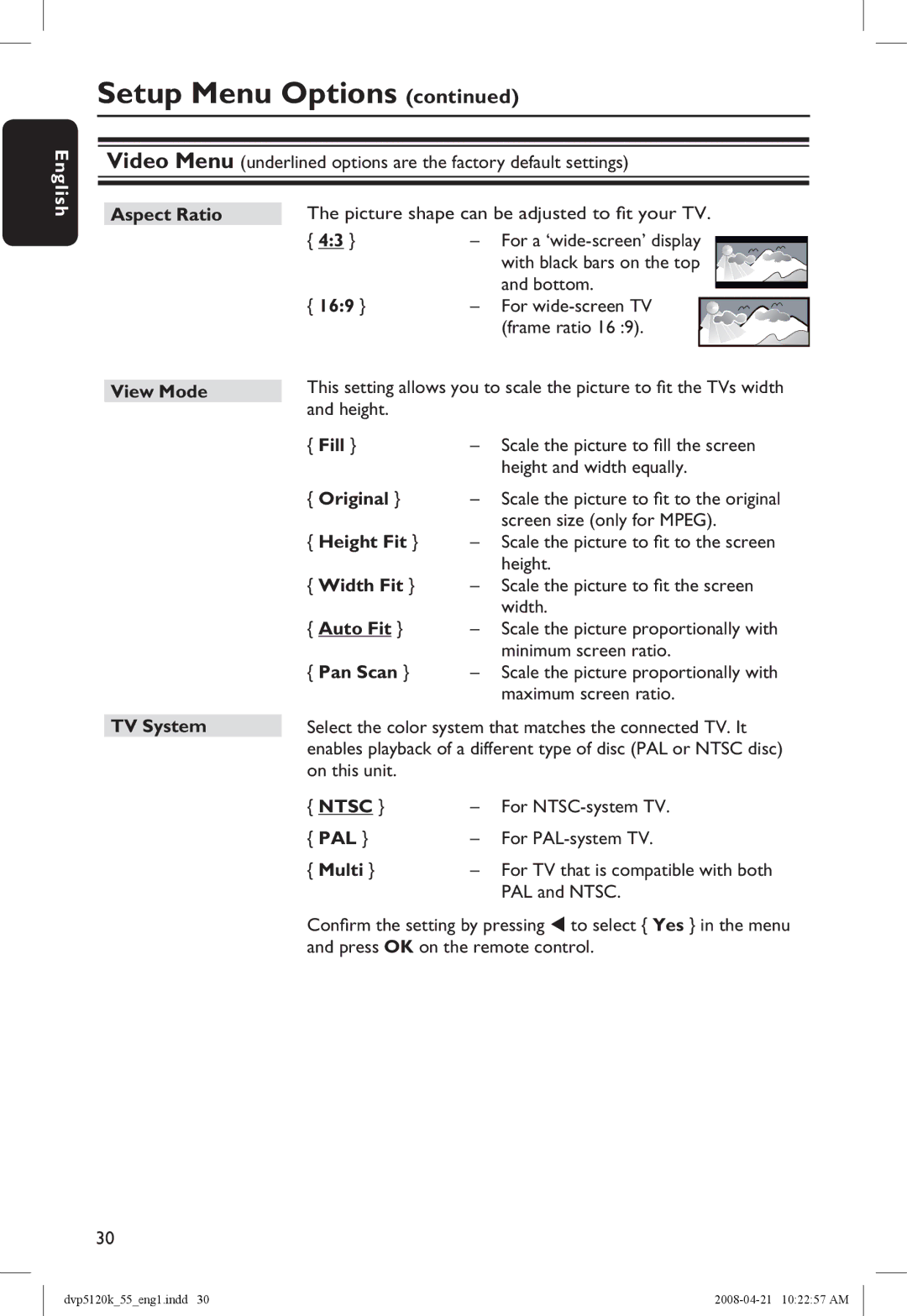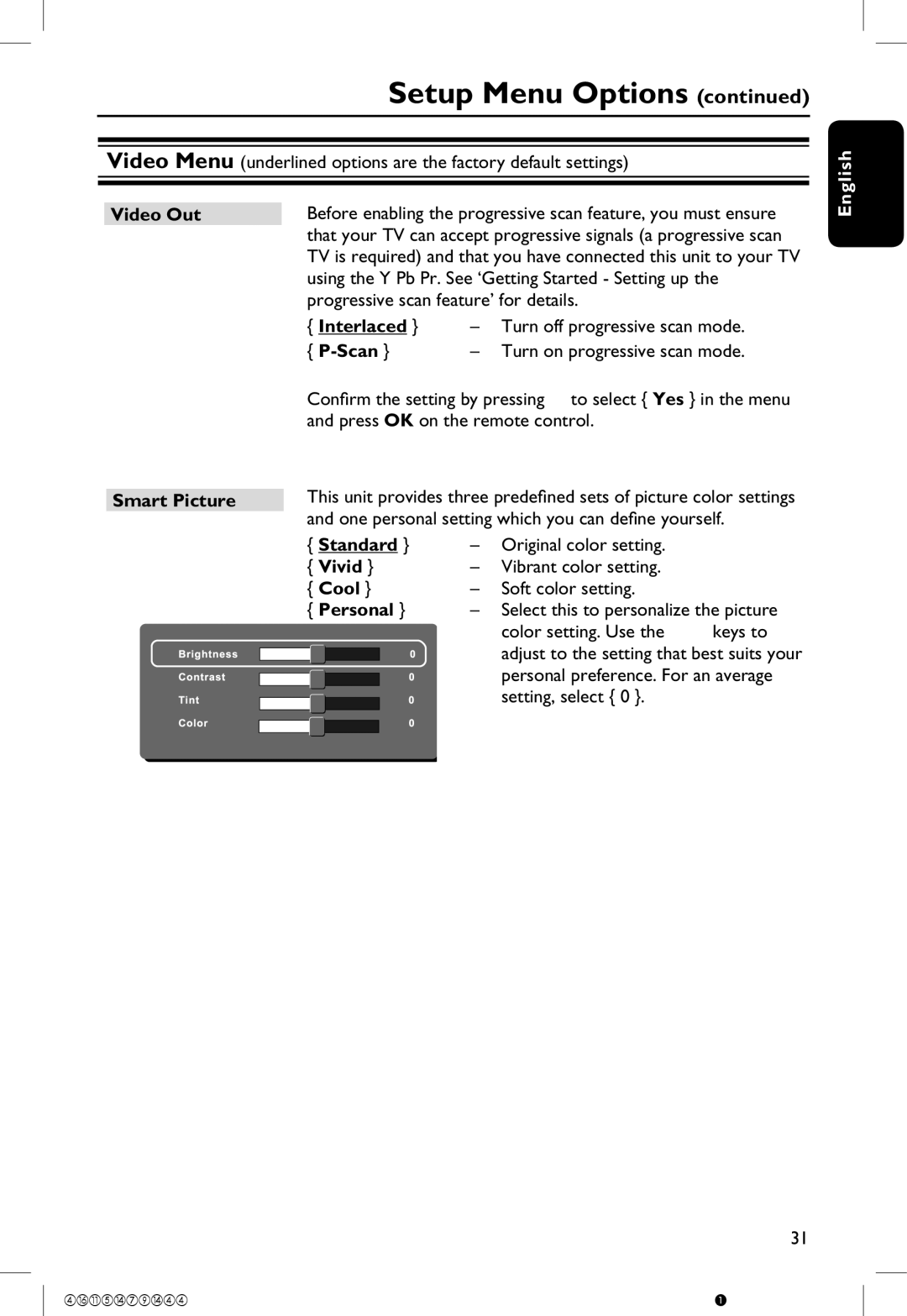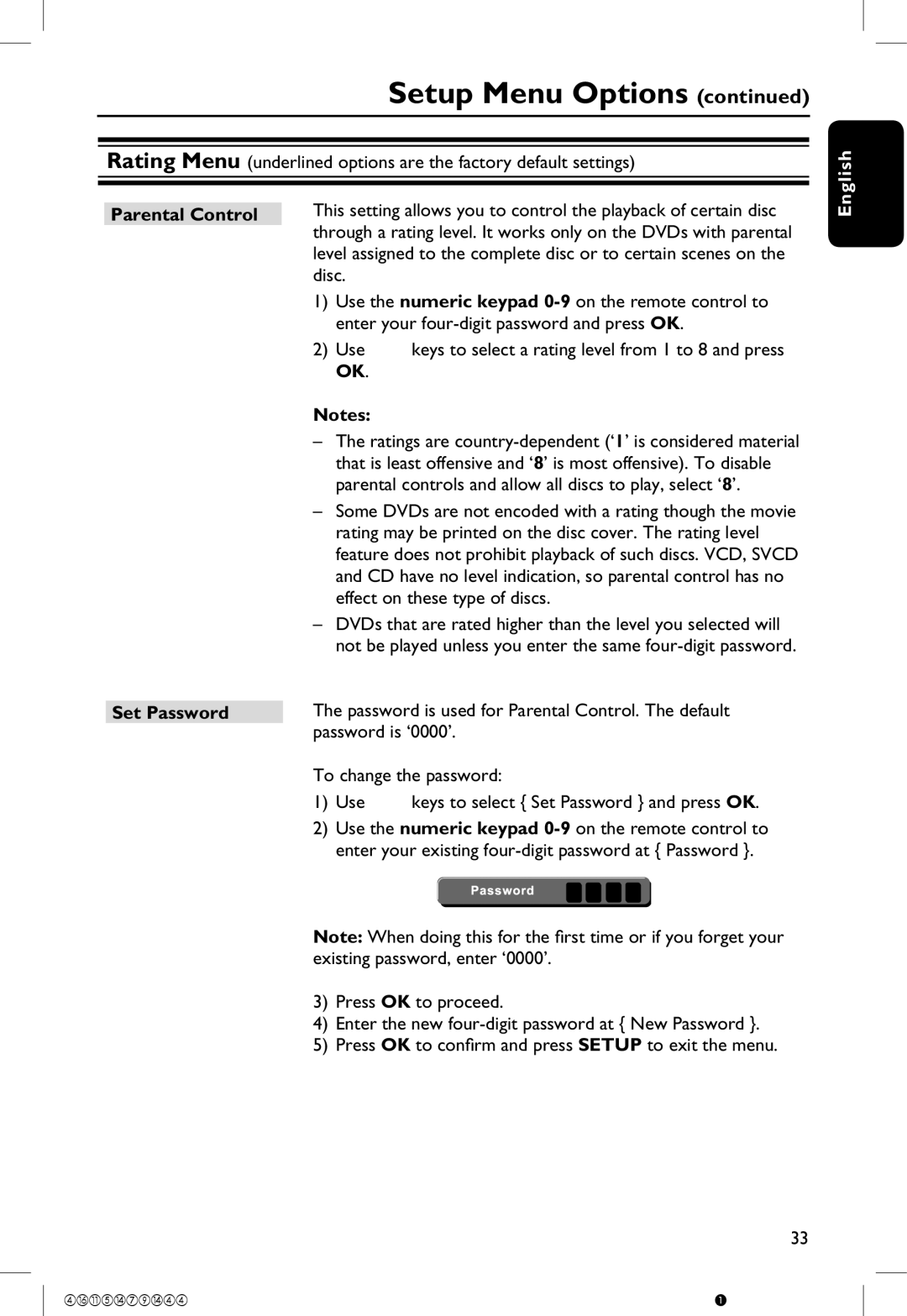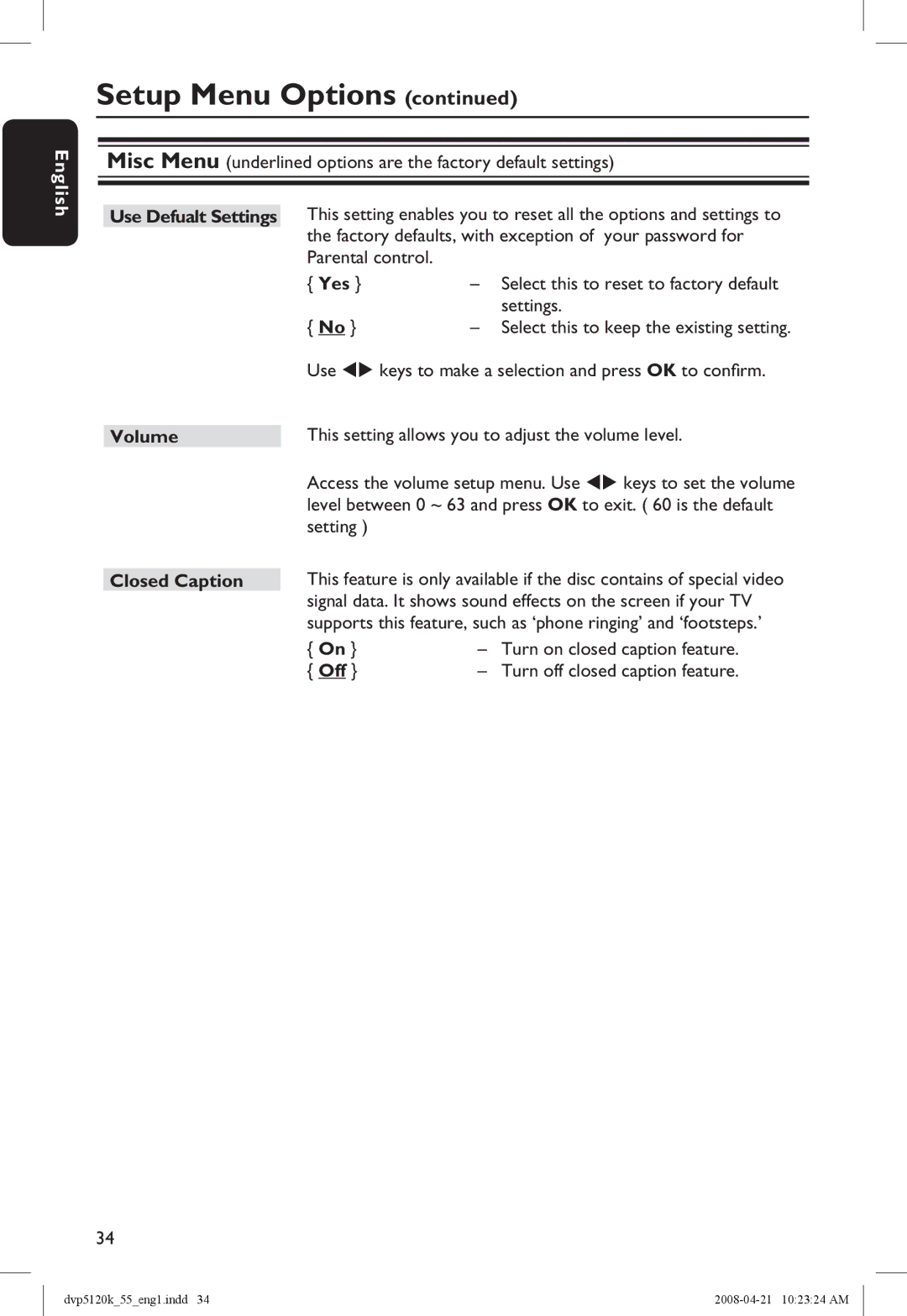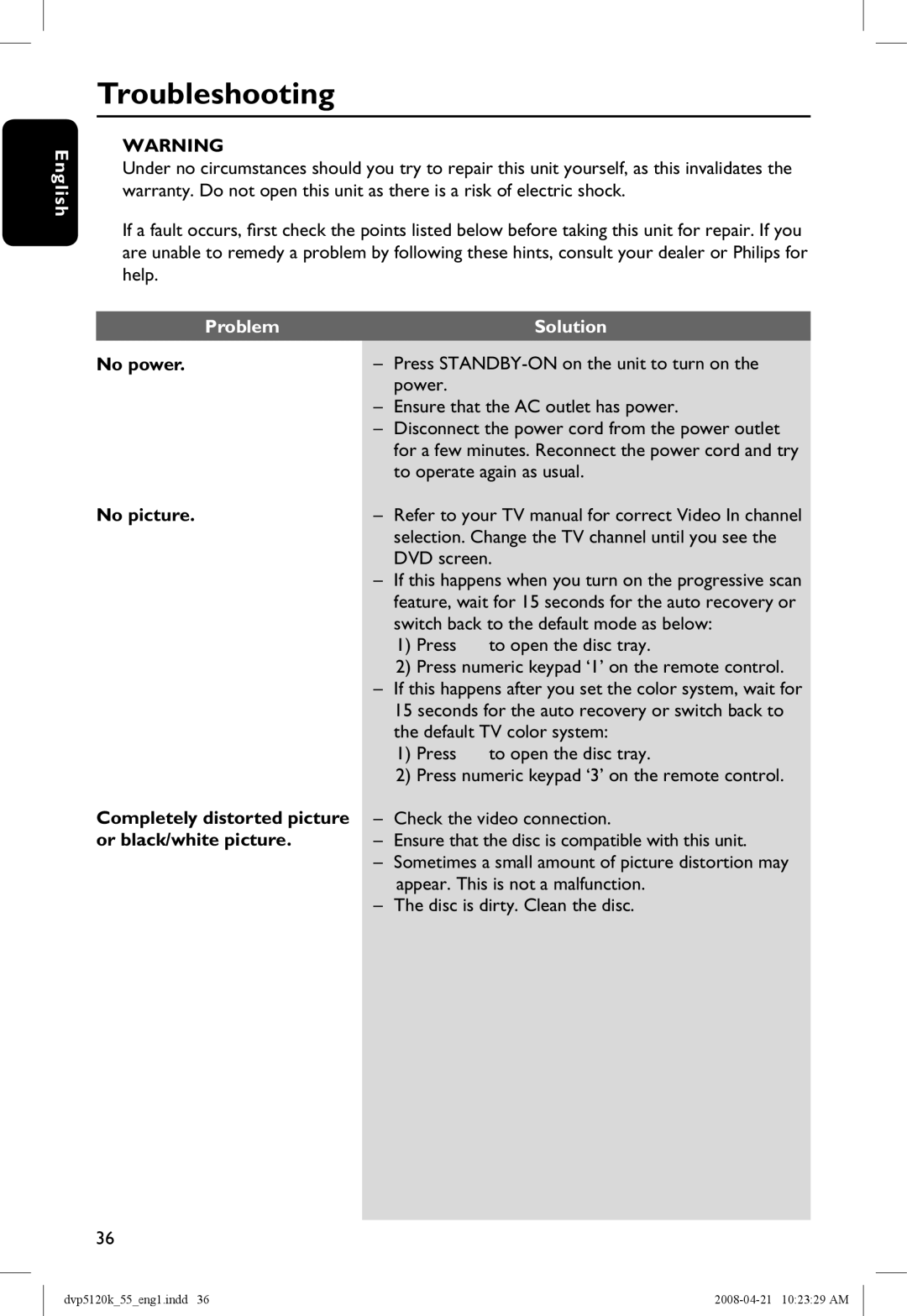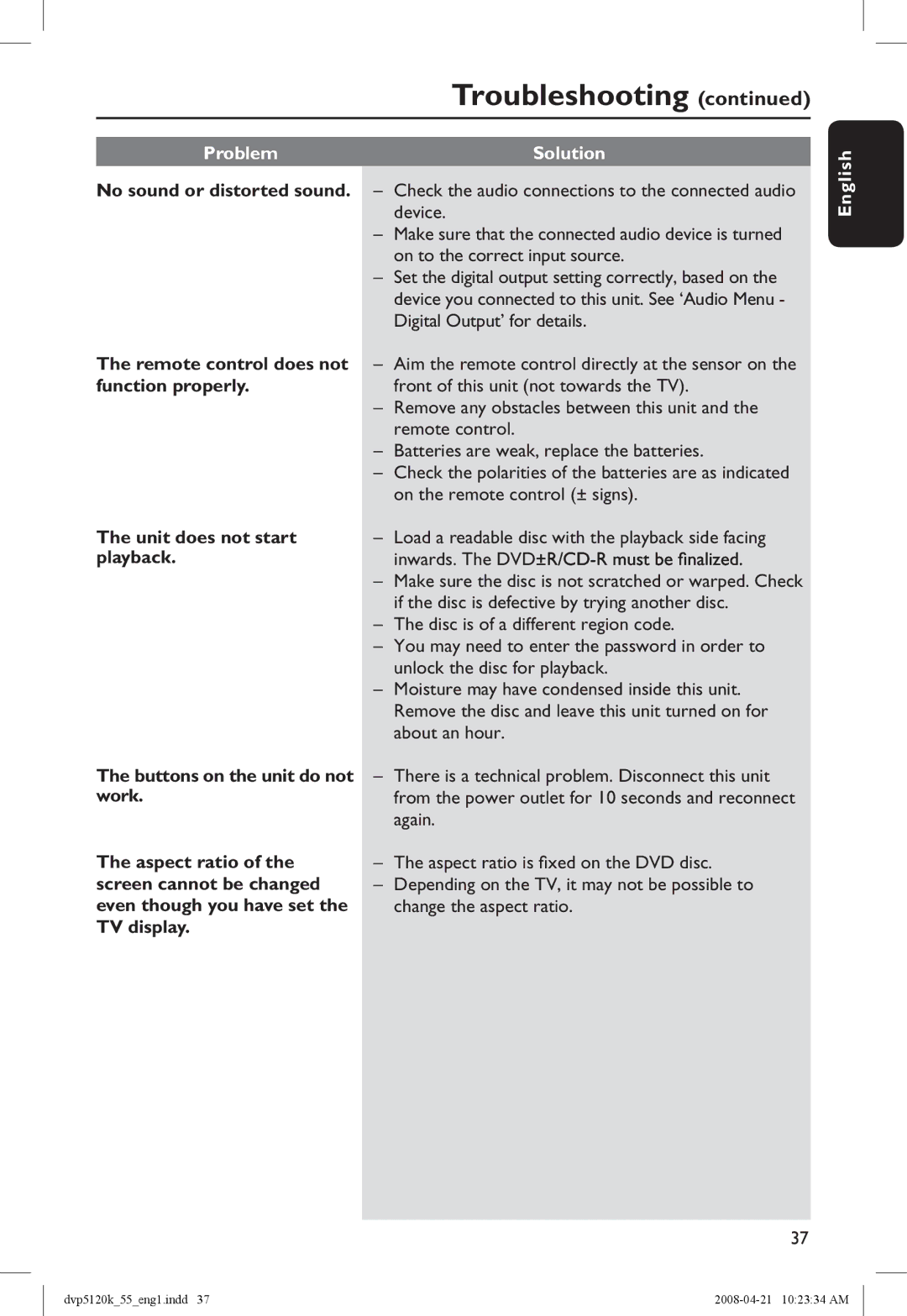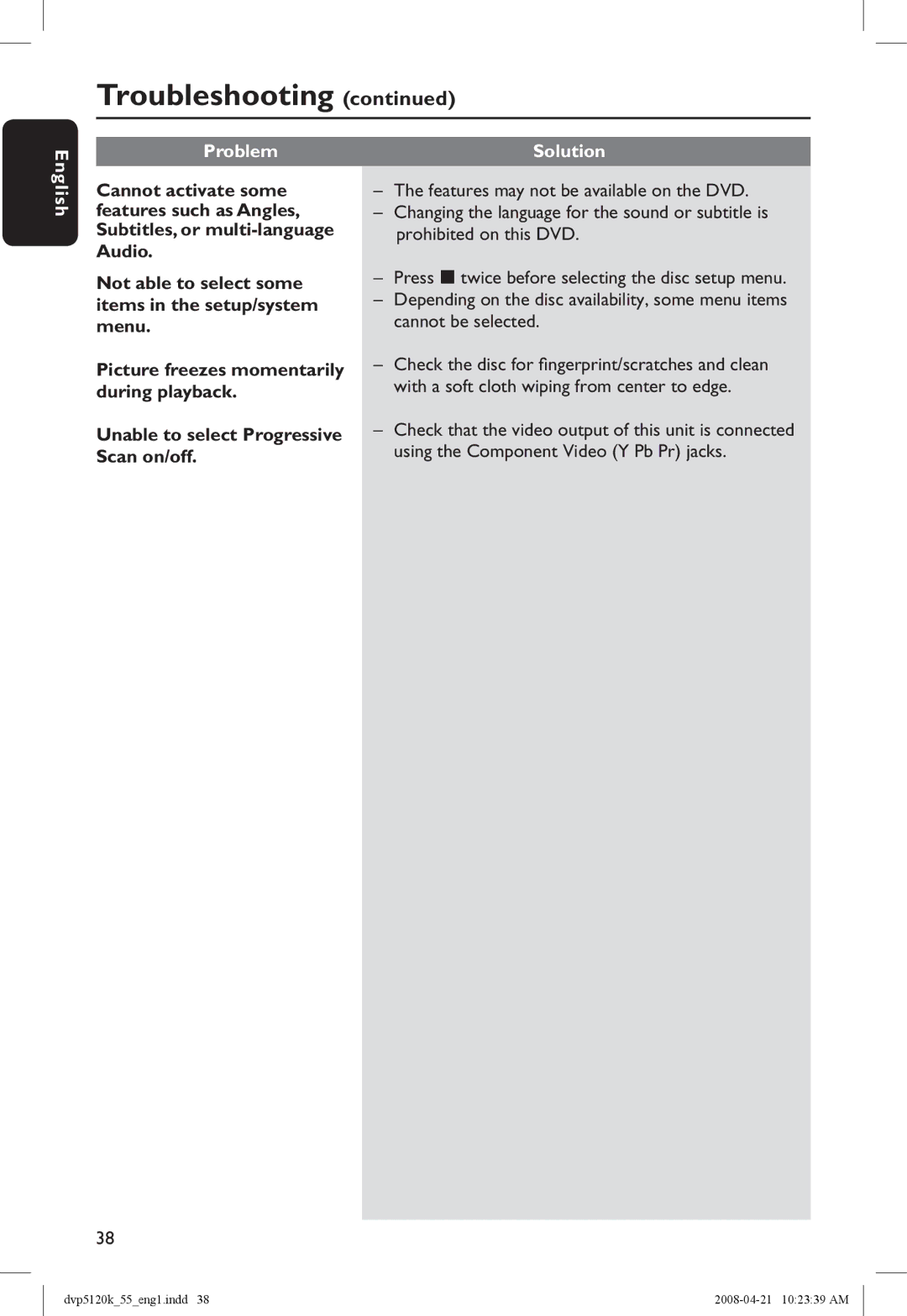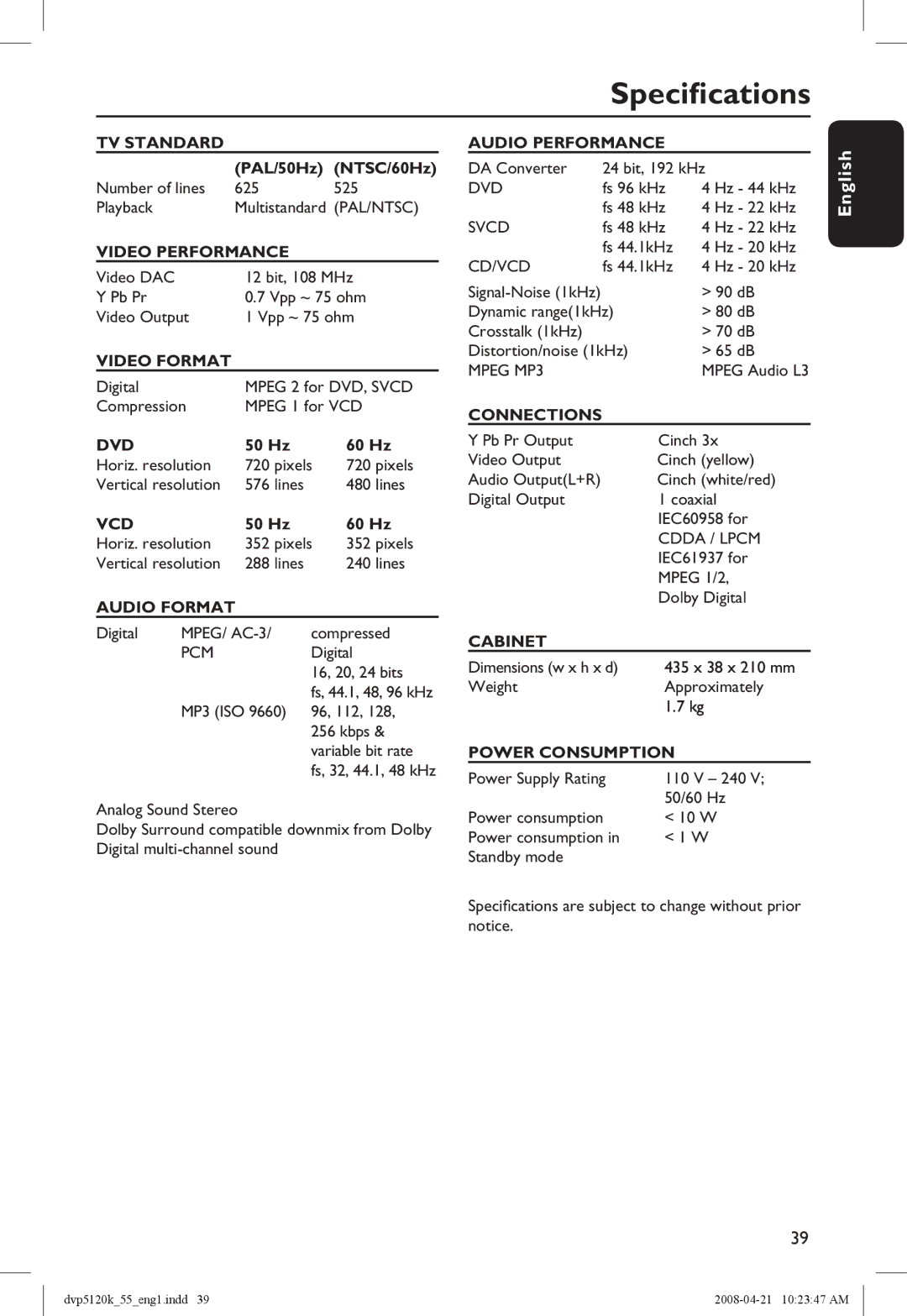Getting Started
English
Finding the correct viewing channel
A Press 2 to turn on this unit.
B Turn on the TV and switch it to the correct
You may go to the lowest channel on your TV, then press the Channel Down button on your TV’s remote control until you see the Video In channel.
You may press ° button repeatedly on your TV’s remote control.
Usually this channel is between the lowest and highest channels and may be called FRONT, A/V IN, VIDEO, etc.
Refer to your TV user manual on how to select the correct input on your TV.
C If you are using external device, (such as audio system or receiver), turn it on and select the appropriate input source for this unit output. Refer to the device user’s manual for detail.
Setting language preferences
The language options are different depending on your country or region. It may not correspond to the illustrations shown on the user manual.
On-screen display (OSD) language
Select this to change the language of the On screen display menu of this unit. The menu language will remain once you have set it.
A Press SETUP on the remote control.
B Move to { Language } in the menu and press .
C Use keys to select { OSD Language } in the menu and press .
Language | OSD Language |
| English | |
| Subtitle |
| Español | |
|
| |||
| ||||
Video | Audio |
| Português | |
| ||||
| DVD Menu |
| : English | |
Audio | ||||
|
|
|
Rating
Misc
D Select a language and press OK to confirm.
16
dvp5120k_55_eng1.indd 16 |