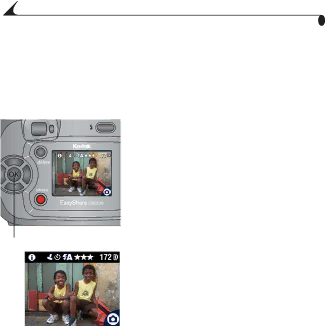
Chapter 2
Liveview—Framing with the Camera Screen
When you turn on Liveview, the camera screen displays a live image of what the lens sees. Use the camera screen to frame your subject.
IMPORTANT: Liveview significantly reduces battery life.
1Turn the Mode dial to Auto ![]() .
.
2Press the OK button to turn on Liveview.
3 Frame your subject in the camera screen.
4 Press the Shutter button to take the picture.
5To turn off Liveview, press the OK button.
OK
NOTE: If Picture Quality is set to Best (3:2) (see page 10), the Liveview image is displayed at a 3:2 aspect ratio, as shown, with a black bar at the top of the screen.
To change the Liveview setting so that it is on whenever the camera is on, see page 53.
18