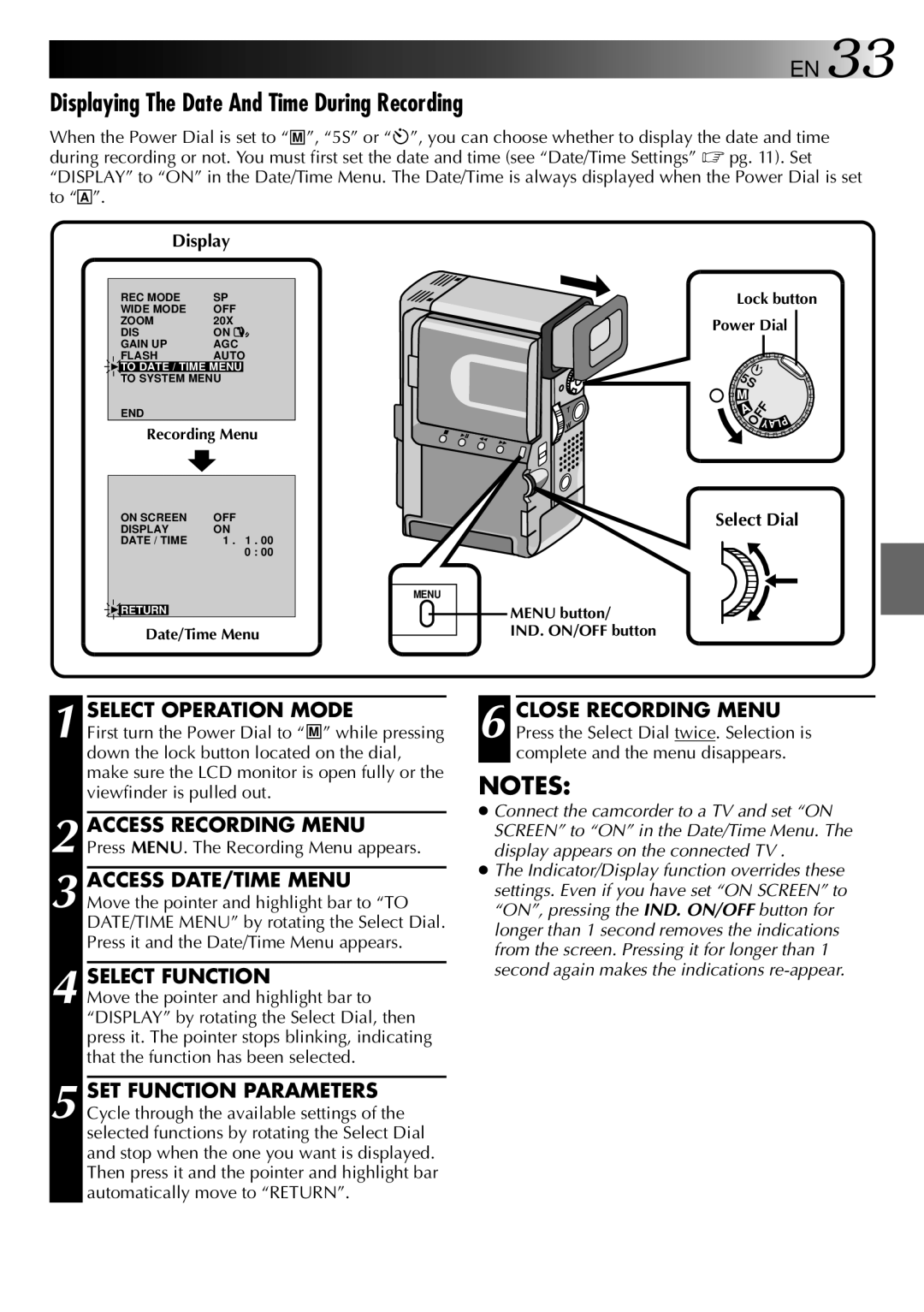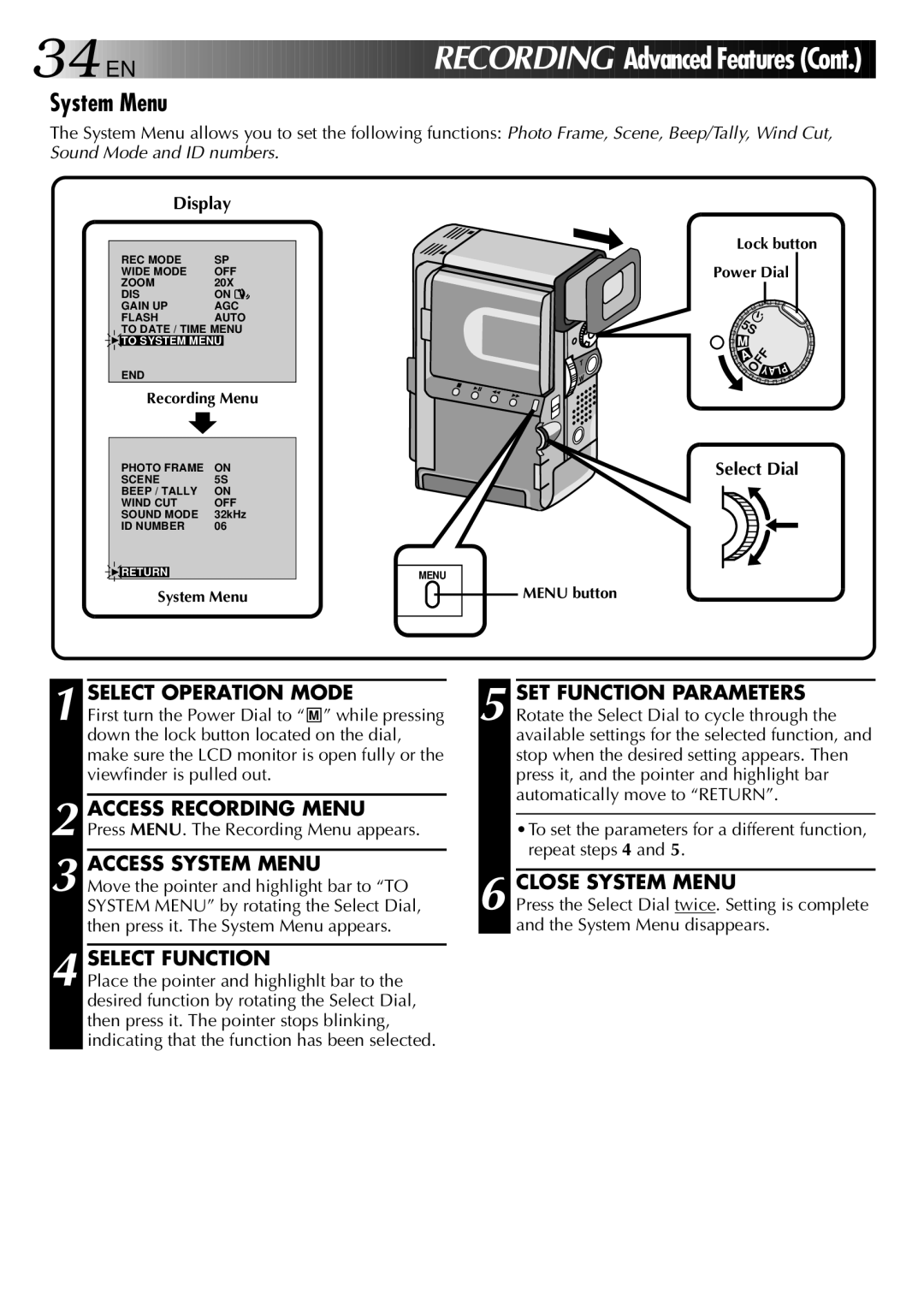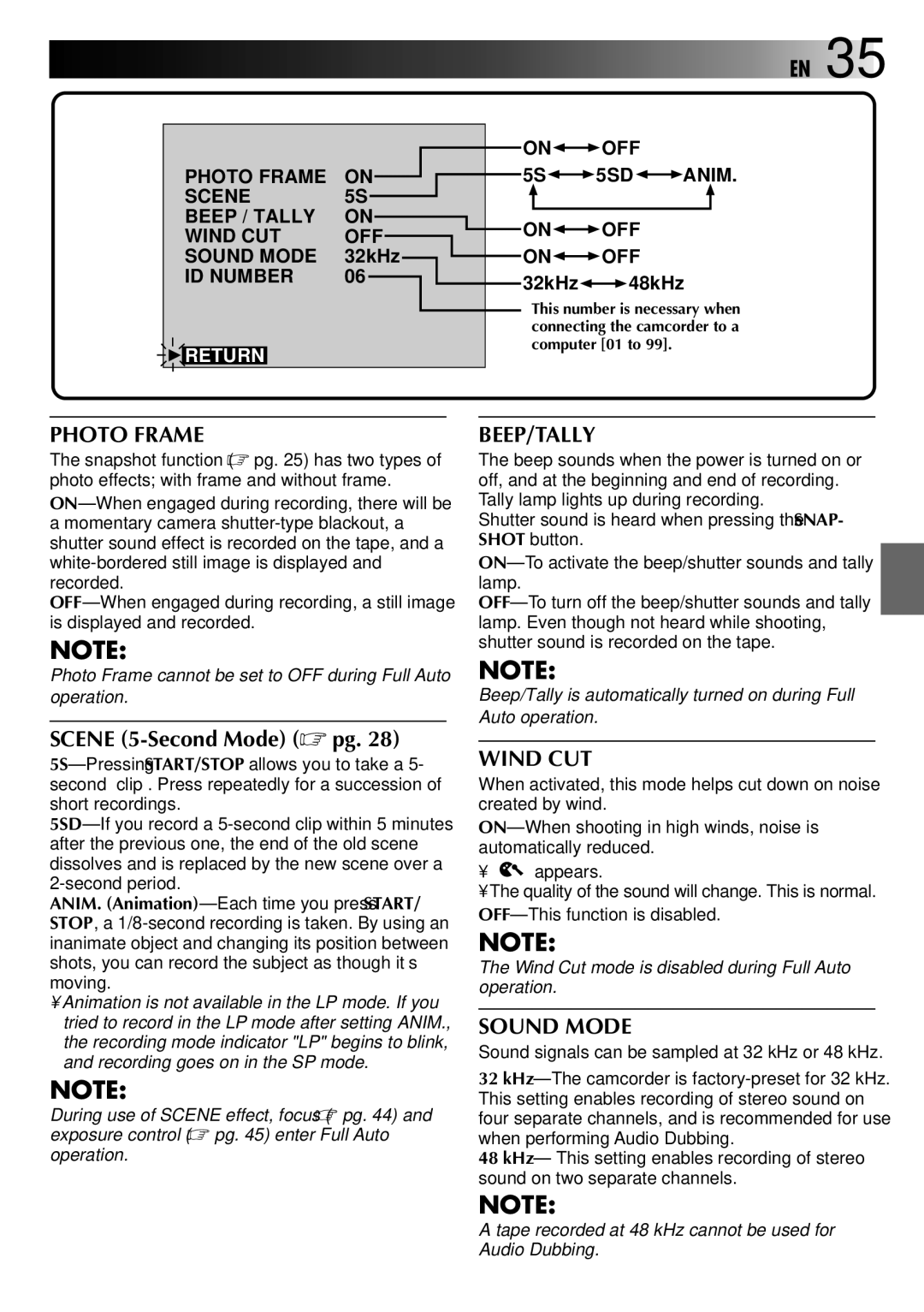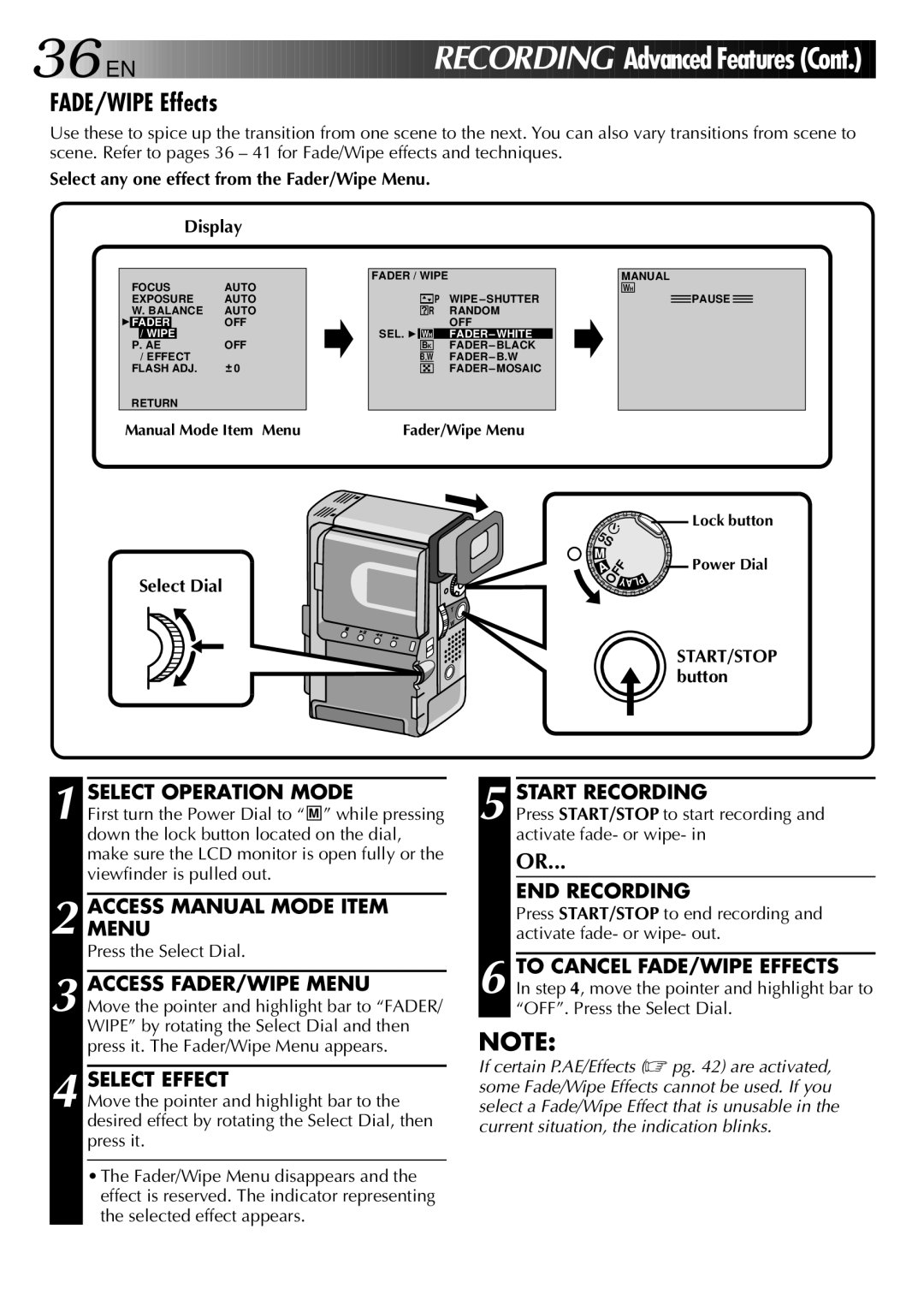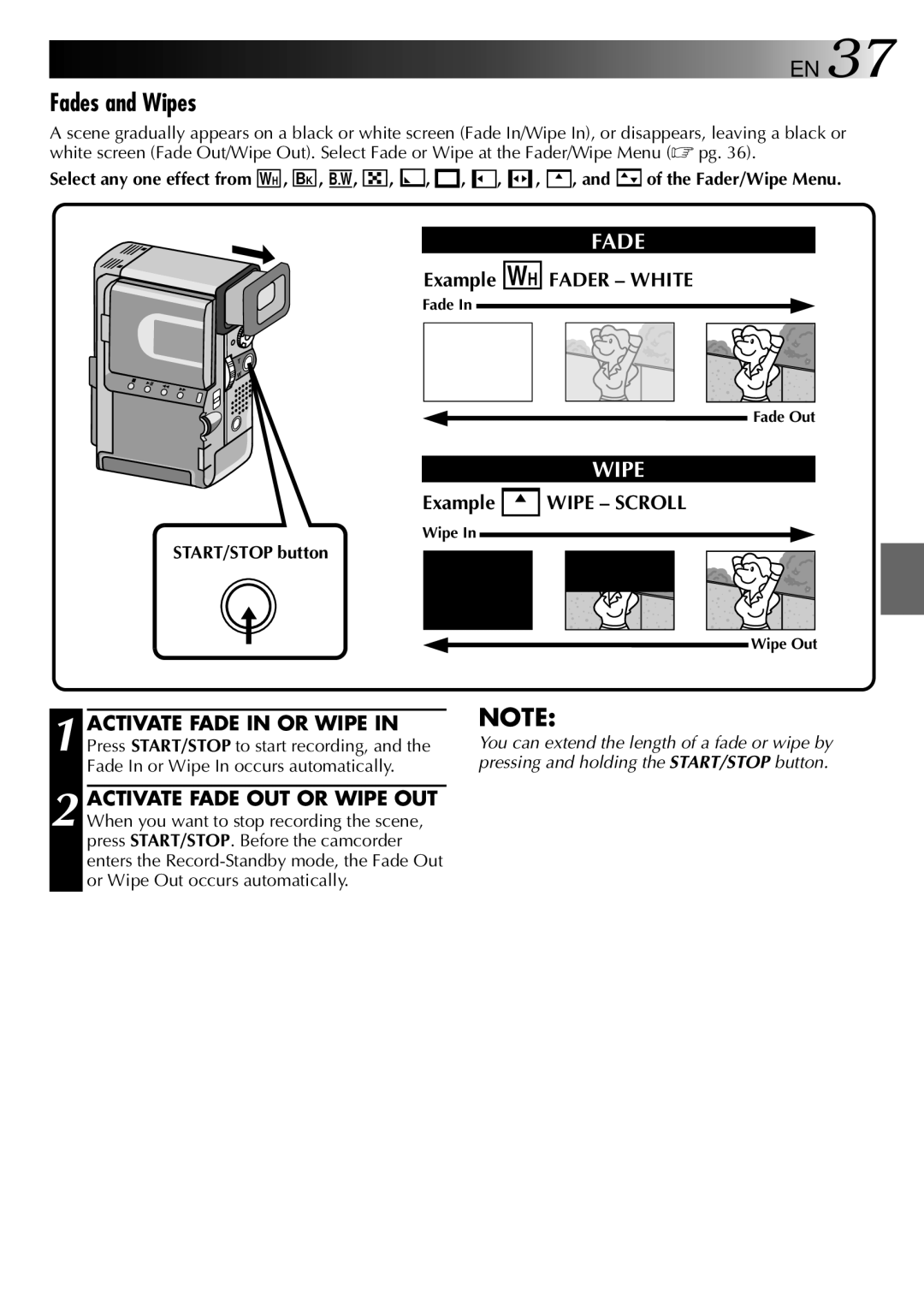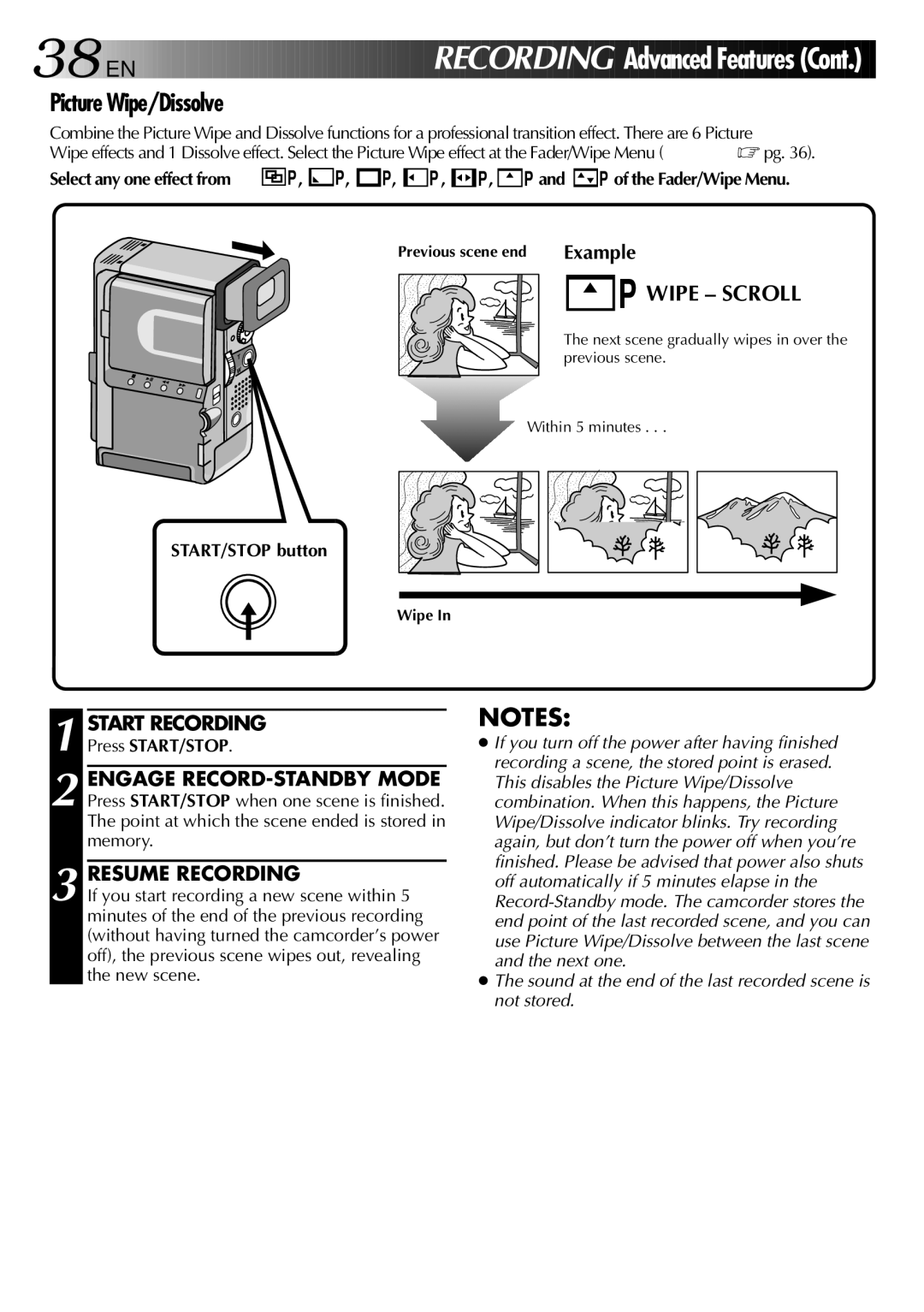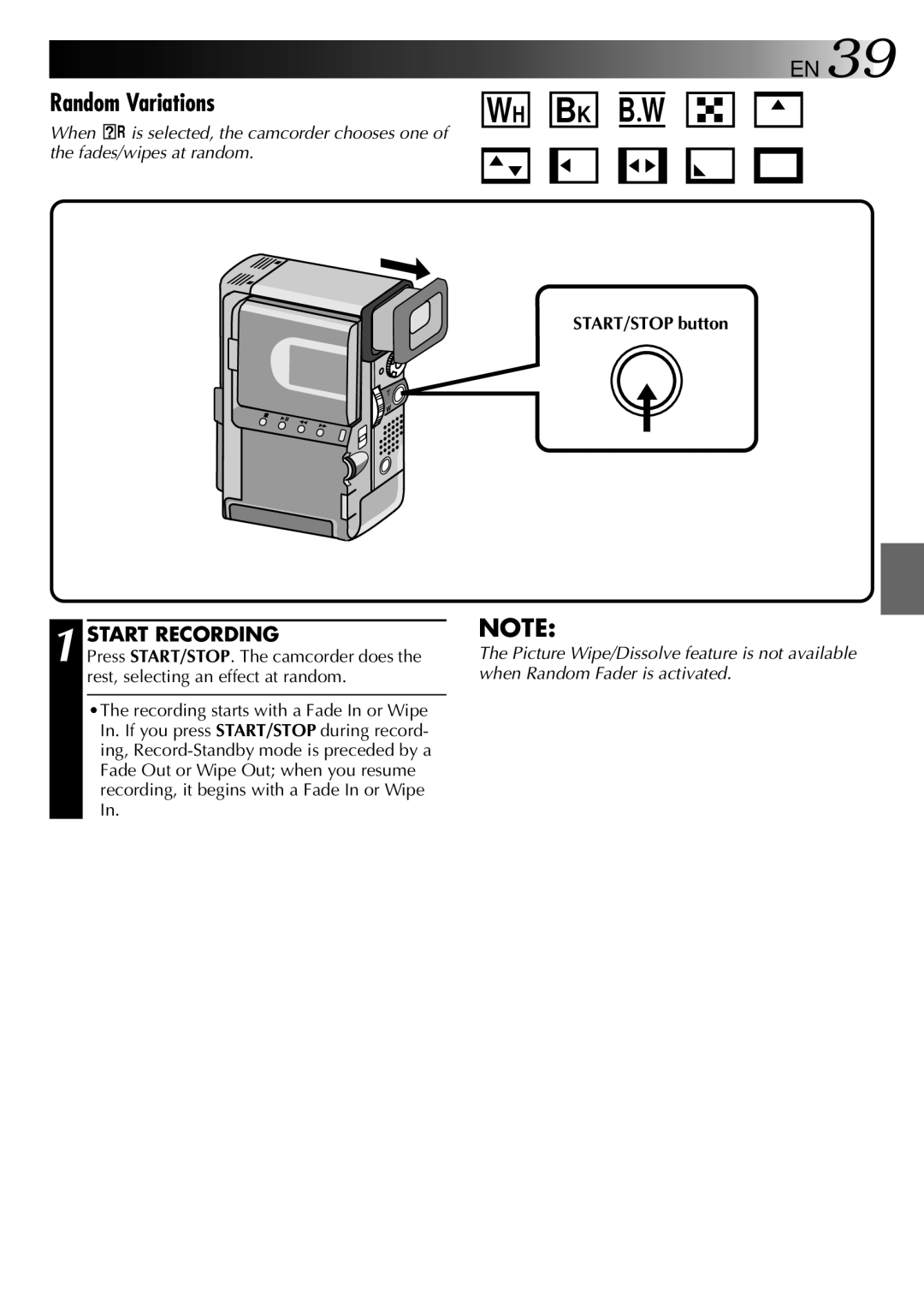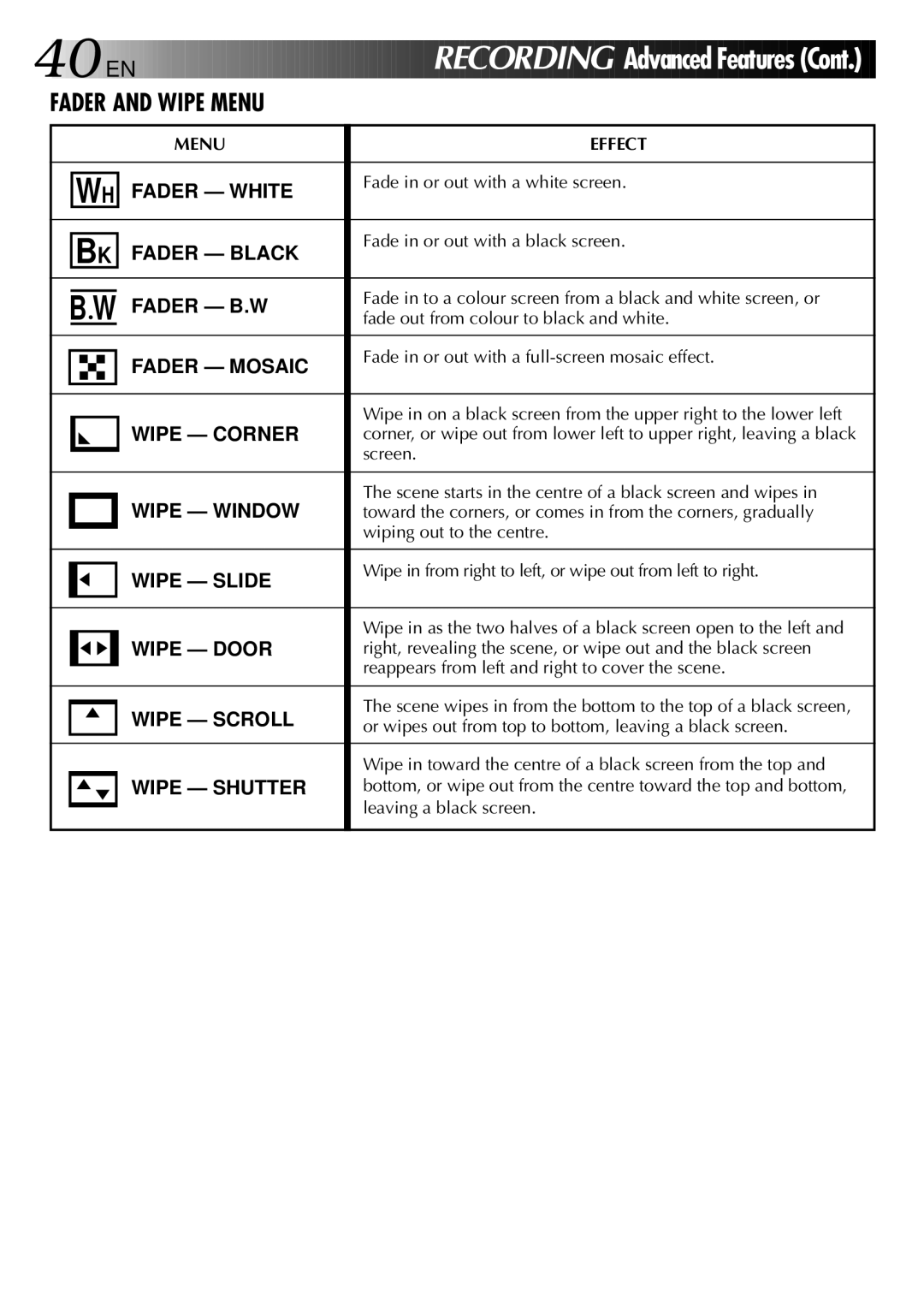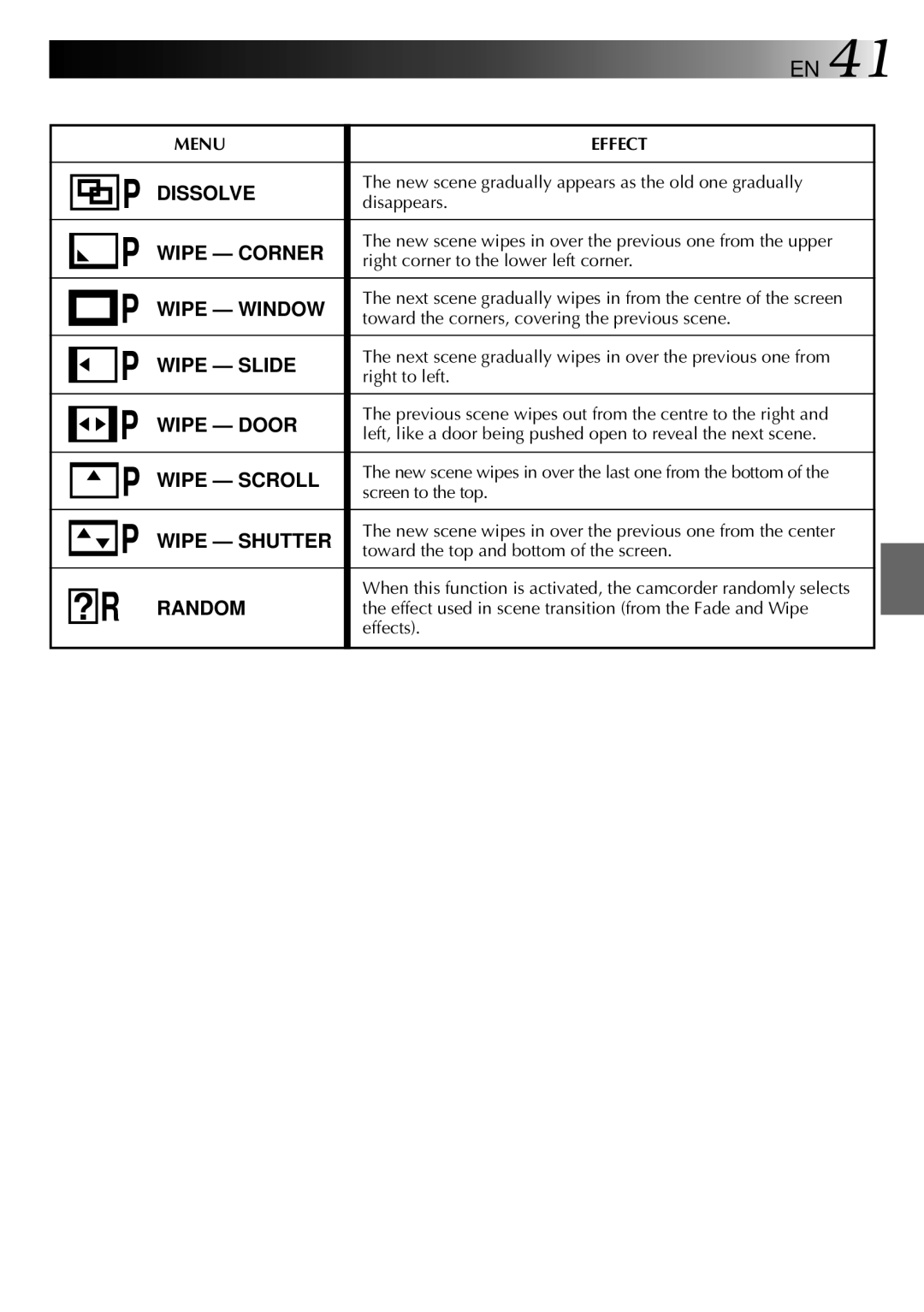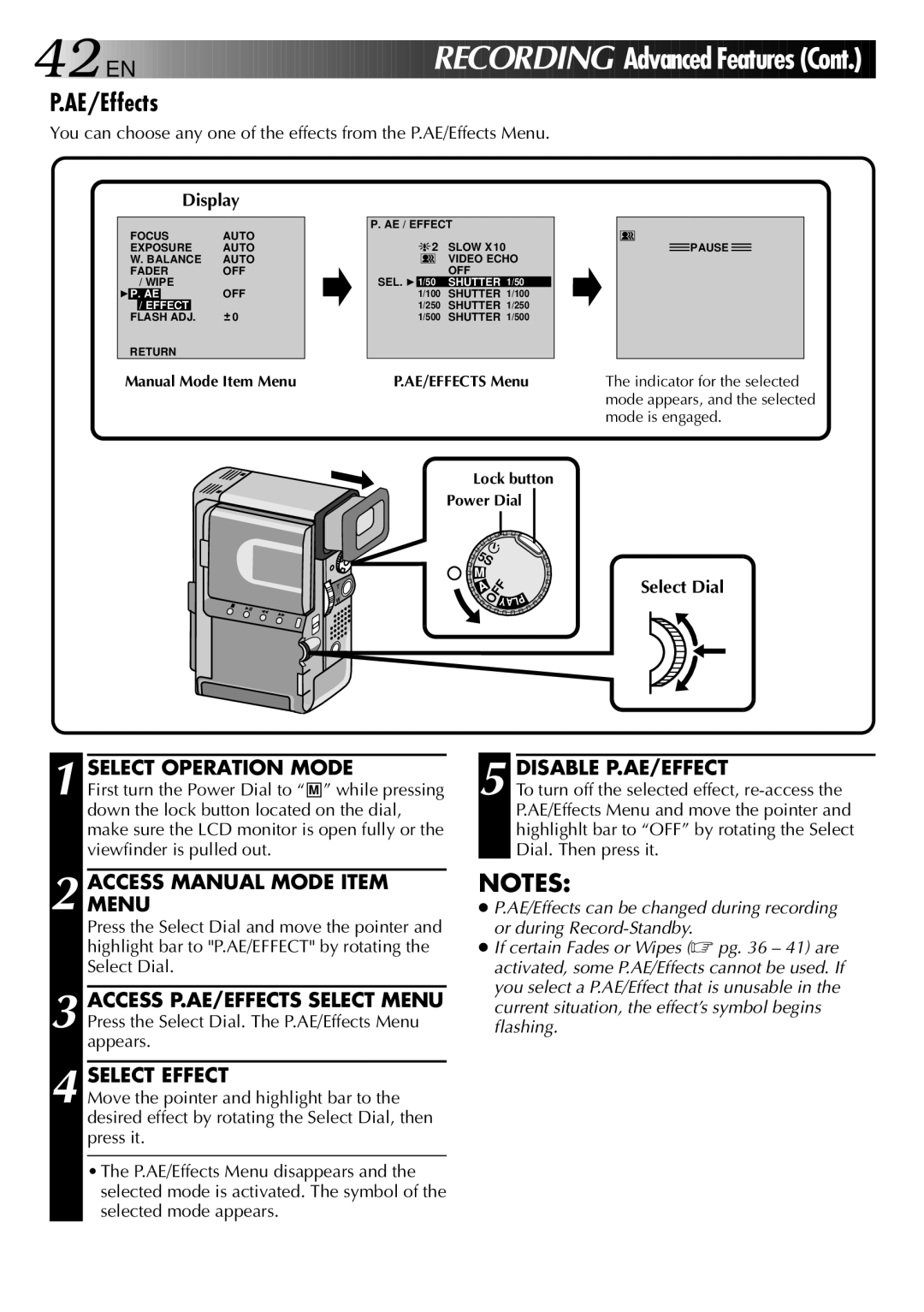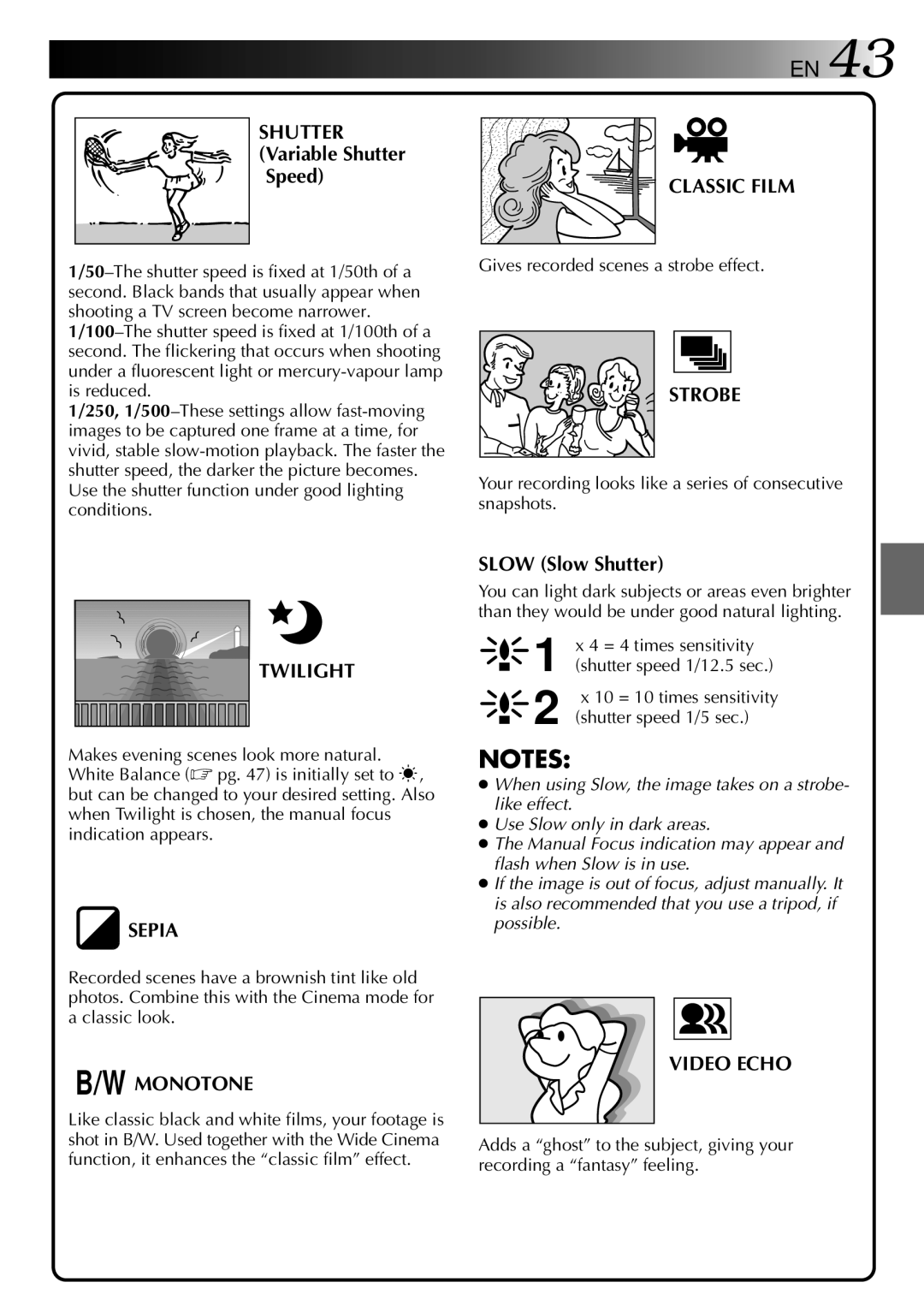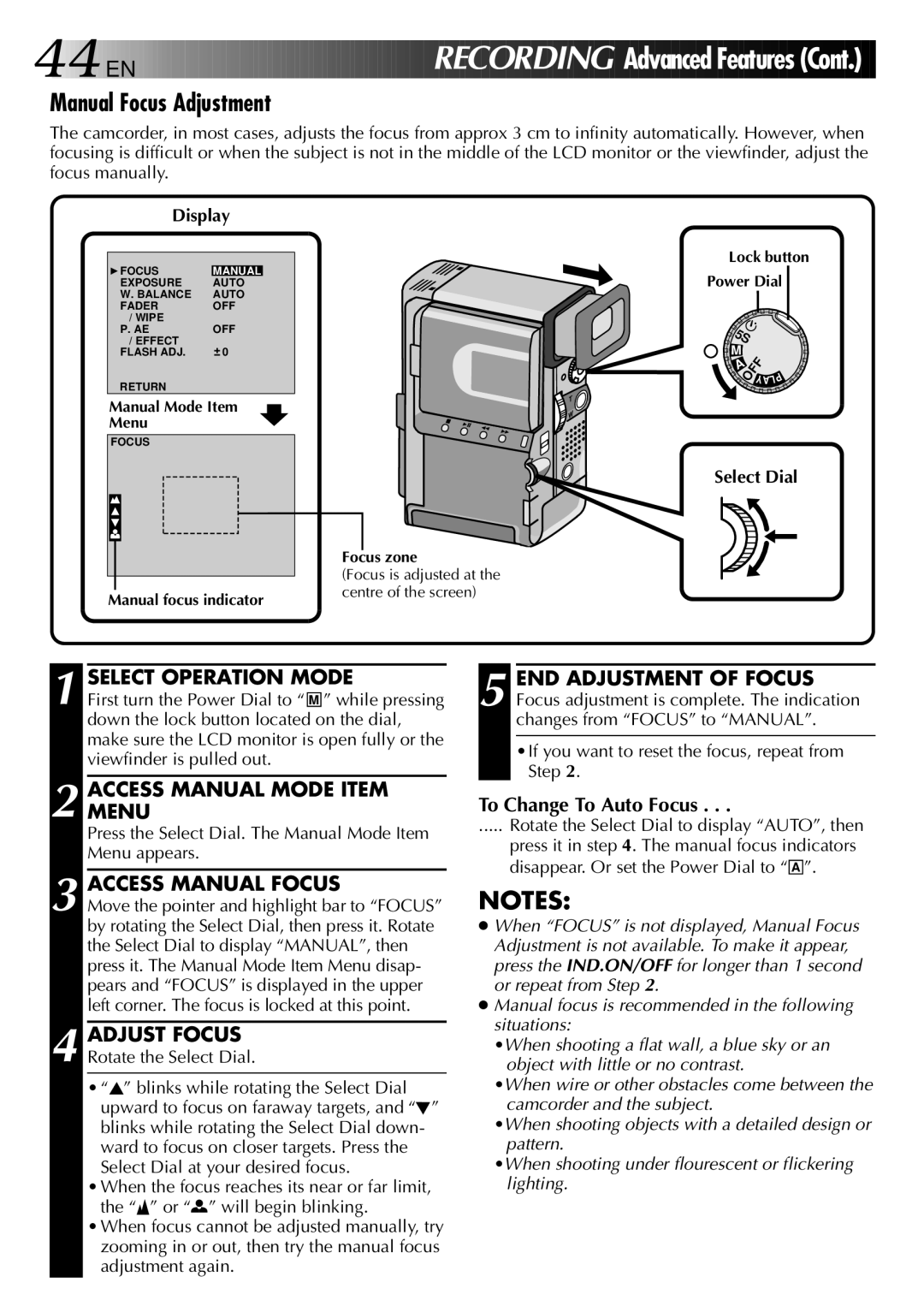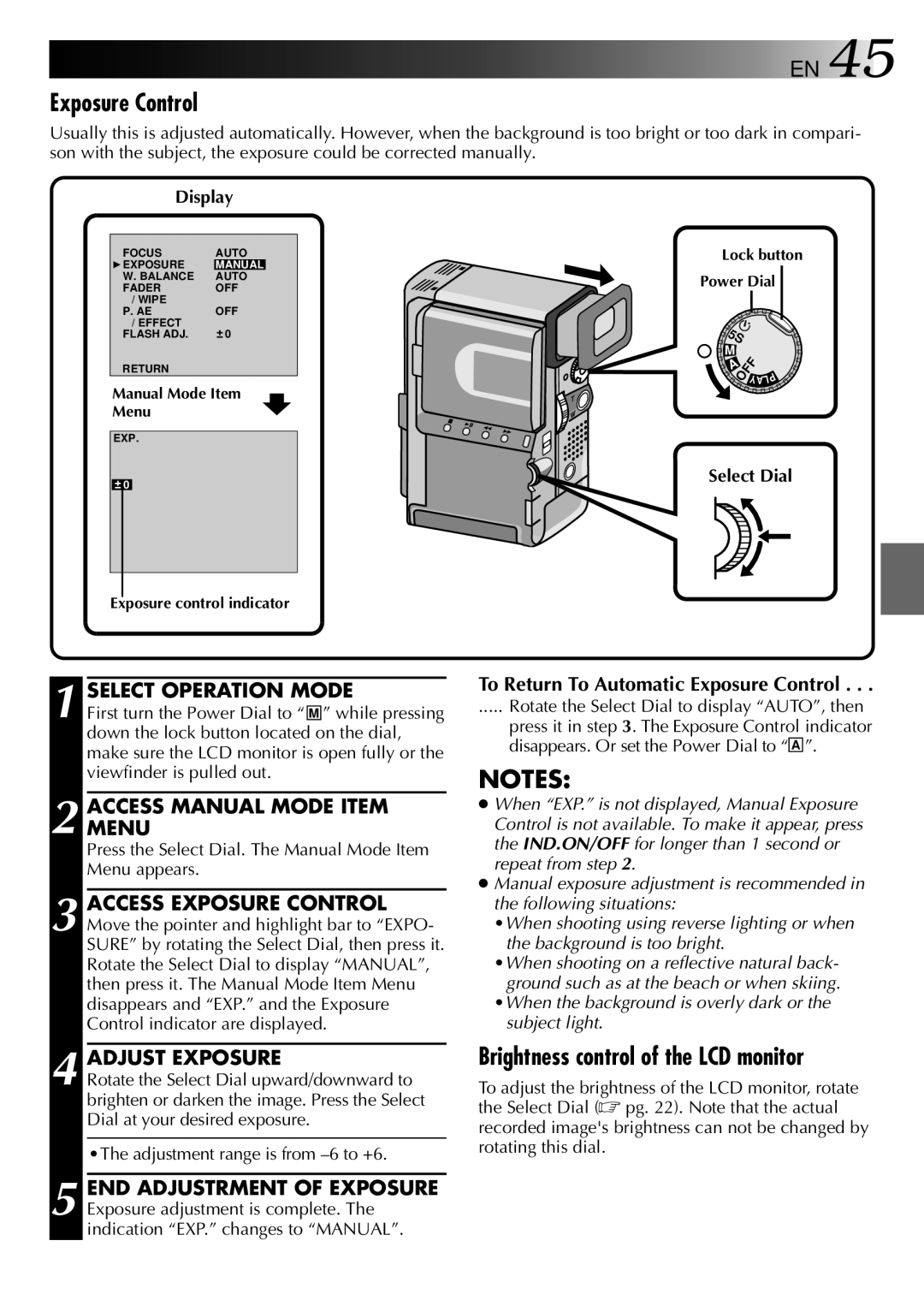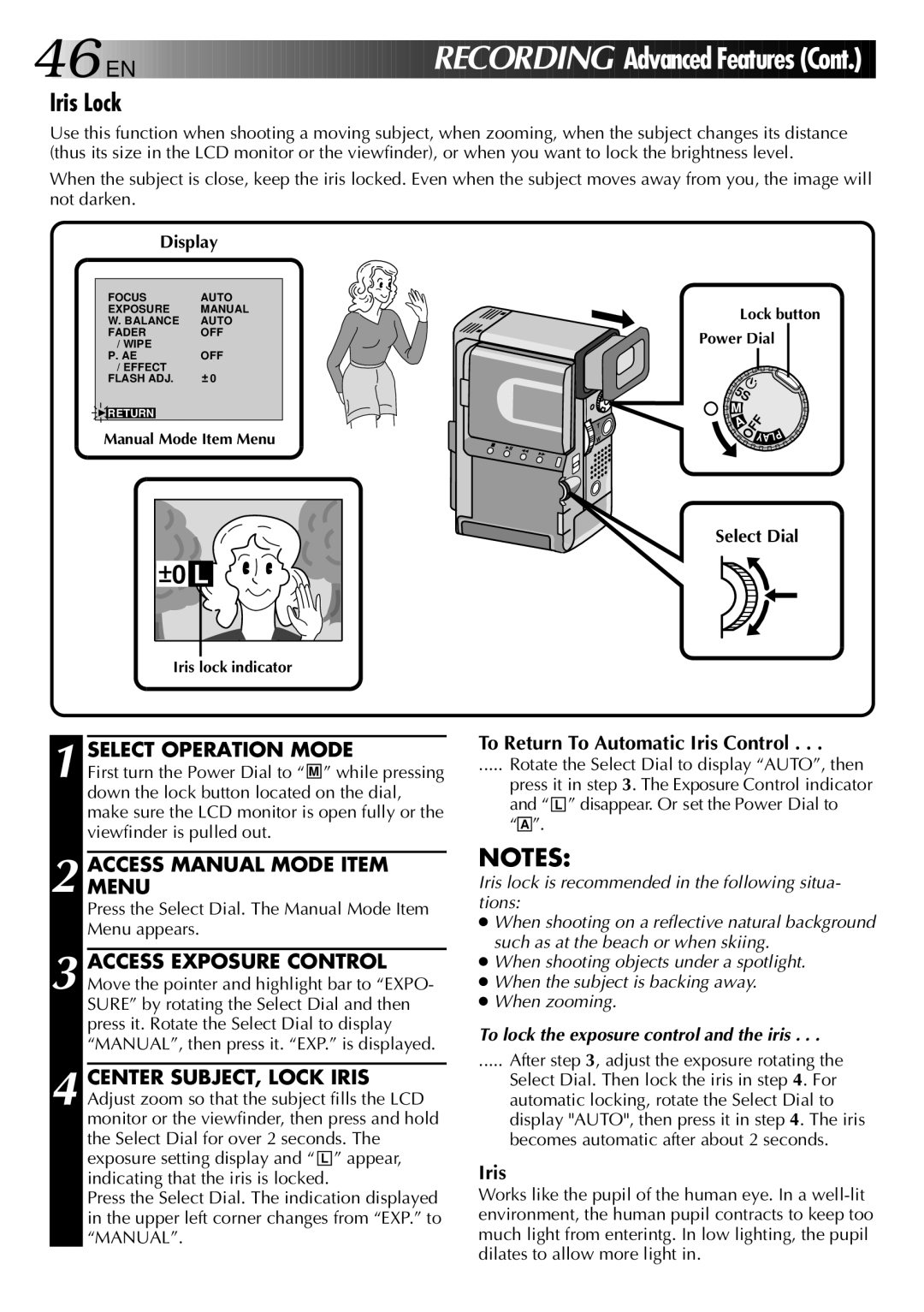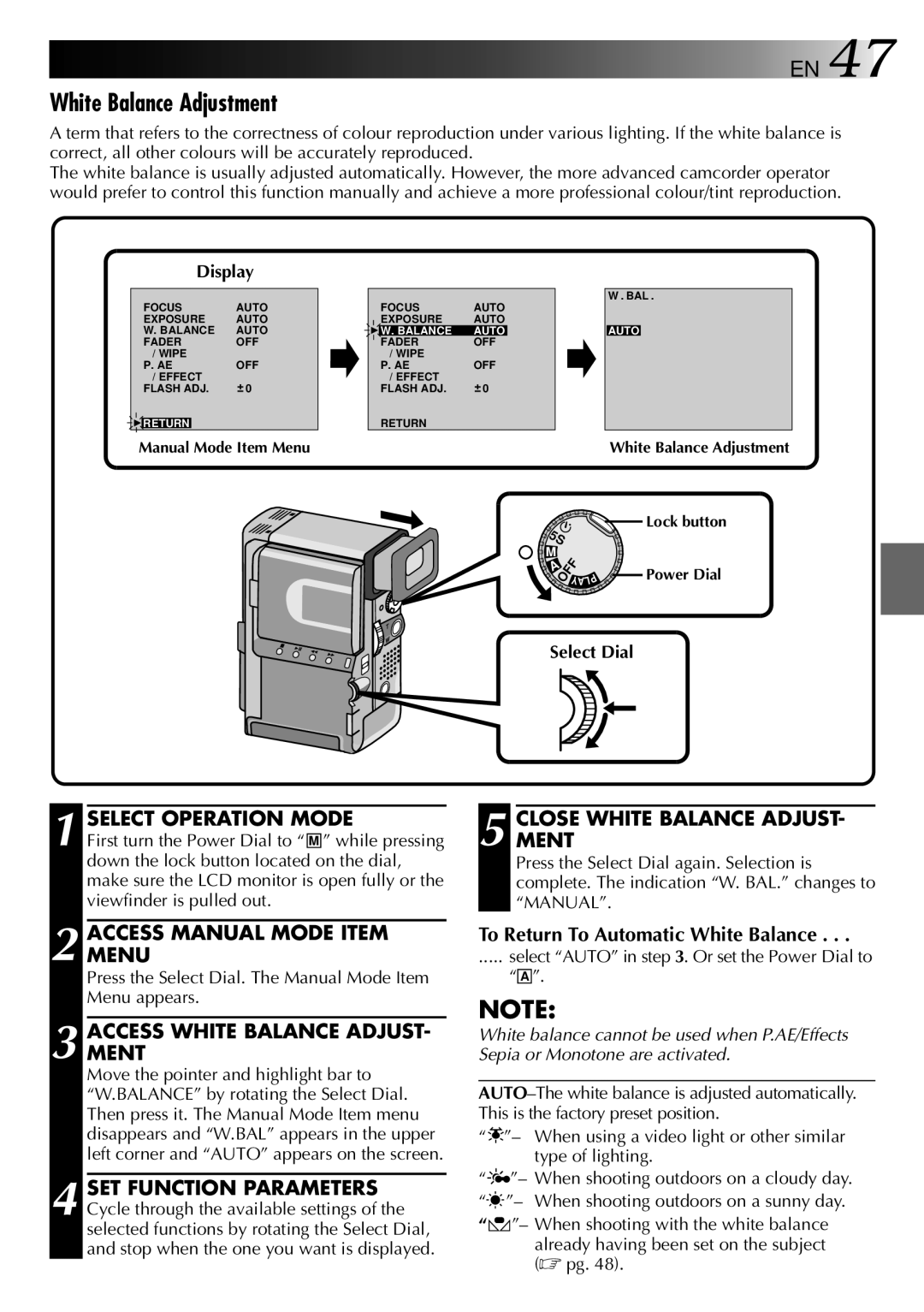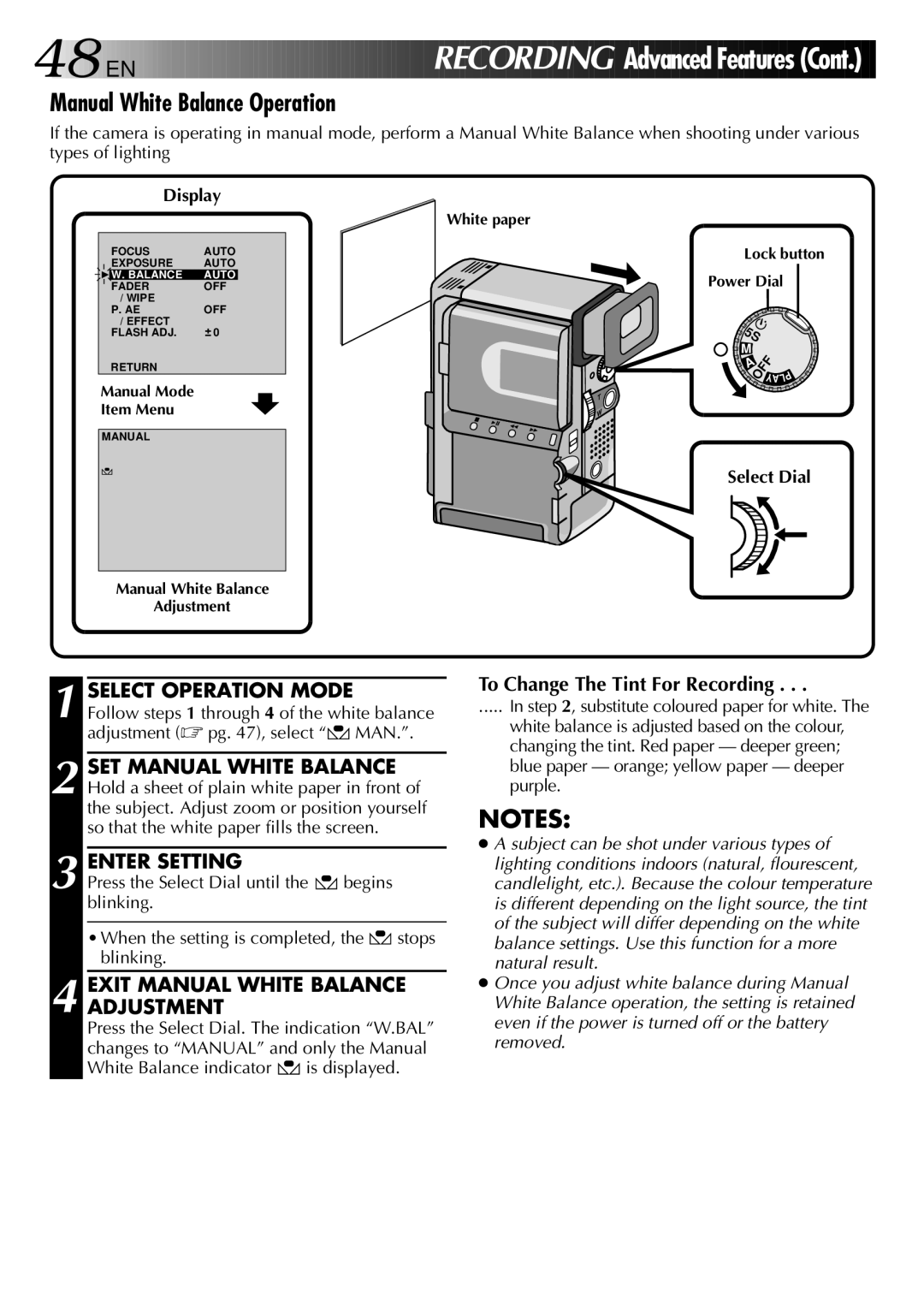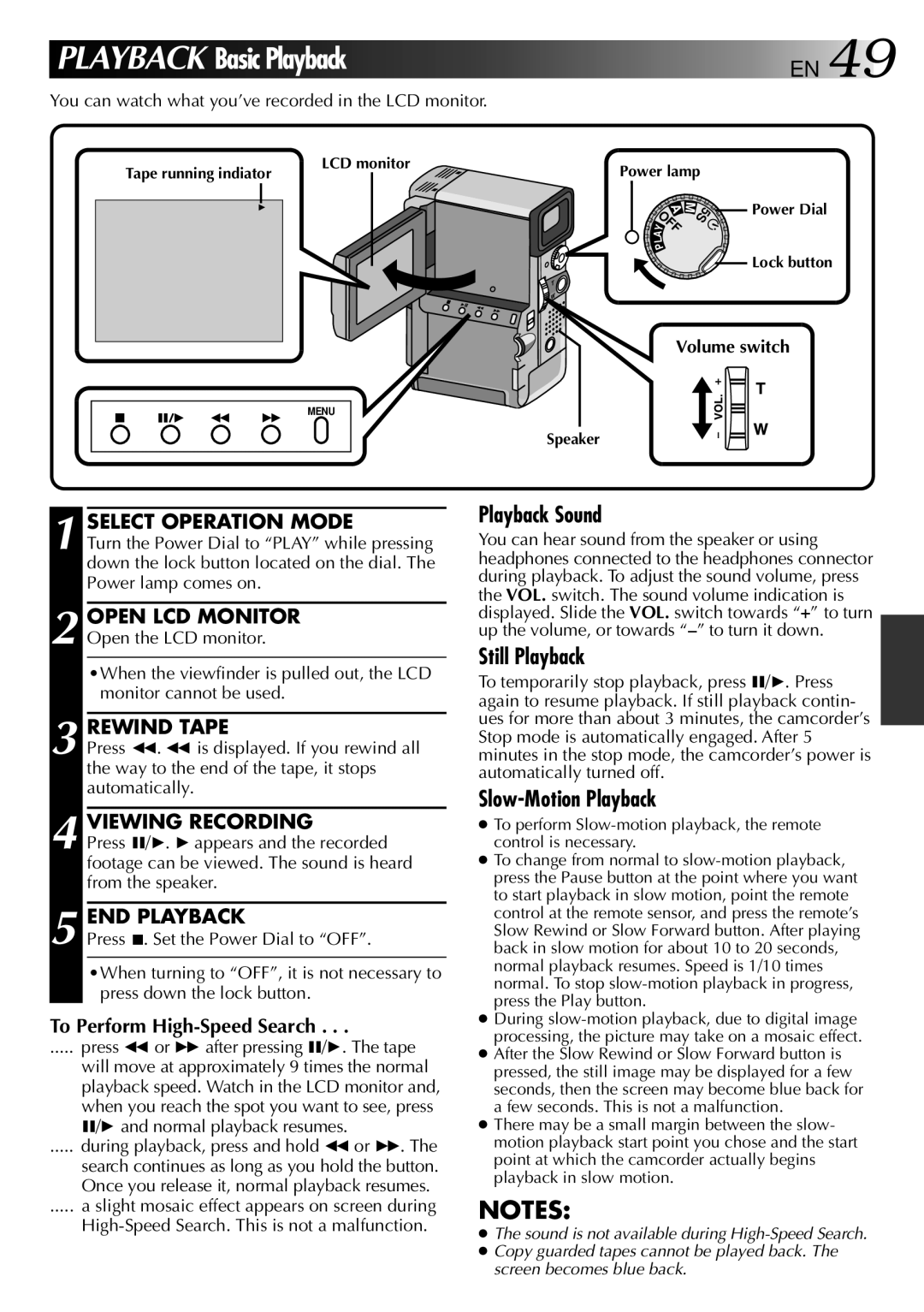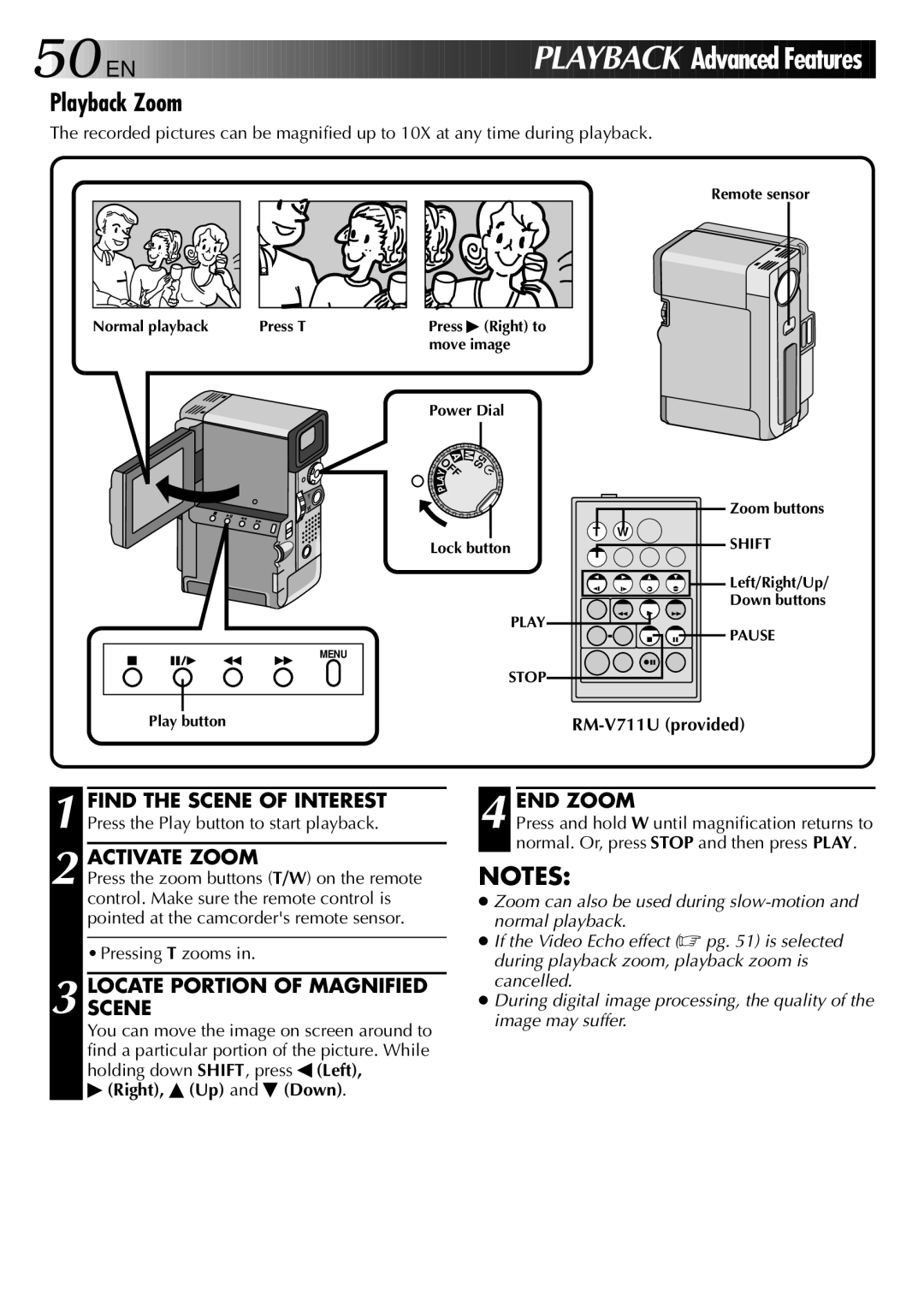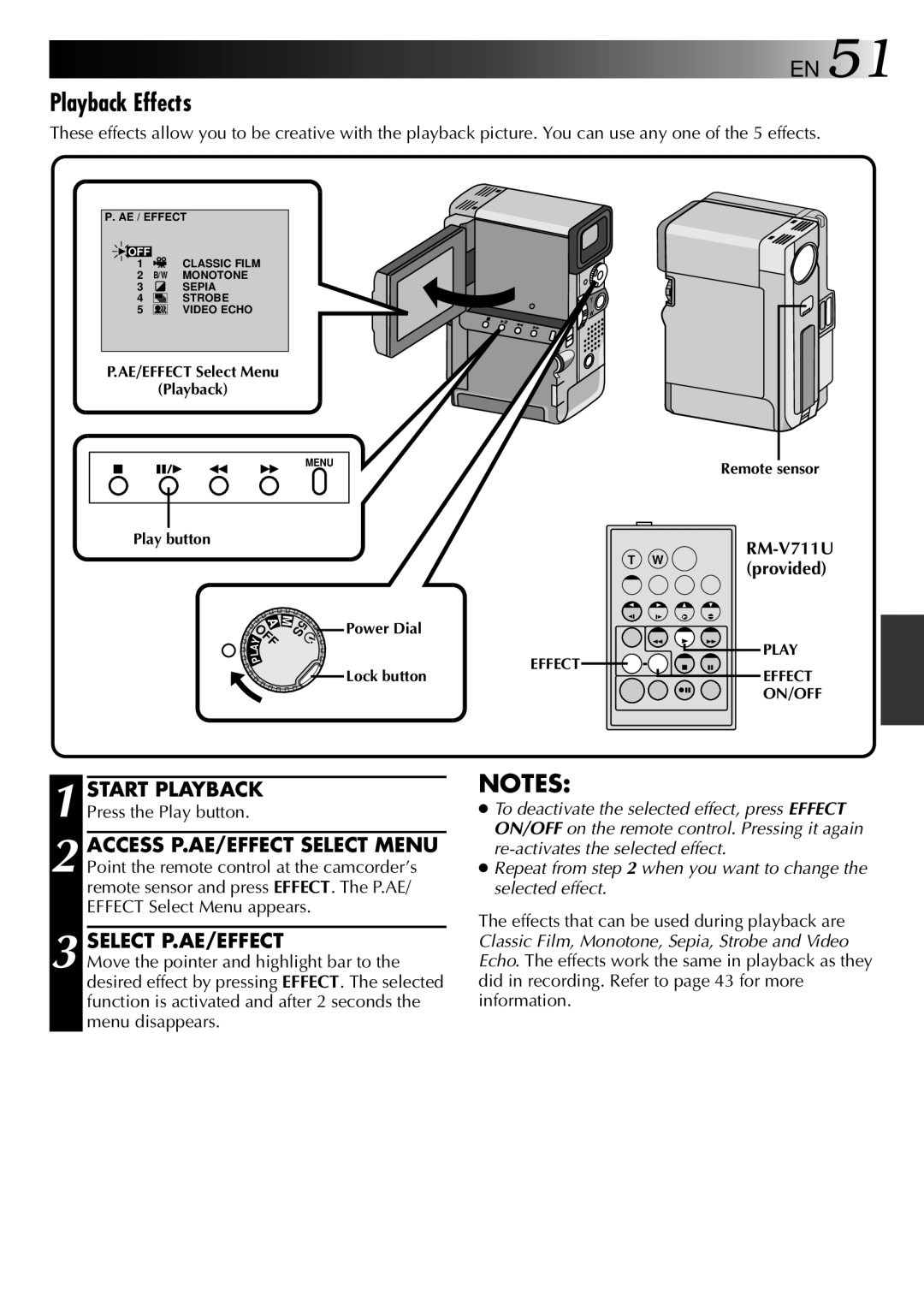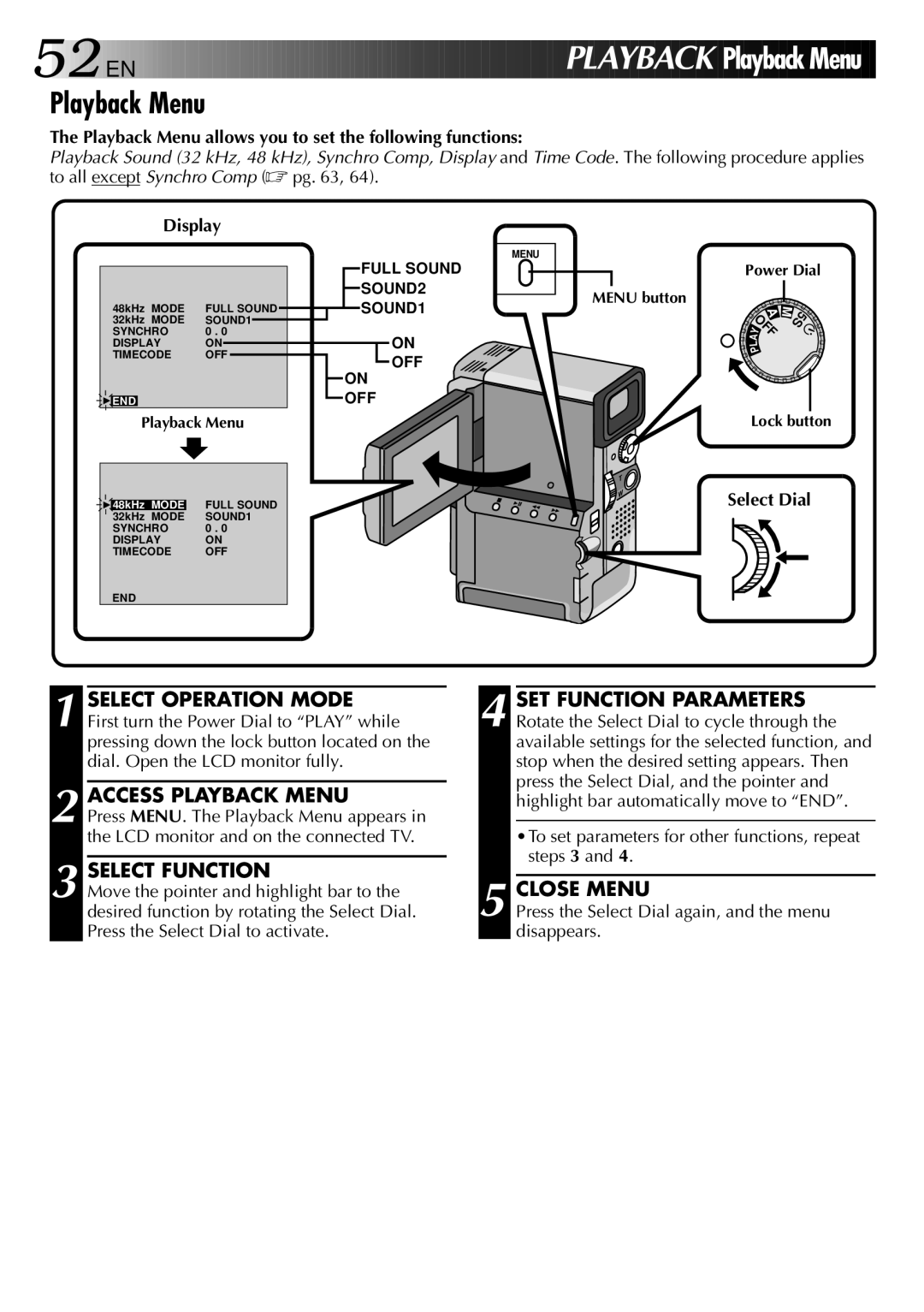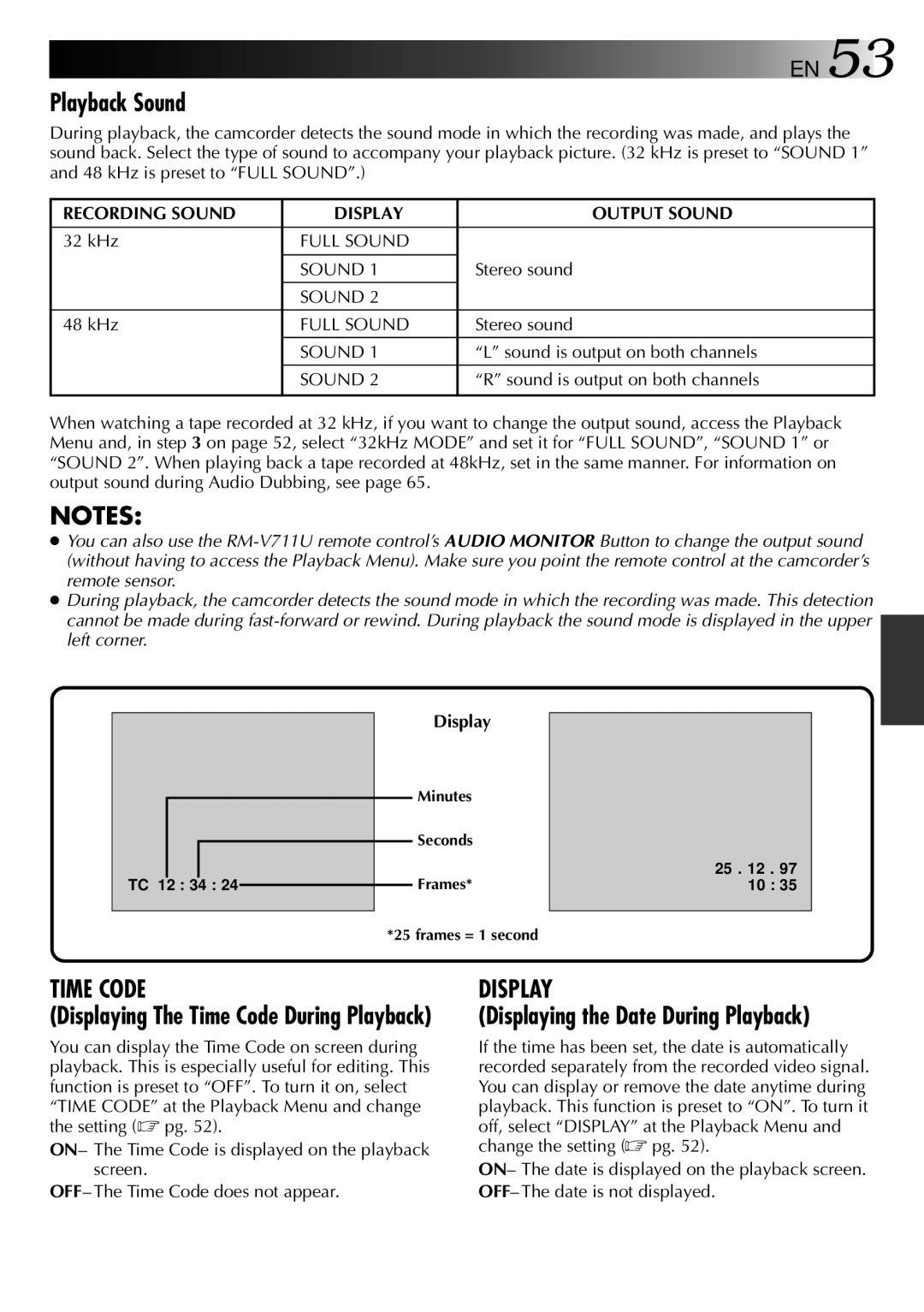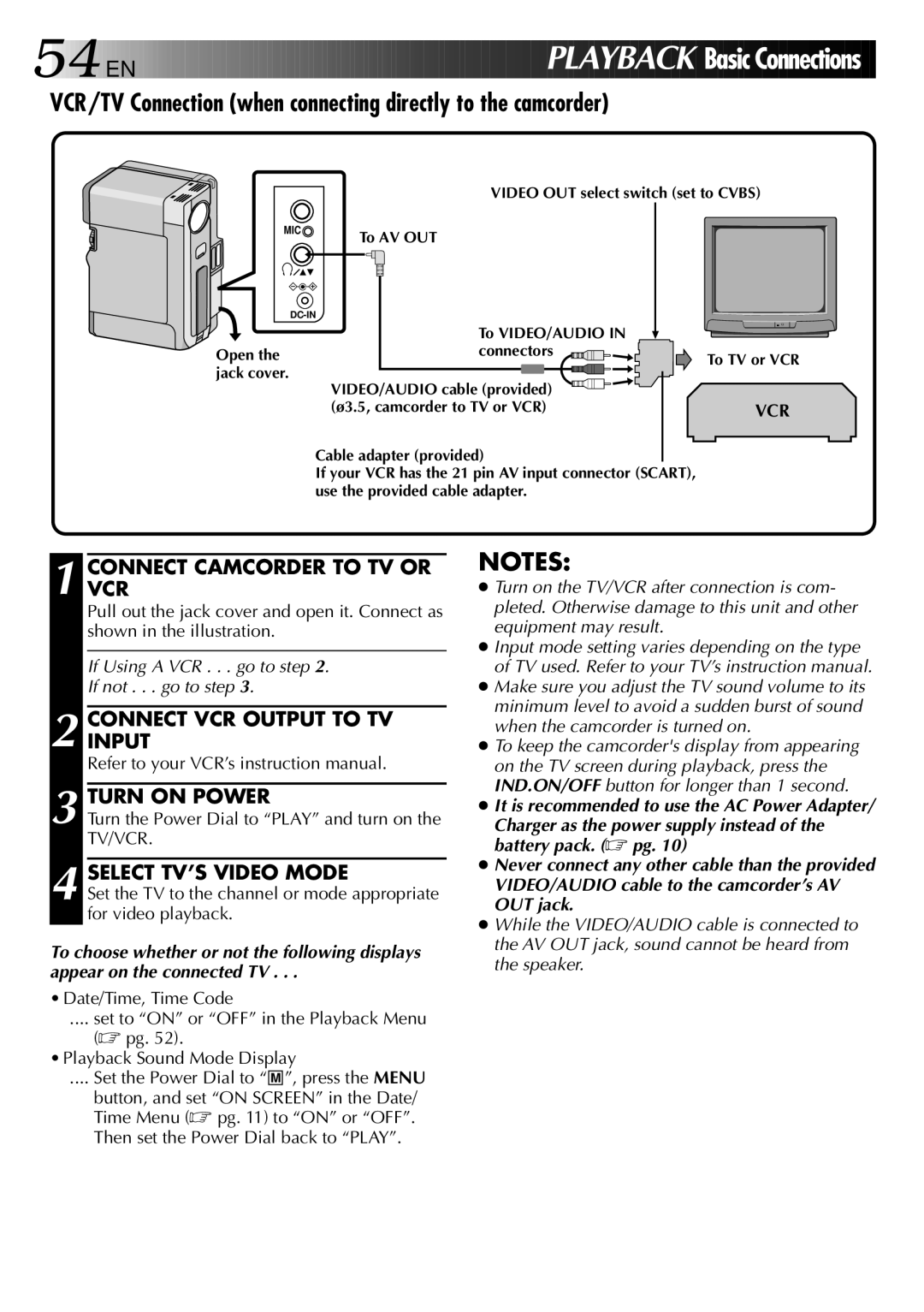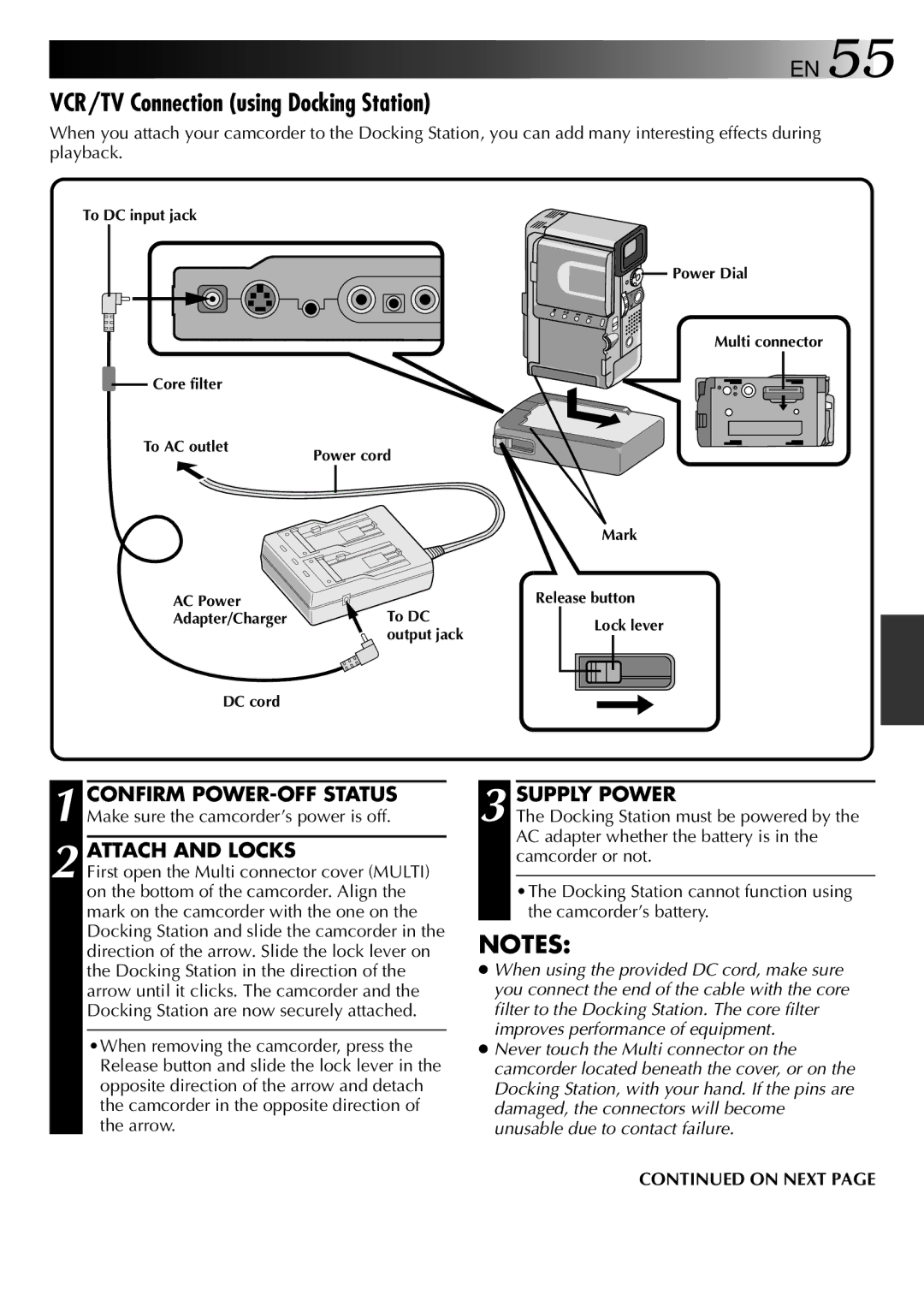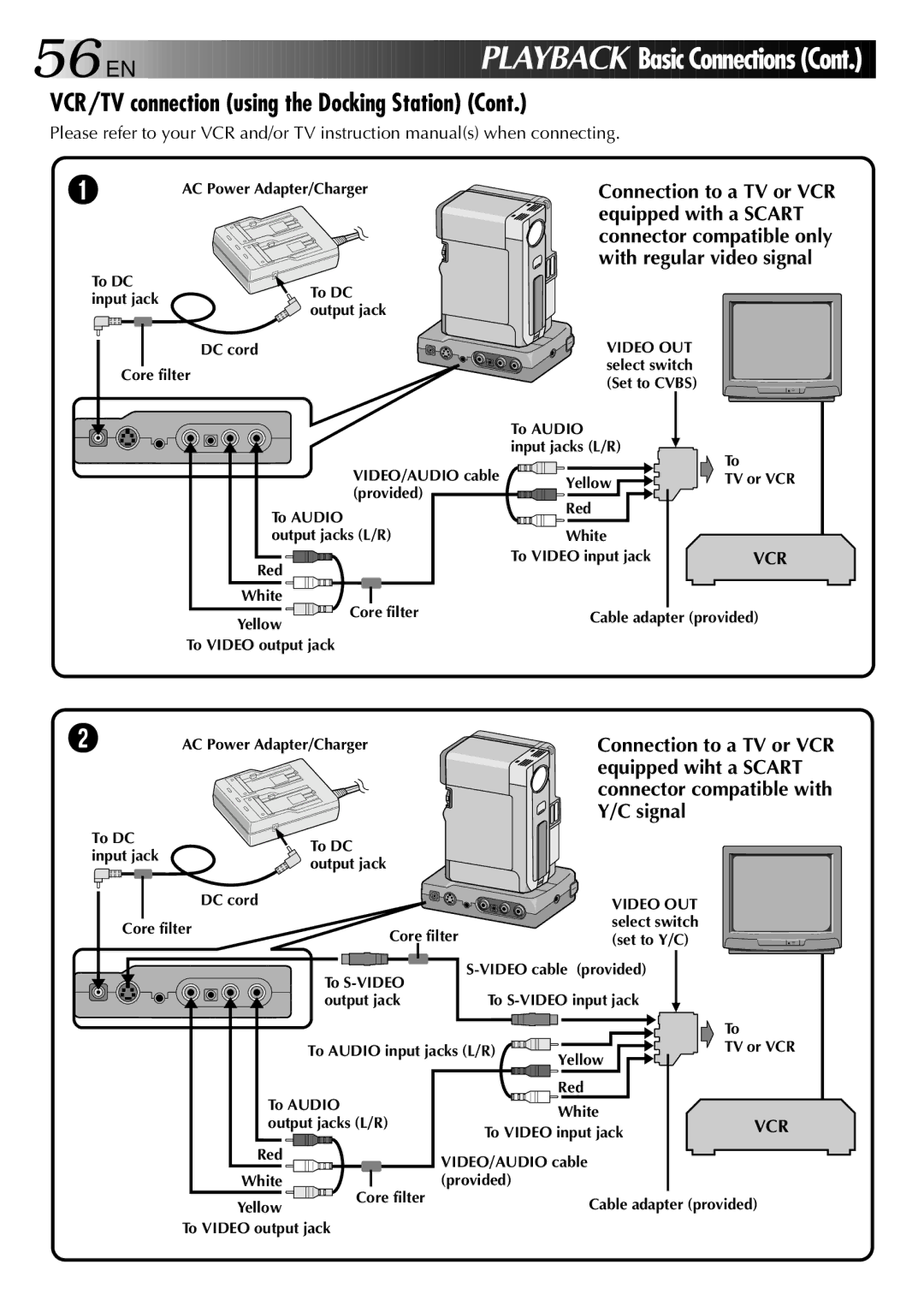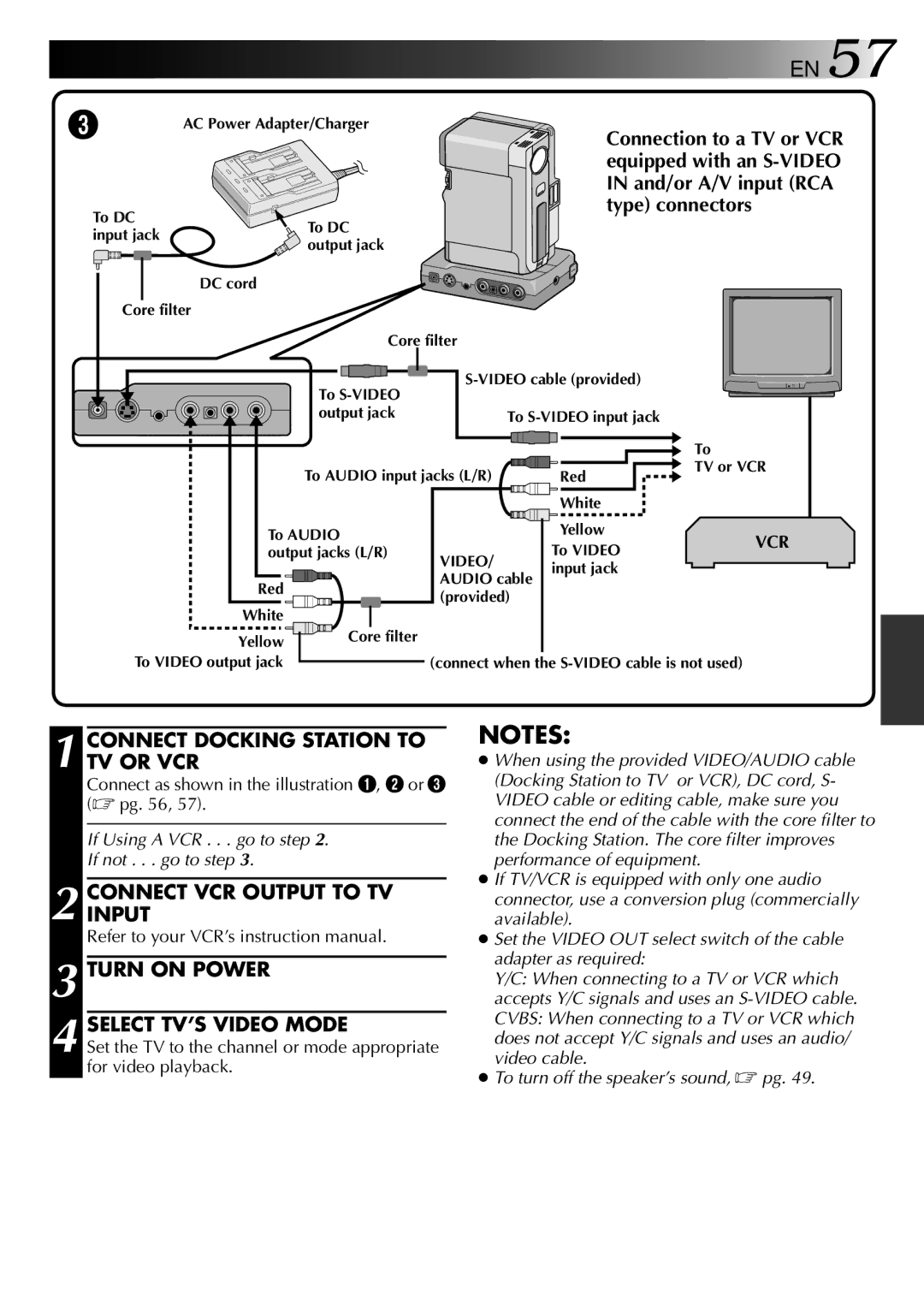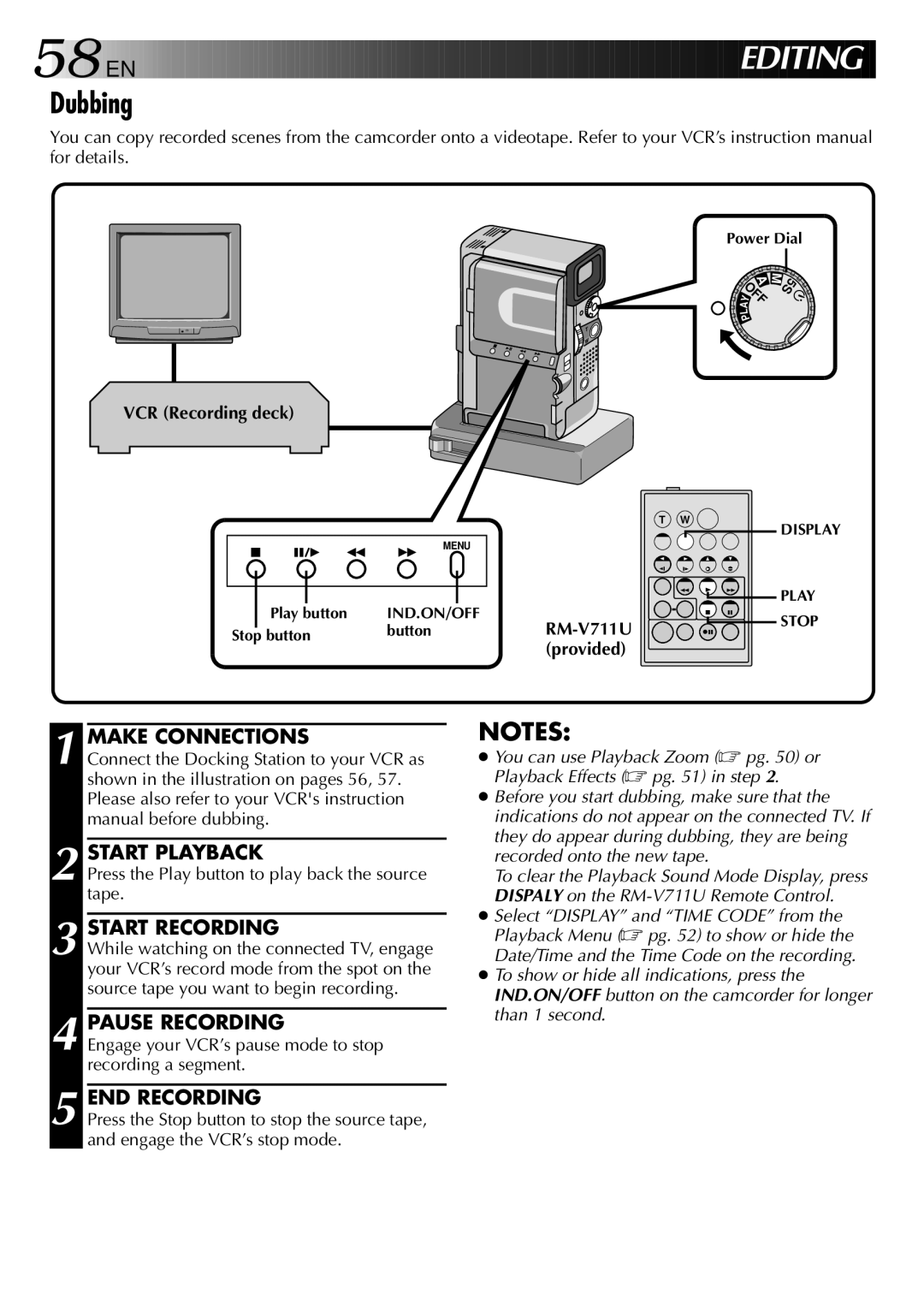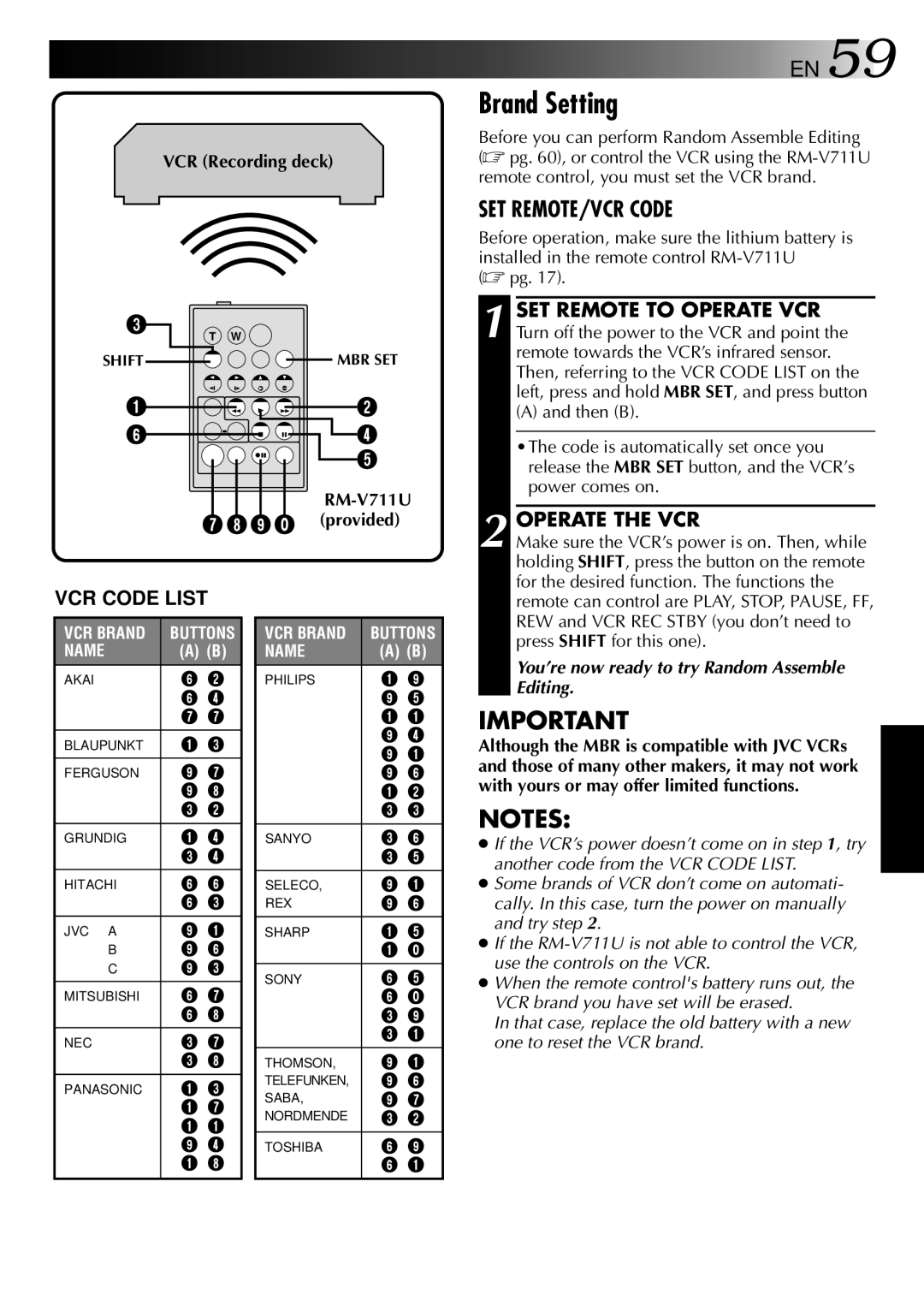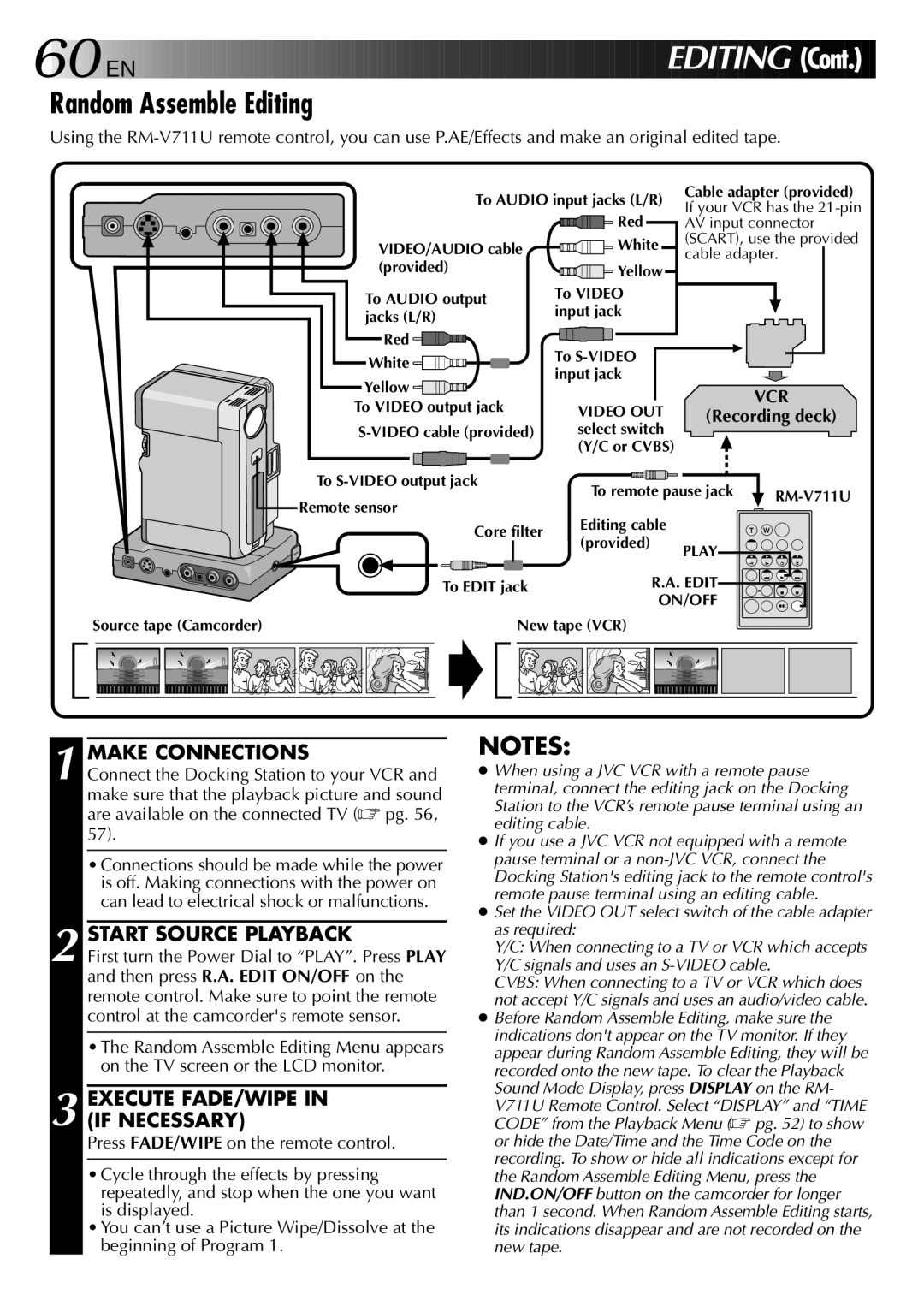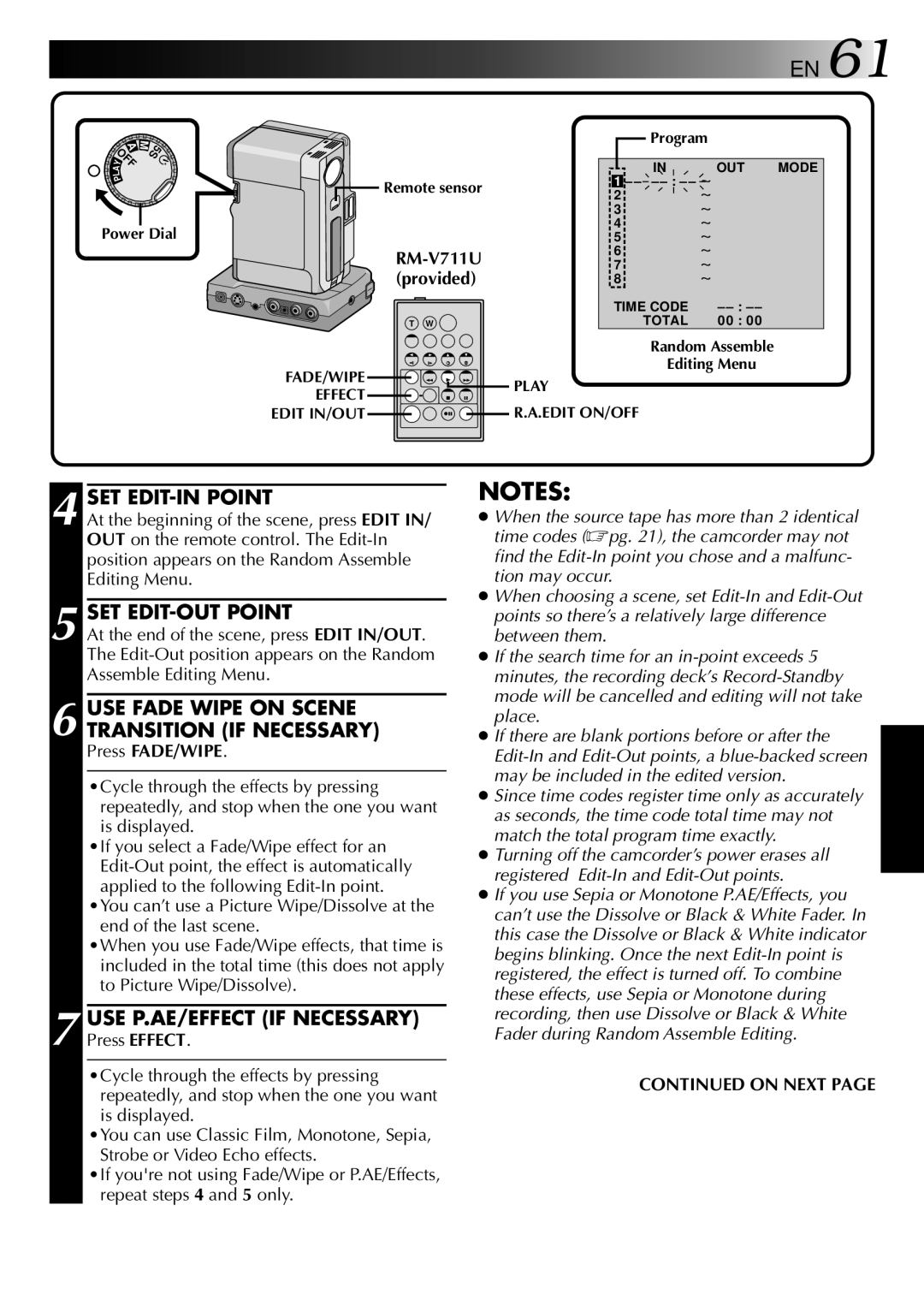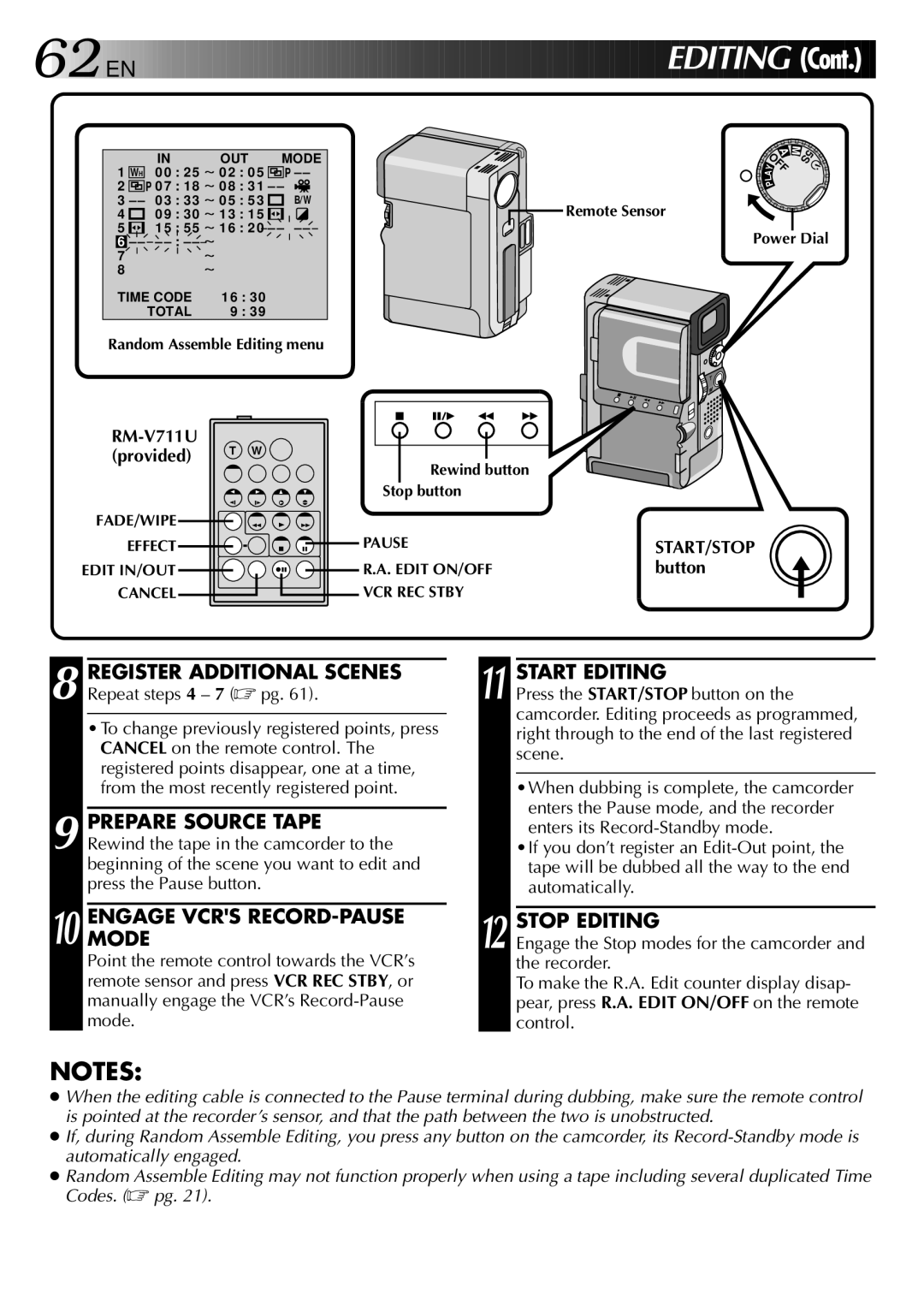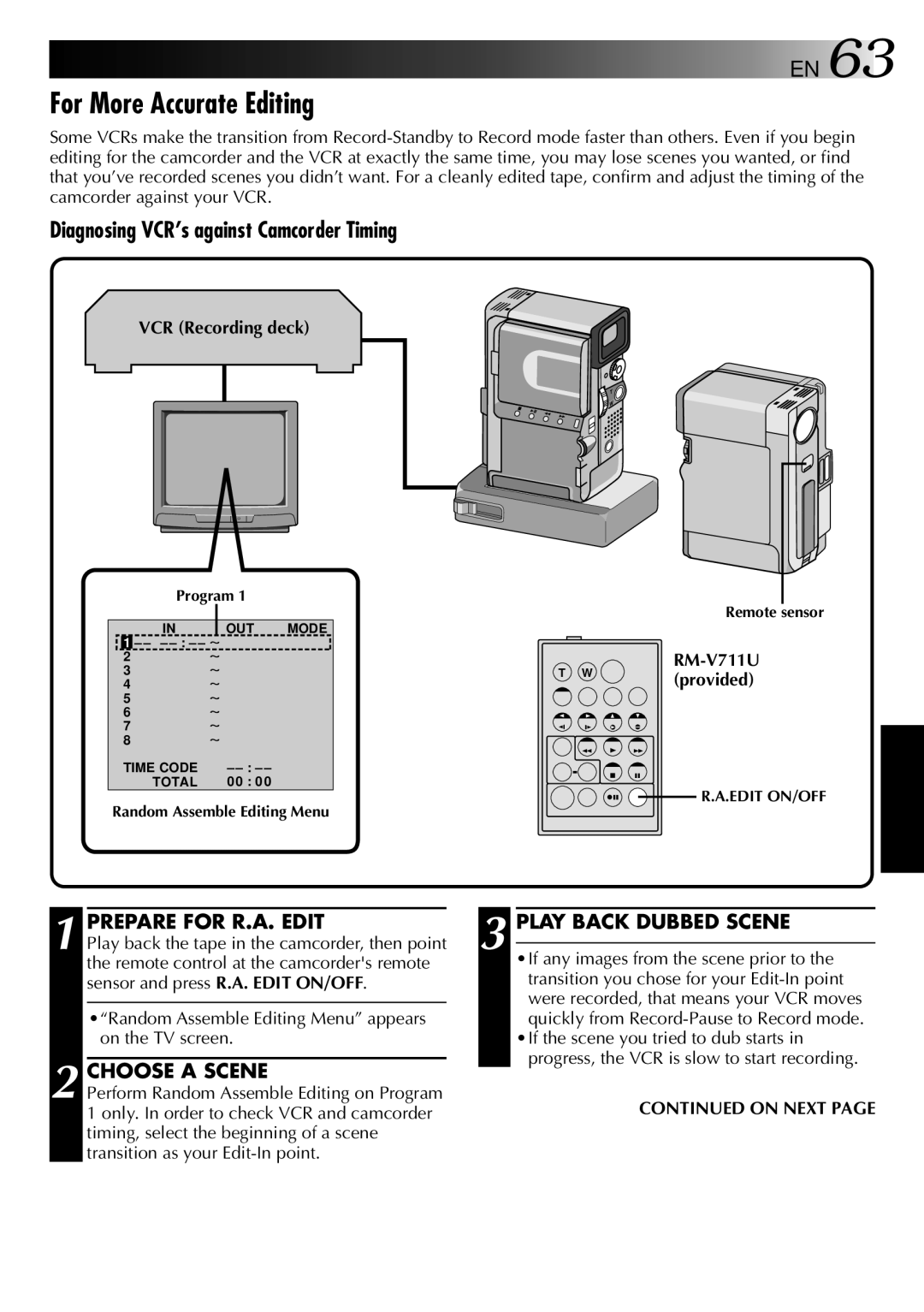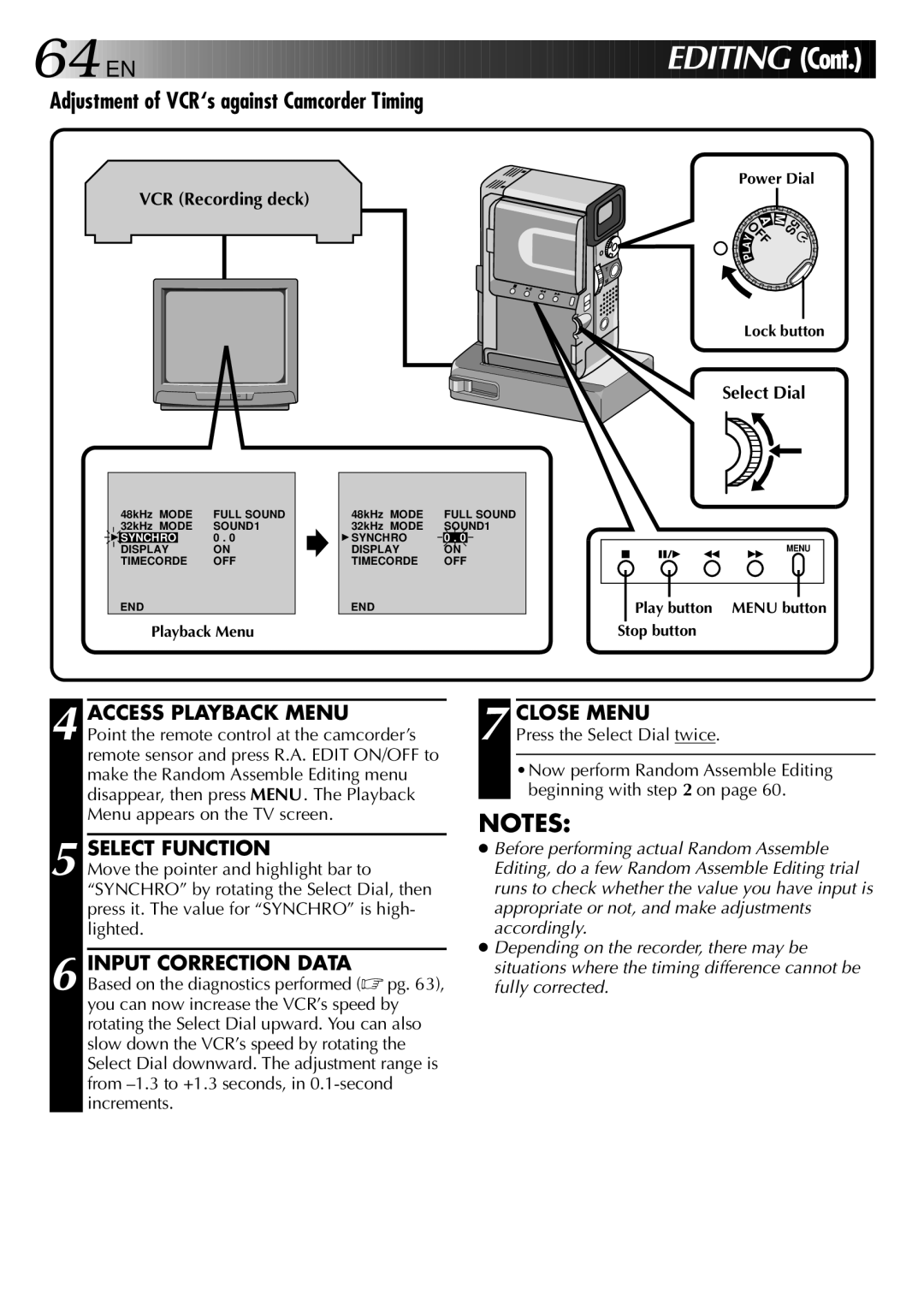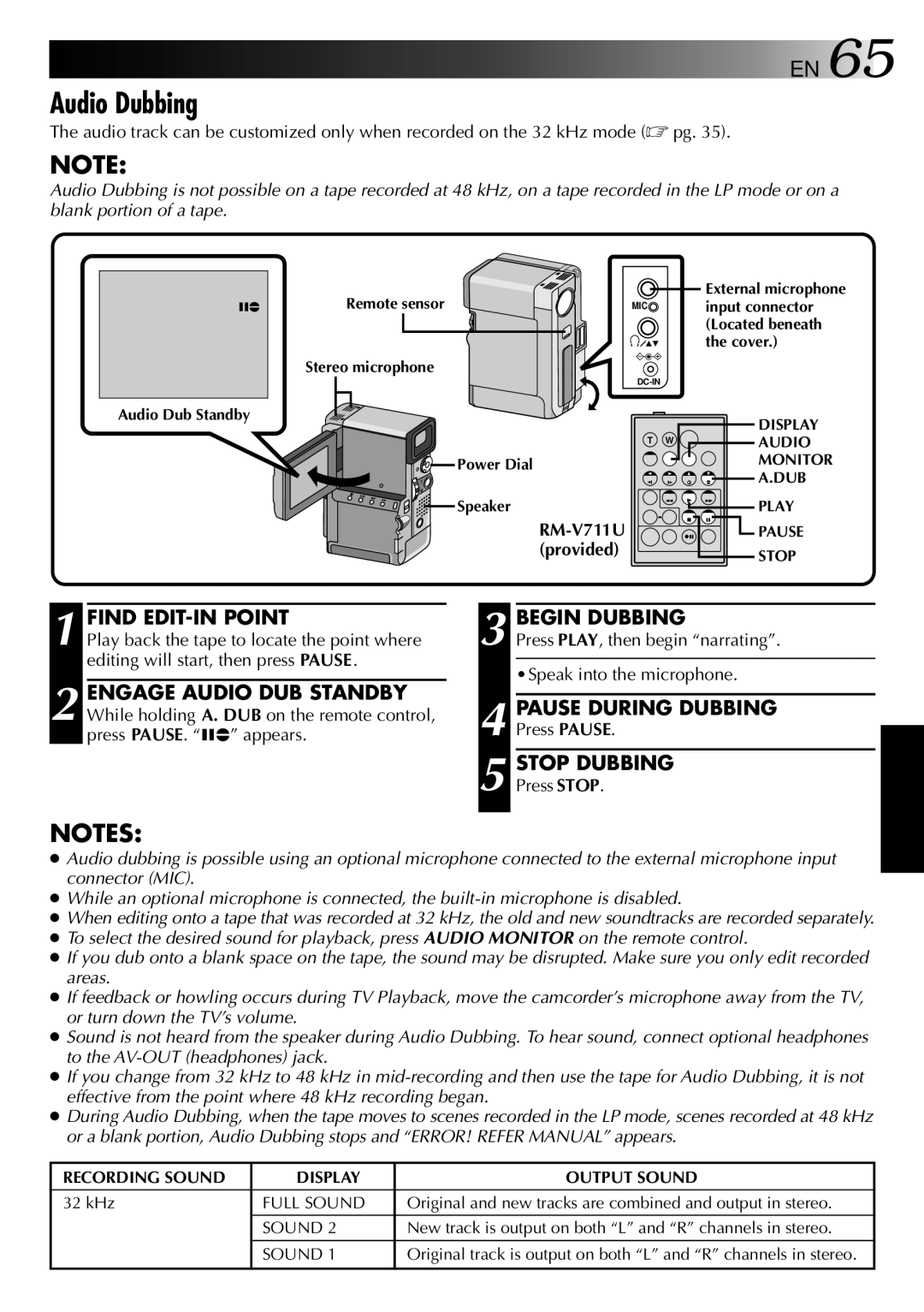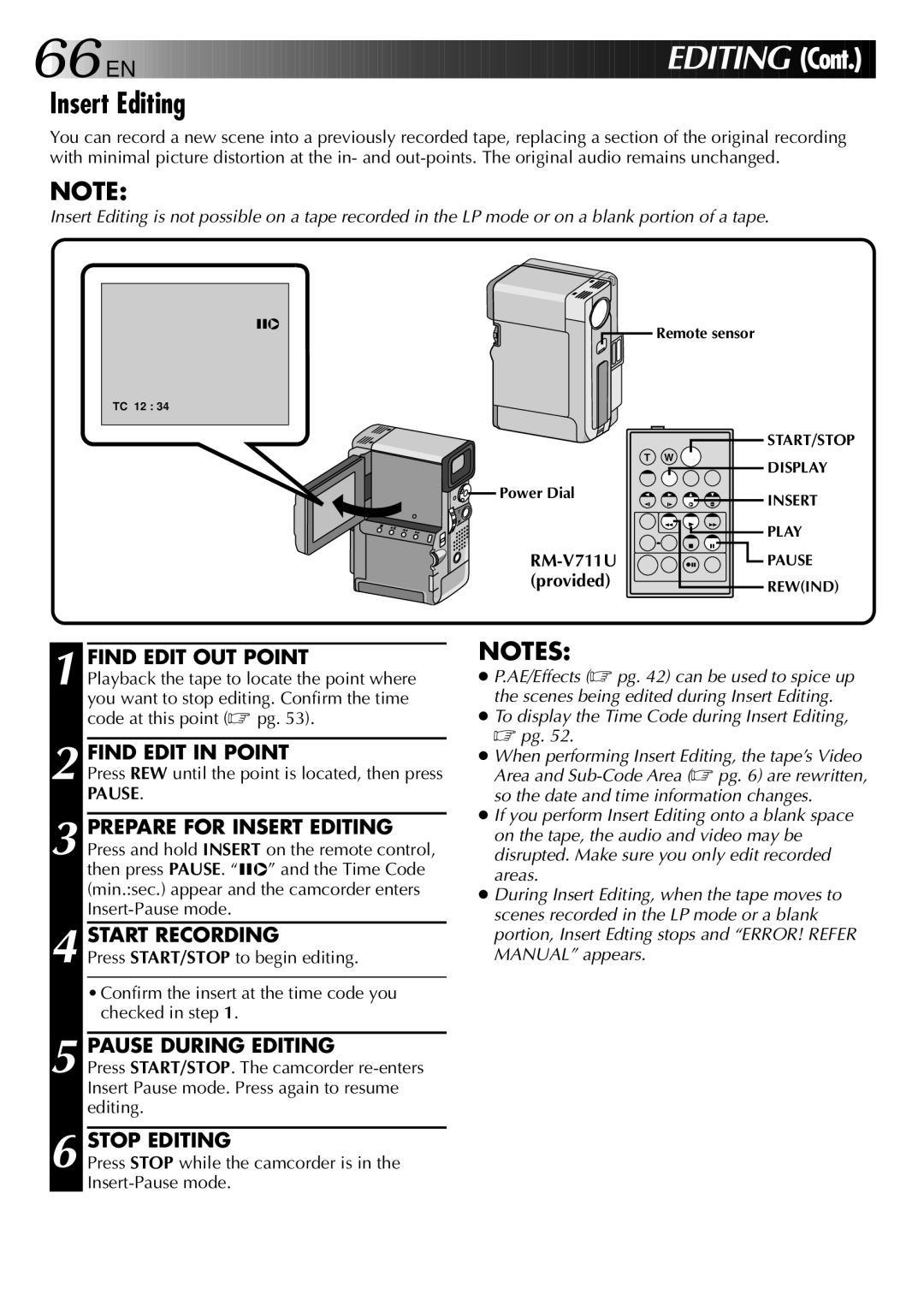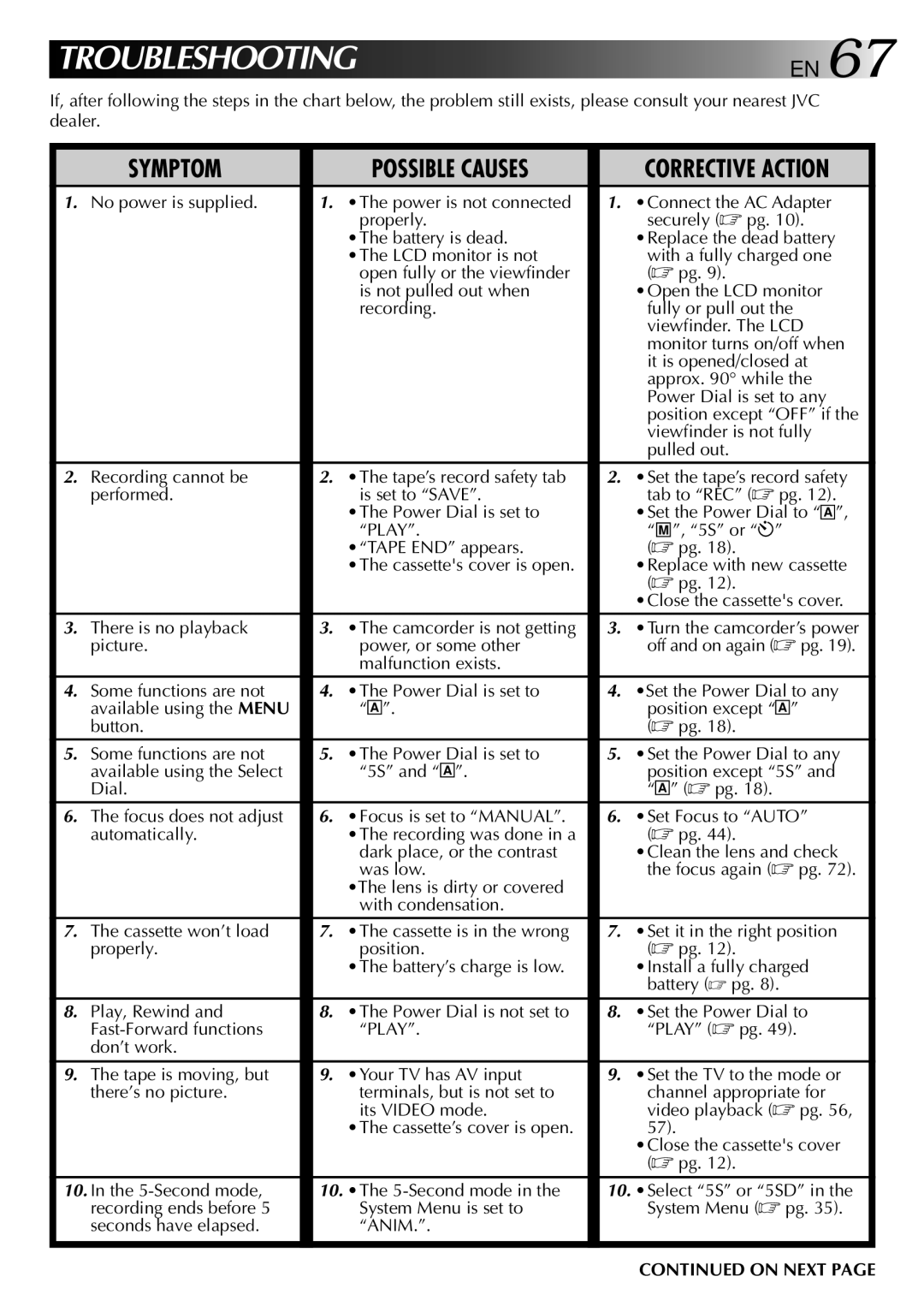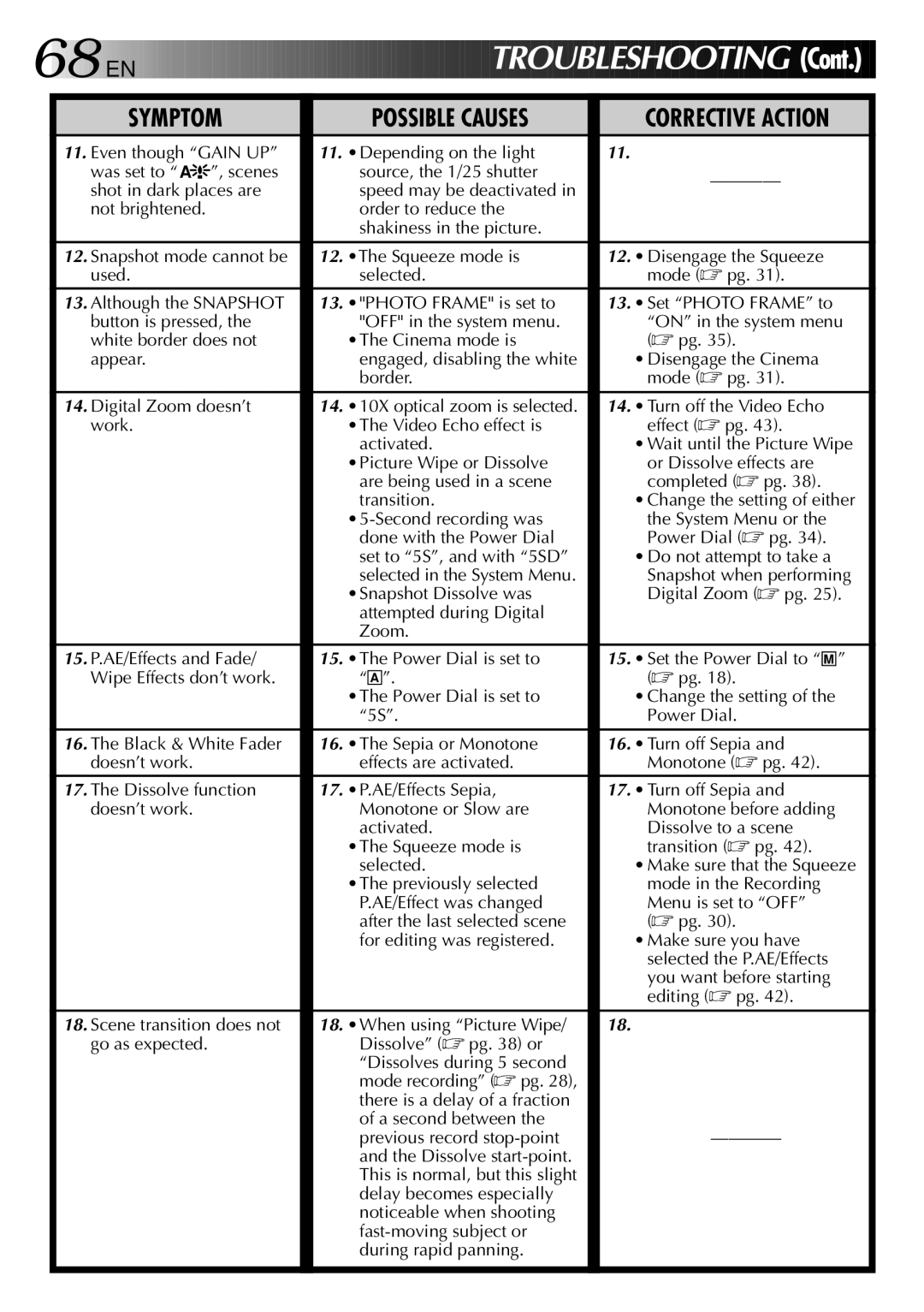![]()
![]()
![]()
![]()
![]()
![]()
![]()
![]() EN 45
EN 45
Exposure Control
Usually this is adjusted automatically. However, when the background is too bright or too dark in compari- son with the subject, the exposure could be corrected manually.
Display
FOCUS | AUTO |
4EXPOSURE | MANUAL |
W. BALANCE | AUTO |
FADER | OFF |
/ WIPE |
|
P. AE | OFF |
/ EFFECT | 0 |
FLASH ADJ. |
RETURN
Manual Mode Item Menu
EXP.
![]() 0
0
Lock button
Power Dial
5S |
| |
M | OFFYA |
|
A | P | |
|
| |
| L | |
Select Dial
Exposure control indicator
1 SELECT OPERATION MODE
First turn the Power Dial to “ M ” while pressing down the lock button located on the dial, make sure the LCD monitor is open fully or the viewfinder is pulled out.
2 ACCESSMENU MANUAL MODE ITEM
Press the Select Dial. The Manual Mode Item Menu appears.
3 ACCESS EXPOSURE CONTROL Move the pointer and highlight bar to “EXPO- SURE” by rotating the Select Dial, then press it. Rotate the Select Dial to display “MANUAL”, then press it. The Manual Mode Item Menu disappears and “EXP.” and the Exposure Control indicator are displayed.
4 ADJUST EXPOSURE
Rotate the Select Dial upward/downward to brighten or darken the image. Press the Select Dial at your desired exposure.
•The adjustment range is from
5 END ADJUSTRMENT OF EXPOSURE Exposure adjustment is complete. The indication “EXP.” changes to “MANUAL”.
To Return To Automatic Exposure Control . . .
..... Rotate the Select Dial to display “AUTO”, then
press it in step 3. The Exposure Control indicator disappears. Or set the Power Dial to “ A ”.
NOTES:
●When “EXP.” is not displayed, Manual Exposure Control is not available. To make it appear, press the IND.ON/OFF for longer than 1 second or repeat from step 2.
●Manual exposure adjustment is recommended in the following situations:
•When shooting using reverse lighting or when the background is too bright.
•When shooting on a reflective natural back- ground such as at the beach or when skiing.
•When the background is overly dark or the subject light.
Brightness control of the LCD monitor
To adjust the brightness of the LCD monitor, rotate the Select Dial (☞ pg. 22). Note that the actual recorded image's brightness can not be changed by rotating this dial.