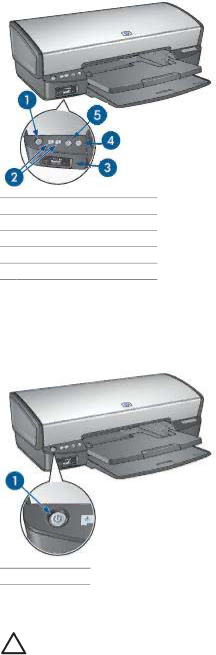
Chapter 3
1![]() Power button and light
Power button and light
2![]() Print Cartridge Status lights
Print Cartridge Status lights
3![]() PictBridge lights
PictBridge lights
4![]() Resume button and light
Resume button and light
5![]() Print Cancel button
Print Cancel button
Power button and light
Use the Power button to turn the printer on and off. It can take a few seconds for the printer to turn on after you press the Power button.
1 ![]() Power button
Power button
The Power light flashes when the printer is processing.
Caution Always use the Power button to turn the printer on and off. Using a power strip, surge protector, or a
Print Cartridge Status lights
The Print Cartridge Status lights indicate the status of the print cartridges. The lights are located in the center of the control panel.
8 | HP Deskjet 5900 series |